


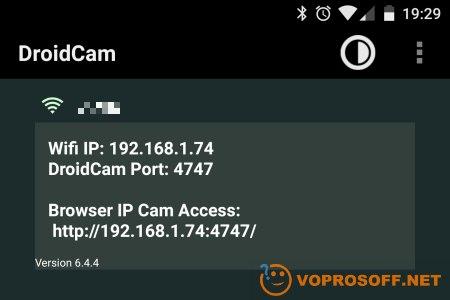
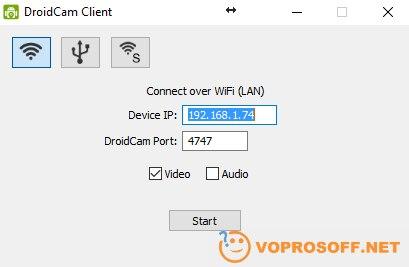
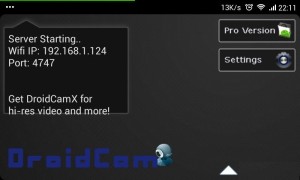
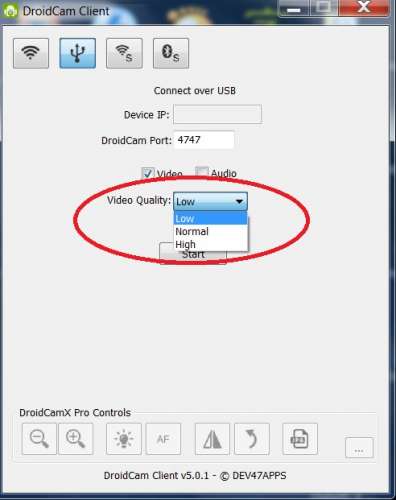
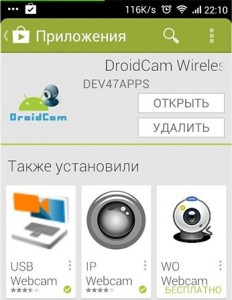
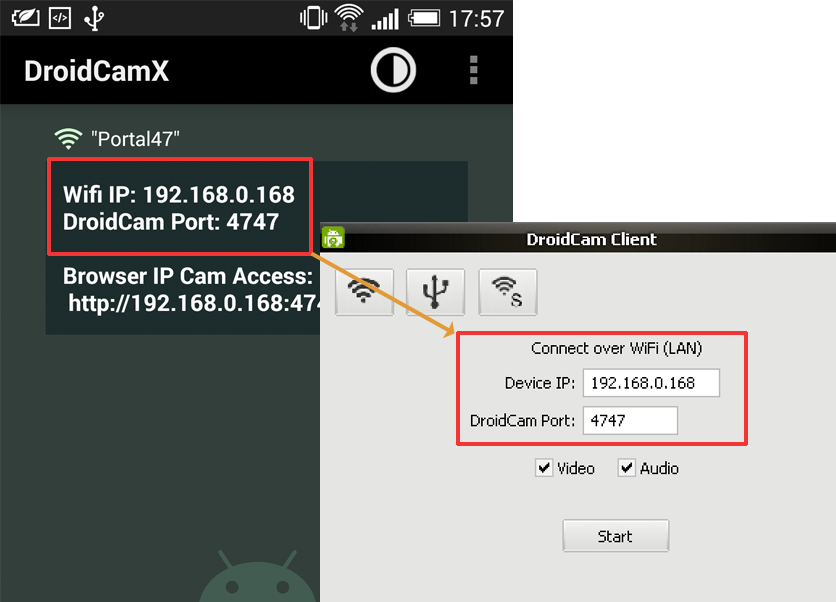
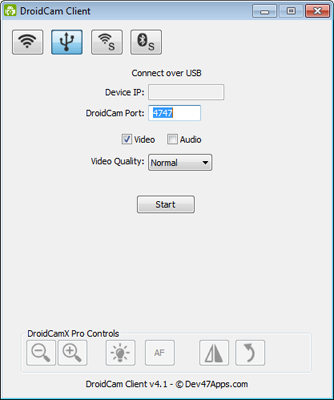
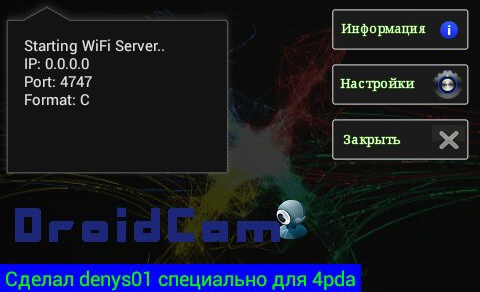
Категория: Инструкции

Нет веб-камеры, но нужно сделать срочный видеовызов в Skype или какой-то другой программе? Возможно, у вас уже есть веб-камера, но вы хотите добавить еще одну?
Все, что вам нужно для этого, ваш телефон и подходящий приложение.
Зачем использовать телефон в качестве веб-камеры? Использование телефона может оказаться гораздо удобней покупки отдельной веб-камеры.
Хотя сейчас веб-камеры встроены во многие мониторы и ноутбуки, однако не во все. Периферийные веб-камеры до сих пор популярны, но они могут оказаться сложнее в установке и настройке. К тому же, в большинстве смартфонов основные камеры обладают отличным качеством съемки. В статье мы расскажем вам о том, как правильно настроить и использовать свой телефон в качестве веб-камеры.
Способ 1 – программа DroidCam
DroidCam – это один из лучших вариантов для смартфонов на платформе Android. Это приложение, которое превращает ваш смартфон в удобную и портативную веб-камеру.
DroidCam поставляется в двух частях: как Android-приложение, свободное от Google Play, и как настольный клиент, который доступен для ОС Windows и Linux на этом ресурсе:
Начните с установки Android приложения. Пока оно устанавливается, переключите внимание на настольный компьютер. Распакуйте архив и запустите установочный файл, после чего следуйте инструкциям на экране.
Подключите ваш телефон к компьютеру. Если вы выберете подключение через USB, то понадобится только USB-кабель.
Запустите приложение в телефоне и на компьютере. После запуска, вам будет предложено ввести IP-адрес вашего мобильного устройства. Его достаточно легко найти, просто запустите приложение на вашем Android, и оно покажет IP-адрес, а также номер порта.

Вернувшись на рабочий стол компьютера, вы заметите, телефон обнаружен. Выберите качество видео (низкое, нормальное и высокое) и приступайте к работе.

Когда вы будете готовы продолжить, нажмите кнопку Пуск, чтобы начать потоковое вещание. Мобильное приложение будет отправлять изображение с камеры телефона на компьютер. Для устройств с двумя камерами, в мобильном приложении нажмите кнопку «Настройки» и проверьте соответствующий флажок, отвечающий за активную камеру.
Примечание: хотя бесплатная версия DroidCam считается неплохим вариантом, все же она не является совершенным. Например, вы можете использовать только веб-камеру в ландшафтном режиме, масштабирование ограничено, как и разрешение, яркость, а также различные другие элементы управления, которые находятся в меню в нижней части рабочего стола клиента DroidCam. Для их активации, вы должны перейти на платную версию DroidCam. Если вы чувствуете, что будете использовать эти функции, то лучше приобрести приложение ($ 3.99).
Проверить работоспособность приложения вы также можете в популярной программе Skype. Для этого перейдите в «Инструменты» > «Параметры» > «Настройки видео». В поле устройств видеозахвата выберите веб-камеру из списка (Android-webcam) и нажмите кнопку «Сохранить». Теперь можете совершить тестовый звонок.
Способ 2 – приложение IP Webcam
Отличной альтернативой DroidCam, является приложение IP Webcam, которое также доступно в качестве бесплатного из Google Play, с обновлением до премиума версии ($ 3.99). На ПК программа может быть загружена с ip-webcam.appspot.com .
Настройка во многом схожа с DroidCam. Тем не менее, в IP Webcam существует конфигурационный инструмент, который вам нужно будет настроить. Дело в том, что IP Webcam требует для просмотра веб-браузер. Причем только Chrome или Firefox. так что пользователи Windows, не могут использовать Internet Explorer .

Для просмотра вы должны будете использовать следующий адрес:
HTTP: // [IP-адрес]: 8080
Различные разрешения изображения доступны для основных камер смартфонов. Для фронтальной камеры поддержка еще не полностью внедрена.
Нажмите кнопку действия на Android устройстве, чтобы проверить, чтобы проверить корректность работы приложения, а также чтобы остановить и запустить камеру.
Примечание: недостатком этой программы является невозможность ее использования в популярных мессенджерах, например, Skype. Однако она отлично подойдет для организации видеонаблюдения.

Для возможности осуществления звонков и видеоконференций рекомендуем использовать программу DroidCam.
Похожие новости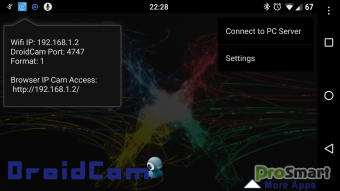

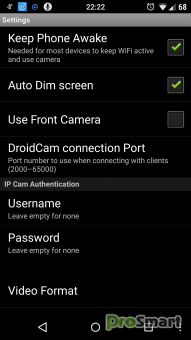
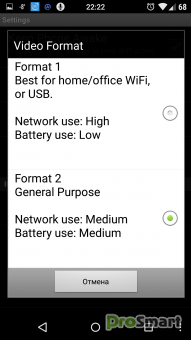
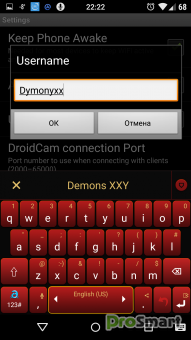
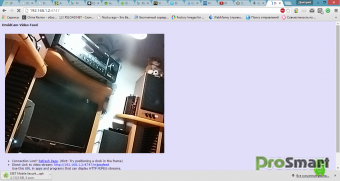
DroidCamX - приложение, позволяющее использовать Ваш Android - смартфон в качестве веб - камеры. В зависимости от мощности смартфона и скорости подключения Вам будет предложено 3 вида качества видео - малое, среднее и большое.
Разработчик: Dev47apps
Язык интерфейса: Английский, Русский
Совместимость: Android™ 2.2+
Состояние:Patched версия
Screenshot:Original by Dymonyxx
Подключение осуществляется по следующим способам:
- WiFi/Lan - по вафле, расстояние до 100 М.
- Adb ( Via USB) - через кабель
- Bluetooth - по блютузу
- Server Mode - через Интернет - сервер
- Также осуществлена поддержка аудио, теперь Вы можете не только видеть, но и слышать!
- Работа тестировалась автором статьи при помощи WebcamMax.
Изменения:
6.4.6
- Trying to address some reports of lag while streaming
Please report any issues at www.dev47apps.com .
If you like the app, please rate and share.
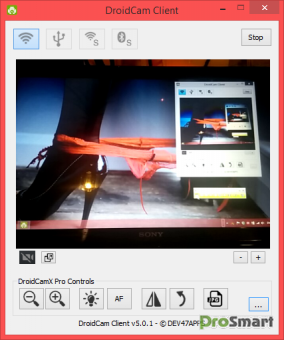
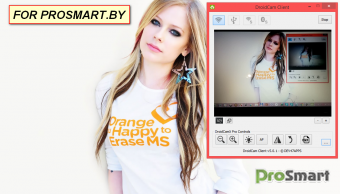
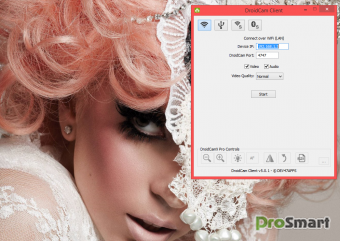
Изменил Dymonyxx. Причина: Обновление!
Вы можете использовать свой андроид как веб-камера подключив его к компьютеру через USB. Но при этом потребуется дополнительная настройка. потому что Android может общаться с ПК через USB только в режим отладки с помощью ADB.
Итак, давайте посмотрим, как настроить свой андроид в качестве веб-камеры через USB:
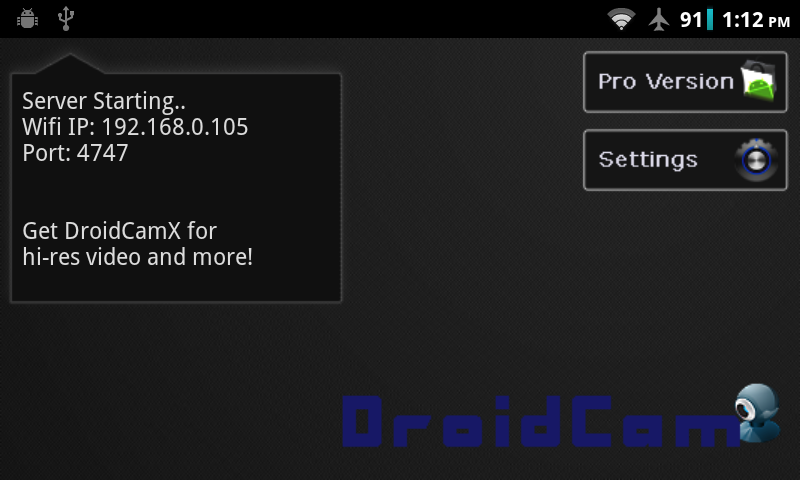
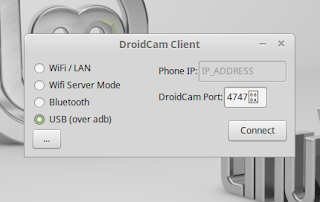
![]()

Есть несколько способов вывести изображение с экрана андроид на ваш компьютер.

После обновления системы Андроид полетела прошивка. Система перезагружается, пытается обновиться, появляется мертвый дроид и надпись ошибка.

Для чего же нужны ROOT права на Андроид? Если кратко root расширяет функциональность системы. Андроид создана на ядре линукс. Те пользовате.

Вы можете использовать свой андроид как веб-камера подключив его к компьютеру через USB. Но при этом потребуется дополнительная нас.
![]()
подключить камеру телефона к компьютеру
Скачать веб камеру для Android #8212 Это просто!Если нет веб-камеры #8212 не беда, ведь скачать веб камеру на телефон, сегодня так же просто как скачать фонарик :) главное иметь телефон с OS Android. Телефон, как веб камера для ноутбука или компьютера может работать, через беспроводную сеть или usb кабель
Сегодня я расскажу как подключить смартфон на андроиде в качестве веб-камеры с помощью нескольких методов.


www.dev47apps.com/droidcam/windows/ на Ваш компьютер. После установки воспользуйтесь ярлыком DroidCam клиента в меню Пуск или на рабочем столе.
Если вы так и не смогли найти ярлык для запуска программы, #171 DroidCamApp.exe#187 находится в папке установки: С - Program Files или Program Files (x86) - DroidCam.
Телефон как веб камера через WiFi

Если соединения нет, попробуйте следующие рекомендации:
Подключите устройство к компьютеру с помощью кабеля USB, а затем использовать опцию USB на ПК клиента и нажмите [Пуск].
Клиент будет пытаться обнаружить устройство и установить соединение. Если это работает, здорово, вы можете не продолжать читать дальше
Соединения USB возможно с помощью программы под названием #171 Android Debug Bridge#187. Копия adb.exe находиться в папке установки DroidCam.
Android Debug Bridge работает, тольоко когда драйвера производителя Вашего устройства предварительно были успешно установлены на компьютере (т.е. Драйвера от Samsung, Sony или HTC). Вот шаги, которые необходимо предпринять для этого:
www.cnet.com/how-to/restore-the-developer-options-menu-in-android-4-2/Если вы получаете ошибку #171 сброс соединения#187 от клиента Droidcam, попробуйте изменить номер порта в приложении и на клиенте.
Если вы получаете ошибку #171 устройство отсутствует#187. повторите действия начиная с шага 4.
В крайнем случае, вы можете вручную проверить, работает ли Android Debug Bridge, для этого:
Последняя команда выведет список подключенных устройств, если устройство подключено, в командной строке появятся идентификаторы этих устройств (например, #171 device HT1234ABCD#187 ).
Телефон как веб камера через Интернет-браузер или другое устройство (IP-камера)
Для использования #171 IP-Cam#187 (эта опция доступна с DroidCamX) обычно не нужно устанавливать никакого дополнительного программного обеспечения на компьютер.

Android WEB camera
Многим из тех, кто не имеет веб-камеры, но хотел бы ею пользоваться, больше нет необходимости тратить деньги на ее покупку. Достаточно приспособить вместо веб-камеры сотовый телефон. А поскольку значительное число современных телефонов (smartphone) работают на базе ОС Android, способы, который мы рассмотрим, вероятно, будут полезны их владельцам. И вот чем еще хорош телефон как веб камера: Android устройства, во-первых, легко синхронизируются с персональными компьютерами, во-вторых, для их подключения существует доступное и простое программное обеспечение, а в-третьих, камеры многих современных телефонов ничуть не уступают по основным характеристикам веб-камерам.
Android смартфон как веб camera: что для этого необходимо?Процедура подключения и настройки веб-камеры не составит труда для более-менее опытного пользователя OS Android, новичкам же следует хорошо изучить инструкцию, хотя никаких сложностей, как правило, не возникает. Перед подключением предварительно должно быть подготовлено:
Если какая-либо из этих программ не поддерживается вашей моделью смартфона #8212 следует попробовать другую, либо обновить прошивку Android.
Установка приложений и настройка подключения камеры DroidCam Wireless Webcam Используем мобильный телефон в качестве веб-камерыХорошо, когда в компьютере есть веб-камера: владельцам ноутбуков и компьютеров iMac повезло, поскольку она в них уже установлена. Необязательно тратить деньги и хозяевам обычных десктопов — телефон тоже можно использовать как веб-камеру. Все довольно просто: нам потребуется смартфон и специальная программа, которую нужно установить на компьютер и на телефон, а затем синхронизировать их друг с другом. После этого камеру можно использовать как душе угодно. Skype, к примеру, сразу обнаружит установленный в качестве веб-камеры телефон и предложит использовать его для видеозвонков.
Google Android
PocketCam превращает iPhone (или iPod touch) в веб-камеру и работает на Windows и Mac OS X. Веб-камера автоматически обнаруживается на ПК во всех мессенджерах типа Skype. Единственное исключение — программа не работает в iChat на Mac. Поддерживается микрофон.
Источники: http://androidmir.org/android/2648/, http://antab.ru/instrukcii/ispolzuem-android-telefon-kak-web-kameru/, http://www.mobi.ru/Articles/2785/Ispolzuem_mobilnyi_telefon_v_kachestve_veb-kamery.htm
Комментариев пока нет!
Поделитесь своим мнением
Небольшая программа DroidCam необходима для использования мобильного устройства в качестве камеры для компьютерных приложений видеосвязи. Данная утилита отлично подходит для тех людей, на компьютерах которых отсутствует веб-камера, а ее приобретение является невозможным. Программа состоит из двух частей – одна устанавливается непосредственно на смартфон, а вторая – на персональный компьютер или ноутбук. В первую очередь, софт устанавливается на ПК. Подключение телефона осуществляется с помощью usb или Wi-FI. DroidCam распространяется бесплатно, соответственно, данную программу можно скачать с маркета. Настройка осуществляется через компьютер. Также данное приложение необходимо сделать приоритетным в настройках Skype или другой программы, требующей наличие видеокамеры.
В новую версию разработчики внедрили функцию выведения звука через встроенный микрофон мобильного устройства. Управление программой очень простое, благодаря чему работать с нею могут любые возрастные группы. DroidCam используется не только основную камеру смартфона, но и фронтальную.
Ключевые особенности и функции