
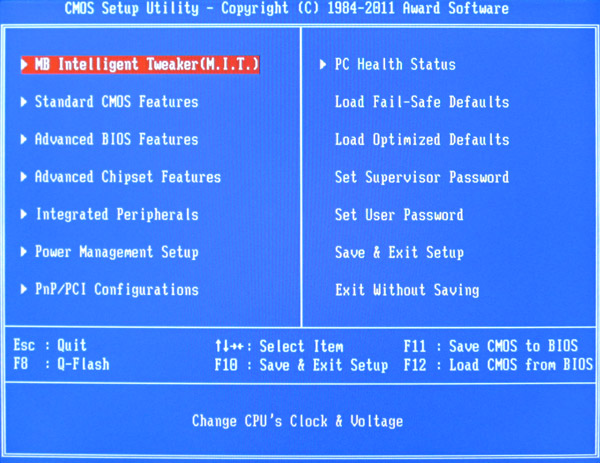









Категория: Инструкции
Специальная редакция (бесплатная) SE v7.45
( 30 марта 2016 года )
Copyright (C) 1996-2016, System SoftLab.
Об ошибках и пожеланиях пишите
?Subject=ArtMoney SE v7.45">artmoney@systemsoftlab.com
Посетите сайт ArtMoney и скачайте последнюю версию
www.artmoney.ru
Посетите сайт компании и скачайте другие наши программы
www.systemsoftlab.com
Программа ArtMoney предназначена для редактирования параметров в компьютерных играх, для получения бесконечных денег, жизней, патронов и т.п. Она умеет сканировать память или файлы игры для поиска каких-то определенных значений (деньги, ресурсы и т.д.). Таких значений может быть много и надо выбрать нужные, поэтому поиск разделяется на два этапа - поиск значений и отсев ненужных значений. В итоге получаем адреса, в которых находятся числа, и их можно изменить на нужные. Специальные методы позволяют обмануть даже игры, в которых нет числовых видимых значений (например, графическая полоска жизни) или игры, которые кодируют свои данные. ArtMoney не работает в режиме сетевой игры ( т.е. человек против человека ), поскольку деньги могут дублироваться на нескольких компьютерах, и изменение денег на одном (на вашем ) не приводит к успеху, хотя и тут есть исключения.
Copyright (C) 1996-2016, System SoftLab.
Дата последнего обновления
30 марта 2016 года
РЕЖИМ ФИСКАЛИЗАЦИИ.
Нажать «КР», «КЗ», «3Т» на индикаторе – «ЗПР-3 0»,
Набрать пароль (по умолчанию – 0) и нажать «ВВ», на
индикаторе – дата, нажать «ВВ»,
на индикаторе – время, ввести время и нажать «ВВ», на
индикаторе – «ЗПРо3 0», набрать пароль (не более 6
цифр), нажать «+», на индикаторе – «. О 1ПРН 0»
(где 01 – номер фискализации), ввести рег. номер, нажать
«+», на индикаторе –
«. 0», ввести ИНН, нажать «КЗ» – печатаются
введенные данные
(для коррекции введенных данных нажимать « - »),
нажать «КР», на индикаторе – «ПРОГ», печатается чек
фискализации.
ВЫВОД ФИСКАЛЬНЫХ ОТЧЕТОВ.
Нажать «КЗ», «3Т», на индикаторе – «ЗПР-3 0»,
Ввести пароль налогового, нажать «ВВ»,
на индикаторе – «…1 0», нажать «ВВ»,
печатается отчет типа 1, для получения других отчетов (2-
4)
надо пользоваться клавишами «+» и «-» и инструкцией,
2П-4П - это полные отчеты, а 2С-4С – сокращенные
отчеты
(для получения сокращенного отчета, - нажать «=» и
«ВВ»).
ПРИМЕЧАНИЕ
После фискализации необходимо снять Z-отчет,
а для снятия Z-отчета надо выбить чек на сумму отличную
от нуля.
РЕЖИМ КОРРЕКЦИИ
Нажать «КР», далее
«1Д» - дата, «2В» - время, «3Т» - заголовок, «4С» -
печать.
ПРОГРАММИРОВАНИЕ ЗАГОЛОВКА
Из режима «касса» нажать «КР» и «3Т», ввести «1»
(обычная печать) или «2» (расширенная), нажать «ВВ»,
далее по таблице вводится первый символ
первой строки (длина строки – 17 или 9 символов), затем
нажать «ВВ» и т.д.
Для завершения заголовка –ввести «0», затем нажать
«3Т», печатается заголовок,
для завершения - нажать «КР».
КОРРЕКЦИЯ ПЕЧАТИ
Из режима «касса» нажать «КР» и «4С», с помощью «+» и
«-» выбрать вид печати - ПУ1 - (норм.) или ПУ2 (сжат.) и
длительность импульса от 1 до 6,
нажать «4С», идет печать с новыми параметрами, для
выхода из режима - нажать «КР».
ТЕСТ ТПУ И ВЕРСИЯ ККМ (вер. 1,5 р)
Из режима «касса» нажать «КР» и дважды «4С», для
выхода из режима - нажать «КР».
ОГРАНИЧЕНИЕ ЦЕНЫ
Из режима «касса» нажать «КР» и «НЛ», с помощью
девяток установить ограничение, нажать «ВВ», для выхода
из режима - нажать «КР».
НАРАБОТКА
Из режима «касса» нажать «КЛ», «КР», «КН» или «КЛ» и
пятикратно «КН» (в новой версии еще нажать «ВВ»), для
выхода из режима - нажать «КЛ» (минимальное время
наработки 30 мин.). После наработки восстановить
режимы, если касса подключена к компьютерной сети, -
включить сеть (КН, КЧ, КЧ, КН).
(Принудительный сброс: DD2 – 4 -5 ( для версии 2.00)).
ПРОГРАММИРОВАНИЕ РЕЖИМОВ
Нажать «КН», далее «1Д» - есть отделы, нет отделов,
«2В» - есть разделение чека или нет («=», - есть дубликат
чека), «3Т» - есть кассиры или нет,
«. » - есть запятая или нет, «4С» - ввод цен для штрих
кодов.
КН, 2В, =, КН - прог. Дубликата.
вызвать дубликат – нажать КН, ВВ (можно только один раз
после каждого чека).
КОДЫ ОШИБОК.
"Е_ пу" - нет бумаги (заправить ленту и нажать "вв").
007 нарушение блока контрольной информации
008 снижение напряжения за допустимый предел
при записи информации в рпзу контролируется
только в процессе записи информации в рпзу
009 неисправность в цепи формирования импульса
печати тпг
010 отсутствие связи с БФП
011 нет свободного места в БФП
си информации в бфп
024 снять Z-отчет.
ИНСТРУКЦИЯ КАССИРА НА АМС 100. Ф
НАЧАЛО СМЕНЫ
Включить ккм, на индикаторе "ЗАПРОС", нажать
"КЗ", "ВВ",
на индикаторе - дата, ввести дату, нажать "ВВ"
(при необходимости нажать "ВВ" еще раз), на индикаторе
- часы,
ввести время, нажать "ВВ", на индикаторе "0,00" -
рабочий режим
(можно пробивать чеки).
Пробить нулевой чек - нажать "ВВ".
ВВОД СУММЫ (без отделов).
Набрать рубли, затем точку, затем копейки, нажать
"ВВ",
( если несколько покупок в одном чеке, то повторить ввод
суммы
и нажать "ВВ"), нажать "=", если на индикаторе сумма
верна, - нажать "ВВ", печатается чек.
РАБОТА СО СДАЧЕЙ.
После того как внесена сумма всех покупок и нажата
«=», а на индикаторе высвечивается общая сумма – нажать
«НЛ», ввести сумму, внесенную покупателем, нажать
«ВВ», - на индикаторе высвечивается сумма сдачи и
печатается чек,
где так же указана сумма сдачи.
ОТЧЕТЫ.
Х-отчет. Нажать "КЗ". "1Д", "ВВ" - печатается х-отчет.
Z-отчет. Нажать "КЗ". "2В", "ВВ" - печатается z-отчет.
Z-отчет сохраняется!
РЕЖИМ КАЛЬКУЛЯТОРА.
На индикаторе «0,00» (кассовый режим) - нажать «КЛ»
- ккм переходит в режим «калькулятор», для выхода в
кассовый режим – еще раз нажать «КЛ».
ДЕЖУРНЫЙ РЕЖИМ
Из режима «касса» нажать «КР» и «КЧ», для выхода из
режима - нажать «КЗ».
РЕЖИМ ЧАСЫ.
На индикаторе «0,00» (кассовый режим) - нажать «КЧ»
- ккм переходит в режим «часы», для выхода в кассовый
режим – еще раз нажать «КЧ».
РЕЖИМ ФИСКАЛИЗАЦИИ.
Нажать «КР», «КЗ», «3Т» на индикаторе – «Н»,
нажать «3Т» на индикаторе - «ЗПР-3 »,
набрать пароль (по умолчанию – 0) и нажать «ВВ», на
индикаторе – «ЗПРо3», набрать пароль (не более 6
цифр), нажать «+», на индикаторе – «. О 1ПРН 0»
(где 01 – номер фискализации), ввести рег. номер, нажать
«+», на индикаторе –
«. 0», ввести ИНН, нажать «КЗ» – печатаются
введенные данные
(для коррекции введенных данных нажимать « - »),
нажать «КР», на индикаторе – «ПРОГ», печатается чек
фискализации.
ВЫВОД ФИСКАЛЬНЫХ ОТЧЕТОВ.
Нажать «КЗ», «3Т», на индикаторе – «Н»,
нажать «3Т» на индикаторе - «ЗПР-3 »,
ввести пароль налогового, нажать «ВВ»,
на индикаторе – «…1 0», нажать «ВВ»,
печатается отчет типа 1, для получения
других отчетов (2-4)
надо пользоваться клавишами «+» и «-» и инструкцией,
2П-4П - это полные отчеты, а 2С-4С – сокращенные
отчеты
(для получения сокращенного отчета, - нажать «=» и
«ВВ»).
ПРИМЕЧАНИЕ
После фискализации необходимо снять Z-отчет,
а для снятия Z-отчета надо выбить чек на сумму отличную
от нуля.
РЕЖИМ КОРРЕКЦИИ .
Нажать «КР», далее
«1Д» - дата, «2В» - время, «3Т» - заголовок, «4С» -
печать.
ПРОГРАММИРОВАНИЕ ЗАГОЛОВКА (18у и 10ш)
Из режима «касса» нажать «КР» и «3Т», ввести «1»
(обычная печать) или «2» (расширенная), нажать «ВВ»,
далее по таблице вводится первый символ
первой строки (длина строки – 18 или 10 символов), затем
нажать «ВВ» и т.д.
Для завершения заголовка –ввести «0», затем нажать
«3Т», печатается заголовок,
для завершения - нажать «КР».
КОРРЕКЦИЯ ПЕЧАТИ
Из режима «касса» нажать «КР» и «4С», с помощью «+» и
«-» выбрать вид печати - ПУ1 - (норм.) или ПУ2 (сжат.) и
длительность импульса от 1 до 6,
нажать «4С», идет печать с новыми параметрами, для
выхода из режима - нажать «КР».
ТЕСТ ТПУ И ВЕРСИЯ ККМ (вер. 1,5 р)
Из режима «касса» нажать «КР» и дважды «4С», для
выхода из режима - нажать «КР».
ОГРАНИЧЕНИЕ ЦЕНЫ .
Из режима «касса» нажать «КР» и «НЛ»,
установить ограничение в рублях, нажать «ВВ», для выхода
из режима - нажать «КР».
НАРАБОТКА
Из режима «касса» нажать «КЛ», «КР», «КН» или «КЛ» и
пятикратно «КН» (в новой версии еще нажать «ВВ»), для
выхода из режима - нажать «КЛ» (минимальное время
наработки 30 мин.). После наработки восстановить
режимы, если касса подключена к компьютерной сети, -
включить сеть (КН, КЧ, КЧ, КН).
(Принудительный сброс: DD2 – 4 -5 ( для версии 2.00)).
ПРОГРАММИРОВАНИЕ РЕЖИМОВ
Нажать «КН», далее «1Д» - есть отделы, нет отделов,
«2В» - есть разделение чека или нет («=», - есть дубликат
чека), «3Т» - есть кассиры или нет,
«. » - есть запятая или нет, «4С» - ввод цен для штрих
кодов.
КН, 2В, =, КН - прог. Дубликата.
вызвать дубликат – нажать КН, ВВ (можно только один раз
после каждого чека).
ИНСТРУКЦИЯ КАССИРА НА АМС 100. Ф
НАЧАЛО СМЕНЫ
Включить ккм, на индикаторе "0.00",
Нулевой чек открывает смену и позволяет снять Z -отчет.
Рекомендуется снять Х-отчет для проверки даты, времени и тд.
Затем пробить нулевой чек- нажать "ВВ".
ВВОД СУММЫ (без отделов).
Набрать рубли, затем точку, затем копейки, нажать
"ВВ",
( если несколько покупок в одном чеке, то повторить ввод
суммы
и нажать "ВВ"), нажать "=", если на индикаторе сумма
верна, - нажать "ВВ", печатается чек.
РАБОТА СО СДАЧЕЙ.
После того как внесена сумма всех покупок и нажата
«=», а на индикаторе высвечивается общая сумма – нажать
«НЛ», ввести сумму, внесенную покупателем, нажать
«ВВ», - на индикаторе высвечивается сумма сдачи и
печатается чек,
где так же указана сумма сдачи.
ОТЧЕТЫ.
Х-отчет. Нажать "КЗ". "1Д", "ВВ" - печатается х-отчет.
Z-отчет. Нажать "КЗ". "2В", "ВВ" - печатается z-отчет.
Z-отчет сохраняется!
РЕЖИМ КАЛЬКУЛЯТОРА.
На индикаторе «0,00» (кассовый режим) - нажать «КЛ»
- ккм переходит в режим «калькулятор», для выхода в
кассовый режим – еще раз нажать «КЛ».
ДЕЖУРНЫЙ РЕЖИМ.
Из режима «касса» нажать «КР» и «КЧ», для выхода из
режима - нажать «КЗ».
РЕЖИМ ЧАСЫ .
На индикаторе «0,00» (кассовый режим) - нажать «КЧ»
- ккм переходит в режим «часы», для выхода в кассовый
режим – еще раз нажать «КЧ».
 Я упоминал о бесплатной программе Rufus, в статье о лучших программах для создания загрузочной флешки. Помимо прочего, с помощью Rufus можно сделать загрузочную флешку UEFI, что может пригодиться при создании USB с Windows 8.1 (8).
Я упоминал о бесплатной программе Rufus, в статье о лучших программах для создания загрузочной флешки. Помимо прочего, с помощью Rufus можно сделать загрузочную флешку UEFI, что может пригодиться при создании USB с Windows 8.1 (8).
В этом материале будет наглядно показано, как именно пользоваться этой программой и кратко описано, почему в некоторых случаях ее использование будет предпочтительнее, чем выполнение тех же задач с помощью WinSetupFromUSB, UltraISO или другого аналогичного ПО. Дополнительно: Загрузочная флешка UEFI в командной строке Windows .
Обновление 2015: вышла версия 2.0 программы Rufus. Главное нововведение — создание накопителей Windows To Go.
Преимущества RufusК преимуществам этой, сравнительно мало известной, программы можно отнести:
В общем, давайте поглядим, как работает программа.
Примечание: для создания загрузочной флешки UEFI со схемой разделов GPT, производить это нужно в Windows Vista и более поздних версиях операционной системы. В Windows XP возможно создание загрузочного накопителя UEFI с MBR.
Как сделать загрузочную флешку UEFI в RufusСкачать последнюю версию Rufus можно бесплатно с официального сайта разработчика http://rufus.akeo.ie/
Как уже было сказано выше, программа не требует установки: она запустится с интерфейсом на языке операционной системы и главное ее окно выглядит как на картинке ниже.
Автор рекомендует прочесть:
Все поля к заполнению не требуют особенных пояснений, требуется указать:

После того, как все параметры указаны, нажимаем кнопку «Старт» и ожидаем, пока программа не подготовит файловую систему и не скопирует файлы на флешку со схемой разделов GPT для UEFI. Могу сказать, что это происходит действительно довольно быстро в сравнении с тем, что приходилось наблюдать при использовании других программ: по ощущениям, скорость примерна равна скорости передачи файлов по USB.
Если у вас возникли какие-то вопросы по использованию Rufus, а также интересны дополнительные возможности программы, рекомендую посмотреть раздел FAQ, ссылку на который вы найдете на официальном сайте.
А вдруг и это будет интересно:
19.10.2016 в 22:41
Доброго времени суток. Прошу помощи, Пытаюсь установить на свой ПК Win 7 64, проверка показала что система пригодна для этой ОС. В ходе испытаний выяснилось:
1) Вместо Bios живет некто UEFI из чего вытекает что флэшка на которую в режиме форматирования NTFS через программу rufus был записан образ сборки win7 64 не может быть обнаружена этим самым UEFI.
2) Попытка форматировать флешку в fat32 привела к тому что пришлось делать образ менее 4гб
удалил папку с обоями и прочим мусором, оставил только файлы касающиеся самого win далее запуск установки закончился черным экраном с красивой надписью windows loading files и полоской индикатором на половине, на этом все встает колом. Жесткий диск MBR.
Данные по железу: 2х2.7 ггц проц, 2+4=6 гб оп. память, видео amd 7800 на начальном экране при пуске гордо реет надпись ASUS.
UEFI NTFS MBR надеюсь на помощь в решении, заранее thq.
20.10.2016 в 11:16
Здравствуйте.
Я со сборками не работал уже пару лет, не знаю особенностей используемой вами, так что не уверен что подскажу правильно, но:
А если попробовать выставить Legacy загрузку в BIOS (UEFI)? Все равно ведь на MBR ставите.
13.11.2016 в 06:34
У меня ace Iconia w700, там стоит UEFI и Legacy Bios. Раньше стояла windows 10 на uefi, я установил lunix ubuntu (на legacy) удалив windows. Я удалил ubuntu и пытался сделать загрузочную флешку, всё делал по инструкции, но флэшку с windows 10 он видит только в Legacy, а в UEFI «No bootable device», как можно с помощью флешки установить windows 10 именно в UEFI
13.11.2016 в 07:38
Здравствуйте.
А попробуйте просто скопировать содержимое образа Windows 10 на флешку FAT32, этого должно быть достаточно чтобы она загрузилась в UEFI
28.11.2016 в 09:27
Помогите пожалуйста решить проблему. Купил Dell inspiron 15. Был на нем Линукс.
Ничего не понятно с ним, решил заменить на Винду. Закинул на флэшку, воткнул, залез в Bios(F12) (версияA10), secure boot: off и флэшка была в UEFI видна.
Через нее и запустил.(О существовании Legacy до этого и не подозревал, да и не было его там) Процесс пошел. Начал размечать hdd, там помимо раздела еще три появляются, попробовал убить их (просто до этого никогда не сталкивался с этой разметкой), два вроде скосил, один уперся, мол, нельзя. Всё что успел запомнить это MBR. Черт с ним, думаю. Нэкст. Процесс продолжается. Перезагрузка подошла и после нее повисли на «обновлении параметров реестра». Наверно винда кривая (она была единственной, которая хотябы ставилась). Попробовал другую (все остальные весом где-то в 3.2Гб). Через (F2) поставил Legacy. Зашел через ван-бут-опшин (F12), уже в Legacy выбрал USB (так понял, что нужно всетаки лезть в основное окно (F2) и ставить USB на 1е место. И теперь ничего не понятно.
Без флэшки: «PXE-M0F: exiting PXE ROM с эникейребутом», выдавал даже что комп не может проснуться (can’t come out of hibernation со статусом 0хс000000d). В «Boot» (F12) есть Legacy и UEFI. Legacy предлагает всё что можно (дискету, винт, СиДи, ЮСБи…), на usb (уже с другой виндой) пишет: missing operating system; на hdd: selected boot device failed. UEFI предлагает: «UEFI: Toshiba MQ01…» (так понимаю название последней флешки с которой пытался поставить) и Windows boot manager иногда появляется. И почему в UEFI эта тошиба-флешка в выборе всегда, даже когда не воткнута или воткнута другая иной фирмы?
Дальше мусорить не буду, что да как. Вопрос вот в чем, если попаду на рабочую винду и начну ставить (boot security: off, Legacy: usb приоритет1 и всё такое) весь этот кошмар закончится? И есть ли разница ставить через легаси или юфи? (Посмотреть бы на читающих…)
28.11.2016 в 09:35
Итак: есть у вас флешка, грузитесь с неё в UEFI, можно банально в boot menu выбрать. А в биосе поставьте загрузку с жесткого диска, чтобы после первой перезагрузки он уже с него загружался, а не с флешки (secure boot вкл, если оригинальная Win 10. Если нет — лучше выкл). Заново снесите все разделы (чтобы удалить тот самый Windows boot manager, который там уже судя по всему есть и просто чтобы проще было), выберите неразмеченную область и нажмите «далее». Потом уже после установки создадите нужные разделы. А пытаться избавиться от тех разделов, что она создает не нужно — там среда восстановления + загрузчик.
На набор остальных вопросов сознательно не отвечаю, потому что все указанные проблемы должны уйти.
28.11.2016 в 09:52
Спасибо за ответ, да еще и столь оперативный, да еще и без камней и проклятий… В ответе упомянута была «десятка». А семерка не станет? Может тогда зря её ищу?
28.11.2016 в 09:53
Если 7-ку, то лучше все то же самое, но в Legacy. Должна установиться. Хотя и в UEFI тоже, просто нелицензионные «сборки» не всегда под UEFI хорошо себя ведут.
28.11.2016 в 10:00
Описание файла: Файл efiflash.exe из unknown company является частью unknown product. efiflash.exe, расположенный в c: \windows\ configsetrooth61m-s1 \efiflash.exe с размером файла 59676 байт, версия файла Unknown file version, подпись 22a076b06d606a44769baf9f06f6f8d9
Мы протестировали этот файл по Dr prot antivirus
Результат антивирусной проверки : Этот файл является безопасным
Этот файл является безопасным
11,055,428 Файлы, проанализированные в нашей базе данных.
Как вы поступите с файлом efiflash.exe?

Как другие пользователи поступают с этим файлом?
Всего голосов (3 ), 1 говорят, что не будут удалять, а 2 говорят, что удалят его с компьютера.
список вариантов, которые мы видим в отношении процесса efiflash.exePath: c:\users\ddc\downloads\compressed\efiflash.exe
version: // size: 59836 byte
Antivirus scan result for this process 6317257dc2c461dd16f8ab9fe08123be
Path: c:windowsconfigsetrooth61m-s1efiflash.exe
version: // size: 59676 byte
Antivirus scan result for this process 22a076b06d606a44769baf9f06f6f8d9
Если этот файл вызывает проблемы, вы всегда можете удалить ассоциированные программы из меню Пуск >> выберите Панель управления >> затем Добавление/удаление программ.
. Проверьте процессы, запущенные на вашем ПК, используя базу данных онлайн-безопасности. Можно использовать любой тип сканирования для проверки вашего ПК на вирусы, трояны . шпионские и другие вредоносные программы . Получите бесплатный антивирус

Очень приятно, что наши пользователи активно помогают улучшить F.A.Q.
+++ предложил несколько переработать рекомендации по перепрошивке биос. В результате:
- Все действия по перепрошивке классифицируются как ремонт и строго на ответственность производящего перепрошивку.
1. Если ваш компьютер с новыми комплектующими, стабильно работает с текущей версией BIOS [1] на м/п, нет проблем с производительностью, и не планируется использовать неподдерживаемые текущей версией комплектующие, то прошивать новую версию BIOS не стоит. В некоторых случаях, после прошивки новой версии BIOS, стабильная работа может быть нарушена, например, по причине того, что новая версия уже по-другому работает с памятью/процессором. Это особенно актуально для тех, кто использует память, которой нет в Qualified Vendors List (QVL) для вашей м/п (посмотреть можно на странице вашей м/п, на http://www.gigabyte.ru/. в разделе "Поддерживаемые модули памяти").
2. В случае частых зависаний/перезагрузок компьютера с новыми комплектующими, во избежание повреждения BIOS при прошивке, рекомендуется предварительно протестировать оперативную память на исправность/совместимость [2].
3. Прошивка BIOS с процессором, который не поддерживается текущей версией BIOS [1] на м/п (посмотреть можно на странице вашей м/п, в разделе "Поддерживаемые процессоры"), возможна только в случае, если компьютер уже стабильно работает с этим процессором (на всякий случай прошивайте с одной планкой памяти).
4. Во время прошивки BIOS компьютер должен быть подключен через источник бесперебойного питания (ИБП/UPS).
5. Скачивая со страницы вашей м/п BIOS (в общем случае последний из вышедших, но не Beta версию, если прямо не указано, что данная версия решает вашу проблему), обратите внимание на точное название, и ревизию м/п – в большинстве случаев номер ревизии пишется в левом нижнем углу м/п, например REV 2.0, если номер ревизии нигде не указан, то это ревизия 1.0. Если прошивка BIOS не проходит, и вы получаете сообщение "Bios Id Check Error", то в большинстве случаев это означает, что вы скачали BIOS не от той модели, или ревизии м/п.
- Все действия по перепрошивке классифицируются как ремонт и строго на ответственность производящего перепрошивку.
До перепрошивки обязательно приведите компьютер к штатной конфигурации. Все комплектующие должны поддерживаться, установки биос - дефолтные.
Прошивка BIOS с Floppy (дискеты) [3], или с USB Flash Drive (флешки) [4] [5] [6], или с HDD, с помощью встроенного в BIOS прошивальщика Q-Flash
1. Отформатируйте дискету/HDD/флешку в FAT или FAT32. Форматируйте флешку не средствами Windows, а с помощью USBFormat.exe http://rghost.ru/35930056 (или http://narod.ru/disk/20705166000/USBFormat.rar.html ), иначе Q-Flash может не увидеть, или неверно прочитать файл BIOS. Распакуйте и запустите USBFormat.exe (в Windows 7/Vista запускать через правую кнопку мыши, выбрав в контекстном меню "Запуск от имени администратора") > Device (выберите флешку) > File system (выберите FAT для флешек до 4Гб, или FAT32 для флешек более 4Гб) > поставьте галочку "Quick Format" > Start > Да.
2. Скопируйте полученный из распакованного архива BIOS [7] файл BIOS с расширением .F* (или .B*, или .D*) на дискету/HDD/флешку.
3. Войдите в BIOS, нажав клавишу Delete в начале загрузки > с помощью клавиш со стрелками "вверх" или "вниз" выберите "Load Optimized Defaults" > Enter > Y > Enter > F10 > Y > Enter.
4. Войдите в BIOS [8] > F8 > выберите "Update BIOS from Drive" > Enter > выберите Floppy, или флешку (будет видна как HDD), или HDD > Enter > выберите файл BIOS > Enter > Enter.
5. Дождитесь, пока все завершится.
6. Обязательно выполните раздел "После прошивки BIOS".
Прошивка BIOS c Floppy (дискеты) [3] c помощью прошивальщика от Gigabyte
2. Скопируйте полученные из скачанного архива BIOS [7] три файла на дискету, при копировании будет предложено заменить autoexec.bat, согласитесь.
3. Войдите в BIOS, нажав клавишу Delete в начале загрузки > с помощью клавиш со стрелками "вверх" или "вниз" выберите "Load Optimized Defaults" > Enter > Y > Enter > F10 > Y > Enter. При использовании USB-клавиатуры, перед сохранением (F10), включите ее поддержку (Integrated Peripherals > USB Keyboard Support = Enabled), если такая опция есть.
4. Войдите в Boot Menu [9] [10], нажав клавишу F12 в начале загрузки > выберите Floppy > Enter. Или установите в BIOS > Advanced BIOS Features > First Boot Device = Floppy, и выйдите с сохранением (F10 > Y > Enter). После загрузки с дискеты прошивка BIOS пройдет автоматически [11].
5. Дождитесь, пока все завершится, извлеките дискету.
6. Обязательно выполните раздел "После прошивки BIOS".
Прошивка BIOS c USB Flash Drive (флешки) [5] [6] c помощью прошивальщика от Gigabyte
2. Подключите флешку, скачайте http://rghost.ru/35930056 (или http://narod.ru/disk/20705166000/USBFormat.rar.html ), распакуйте и запустите USBFormat.exe (в Windows 7/Vista запускать через правую кнопку мыши, выбрав в контекстном меню "Запуск от имени администратора") > Device (выберите флешку) > File system (выберите FAT для флешек до 4Гб, или FAT32 для флешек более 4Гб) > поставьте галочку "Quick Format" > поставьте галочку "Create a DOS Bootable Disk" > Browse > найдите и выделите папку usbdos > OK > Start > Да.
3. Скопируйте полученные из распакованного архива BIOS [7] три файла на флешку.
4. Войдите в BIOS, нажав клавишу Delete в начале загрузки > с помощью клавиш со стрелками "вверх" или "вниз" выберите "Load Optimized Defaults" > Enter > Y > Enter > F10 > Y > Enter. При использовании USB клавиатуры, перед сохранением (F10 > Y > Enter), включите ее поддержку (Integrated Peripherals > USB Keyboard Support = Enabled), если такая опция есть.
5. Чтобы загрузиться с флешки:
Вариант 1:
Войдите в "Boot Menu" [9] [10], нажав клавишу F12 в начале загрузки > выберите "Hard Disk" > Enter > выберите флешку (будет видна как "USB Flash Disk" или под собственным именем) > Enter.
Вариант 2:
Войдите в BIOS > Advanced BIOS Features > Hard Disk Boot Priority > выберите флешку (будет видна как "USB Flash Disk" или под собственным именем) > с помощью клавиш PgUp или PgDn поставьте флешку на первую строку > F10 > Y > Enter.
После загрузки с флешки [8] прошивка BIOS пройдет автоматически [11].
6. Дождитесь, пока все завершится, отключите флешку.
7. Обязательно выполните раздел "После прошивки BIOS".
Прошивка BIOS c CD/DVD c помощью прошивальщика от Gigabyte
2. Вставьте CD или DVD, запустите программу UltraISO (Portable) > меню Файл > Открыть > найдите, и выделите распакованный файл dos.ima > Открыть > перетащите полученные из скачанного архива BIOS [7] три файла в правое верхнее окно UltraISO > меню Файл > Сохранить > панель инструментов "Новый" (или закройте/откройте программу) > меню Самозагрузка > Загрузить файл загрузки… > найдите, и выделите файл dos.ima > Открыть > меню Инструменты > Записать образ CD…> поставьте галочку "Проверка" > Записать. Если после записи DVD вылетит маленькое окошко "Error", не обращайте внимания, это какой-то глюк UltraISO.
3. Войдите в BIOS, нажав клавишу Delete в начале загрузки > с помощью клавиш со стрелками "вверх" или "вниз" выберите "Load Optimized Defaults" > Enter > Y > Enter > F10 > Y > Enter. При использовании USB-клавиатуры, перед сохранением (F10), включите ее поддержку (Integrated Peripherals > USB Keyboard Support = Enabled), если такая опция есть.
4. Войдите в Boot Menu [9] [10], нажав клавишу F12 в начале загрузки > выберите CDROM > Enter. Или установите в BIOS > Advanced BIOS Features > First Boot Device = CDROM, и выйдите с сохранением (F10 > Y > Enter). После загрузки с CD/DVD прошивка BIOS пройдет автоматически [11]. Если загрузка с CD/DVD не происходит, подключите привод к другим SATA разъемам, или измените в BIOS > Integrated Peripherals режим работы дискового контроллера, к которому подключен привод.
5. Дождитесь, пока все завершится, извлеките CD/DVD.
6. Обязательно выполните раздел "После прошивки BIOS".
Прошивка BIOS из Windows с помощью программы @BIOS от Gigabyte
Данный способ прошивки не является надежным, и не рекомендуется. На всякий случай, перед прошивкой этим способом, отключите интернет кабель, отключите защитное ПО, и укажите @BIOS файл BIOS с расширением .F, полученный из предварительно скачанного архива BIOS [7]. Дождавшись окончания прошивки, обязательно выполните раздел "После прошивки BIOS".
После прошивки BIOS
1. Перезагрузите компьютер.
2. Выключите компьютер, отключите от сети 220В, нажмите кнопку включения компьютера.
3. Выполните Clear CMOS (при отключенном от сети 220В компьютере) – замкните на минуту контакты CLR_CMOS, или выньте на минуту батарейку, или нажмите на задней панели кнопку "Clr CMOS" (есть только на некоторых м/п).
4. Подключите сеть 220В, включите компьютер.
5. Войдите в BIOS > выберите "Load Optimized Defaults" > Enter > Y > Enter > установите дату/время, и нужные вам настройки > F10 > Y > Enter.
6. В случае нестабильной работы новой версии BIOS, прошить предыдущую версию можно любым из вышеперечисленных способов.
7. Если на м/п 2 микросхемы BIOS (Dual BIOS), то после того, как убедитесь в стабильной работе новой версии BIOS, можете прошить эту же версию и во вторую микросхему Backup BIOS. viewtopic.php?f=46&t=36724&start=0 Однако это на ваш страх и риск, поскольку возможность такой прошивки недокументированна. Прошивка Backup BIOS может быть особенно актуальна для использующих процессор, не поддерживаемый первоначальной версией BIOS.
[1] Чтобы узнать текущую версию BIOS на м/п, нажмите клавишу Delete в начале загрузки, после входа в BIOS нажмите клавишу F9, и посмотрите в строке "BIOS Version" ("Main:" - версия BIOS прошитая в основную микросхему BIOS, "Backup:" - версия BIOS прошитая в дополнительную микросхему BIOS).
[2] Войдите в BIOS, нажав клавишу Delete в начале загрузки > с помощью клавиш со стрелками "вверх" или "вниз" выберите "Load Optimized Defaults" > Enter > Y > Enter > F10 > Y > Enter. Оставьте одну планку памяти, и используйте программу Memtest86+ http://www.memtest.org/. записанную на CD/DVD, или дискету. Прошивку BIOS можно производить только в случае отсутствия ошибок при прохождении теста в течение нескольких часов. В случае ошибок попробуйте с другой планкой памяти. Возможно, для стабильной работы, вашей памяти требуется повышенное напряжение (смотреть спецификацию памяти на сайте ее производителя), устанавливаемое вручную в BIOS. Возможно, данная память несовместима с вашей м/п (даже если она стандартная). На всякий случай, при нестабильной работе компьютера, даже если Memtest86+ не выявил ошибок, прошивайте BIOS с одной планкой памяти.
[3] Неприменимо для некоторых м/п LGA1156 из-за размера файла BIOS, превышающего объем дискеты.
[4] На устаревших м/п Q-Flash с флешками не работает, используйте способ "Прошивка BIOS c USB Flash Drive (флешки) c помощью прошивальщика от Gigabyte".
[5] Вместо флешки можно использовать карту памяти установленную в Card Reader.
[6] Наиболее безглючным вариантом для прошивки BIOS является использование флешек объемом до 4Гб, отформатированных в FAT с помощью USBFormat.exe.
[7] Кликните два раза на скачанном архиве BIOS > Выполнить > выберите папку куда хотите распаковать > Extract.
[8] Если при использовании флешки какие-то "тормоза" при входе в BIOS, или не получается загрузиться, или не получается прошить BIOS, или после прошивки восстанавливается первоначальная версия BIOS, то сделайте все заново, предварительно стерев флешку, например с помощью HDDScan http://rlab.ru/tools/hddscan.html - распакуйте архив с программой, и запустите HDDScan.exe (в Windows 7 запускать через контекстное меню, выбрав "Запуск от имени администратора") > выберите подключенную флешку > New Task (большая кнопка) > Surface Tests > Erase > Add Test > Yes > Yes > когда в графе Status появится запись Finished закройте программу. Смотрите не ошибитесь с выбором диска (флешки) в HDDScan – на нем будет уничтожена информация.
[9] На устаревших м/п Boot Menu отсутствует, используйте для загрузки опции BIOS.
[10] Если при использовании USB-клавиатуры войти в Boot Menu не удается (иногда помогает многократное нажатие клавиши F12 в начале загрузки), то используйте для загрузки опции BIOS.
[11] Если загрузилось меню Flash Utility, нажмите несколько раз Enter, пока не начнется прошивка.
Вопросы, отзывы и предложения по поводу этого FAQ
- Все действия по перепрошивке классифицируются как ремонт и строго на ответственность производящего перепрошивку.
Хорошо сформулированный вопрос отпадает сам собой.