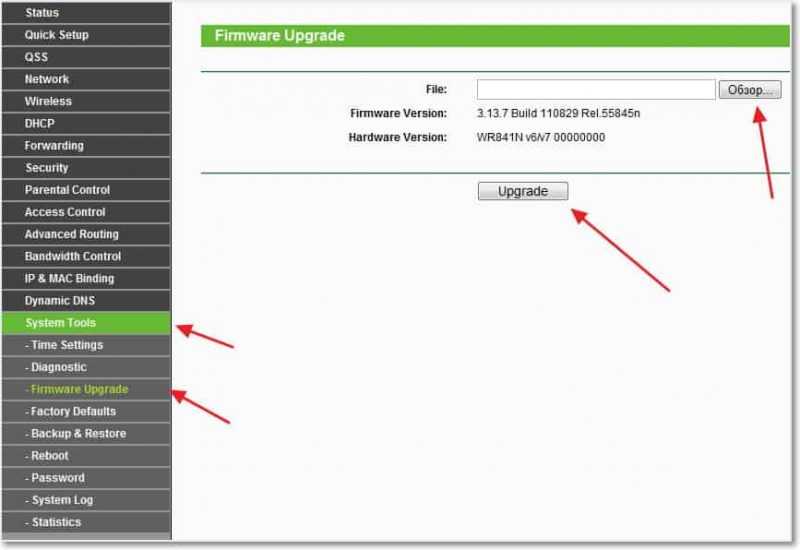


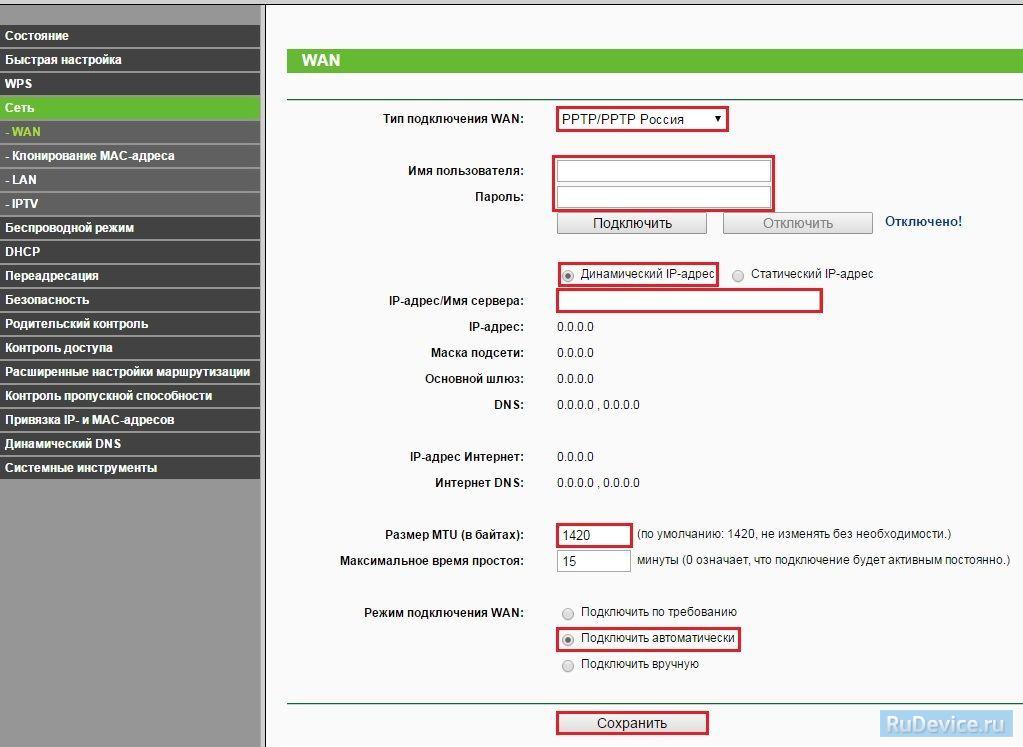
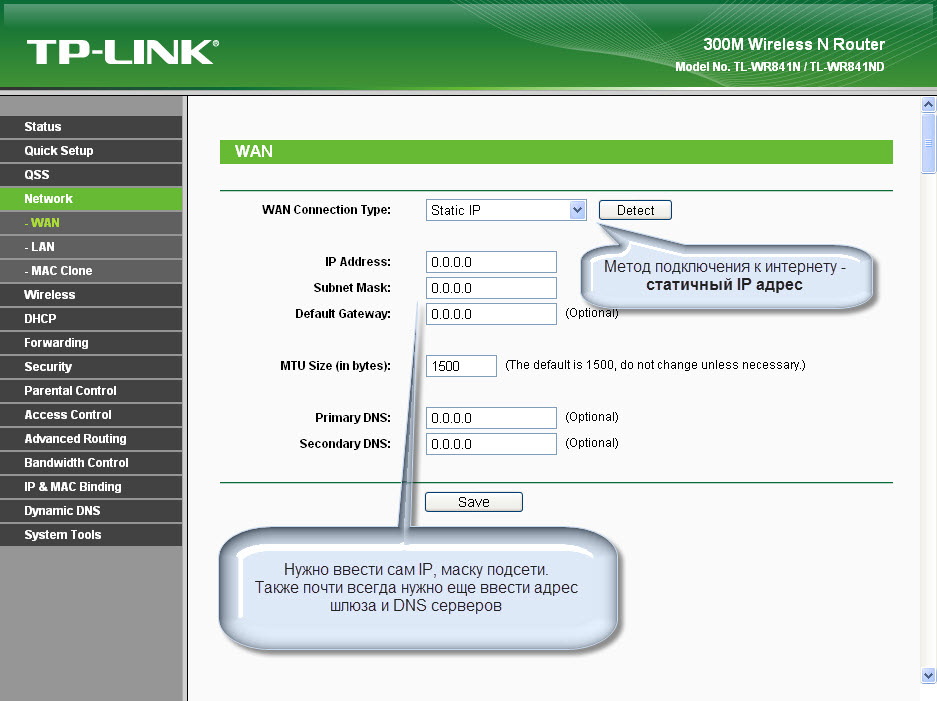
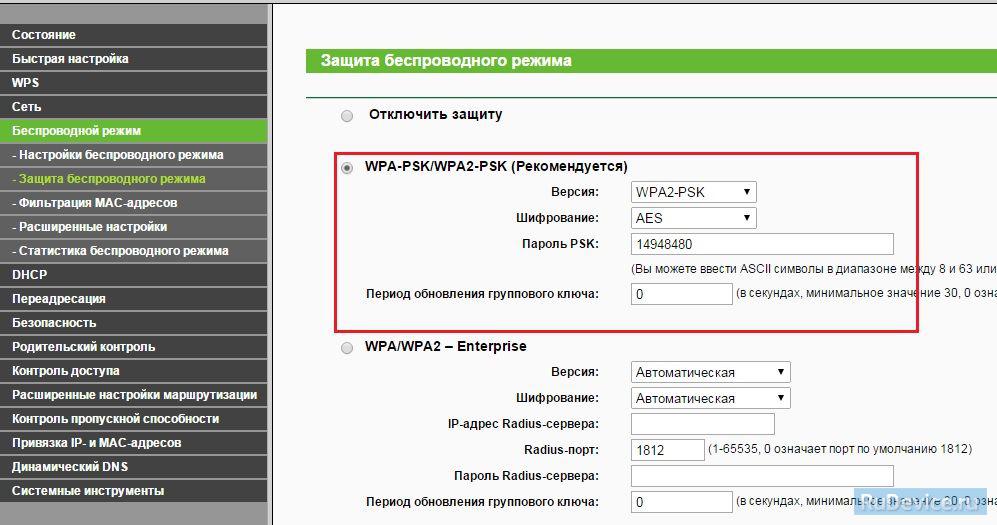
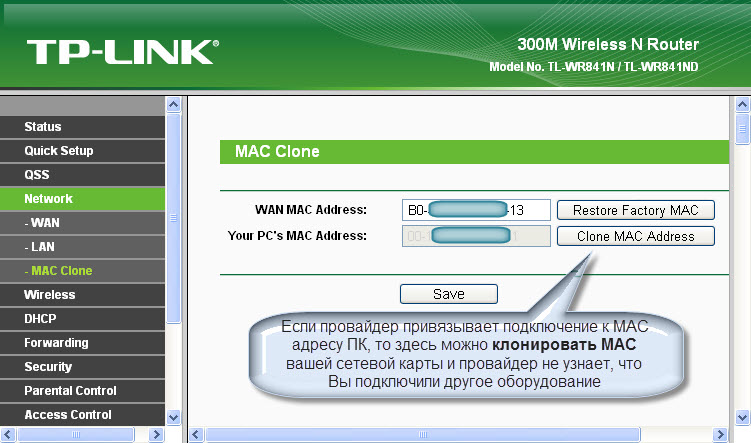




Категория: Инструкции

1. По умолчанию, Логин admin, пароль admin.
2. Курьеры-настройщики должны в настройках изменять пароль на Серийный номер, указанный на коробке (S/N). При перенастройке рекомендуется также использовать в качестве пароля на роутер и wi-fi S/N (серийный номер).
3. Сброс настроек роутера производится путем нажатия и удержания кнопки Reset на задней панели роутера в течении 10 секунд.
Для того, что бы попасть в веб-интерфейс роутера, необходимо открыть ваш Интернет браузер и в строке адреса набрать http://192.168.0.1. User Name admin. Password – admin (при условии, что роутер имеет заводские настройки, и его IP не менялся).

Настройка Wi-Fi на роутере.
В интерфейсе роутера необходимо выбрать вкладку слева «Wireless », в открывшемся списке выбираем «Wireless Serrings ».
Выставляем параметры следующим образом:
1. Поле «SSID »: вводим название беспроводной сети.
2. Region: Russia
3. Chanel: Auto
4. Mode: 11bgn mixed
5. Channel Width: Automatic
6. Max Tx Rate: 300Mbps
7. Нажимаем ниже кнопку «Save »

Слева в меню выбираем «Wireless », далее «Wireless Security » и выставляем параметры:
1. Устанавливаем точку на WPA-PSK/WPA2-PSK
2. Version: WPA2-PSK
3. Encryption: Automatic
4. PSK Password: должны ввести любой набор цифр, длиной от 8 до 63. Их также необходимо запомнить, чтобы Вы могли указать их при подключении к сети. Рекомендуется использовать в качестве ключа серийный номер устройства (указан на коробке, в виде S/N########).
5. Нажимаем ниже кнопку «Save »

Настройка подключения к Интернет.
Автоматическое получение IP адреса(DHCP) от провайдера.
1. Слева выбираем меню Network. далее MAC Clone
2. Нажимаем Clone MAC address. далее Save(подробнее см.в разделе«Клонирование МАКадреса»)
3. Далее выбираем слева WAN
4. WAN Connection type: Dynamic IP
5. Сохраняем настройки кнопкой «Save ».

Статический IP адресе.
1. WAN Connection type: Static IP
2. IP Address: Вбиваем вашIPадрес по договору
3. Subnet Mask: Вбиваем маску по договору
4. Default Gateway: Вбиваем шлюз по договору
5. Primary DNS: 178.215.65.250
6. Secondary DNS 2: 213.108.16.3
7. Сохраняем настройки кнопкой «Save ».

Клонирование МАК адреса
1. Слева выбираем меню Network. далее MAC Clone
2. Нажимаем Clone MAC address. далее Save


Роутер tp link tl wr841n является идентичным устройством вышеописанной модели с единственным отличием – он оснащен несъемными антеннами. Обе модели оснащены идентичной внутренней начинкой и программным обеспечением. По стоимости обе модели тоже не различаются. Единственным плюсом съемных антенн является возможность их снятия для модифицирования, но это является и минусом – от качества контакта антенны с гнездом зависит качество работы роутера в целом. А качество, как данного устройства, так и антенн, на высоком уровне, не требующего никаких замен. Так что отсутствие возможности снятия антенн можно отнести скорее к плюсу.
В следующей главе мы узнаем, как настроить роутер tl wr841nd.
Настройка роутера TL-WR841ND. Вход в меню настроек.Иногда провайдеры в качестве стимулирующий акции при заключении абонентом с ними договора предоставления услуг интернета, дарят последним уже настроенный роутер в подарок. Его достаточно просто включить в розетку, соединить специальным идущим в комплекте проводом (витой парой) с компьютером и все, вы в Интернете. Но, как правило, это самые дешевые маршрутизаторы, лишенные практически всех функций, кроме самых необходимых. Например, организовать свою небольшую локальную сеть с подарочным роутером уже не получится. В таком случае приходится покупать его отдельно, где уже требуется ручная настройка. Настройка роутера tl wr841nd (настройка роутера tl wr841n идентична) производится через веб-интерфейс. Для настройки устройства необходимо сначала включить роутер в сеть 220 вольт, используя прилагаемый адаптер, далее открыть любой Интернет браузер (например, стандартный Internet Explorer), и в адресной строке набрать 192.168.0.1. Это стандартный сетевой адрес всех роутеров. В появившимся окне в строку «Имя пользователя» ввести слово «admin» ,в строку «Пароль» – тоже «admin». Это заводские настройки, пароль необходимо будет сменить, об этом ниже. Если данное окно не появилось или не подходит пароль – возможно роутер уже подвергался настройке ранее. В этом случае необходимо сбросить на заводские настройки, нажав соответствующую кнопку на задней панели устройства.
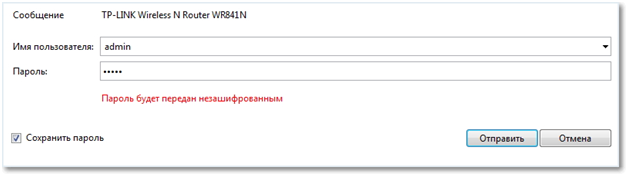
Окно ввода имени и пароля для доступа к настройкам роутера TL-WR841ND
После нажатия кнопки «Отправить» мы попадаем на главную страницу, где, собственно, и начинается настройка роутера tp link wr841nd. Первым делом необходимо сменить имя и пароль доступа к настройкам:

Процедура смены пароля на роутере TL-WR841ND
В окне «Old User Name» вводим admin (старое имя), то же самое и в окне «Old Password» – старый пароль admin. Далее в окне «New User Name» пишем наше новое любое придуманное название, в окне «New Password» – наш новый пароль для входа в настройки. В окне «Confirm New Password» так же вводим новый пароль, дабы роутер не сомневался, что вы запомнили пароль. После ввода данных обязательно жмем кнопку «Save», чтобы изменения сохранились в памяти устройства.
Настройка сети и интернета роутераДалее производим настройку интернета:
Заходим в «Network», далее в «WAN». Здесь необходимо выбрать тип сети, информацию об этом предоставляет ваш провайдер.
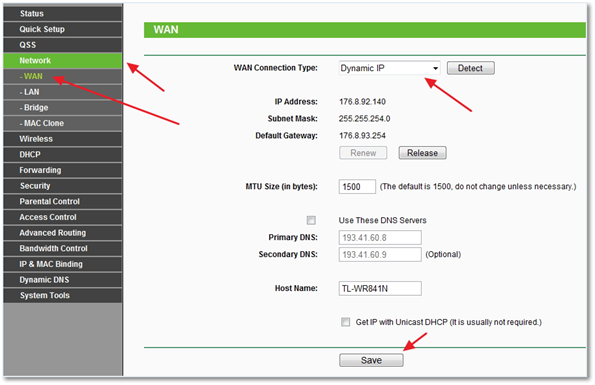
Выбор типа сети при настройке роутера TL-WR841ND
Установив необходимые значения, нажимаем «Save» и двигаемся дальше. Переходим во вкладку «MAC Clone», далее нажимаем кнопку «Clone MAC Address», и далее кнопку и «Save». Это необходимо для сохранения физического адреса сетевой карты последнего подключаемого компьютера к роутеру.
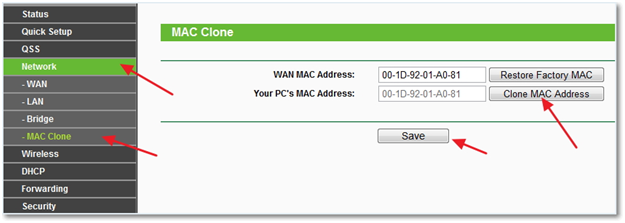
Далее настраиваем вай-фай модуль роутера. Переходим на вкладку «Wireless», где указываем следующие параметры: в поле «Wireless Network Name» (имя сети) придумайте и пропишете название вашей Wi-Fi сети (например – gostinnaya). Чуть ниже можно выбрать регион (страну), где вы проживаете. Остальные поля оставить, как есть. Обязательно в конце настройки жмем «Save».
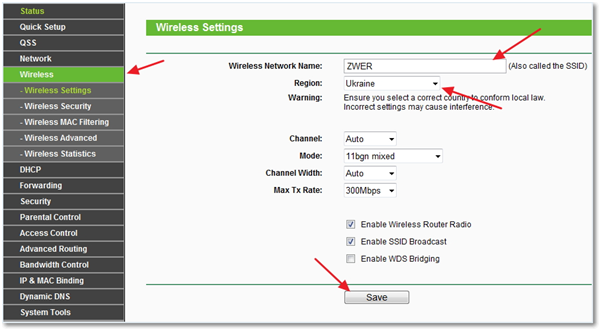
Настройка названия вашей Wi-Fi сети
И, наконец, самая важная часть – настраиваем безопасность путем установки пароля для подключения к сети. Для этого переходим во вкладку «Wireless Security»:
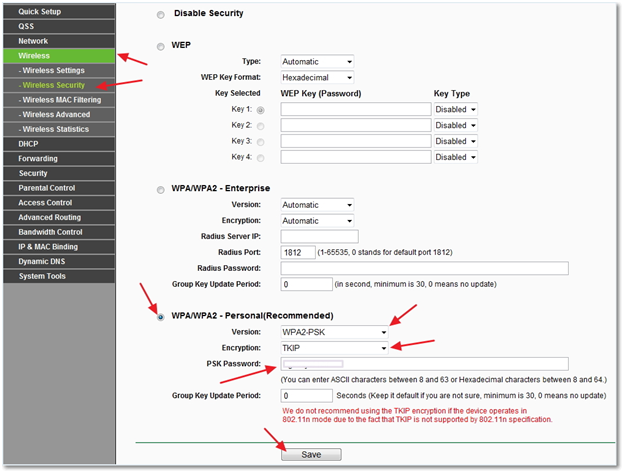
Настройка безопасности вашей Wi-Fi сети
В верхней части выставляем все, как указано на скриншоте. Это оптимальная настройка. Далее в поле «PSK Password» придумываем и вписываем свой пароль, который будет запрашиваться для подключения к Wi-Fi сети. Чем сложнее и длиннее пароль, тем безопаснее. Желательно использовать как буквы, так и цифры. Не забываем сохранить наши настройки кнопкой «Save». На этом настройка закончена. Чтобы настройки вступили в силу — перезагружаем наш роутер, для чего переходим во вкладку «System Tools» и щелкаем кнопку «Reboot». Подтверждаем перезагрузку.
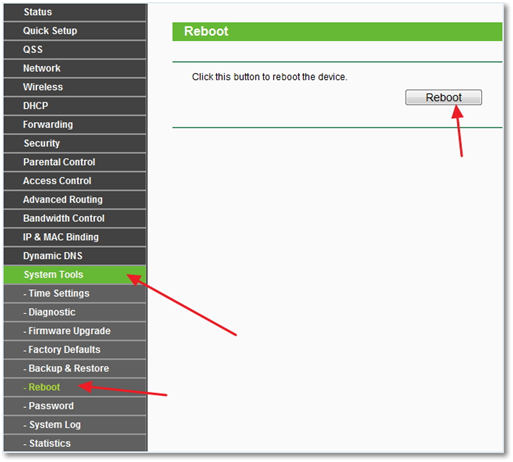
Не обязательно, но настоятельно рекомендуется проверить наличие новой, более свежей прошивки для вашего роутера на сайте производителя (http://www.tp-linkru.com/products/details/?categoryid=&model=TL-WR841ND#down).
Если такая имеется – скачиваем и сохраняем себе на жесткий диск, далее заходим на веб-интерфейс роутера. В меню «System Tools» выбираем вкладку «Firmware Upgrade», нажимаем «Обзор», указываем путь к скачанному нами файл и нажимаем «Upgrade». Начнется процесс обновления прошивки. Ждем, пока роутер ее обновит и перегрузится. Все, настройка роутера tl wr841n на этом закончена.
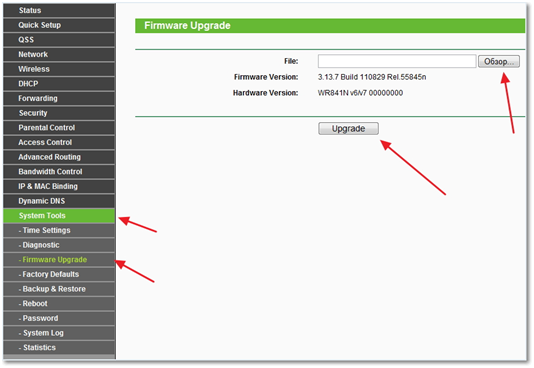
Обновление прошивки роутера
Роутер TL-WR841ND — выводыКомпания TP-Link является партнёром одного из крупнейшего в мире поставщика на компьютерный рынок беспроводных сетевых устройств — компании Atheros, поэтому роутеры этой фирмы уже давно зарекомендовали себя как надежное решение в создании локальных сетей.
Из основных достоинств модели TL-WR841ND можно выделить следующее – низкая цена (в пределах 1000 рублей) и невероятная дальность сигнала для оборудования данного ценового сегмента.
Из недостатков — веб-интерфейс на английском. Все, больше недостатков нет.
Для наглядности видео:
Анатолий | 7.09.2014 23:01
Уважаемые спецы! Прошу помочь «чайнику» решить следующую проблему: имеется роутер TL-WR841ND + видеорегистратор ABRON с подключенными видеокамерами. Как организовать .просмотр видео с камер на компьютерах пользователей через сеть? (Видеорегистратор приобрели жители многоквартирного дома в складчину.) Желательно пошагово и максимально понятно для продвинутого «чайника». Заранее благодарен за любой ответ (в том числе и за его отсутствие, что не очень желательно.
Игорь | 4.07.2015 04:58
Решил поставить wi-fi роутер TP-Link 841ND, чтобы с кабельного инета Ростелеком на смартфон получать его, как только не настраивал и подключал, в итоге сначала инет работал на компьютере но не работал на телефоне, потом стало наоборот, а потом и вовсе всё перестало хотеть работать, помогите пожалуйста
На сегодняшний день уже никого не удивишь интернетом с безлимитным трафиком или высокой скоростью соединения. Люди обзавелись современными ноутбуками, планшетными компьютерами и смартфонами, которые могут похвастаться наличием встроенного Wi-Fi модуля, что позволяет осуществлять простое и эффективное подключение к беспроводным сетям. Все больше пользователей активно используют беспроводные возможности своих устройств и устанавливают Wi-Fi роутеры для раздачи интернета по всему дому или квартире.
После покупки беспроводного Wi-Fi маршрутизатора многие люди сталкиваются с непростым вопросом, как настроить роутер. Перед тем как подключать к роутеру различные устройства и гаджеты его нужно правильно настроить. Процедура настройки отпугивает многих пользователей. Не найдя ответы на некоторые вопросы многие в конечном итоге вызывают мастера и платят свои кровно заработанные деньги за несложную настройку. Именно для неопытных пользователей и предназначена эта статья. Мы подробно опишем, как настроить роутер, с какими проблемами при этом можно столкнуться и как их решить.
Для того, чтобы наглядно продемонстрировать все шаги процедуру настройки рассмотрим на примере роутера TP-Link TL-WR841N.
ПодключениеWi—FiроутераПеред тем как начинать настройку роутера его необходимо подключить к компьютеру. Для этого нужно использовать сетевой кабель RJ-45. Вы можете купить его отдельно, а можете использовать тот, который изначально идет в комплекте с беспроводным маршрутизатором. Как быстро и правильно осуществить подключение к компьютеру мы уже разбирали. Со всеми особенностями подключения можете познакомиться в этой статье .
После того, как Вы успешно подключили Wi-Fi роутер к компьютеру и проверили работоспособность соединения можно приступать непосредственно к настройке.
Как настроить роутер: вход в интерфейсНастройка абсолютно любого роутера начинается со входа в его интерйфес. Для того, чтобы войти в интерфейс Wi-Fi маршрутизатора TP-Link TL-WR841N запустите любой установленный на Вашей системе интернет браузер (это может быть Opera, Mozilla, Google Chrome и даже Internet Explorer). В адресную строку необходимо вбить следующие цифры: “192.168.0.1”. После перехода появится новое окно авторизации, в котором Вам необходимо вбить в поле “Имя пользователя” и “Пароль” слово “admin”.

Эта нехитрая процедура позволит нам попасть в основное окно настроек роутера. Обратите внимание, если Вы используете роутер от другого производителя, то возможно вход в интерфейс будет производится несколько иначе. Рекомендуем Вам ознакомиться со статьей, в которой мы рассматривали вход в настройки любого роутера. Это позволит Вам избежать появления трудностей на этом шаге.
Как настроить роутер: смена пароляПосле того, как Вы осуществили первый вход в главное окно настроек многие рекомендуют изменить стандартный логин и пароль на свой собственный. В принципе это совсем не обязательная процедура, но мы все же опишем, как ее провести. Если Вы все-таки решитесь на смену логина и пароля, то обязательно сохраните эти данные в надежном месте чтобы не забыть. В противном случае если возникнет надобность перенастроить роутер, Вы попросту не сможете попасть в настройки. Тогда придется проводить сброс настроек до заводских, что приведет к лишним тратам времени и нервов.
Перейдите в раздел “Системные инструменты” --> “Пароль”.

Далее все предельно просто. Вводим старый пароль и логин (в нашем случае это “admin”), придумываем новые значения и вводим их в соответствующие поля. Новый пароль необходимо ввести два раза. Для смены пароля и логина нажимаем кнопку “Сохранить”.
Как настроить роутер: сеть и интернетДля того чтобы с Вашего роутера раздавать интернет на другие устройства необходимо подключить интернет к самому роутеру. Для этого нужно провести ряд несложных настроек. Мы рассмотрим несколько самых популярных вариантов настройки, какой именно из них подойдет в конкретно Вашем случае, будет зависеть от того, какой у Вас провайдер (поставщик услуг). Сразу определимся, какие параметры нам могут потребоваться при настройке роутера.
Параметры сети, которые нам пригодятся :
Все эти данные Вы можете взять в договоре, который заключали с провайдером. Если его нет под рукой, можно позвонить в службу поддержки и уточнить всю информацию.
Первый вариант “Динамический IP” самый простой, так как в этом случае все параметры сети будут переданы роутеру в автоматическом режиме и Вам не придется вручную вводить эту информацию в соответствующие поля. Переходим в раздел “Сеть” --> “WAN” и выбираем в качестве типа подключения “Динамический IP”. Нажимаем кнопку “Определить” и “Сохранить”. В редких случаях некоторые провайдеры не предоставляют в автоматическом режиме настройки DNS-серверов. Тогда их нужно будет прописать самому в полях “Первичный DNS” и ”Вторичный DNS” предварительно поставив галочку напротив пункта “Использовать эти DNS-серверы”.

Второй вариант “Статический IP” несколько сложнее, так как Вам нужно вручную ввести все параметры сети. Переходим в раздел “Сеть” --> “WAN” и выбираем в качестве типа подключения “Статический IP”. Заполняем все поля указанные ниже.

Третий вариант “PPPoE” подразумевает ввод имени пользователя и пароля. В некоторых случаях провайдер использует еще и статический IP. Тогда нужно поставить галочку напротив пункта “Cтатический IP” и дополнительно заполнить поля “ IP-адрес ” и “Маска подсети”.

Четвертый вариант “PPTP” почти ничем не отличается от предыдущего. Заполняем поля указанные на фото ниже.

Некоторые провайдеры предоставляют доступ к интернету только с привязкой к MAC-адресу сетевой карты компьютера пользователя. Этот факт обязательно нужно учитывать, перед тем как настроить роутер. Если в такой ситуации не прописать в роутере нужный MAC-адрес, то доступ к интернету будет запрещен (при этом все другие настройки могут быть правильными) и Вы не сможете пользоваться Вашим роутером по назначению. Выяснить, нужна ли Вашему провайдеру привязка к MAC-адресу можно при заключении договора. Также в любой момент можно позвонить оператору службы поддержки и уточнить этот важный момент.
Зайдите в раздел “Сеть” --> “Клонирование МАС-адреса” и нажмите кнопку “Клонировать МАС-адрес компьютера”. После этой простой процедуры МАС-адрес роутера станет таким же, как на компьютере и интернет подключение будет работоспособным. Обратите внимание, что если настройка роутера происходит с другого компьютера (не с того, который был подключен к интернету), то МАС-адрес необходимо прописать вручную в соответствующем поле.

Мы подошли к самой интересной и полезной части настроек. Большинство пользователей покупают и устанавливают роутер только для создания беспроводной сети с доступом к интернету. Настройки сети Wi-Fi на роутере не отнимут у Вас много времени. Перейдите в раздел “Беспроводной режим” --> “Настройки беспроводного режима”. Поля, которые Вам необходимо заполнить это “Имя сети” (оно должно отличаться уникальностью и не совпадать с именами сетей вокруг Вас) и “Регион”. Не забываем сохранять все изменения.

При желании можете настроить и другие параметры беспроводной сети:
Настройку безопасности созданной Вами Wi-Fi сети нельзя считать обязательной, но мы очень рекомендуем ее провести. В противном случае к Вашему роутеру смогут подключаться неизвестные пользователи, что негативно повлияет на скорость соединения. Переходим в раздел “Беспроводной режим” --> “Защита беспроводного режима” и ставим галочку напротив “WPA-PSK/WPA2-PSK” (данный тип шифрования является самым безопасным). В поле “Шифрование” выставляем значение “Автоматическое”. В поле “Пароль PSK” вводим пароль нашей беспроводной сети (обязательно его запомните, так как подключение к сети без этого пароля будет невозможным).

Сохраняем все настройки и с удовольствием пользуемся уже настроенным роутером, также рекомендуем измерить скорость интернета
Мы подробно по шагам рассмотрели, как правильно настроить роутер на примере устройства TP-Link TL-WR841N. Общая схема настройки для других устройств останется неизменной. Некоторые разделы могут находиться в других местах, но это не должно Вас пугать. В дальнейших статьях мы рассмотрим особенности настройки роутеров и других производителей.
 Добрый день, дорогие читатели. В последние годы население нашей страны широко окружило себя новейшими ноутбуками, портативными планшетами и мобильными телефонами, имеющими встроенный модуль Wi-fi, который делает возможным подключение к беспроводным сетям в любой точке.
Добрый день, дорогие читатели. В последние годы население нашей страны широко окружило себя новейшими ноутбуками, портативными планшетами и мобильными телефонами, имеющими встроенный модуль Wi-fi, который делает возможным подключение к беспроводным сетям в любой точке.
Wi-fi решает давно назревший вопрос «как обойтись без проводов», и позволяет раздавать интернет во всем доме или квартире. Сегодня мы разберемся, как настроить роутер tp link, получив при этом доступ к вай-фай в своем доме. А заодно рассмотрим и остальные сопутствующие проблемы.
Вопросы которые мы затронем в этой статье:
• Как подключить роутер к PC;
• Как настроить подключение к Интернету;
• Настройка сети Wi-fi, установка пароля;
• И многое остальное.
Прежде чем начать инструктаж хотелось бы напомнить, что вай-фай абсолютно безвреден для здоровья. Я пишу об этом, потому что мне не раз приходилось слышать от собеседников обратное. Да, и еще. Роутер TP-Link TL-WR841N – идеальное решение для подключения домашнего интернета по соотношению цена/качество.
Всего на задней панели TP-Link TL-WR841N имеется 6 кнопок и разъемов:
1. Включение/выключение;
2. Вход для кабеля питания;
3. WAN-вход для соединения с интернетом;
4. LAN-входы для соединения роутера и PC;
5. Кнопка QSS;
6. Кнопка Reset.

Первым делом необходимо подключить роутер к компьютеру или ноутбуку. Для подключения роутера необходимо интернет кабель от провайдера с разъемом RJ-45 воткнуть в синий вход WAN, а кабель витой пары от компьютера воткнуть в один из желтых разъемов LAN.

После этого необходимо подключить кабель питания и убедиться, что роутер включился.
Вход в настройки TP-Link TL-WR841NПеред началом настройки рекомендую сбросить настройки роутера TP-Link TL-WR841N к заводским. Для этого необходимо нажать и удерживать несколько секунд кнопку Reset.
После этого требуется осуществить вход в панель управления роутером. Откройте любой браузер (Опера, Мозилла, Гугл Хром или Интернет Эксплоер). В верхней строке вводим следующий адрес: «192.168.1.1» или «192.168.0.1».

Всплывет окошко для идентификации. В нем требуется заполнить поля «Имя пользователя» — admin, «пароль» — admin. Выполнив все это мы перейдем в основное окошко, в котором можно будет изменять настройки tp-link tl-wr841n.
Имя пользователя admin и пароль admin являются настройками по-умолчанию. Если вам пишет, что «логин или пароль неверный», то скорее всего роутер уже был настроен ранее и необходимо сбросить настройки к заводским нажав кнопку Reset.
Установка пароляПервая, необходимая процедура – изменение стандартного логина и пароля на уникальный. Делать ее Вас никто не заставляет, однако, выполнив ряд несложных процедур Вы будете полностью уверены в том, что ваш роутер надежно защищен. Не будет непонятных расходов трафика из-за того, что его воруют соседи.
Не стоит забывать, что, изменив логин и пароль и осуществив подключение с личными данными, стоит записать их в специальный блокнот. Иначе впоследствии можно будет лишиться возможности выйти в интернет и тогда придется заново установить подключение.
Переходим в меню «Системные инструменты» — «Пароль».

Здесь требуется указать первоначальный логин и пароль (в нашем случае admin admin), после чего установить новые параметры. Нужно помнить и всегда сохранять изменения.
Для начала использования роутера TP-Link TL-WR841N по его прямому назначению – организации сети вай-фай, требуется подключить его к интернету. Чтобы выполнить эту задачу, проводим ряд настроек.
Параметры сети, требуемые для установки соединения с Интернетом:
• IP-адрес;
• Сетевая маска;
• Главный шлюз;
• Первичный адрес DNS;
• Вторичный адрес DNS.
Вся эта информация содержится в договоре, оформленном с провайдером. Сотрудники интернет компании также всегда готовы предоставить эту информацию, а иногда и установить за вас настройки ниже.
1-ый вариант – Динамический IP-адрес. Это самый легкий способ настроить роутер TP-Link TL-WR841N для организации сети. При этом способе все данные сети сообщаются устройству в автоматическом режиме.
Заходим в меню «Сеть» — «WAN». В появившемся окне кликаем «Динамический IP – адрес». Далее «Определить». После чего сохраняем результат.

Иногда так случается, что поставщики интернета не оказывают такой услуги как автоматическая настройка адреса DNS-серверов.
В этом случае их необходимо ввести в необходимые разделы, отметив пункт «Использовать эти DNS-серверы».
2-ой вариант – Статический IP-адрес. Этот способ настройки и установки немного сложнее. В данной ситуации самостоятельно прописываются все переменные, осуществляющие соединение с интернетом.

В меню «Сеть» — «WAN». Определяем вариант соединения «Статический IP» и вводим все соответствующие значения из договора с интернет-провайдером.
3-й вариант – «PPPoE» — вход осуществляется при введении логина и пароля. Отдельные провайдеры при этом способе применяют в дополнение и статический IP. В этом случае нужно ввести данные «IP» и «Маска подсети».
На рынке интернет-связи существуют провайдеры, поставляющие свои услуги с привязкой исключительно к МАС-адресу сетевой карты компьютера абонента. Это необходимо принимать во внимание перед настройкой вай-фай роутера.
В случае если не будет зафиксирован МАС в роутере воспользоваться Интернетом не получится. Получить дополнительную информацию о необходимости привязки вай-фай-роутера к МАС можно у провайдера в момент подписания договора. Или позвонив по телефону горячей линии в офис оператора.
Заходим в меню «Сеть» — «Клонирование МАС-адреса» и кликаем по иконке «Клонировать МАС-адрес компьютера».

В результате произведённых действий МАС роутера будет идентичным компьютерному и, как следствие, интернет-соединение будет функционировать. Требуется обратить особое внимание на то, что в случае настройки вай-фай-роутера с другого РС, то МАС требуется заполнить самостоятельно в специально отведённом для этого поле.
Настройка wi-fi сетиВ нашей инструкции это самое важное место, изучить которое и принять к исполнению требуется крайне внимательно. Подавляющая группа пользователей приобретает и персонализирует роутер исключительно для моделирования беспроводной сети с возможностью иметь выход в интернет.
Процесс ввода настроек не займёт чересчур большое количество минут.
В меню «Беспроводной режим» — «Настройки беспроводного режима». Требуется ввести данные с параметрами «Имя сети» и «регион». Требуется помнить о необходимости сохранить все произведённые действия.
 При необходимости всегда есть возможность произвести дополнительные настройки параметров беспроводной сети wi-fi.
При необходимости всегда есть возможность произвести дополнительные настройки параметров беспроводной сети wi-fi.
• Режим – позволяет осуществить выбор, по которому происходит стандарт вещания (наилучшие рекомендуемые параметры «11bgn смешанный»);
• Канал – осуществляет возможность выбора канала связи wi-fi (рекомендуемые параметры «Авто»);
• Ширина канала – при помощи этого инструмента можно настроить ширину, по которой передаются данные в канале (рекомендуемые параметры «Авто»);
• МАХ скорость передачи – даёт возможность настроить ограничения максимально возможной скорости потока по передаче данных (рекомендовано выбирать наибольшее допустимое значение);
• WDS – настройка расширяемой площади, которую может покрывать беспроводная wi-fi сеть, спроектированная раньше.
Пароль на роутере TP-Link TL-WR841N не является обязательным требованием, применяемым к wi-fi. Однако настоятельно рекомендуется установить его. Если этого не сделать, то расходы трафика будут очень велики, ведь к вашему wi-fi смогут подключиться все желающие. И, соответственно, упадёт скорость соединения с интернетом.
Попадаем в меню «Беспроводной режим» — «Защита беспроводного режима», отмечаем птичкой поле «WPA-PSK/WPA2-PSK» (этот метод по зашифровке информации является наиболее защищённым).

«Шифрование» — определяем пункт «Автоматическое».
«Пароль PSK» — заполняется персональный код, который защищает доступность сети Wi-Fi. Это тот пароль, который потребуется для подключения к вашей wi-fi сети.
После всех произведённых действий в обязательном порядке необходимо будет сохранить изменённые настройки. После чего можно будет пользоваться интернетом.
На этом все. Как всегда предлагаю вам посмотреть обучающее видео по материалу статьи.
Если у вас остались вопросы, то обязательно напишите их в комментариях.