

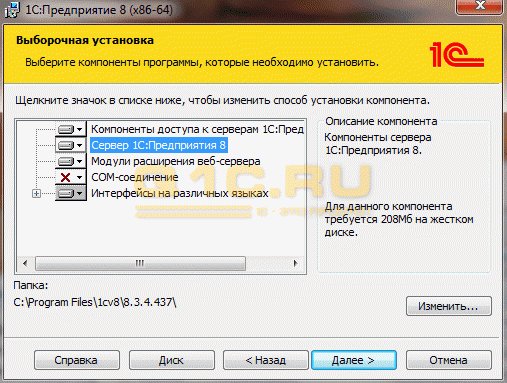
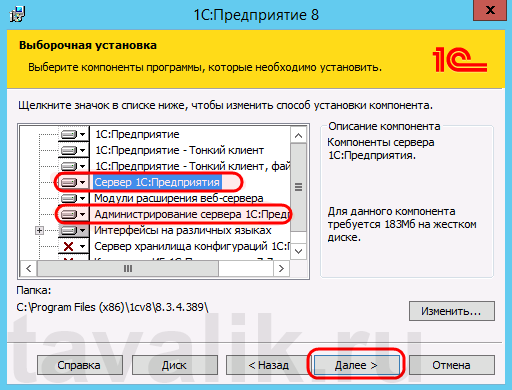



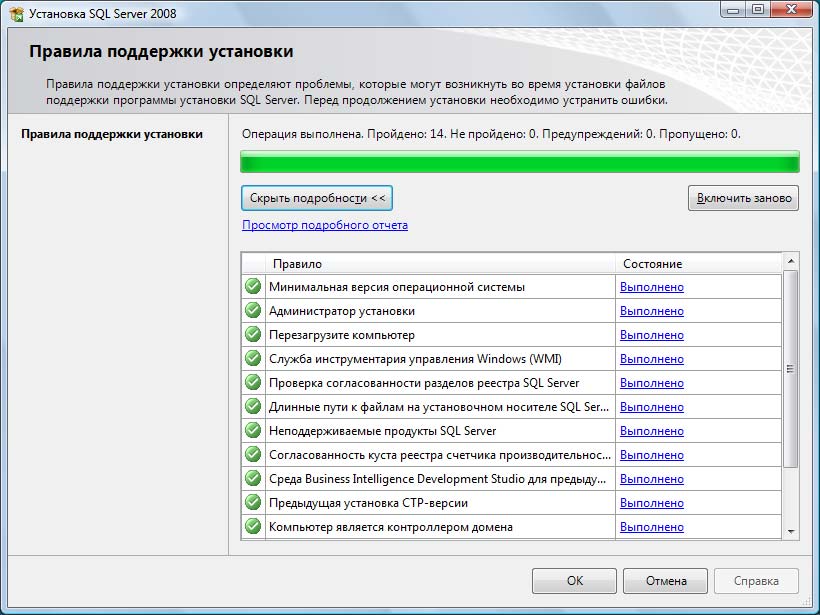
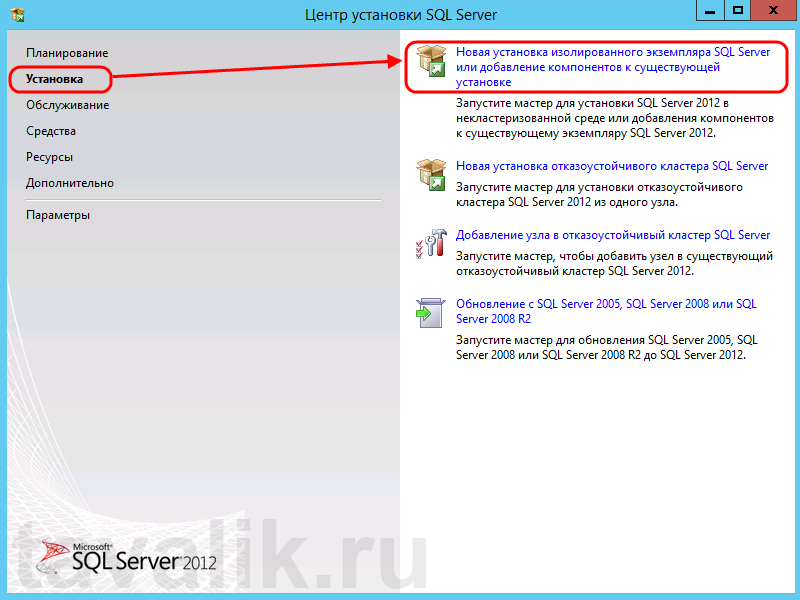
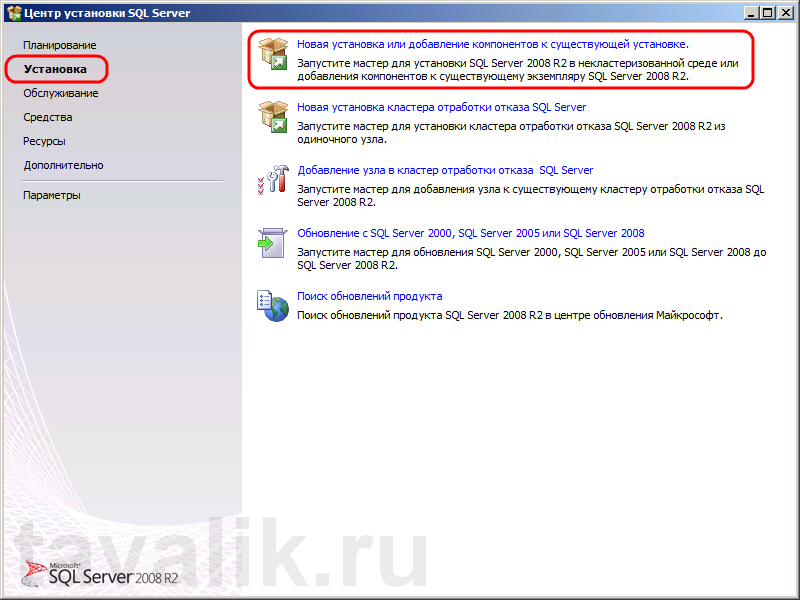

Категория: Инструкции
Доброго времени, гости и читатели блога k-max.name. Сегодня публикую небольшую мемори-записку о настройке Microsoft SQL 2005 для 1С Предприятия. Думаю для других нужд использования MS SQL данная статья тоже даст некоторую информацию. Итак, начнем.
Шаг 0. Перед установкой и настройкой MS SQL 2005 желательно иметь 3 физических диска. Один - для системы, второй - для файлов баз и третий - для журналов транзакций SQL. При этом, раздел для логов SQL и tempdb желательно чтобы был более производительным (например RAID 1+0).
Шаг 1. Установка сервера MS SQLПри установке SQL-сервера для работы с 1С достаточно следующих включенных компонентов (более подробно о компонентах Microsoft SQL тут. об установке серера тут ):
 На данном изображении:
На данном изображении:
- Integration services - не обязательный элемент - необходим для управления пакетами SSIS (планами обслуживания (экспорт/импорт)), потом его можно будет отключить
- Database Servises - собственно сам сервер СУБД
- Client Component - Managment Tools - утилита управления
Остальные настройки при установке по Вашему вкусу. Единственный нюанс - необходимо правильно установить способ сортировки collate. Для автоматической и правильной работы необходимо в "Языке и региональных стандартах" операционной системы выбрать "Русский". В этом случае при установке SQL Server сам предложит правильную сортировку Cyrillic_General_CI_AS. Выбор режима проверки подлинности пользователей укажите смешанный (mixed). Остальные параметры всегда можно скорректировать после установки - 1С:Предприятие будет работать независимо от них.
Более подробно об установке (ахтунг - English):

Как оказалось, разработчики 1С:Предприятия, начиная с версии 8.3, стали учитывать в своем продукте региональные настройки СУБД, на которой размещаются бухгалтерские базы. А именно – collation – схемы сопоставления, в которой содержатся правила сортировки и сравнения символов в базах данных. Если вы используете в качестве СУБД MS SQL 2000 – вы можете исправить это сопоставление (запрос: ALTERDATABASE “ИмяБд” COLLATE “НоваяКодировка”). В моем случае требуется полный ребилд (переустановка) существующей СУБД…
Но не так страшен черт, как его малюют! Выход нашелся в установке дополнительного инстанса к уже существующему. Запустите на вашем сервере установку MS SQL Server 2005 и в момент следующего запроса программы-установщика:
Шаблоны конфигураций "1С: Предприятие" - это файл внутреннего формата платформы, с помощью которого платформа может создать чистую или демонстрационную базу данных той структуры, которая заложена в шаблоне. Также с помощью шаблона обновления можно обновить структуру существующей базы данных, уже наполненной данными.
При установке платформы следует уделить внимание выбору компонент:

Компонента "1С: Предприятие" может не устанавливаться на сервере (серверах).
В этом случае сервер будет предоставлять клиентским компьютерам доступ к базам данных "1С: Предприятие", но работа с БД в пользовательском режиме непосредственно с сервера будет невозможна.
64-битная версия платформы не содержит клиентской части. Поэтому при установке на сервер отдельно устанавливаются 64-битные серверные компоненты, и отдельно – 32-битные компоненты клиентского приложения.
Компонента "Сервер 1C: Предприятия" нужна для подключения к MS SQL Server - это сервер приложений, связующее звено между платформой на клиентских рабочих местах и MS SQL Server.
Возможна установка компоненты в режиме простого приложения или системного сервиса, и рекомендуется, конечно - второй вариант.
При установке "как сервис" эта компонента будет запускаться и выполняться от имени выбранного пользователя:

После загрузки компонента порождает несколько процессов, как то: "агент сервера", "менеджер кластера серверов", "рабочие процессы сервера".
Запросы к базе данных исполняют рабочие процессы, а нагрузку между ними распределяет менеджер кластера серверов.
Возвращаемся к настройке:
После того как заполнено окно с полями нажимаем кнопку OK и если все сделано верно то у нас появляется сервер по имени машины, на которй он стоит.
И так. Сервер запущен и теперь нам нужно создать базу на MYSQL server и связать ее с севером 1C. Есть несколько способов-здесь я опишу самый простой:
На сервере 1С предприятия открываем наш новый созданный сервер кликом по + рядом с названием сервера и на пункте «ИНФОРМАЦИОННЫЕ БАЗЫ» кликаем правой кнопочкой мыши, выбираем New->Информационная база
Перед нами откроется окно в котором будут следующие поля:

После установки Вы увидите сообщение

Установив .NET Framework запускаем проверку заново - Включить заново
4. Если все ОК, то Вы уведите следующем шаге "Настройка экземпляра" в поле "Именованный экземпляр" введите значение SQLExpress или введите другое имя латинскими буквами (например Express2014), если на компьютере уже установлен SQL Server с таким именем (например, установлен SQL Server 2008 с экземпляром SQLExpress). Мы оставим так:

5. На следующем шаге Конфигурация сервера в таблице Учетные записи служб проверьте, чтобы по всем службам в колонке Тип запуска было установлено значение Авто.
Если по службе Обозреватель SQL Server установлено значение Отключено, нажмите левой кнопкой мыши на выпадающей список в поле Тип запуска и выберите значение Авто.

Параметры сортировки Cyrillic_General_CI_AS
В интернете много описаний на эту тему, но чтобы много не запоминать, для правильной работы необходимо в «языке и региональных стандартах» выбрать «русский». в этом случае при установке sql server сам предложит правильную сортировку cyrillic_general_ci_as.

6. На следующем шаге Настройка компонента Database Engine установите переключатель в поле Смешанный режим (проверка подлинности SQL Server и Windows).
В поле Введите пароль группы полей Укажите пароль для учетной записи системного администратора SQL Server (sa) введите необходимый пароль (например, adminpsw).
Также продублируйте введенный пароль в поле Подтвердить пароль.
По окончании обучения слушателям выдается Свидетельство "1С-Учебного центра №3" о прохождении данного курса.
Стоимость обучения: 10300 рублей – для пользователей, 7900 рублей – для партнеров "1С". В стоимость курса включены: методические материалы, обеды и кофе-брейки.
10. Указываем расположение информационной базы "На сервере 1С:Предприятие".
11. Указываем параметры информационной базы. !ВАЖНО! Кластер серверов 1С:Предприятия и Сервер баз данных имеют один и тот же параметр имени.
Установка сервера 1С:Предприятия 8.2 + Oracle Database 11g
В противном случае, вы увидите:
Connection could not be established. И ошибки, полученные в результате обработки.
Надеюсь, ничего не забыл. И буду рад, если эта статья кому-то пригодится!
Использованные источники
Web Platform от Microsoft
Немного MSDNа
Статья из песочницы
Процессор: Intel (или совместимый) 2000 МГц или выше;
Память: 4 ГБ или более;
Жесткий диск: 20 ГБ или более.
Процессор: Intel Core i7 3000 МГц или выше;
Память: 4 ГБ или более;
Жесткий диск: 100 ГБ или более.
Необходимо наличие установленных пакетов:
Поддерживаемые операционные системы:
Более подробную информацию можно найти на сайте корпорации Microsoft .
Примечание. Бесплатную версию Microsoft SQL Server 2014 Express Edition можно скачать на сайте корпорации Microsoft :
Внимание! Для установки ПО «Альта-ГТД » необходимо скачивать именно редакцию «Express с расширенными службами »!
Установка Microsoft SQL Server 2014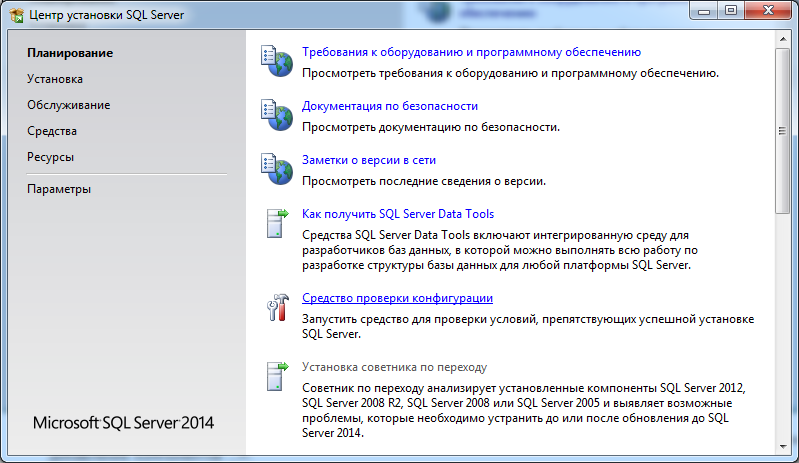
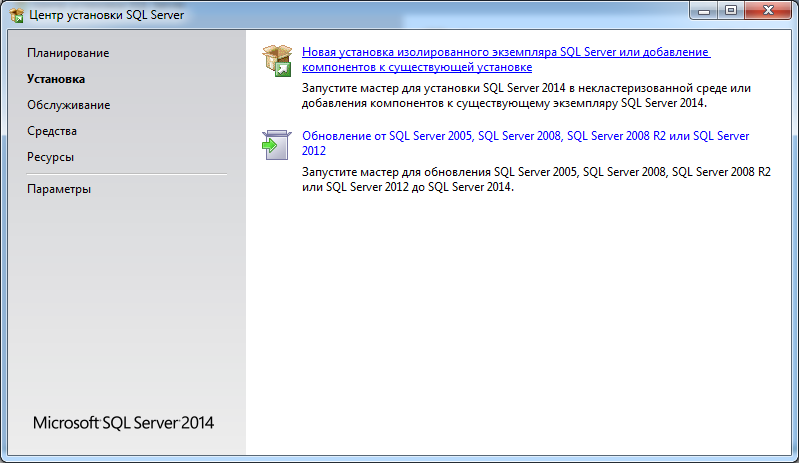
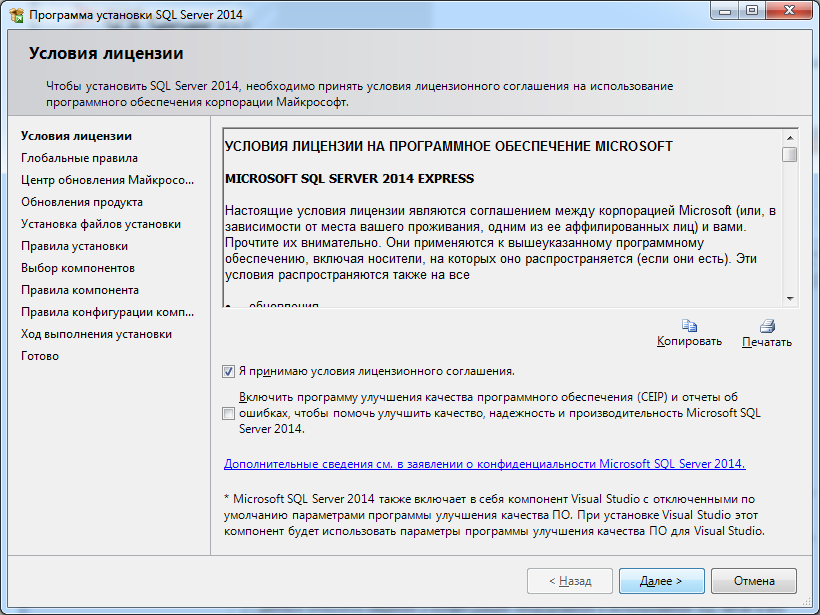
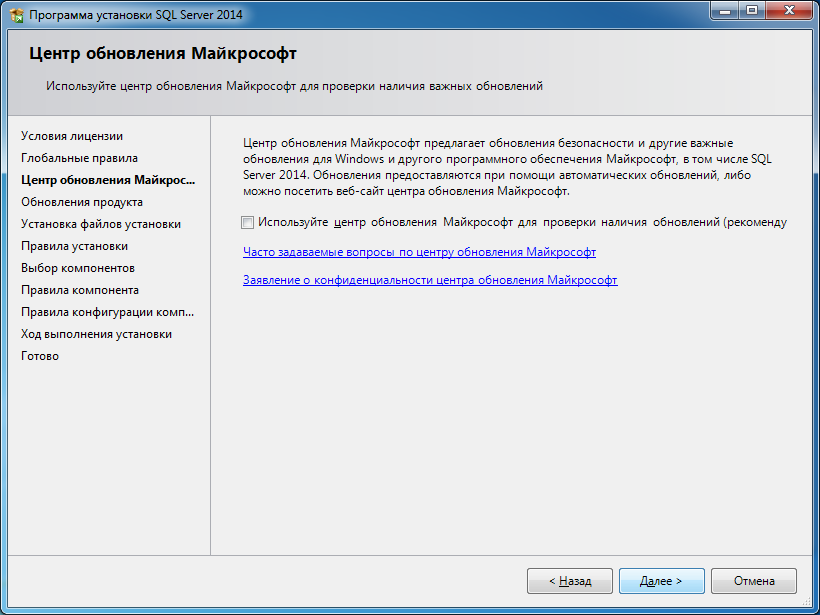
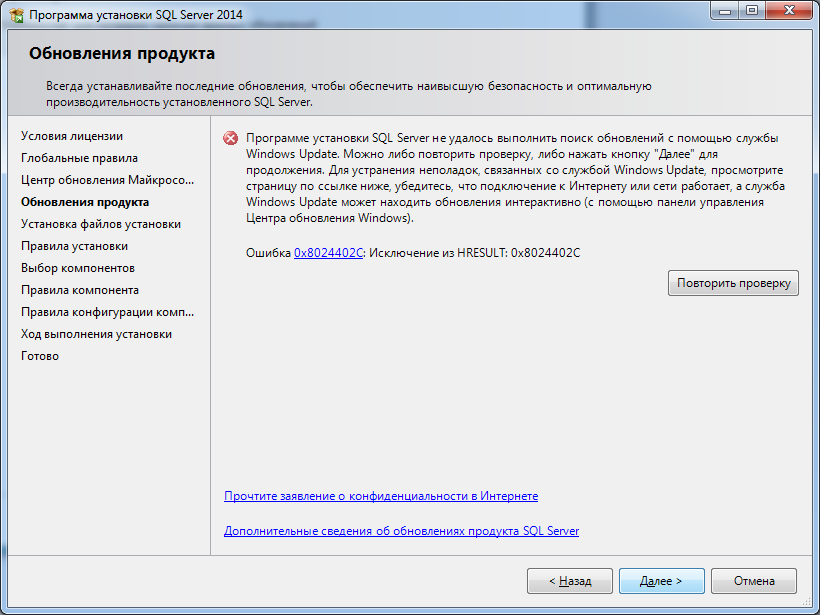
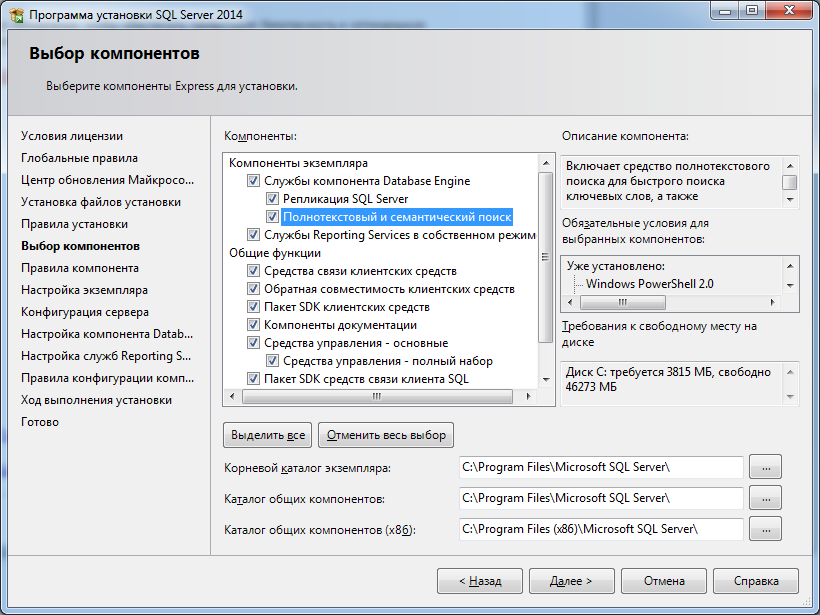
Внимание! Для нормального функционирования ПО «Альта-ГТД » требуется установить компонент «Полнотекстовый и семантический поиск »! Кроме того, для управления самим SQL Server необходимо установить компонент «Средства управления - основные »! Также настоятельно рекомендуется установить «Средства управления – полный набор », если такой пункт доступен (он включает утилиту SQL Server Profiler, полезную для диагностики возможных проблем с производительностью SQL Server).
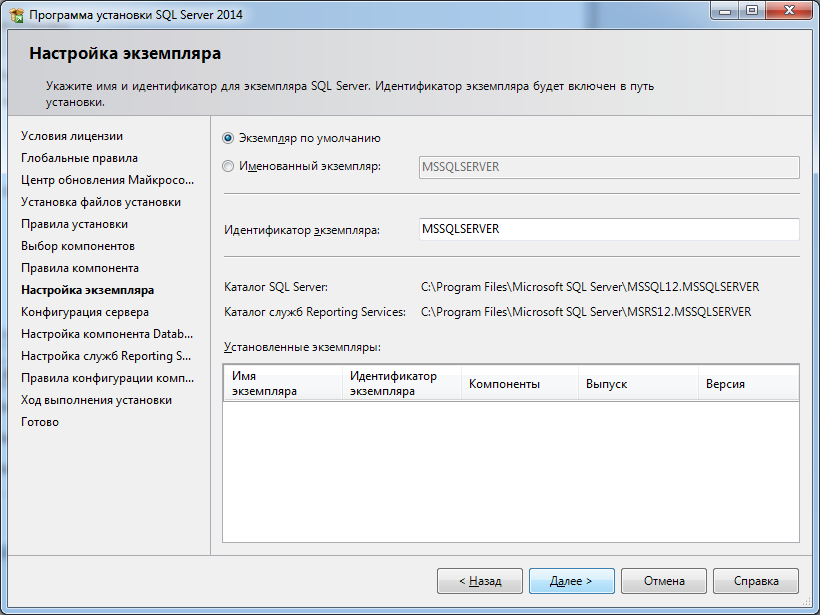
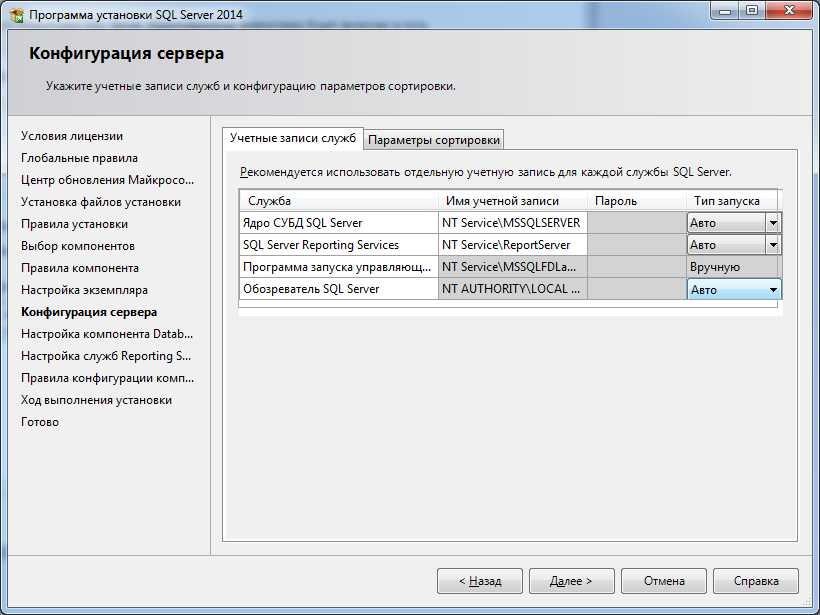
Примечание. Если Вы хотите использовать «SQL Server Agent» (встроенный планировщик заданий, в бесплатную версию не входит) для выполнения регулярного резервного копирования файлов БД на другой компьютер в своей локальной сети (рекомендуется) и Ваша сеть построена с использованием домена Windows NT, то необходимо завести в Вашем домене отдельную учетную запись для SQL Server Agent и предоставить ей права на соответствующие ресурсы (более подробную информацию можно найти в справочной системе SQL Server). При такой конфигурации, в этом окне необходимо в поля «Имя учетной записи» и «Пароль» ввести имя созданной учетной записи (вида ДОМЕН\ИМЯ) и ее пароль, как минимум для службы «SQL Server Agent».
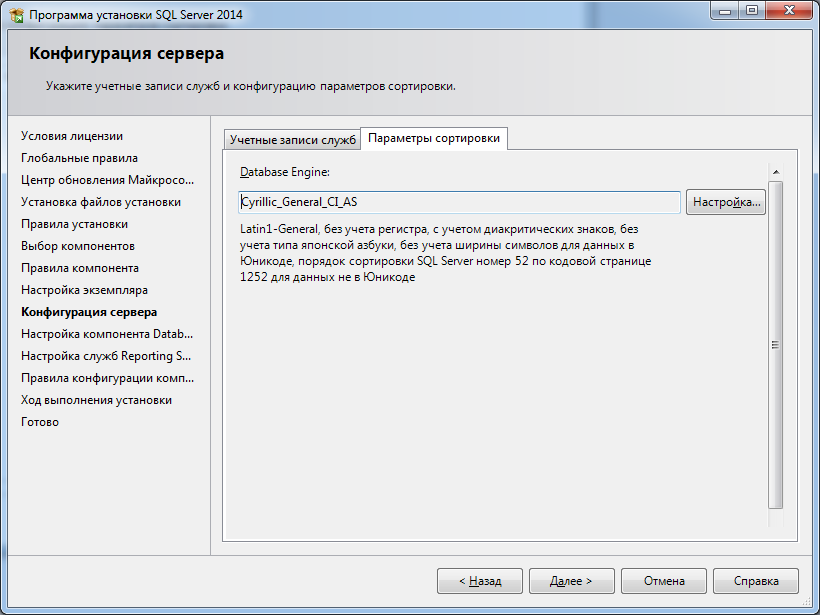
Примечание. Чтобы изменить опцию нажмите расположенную рядом кнопку «Настройка » и установите параметры, как показано на следующем рисунке:
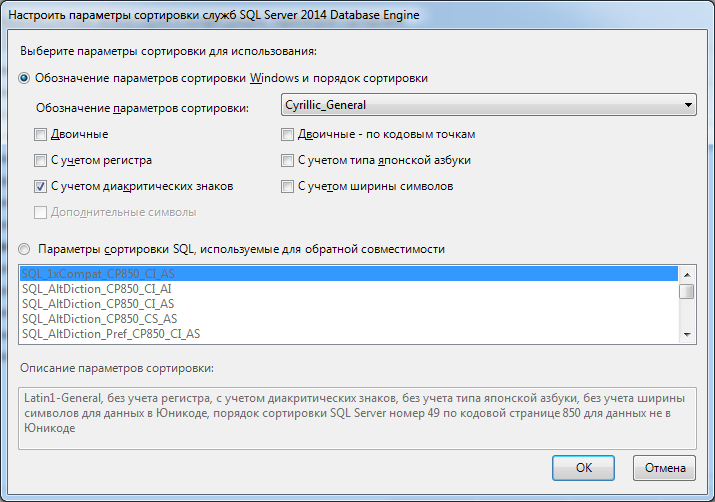
Внимание! Данную настройку нельзя будет изменить после установки. Будьте внимательны!
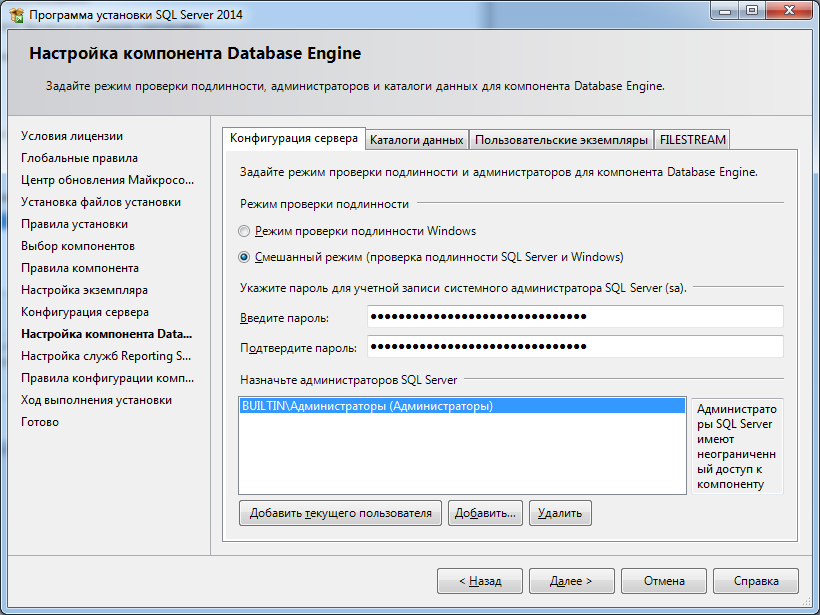
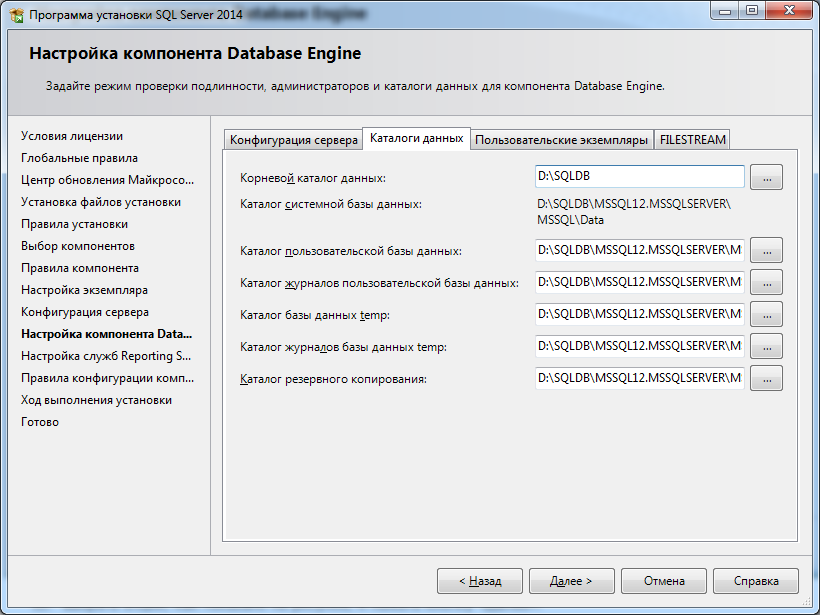
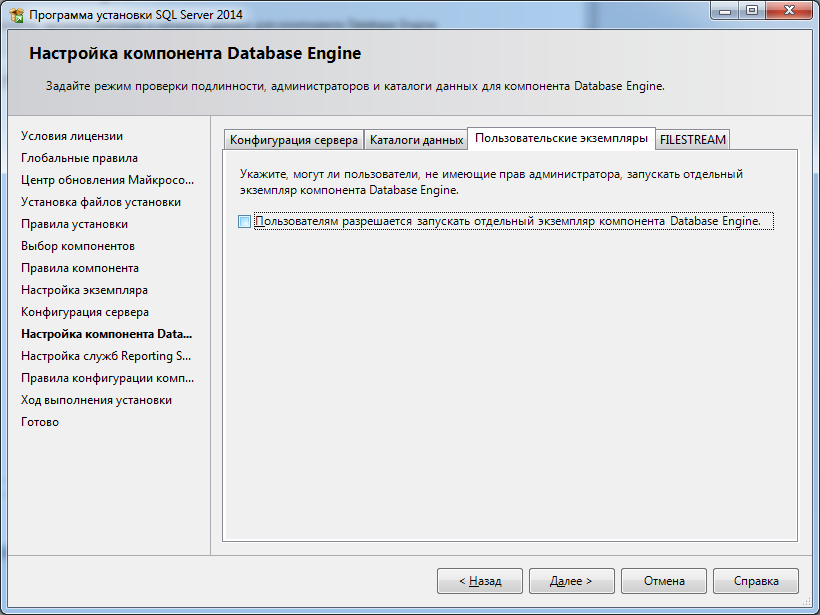
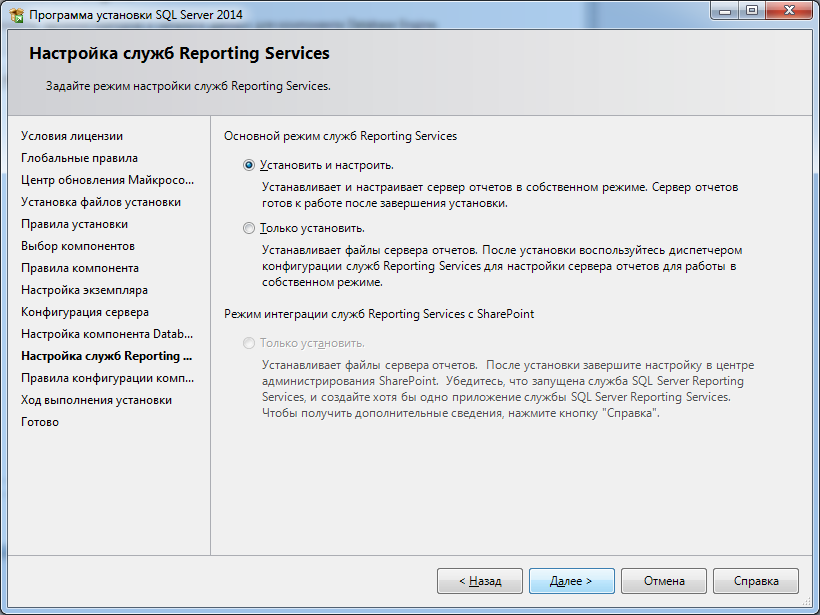
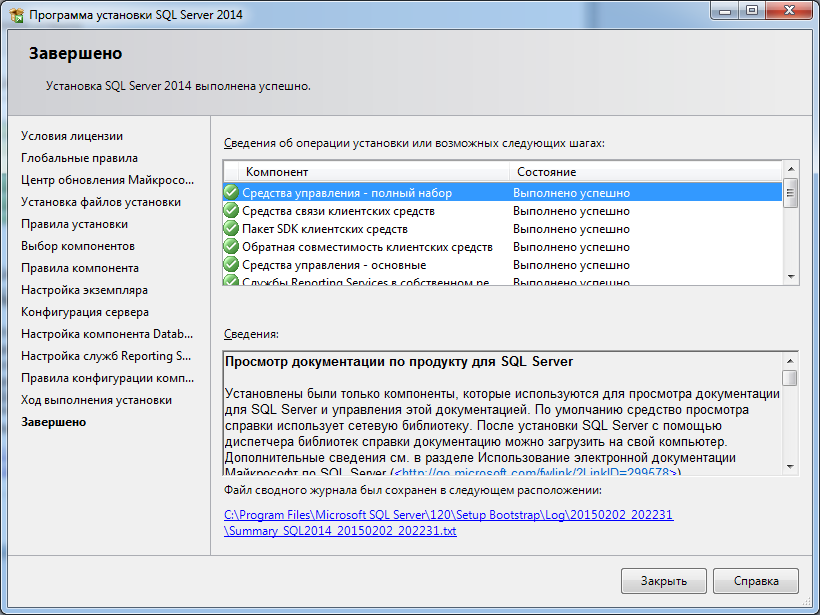
Дальнейшие шаги следует выполнять только, если требуется обеспечить
доступ к SQL Server с других компьютеров в сети!

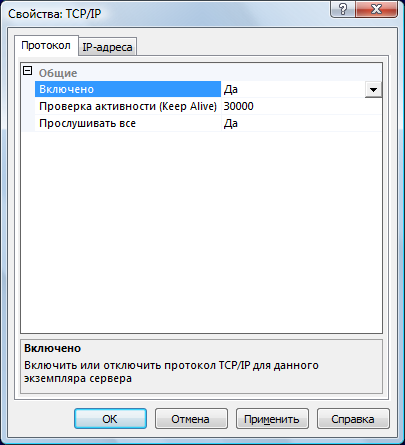
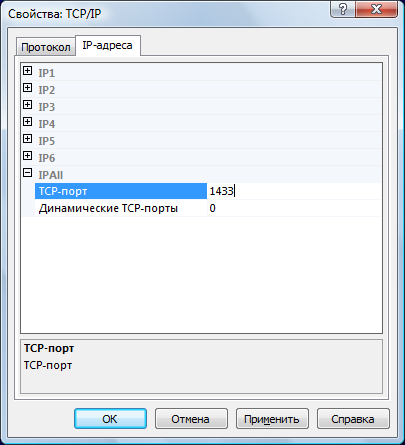
Примечание. Аналогичным способом настоятельно рекомендуется отключить все остальные протоколы. кроме TCP/IP.
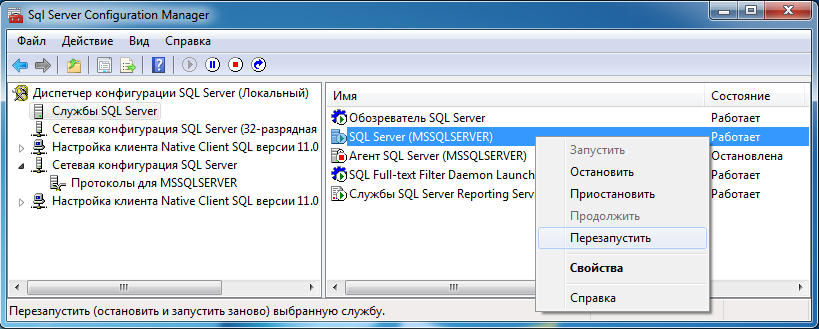
a) Выбрать вариант «Для порта » и нажать кнопку «Далее»:
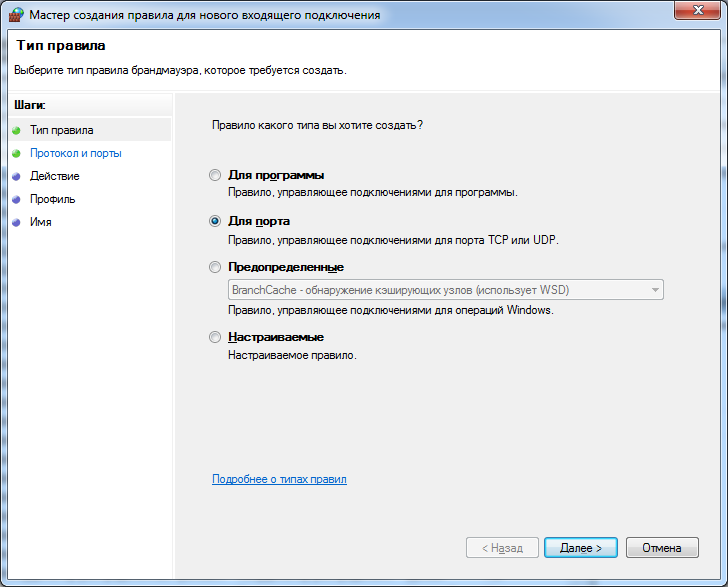
b) Выбрать протокол TCP (на второй раз – UDP ), ввести номер порта 1433 (на второй раз – 1434 ) и нажать кнопку «Далее»:
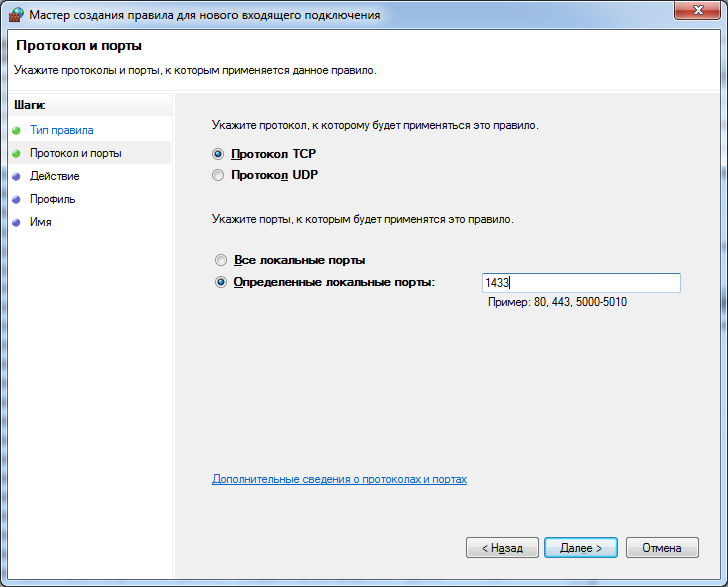
c) Выбрать «Разрешить подключение » и нажать кнопку «Далее»:
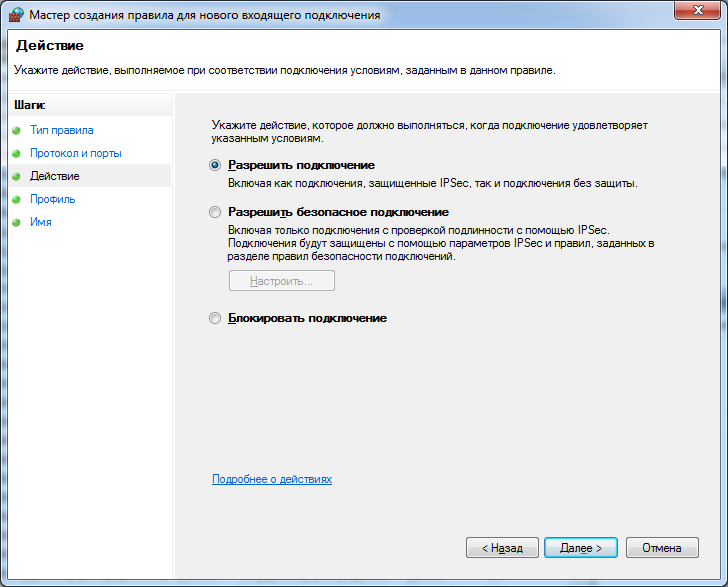
d) Рекомендуется снять галочку «Публичный », затем нажать кнопку «Далее»:
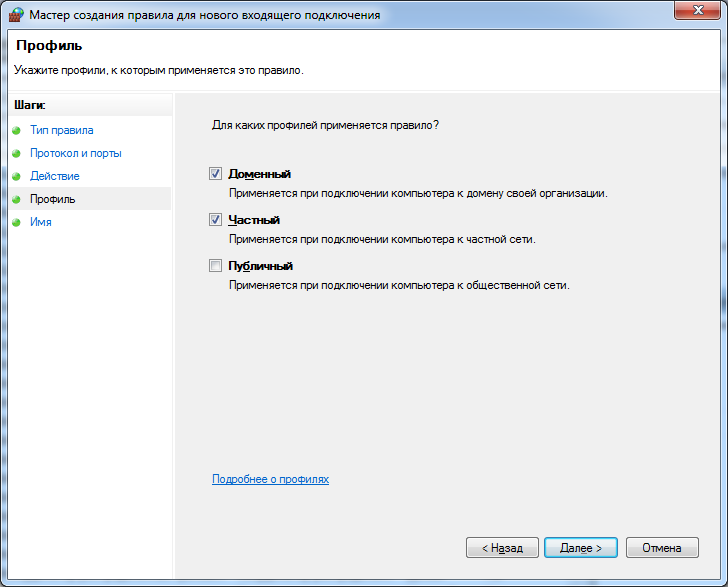
e) Ввести любое имя и нажать кнопку «Готово»:
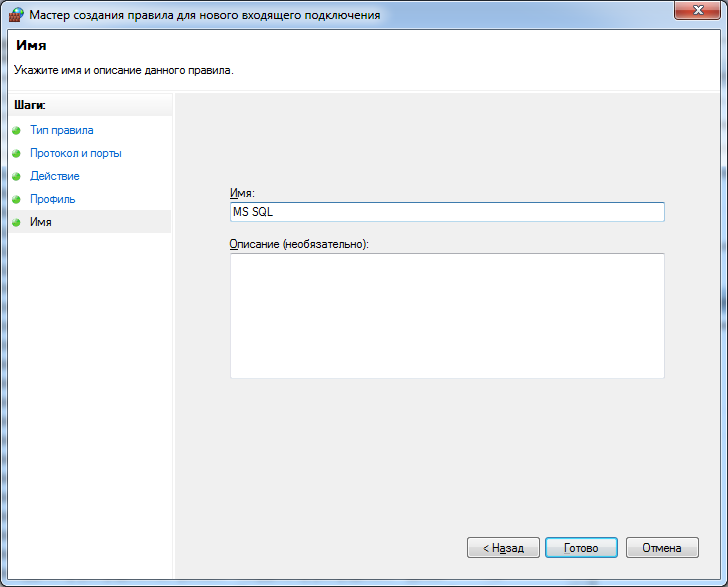
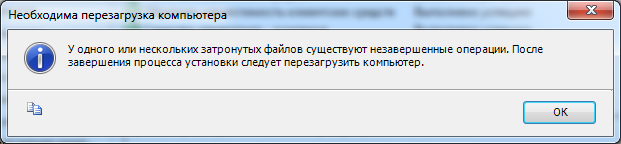
ВНИМАНИЕ! При установке SQL Server на НЕ русскоязычную ОС Windows необходимо в «Control Panel»→«Regional and Language Options» на закладке «Advanced» поставить язык «Russian » в параметре «Language for non-Unicode programs », затем перезагрузить компьютер:
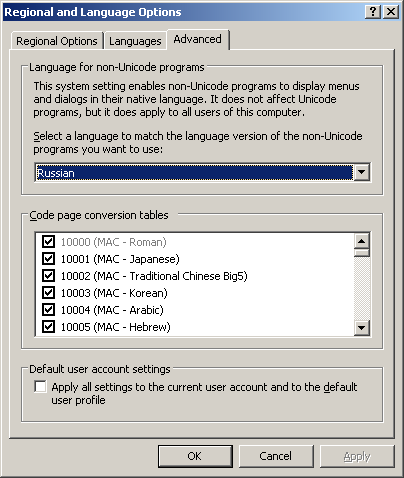
Установка MS SQL Server 2008 + сервера 1С:Предприятия 8.2 + запуск и настройка MS SQL Server для клиент-серверной версии 1С: Предприятие 8.2
В данном материале собраны 3 статьи на тему установка и настройка sql serwer 2008 в связке с сервером 1С: предприятие 8.2. Используя эти материалы нужно прежде всего думать головой, а не делать все в подряд как написано в материале. Повторяю здесь собраны 3 статьи из разных источников.
Статья 1: Установка MS SQL Server 2008 Требования к программному обеспечениюНеобходимо наличие установленных пакетов: Microsoft .NET Framework 3.5 SP1. Windows Installer 4.5 и Windows PowerShell 1.0 .
Операционная система: MS Windows 2003 Server SP2 (Standard Edition, Enterprise Edition, Data Center Edition), MS Windows 2003 Small Business Server SP2 (Standard Edition, Premium Edition), MS Windows 2008 Server (Standard Edition, Enterprise Edition, Data Center Edition, Web Edition).
Кроме того, некоторые редакции SQL Server 2008, в том числе бесплатную редакцию (Express Edition), можно устанавливать на следующие ОС: MS Windows XP SP2 (Home Edition, Professional Edition, Media Center Edition, Tablet Edition), MS Windows Vista (Home Basic Edition, Home Premium Edition, Business Edition, Enterprise Edition, Ultimate Edition).
Примечание. 64-разрядные редакции SQL Server 2008 предъявляют другие требования к аппаратно-программному обеспечению. Более подробную информацию можно найти на сайте корпорации Microsoft:
http://msdn.microsoft.com/ru-ru/library/ms143506.aspx
Примечание. Бесплатную версию MS SQL Server 2008 Express Edition можно скачать на сайте корпорации Microsoft:
2008. http://www.microsoft.com/downloads/. и SP2 к нему: http://www.microsoft.com/downloads/. (в SP1 имеются проблемы! )
2008 R2. http://www.microsoft.com/downloads/. ( рекомендуется )
Внимание! Для установки ПО «Альта ГТД-ПРО» необходимо скачивать редакцию «Express Edition with Advanced Services »!









Внимание! Для нормального функционирования ПО «Альта ГТД-ПРО» необходимо обязательно установить компонент «Полнотекстовый поиск »!
Кроме того, для управления самим SQL Server необходимо установить компонент «Средства управления - основные »!



Примечание. Если Вы хотите использовать «SQL Server Agent» (встроенный планировщик заданий, в бесплатную версию не входит) для выполнения регулярного резервного копирования файлов БД на другой компьютер в своей локальной сети (рекомендуется) и Ваша сеть построена с использованием домена Windows NT, то необходимо завести в Вашем домене отдельную учетную запись для SQL Server Agent и предоставить ей права на соответствующие ресурсы (более подробную информацию можно найти в справочной системе SQL Server). При такой конфигурации, в этом окне необходимо в поля «Имя учетной записи» и «Пароль» ввести имя созданной учетной записи (вида ДОМЕН\ИМЯ) и ее пароль, как минимум для службы «SQL Server Agent».

Примечание. Чтобы изменить опцию нажмите расположенную рядом кнопку «Настройка» и установите параметры, как показано на следующем рисунке:

Внимание. Данную настройку нельзя будет изменить после установки. Будьте внимательны !








Дальнейшие шаги следует выполнять только, если требуется обеспечить
доступ к SQL Server с других компьютеров в сети!






Примечание. В Windows 7 вместо этого надо создать два правила – см. статью
ВНИМАНИЕ! При установке SQL Server на НЕ русскоязычную ОС Windows необходимо в «Control Panel»>«Regional and Language Options» на закладке «Advanced» поставить язык «Russian» в параметре «Language for non-Unicode programs», затем перезагрузить компьютер:

Для начала давайте установим сервер 1С:Предприятия. Запустите файл 1CEnterprise 8.2.msi из дистрибутива 1С:Предприятия.
Предполагается, что 1С:Предприятие 8 уже установлено, если нет, то вместе с установкой платформы выберите нужный компонент, о котором речь пойдет ниже.
Следуйте уазаниям мастера установки. На первом этапе выберите пункт "Изменить". Затем выберите компонент: Сервер 1С:Предприятия, как показано на рисунке ниже.

На следующем этапе нужно указать, что Вы хотите установить Сервер 1С:Предприятия как сервис Windows.

Важно! Если Вы создаете нового пользователя или используете уже созданного, тогда убедитесь, что этот пользователь имеет права (Роль сервера) sysadmin на MS SQL сервере. Как это сделать можно прочитать в подзаголовке Среда SQL Server Management Studio. но лучше это сделать после установки Microsoft SQL Server 2008 R2 Express.
Если Вы создаете нового пользователя, а у Вас для этого недостаточно прав, тогда возникнет ошибка и пользователь не будет создан.
Установка Microsoft SQL Server 2008 R2 ExpressСкачайте Microsoft SQL Server 2008 R2 Express (файл SQLEXPRWT_x86_RUS.exe) с официального сайта Microsoft. В этот дистрибутив входит приложение SQL Server Management Studio. Когда я скачивал он находился здесь .
Возможно придётся установить обновление для Windows XP (WindowsXP-KB968930-x86-RUS.exe), содержащий компонент Windows PowerShell 2.0 (мастер установки сообщит, если Windows PowerShell 2.0 отсутствует). Когда я скачивал он находилсяздесь .
Теперь установите MS SQL Server 2008 со следующими параметрами, которые указаны ниже.
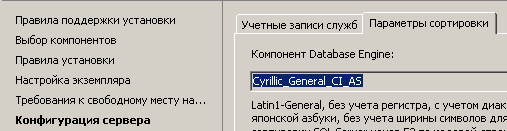
Параметр сортировки должен быть Cyrillic_General_CI_AS.

Режим проверки подлинности должен быть смешанный (mixed).
Добавление серверной базы в 1СИтак, мы всё подготовили для добавления базы в 1С:Предприятие.
Теперь запустим 1С:Предприятие и в появившемся списке баз нажмём кнопку "Добавить".
Выберите "Создание новой информационной базы". Далее.
В следующем окне выберите второй пункт "Создание информационной базы без конфигурации. ". Далее.
В третьем окне укажите название, например: "Серверная база".
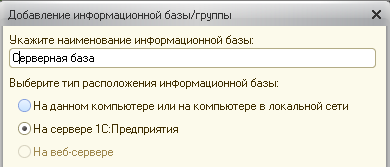
Выберите пункт "На сервере 1С:Предприятие". Далее.
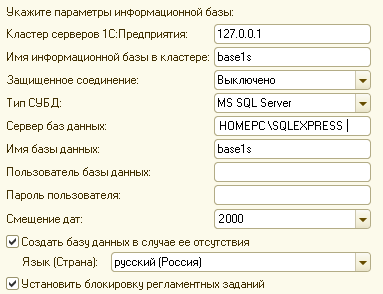
В пункте "Сервер базы данных:" сначала укажите название компьютера, на котором установлен Microsoft SQL Server 2008 R2 Express (в моём случае HOMEPC), затем через символ "\" название сервера SQLEXPRESS, если в процессе установки Вы не изменяли его. Остальные пункты можно оставить без изменений.
Нажмите кнопку "Готово". Если всё было установлено правильно, то 1С сама создаст базу в Microsoft SQL Server 2008 R2 Express. Если нет, тогда проверьте имеет ли достаточно прав пользователь на сервере Microsoft SQL Server 2008 R2 Express, которого Вы выбрали при установке сервера 1С:Предприятия. Как это сделать можно прочитать в подзаголовке Среда SQL Server Management Studio .
Теперь, чтобы загрузить Вашу базу необходимо открыть Конфигуратор и в пункте "Администрирование-Загрузить информационную базу. " указать путь к Вашей ранее выгруженной базе.
Среда SQL Server Management StudioЧтобы проверить права пользователя (Роль сервера) нужно открыть приложение "Среда SQL Server Management Studio".

Затем соединиться с сервером с помощью этого приложения.
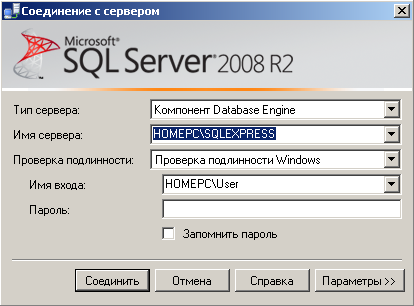
В пункте "Имя сервер:" сначала укажите название компьютера, на котором установлен Microsoft SQL Server 2008 R2 Express (в моём случае HOMEPC), затем через символ "\" название сервера SQLEXPRESS, если в процессе установки Вы не изменяли его. Остальные пункты можно оставить без изменений. Нажмите кнопку "Соединить".
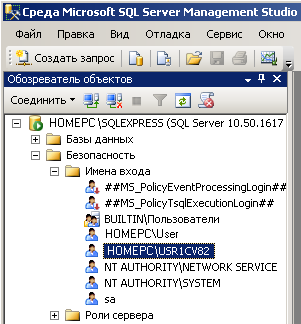
В Обозревателе объектов выделите нужного пользователя (в моём случае HOMEPC\USR1CV82) и нажав правой кнопкой мыши на нём, вызовите контекстное меню. Выберите "Свойства". Если в списке нет Вашего пользователя, создайте его и присвойте ему роль сервера sysadmin.
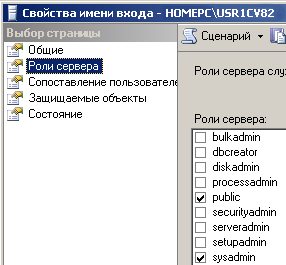
Открылся диалог свойства имени входа - HOMEPC\USR1CV82. Выберите в левом окне пункт "Роли сервера". Теперь в правом окне видно какие роли присвоены данному пользователю. Вашему пользователю необходимо иметь роль sysadmin, чтобы беспрепятственно создать базу.