

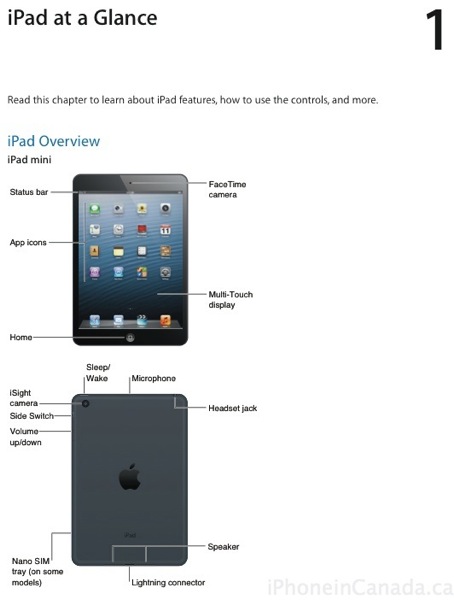




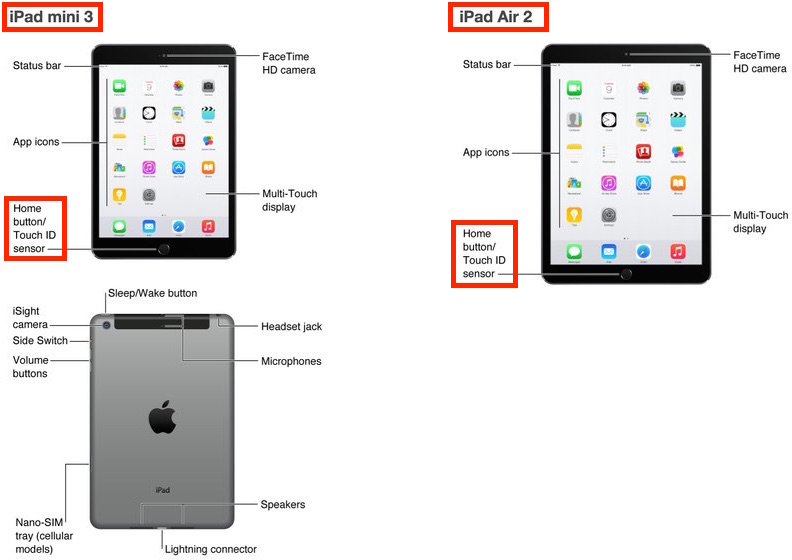
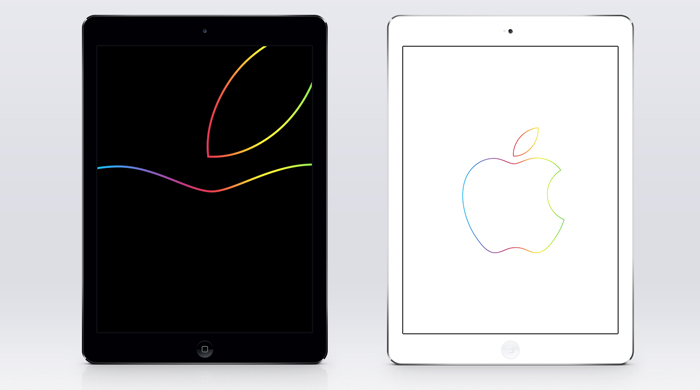

Категория: Руководства

Сохранить картинки из интернета, почты, сообщений в память (фотогалерею) iPad 4, 3, 2 и iPad mini не сложнее чем сделать принтскрин (printscreen). Но, это не одно и тоже. Иногда нужно сохранить именно картинку, а не фото экрана. и тогда, вместо одновременного нажатия верхний и нижней кнопки iPad, пригодится другая возможность доступная со времен первого айпада.
Для сохранения картинки достаточно нажать на изображение и подержать 1-2 секунды, до появления меню сохранения фото. Нажимаем на "Сохранить в Изображения", и картинка появится в основной фотогалерее на iPad 4, 3, 2 и iPad mini.
Способ подходит для сохранения изображений из всех видов браузеров (Safari, Firefox, iCabmobile), из почты (Mail, Gmail, Yandex) и из клиентов социальных сетей (vkontakte, facebook, odnoklassniki).

В отличии от функции принтскрина (printscreen, фотографирование экрана), в этом случае картинки сохраняются в своем оригинальном расширении (jpeg, png). Сохранить на iPad 4, 3, 2 и iPad mini файл с расширением *.gif (анимированная картинка) не было и, скорее всего, никогда не будет возможно. Как перенести все фото с айпада на компьютер смотреть здесь.
Свежие новостиВ ожидании выхода нового iPad 5 от компании Apple, его появление продолжает обрастать слухами и предположениями. В сети все чаще мелькают фотографии его прототипов и комплектующих деталей. С большой долей вероятности можно заявить, что по дизайну он будет напоминать iPad mini, однако со своими доработками и инновационными технологиями. Будет.
Все тот же новый нежданный iPad 4 с ретина дисплеем, все тот же новационный процессор с мощной видеопамятью, все те же возможности, плюс вдвое больше максимального объема памяти. Теперь iPad 4 Retina поступил в продажу с 128 Гб внутренней памяти. Больше видео, больше увесистых HD игр, вся музыкальная коллекция на одном устройстве. Подобный ход.
Real Racing 3 - очередная долгожданная новинка от компании Electronic Arts уже которую неделю занимает лидирующие позиции в топе AppStore практически всех стран мира. В отличие от первых двух частей эта является абсолютно бесплатной, более динамичной и красочной. Графика на порядок превосходит все существующие на сегодняшний день симуляторы.
Наверняка каждый из вас пользовался такими приложениями как what's app или Viber. Так вот, в отличии от What's app, Viber можно поставить и успешно использовать на iPad, даже в версии без 3G. Но разработчики Viber пошли дальше, и добавили возможность бесплатных звонков между своими пользователями. Если вы хотите звонить друзьям, писать СМС и.
Онлайн сериалы и фильмы для всех версий iPad, включая iPad mini Наверняка все пользователи устройств на платформе iOS сталкивались с такой проблемой как отсутствие поддержки flash плеера. Что делать в такой ситуации и как посмотреть любимый фильм или сериал? Новое приложение Zoomby появилось одновременно для всех платформ. Разработчики сделали.
Ни для кого не секрет что большинство нужных и полезных приложений в магазине AppStore являются платными. Но мало кто знает что разработчики приложений в целях повышения спроса на свои продукты устраивают периодические разовые акции и распродажи. Главное не упустить этот момент и можно стать счастливым обладателем какого нибудь топового.
Самая простая и очень полезная функция любого айпада, это возможность сделать фотографию экрана (printscreen, принтскрин, снимок) в любой необходимый момент. Данная функция входит в стандартные возможности iOS и работает на iPad 4, 3, 2, 1 и iPad mini. Для снятия изображения с экрана не нужно запускать специальные программы из меню или.
Сохранить картинки из интернета, почты, сообщений в память (фотогалерею) iPad 4, 3, 2 и iPad mini не сложнее чем сделать принтскрин (printscreen). Но, это не одно и тоже. Иногда нужно сохранить именно картинку, а не фото экрана, и тогда, вместо одновременного нажатия верхний и нижней кнопки iPad, пригодится другая возможность доступная со времен.
Оранжевый зверек ест буквы проговаривая их названия, облизывается, шевелит лапами и ушами, следит за буквами. Из множества алфавитов и букварей для iPad встречаются достойные приложения, от которых все-таки может быть польза. Программа буквоед проста и имеет всего один экран, на котором оранжевое существо облизываясь следит за расставленными над.

Скорее! Где фотоаппарат? Смахните вверх от нижнего края экрана, чтобы показать Пункт управления, затем нажмите ![]() .
.
С помощью передней камеры FaceTime и задней камеры на iPad можно снимать и видео, и обычные фотографии.

Ненадолго появится прямоугольная рамка, определяющая область настройки экспозиции. При фотографировании людей включается функция распознавания лиц (iPad 3-го поколения и новее) для выравнивания экспозиции по нескольким лицам (не более десяти). Вокруг каждого распознанного лица отображается прямоугольная рамка. Камера iSight также определяет фокусное расстояние, в дополнение к экспозиции.
Съемка фотографий и видеозаписейПотяните вверх или вниз, чтобы выбрать режим камеры для фотографий, снимков в квадратном формате или видео.
Фотоснимок. Выберите режим «Фото», затем коснитесь кнопки затвора или нажмите любую кнопку громкости.
Ненадолго появится прямоугольная рамка, определяющая область настройки экспозиции. При фотографировании людей включается функция распознавания лиц (iPad 3-го поколения и новее) для выравнивания экспозиции по нескольким лицам (не более десяти). Вокруг каждого распознанного лица отображается прямоугольная рамка.
Экспозиция задается автоматически, но можно сделать это вручную для следующего снимка, коснувшись объекта или области на экране. Камера iSight при прикосновении к экрану также определяет фокусное расстояние, кроме экспозиции. Распознавание лиц временно отключается. Чтобы заблокировать фокус и экспозицию, пока Вы снова не коснетесь экрана, коснитесь экрана и удерживайте палец, пока не появится пульсирующий прямоугольник.
Увеличение и уменьшение масштаба. (Камера iSight) Разведите или сведите пальцы на изображении на экране. На iPad Air и iPad mini с дисплеем Retina увеличение работает и в фото-, и в видеорежиме.
Видеосъемка. Выберите режим «Видео», затем нажимайте кнопку затвора или на кнопку громкости, чтобы начать или остановить видеосъемку.
Если включены службы геолокации, фотографии и видеозаписи снабжаются тегами с данными о местонахождении. Эти данные можно использовать в других программах и на веб-сайтах, предназначенных для публикации фотографий. См. Приватность.
Улучшение. Можно редактировать фотографии (поворачивать, автоматически улучшать, применять фильтры, удалять эффект красных глаз, обрезать) и обрезать видеозаписи на самом iPad. См. Редактирование фотографий и обрезка видеозаписей.
Снимок экрана. Одновременно нажмите кнопки «Режим сна/Пробуждение» и «Домой». Снимок экрана добавляется в альбом «Фотопленка».
Расширенный динамический диапазонРежим HDR («расширенный динамический диапазон») дает возможность делать прекрасные снимки в высококонтрастном окружении. Лучшие части из трех разных снимков, сделанных при разной экспозиции (длинной, обычной и короткой), объединяются в одну фотографию.
Использование режима HDR. (iPad 3-го поколения и новее) Нажмите «HDR». Чтобы снимок удался, ни iPad, ни объект съемки не должны двигаться.
Сохранение фотографии с нормальной экспозицией в дополнение к HDR-версии. Выберите «Настройки» > «Фото и камера».
HDR-версии фотографий в альбоме «Фотопленка» обозначены надписью «HDR» в углу снимка.
Просмотр, экспорт и печатьФотографии и видеозаписи сохраняются в альбоме «Фотопленка». Если включен Фотопоток, новые фотографии также отображаются в альбоме «Мой фотопоток» на iPad и всех других Ваших устройствах iOS и компьютерах. См. Мой фотопоток.
Просмотр альбома «Фотопленка». Коснитесь миниатюры и смахните вправо или влево. Альбом «Фотопленка» можно также просмотреть в программе «Фото».
Коснитесь экрана, чтобы отобразить или скрыть элементы управления.
Перенос фотографий и видеозаписей на компьютер. Подключите iPad к компьютеру, чтобы перенести снимки в программу iPhoto или другую поддерживаемую программу на компьютере Mac или ПК с Windows. Если удалить фотографии и видеозаписи при переносе, они будут удалены из альбома «Фотопленка».
Перенос фотографий и видеозаписей на iPad с компьютера. Воспользуйтесь панелью «Фотографии» в Настройках iTunes. См. Синхронизация с iTunes.
Настройки программы «Камера»В меню «Настройки» > «Фото и камера» можно настраивать следующие параметры:
Громкость звука затвора регулируется параметром громкости «Звонок и напоминания» в меню «Настройки» > «Звуки». Для отключения звука используйте переключатель «Звонок/Бесшумно». (В некоторых странах нельзя отключить звук затвора.)
Одной из главных причин, по которой Айпад не сможет стать полноценной заменой компьютера или ноутбука – это невозможность подключения USB-накопителей. Apple вообще не приветствует подключение каких-либо периферических устройств к Айпаду, но в то же время на прилавках компании можно найти специальный аксессуар с названием «Lightning to USB Camera Adapter».
Из названия становится понятно, что данный переходник предназначен для работы с камерой, но на какие только выдумки не способен человек, которому очень нужно «прикрепить» дополнительную память к своему устройству. Собственно, об этом и расскажем в статье.
Вообще-то никаких ограничений при подключении периферии в iOS нет. Вся проблема заключается только в наличии одного разъема Lightning, ведь кроме него никаких других разъемов нет. Чтобы подключить USB-носитель, вам потребуется приобрести специальный OTG-кабель и провести джейлбрейк (этот пункт не является обязательным, но с ним убираются некоторые ограничения).
Собственно сам кабель называется «Lightning to USB Camera Adapter» и в «Эпплстор» его можно приобрести чуть более чем за тысячу рублей. В его описании написано, что данный кабель предназначен для подключения дополнительных камер, но с помощью лайвхаков «на ура» подключается и все остальное (рисунок 1, фрагмент 1).
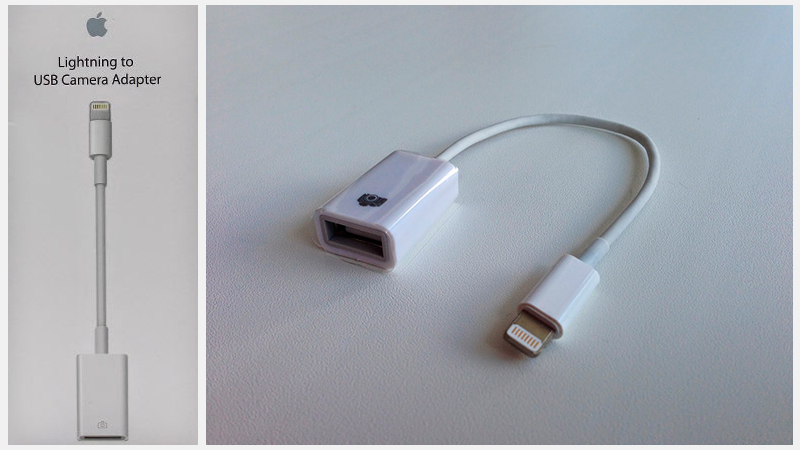 Заметим, что выше речь шла об оригинальном кабеле, но существуют и более дешевые варианты, неоригинальные. Достаточно зайти на пару ресурсов типа Авито, Аукро и т.д. где необходимо просто вбить фразу «pad otg» или «apple otg».
Заметим, что выше речь шла об оригинальном кабеле, но существуют и более дешевые варианты, неоригинальные. Достаточно зайти на пару ресурсов типа Авито, Аукро и т.д. где необходимо просто вбить фразу «pad otg» или «apple otg».
Неоригинальный переходник можно приобрести примерно за 300-500 рублей. При покупке настоятельно рекомендуем проверять кабель на работоспособность и его изгибы на концах. Увидеть как неоригинальный шнур может выглядеть можно на рисунке 1, фрагмент 2.
Подключаем карту micro-SDБудем считать, что переходник вы уже приобрели. При подключении обычной камеры iPad будет открывать стандартное приложение для просмотра изображений и видео. Естественно, вы будете иметь возможность просматривать их, но отметим, что просмотренные файлы всегда сначала копируются во внутреннюю память iPad, что не совсем удобно.
Если же вынуть карточку памяти из фотоаппарата и засунуть ее в кард-ридер, то ситуация не изменится – iPad также послушно будет обнаруживать медиафайлы.
Так, чтобы ваш планшет корректно считывал медиафайлы, необходимо создать похожую структуру папок, например, «DCIM>100DICAM», и после этого iPad будет думать, что это файлы, созданные при помощи камеры. Также все видео в папках должны быть переконвертированны в формат MPEG-4 или H.264 и иметь названия DSC_0001, DSC_0002 и т.д.
Конечно, это немного неудобно, ведь не всегда можно запомнить, что за файл спрятался под этими непонятными названиями, но если человеку уж очень хочется больше памяти, то его этот момент не остановит.

Таким же образом можно подключить и клавиатуру от компьютера. Правда, при подключении вам выдаст сообщение: «Не удается использовать устройство. Подключенное устройство USB не поддерживается». но если его проигнорировать и нажать «Ок», то клавиатура будет вполне себе исправно печатать. Никакие дополнительные настройки не нужны – все и так замечательно работает. Для переключения языка используйте комбинацию клавиш Win+пробел.
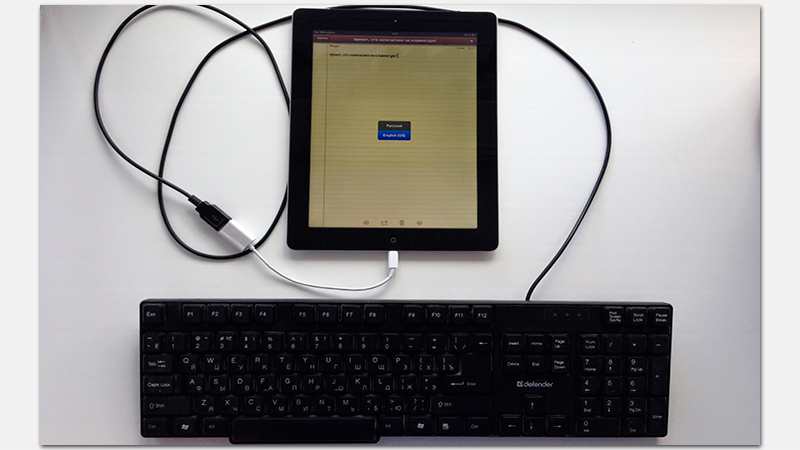
Если вас конкретно интересует, как подключить флешку к iPad, то читаем дальше. Здесь дело обстоит несколько сложнее, ведь флешки и внешние жесткие диски требуют дополнительного питания, как минимум 1А, а в случае, если оно не будет предоставлено – просто откажутся считываться планшетом. Исключением являются только флешки объемом 1-2 ГБ с низким энергопотреблением, но такие сейчас редко встретишь. Поэтому, вариант подключения стандартных флешек и внешних жестких дисков, к сожалению, отпадает.
Если вам не жалко денег, то вы можете приобрести специальный накопитель Leef iBridge, который имеет «на борту» два выхода – USB и Lightning. Первый из разъемов предназначен для подключения к компьютеру, а через Lightning флешку можно будет подключить к iPad и просматривать медиафайлы прямо с нее. Из минусов заметим только повышенную стоимость такого устройства. В продаже имеются версии на 16, 32, 64 и даже 128 ГБ.
На фото выполняется подключение к Айфону, но и к Айпаду подключение будет выполняться без проблем.
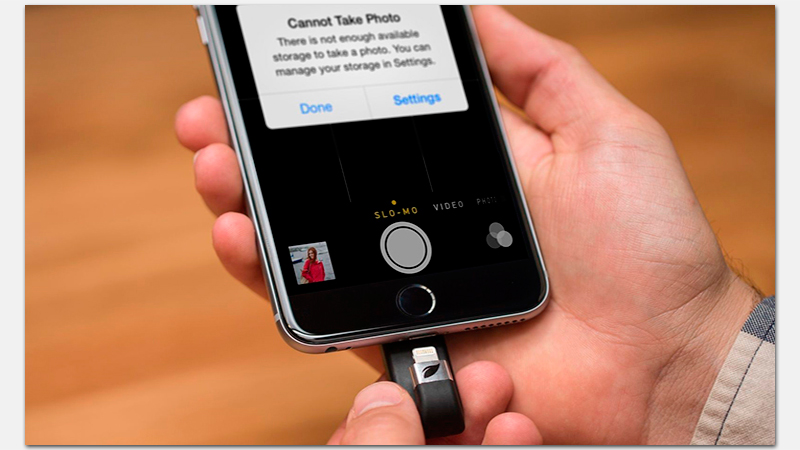
Обратно вернемся к переходнику «Lightning to USB Camera Adapter». При его помощи и при помощи джейлбрейка можно значительно упростить себе жизнь: можно будет работать с нормальными именами папок и файлов, открывать любые форматы изображений и видео, без принудительного перемещения во внутреннюю память. Как сделать джейлбрейк вы можете прочесть в других статьях на этом сайте.
После его выполнения вам необходимо поставить файловый менеджер iFile. Чтобы установить его переходим в Cydia и через поиск находим это приложение, после чего устанавливаем его оттуда. После установки появится значок приложения, через который потребуется запустить его и подключить вашу карту micro-SD через переходник.
Теперь, если у вас установлены соответствующие программы для просмотра файлов, то их можно будет без проблем открыть. При этом никакие ограничения не будут накладываться, ведь джейлбрейк действительно творит добро и чудеса. Заметим, что если вы хотите просматривать видео в качестве 1080р, то необходимо использовать высокоскоростные карточки micro-SD не ниже 10-го класса, а в идеале – UHS 1 и даже 3.
Не забывайте читать комментарии, там тоже много полезной информации. Если на ваш вопрос нет ответа, а на более поздние комментарии есть ответ, значит ответ на ваш вопрос содержится в статье, уважайте чужое время.
Вам также может быть интересно

Если пользователь неоднократно ввёл некорректный пароль, скорее всего, его гаджет будет заблокирован. Как разблокировать Айпад мини и что для этого нужно? Как правило, такая ситуация возникает после того, как неверный пароль был вписан 6 раз подряд. При этом пользователь видит сообщение об отключении устройства.
Инструкция по разблокировке Айпада мини, к которому забыли пароль
Придуманный нами в запале особенного энтузиазма пароль порой оказывается столь уникальным, что вскоре забывается. Результат – заблокированный планшет и сопутствующие этому неприятности. Для начала отметим, что простой пароль совершенно не подходит для таких устройств, как iPad, ведь обойти его будет очень легко. Но как же тогда быть, если пароль сложный, и владелец гаджета его забыл?
Самый простой путь – сразу же перейти к восстановлению планшета. Конечно же, традиционным способом это сделать не получится, однако запуск процесса восстановления всё же возможен. Дело в том, что даже заблокированный гаджет подлежит синхронизации с домашним компьютером (на котором, соответственно, установлено приложение iTunes). Итак, теперь более подробно. Зажимаем одновременно кнопку включения-выключения и клавишу «Home». Как только на экране появится «яблочный» логотип, отпускаем кнопку включения-выключения, продолжая удерживать «Home». Спустя какое-то время должен отобразиться значок USB-кабеля. Это будет означать, что теперь планшет должен быть подключён к iTunes. Подсоединяем устройство к компьютеру и открываем приложение. В iTunes должен появиться запрос на восстановление. Теперь нужно выполнить синхронизацию в соответствующем режиме, что позволит уберечь все важные данные (если синхронизация не произошла автоматически). В итоге у нас останется тот же планшет, только без забытого пароля.
К сожалению, то, как разблокировать Айпад мини, нередко знают и злоумышленники, желающие получить доступ к чужой информации. Иными словами, пароль – это ещё не гарантия сохранности важных данных, и это следует понимать.
Какие советы по разблокировке Айпада мини не работают?
В сети можно найти множество рекомендаций на тему разблокировки iOS-девайсов. К сожалению, далеко не все они оказываются рабочими на практике.
Так, в последних версиях iOS на планшетах не удастся обойти блокировку путём совершения экстренного вызова (хотя этот способ прекрасно работает на «яблочных» смартфонах). Если iPad имеет джейлбрейк, не стоит также пользоваться для сброса пароля аналогами приложений «iPhone Browser» для планшетов.
Похожие новости Комментарии (3)Знаете ли вы, что айпад может быть использован для совершения телефонных звонков? При желании вы можете рассмотреть даже модель "мини" в качестве замены для вашего мобильного телефона, так как современные смартфоны отличаются все большими размерами. Итак, можно ли звонить с iPad Mini? Ответ – да, такое возможно.
Существует немалое количество приложений, предназначенных для реализации технологии Voice-over-IP (VoIP), которая представляет собой телефонные звонки и разговоры посредством Интернета. В этой статье приведены наиболее простые возможности таких звонков.

Без сомнения, FaceTime – это самый простой способ совершить телефонный звонок, используя программное обеспечение для видеоконференции, которое поставляется вместе с айпадом. Это приложение использует ваш Apple-ID, чтобы произвести телефонный вызов для всех, кто также имеет указанный идентификатор. Таким образом можно осуществлять связь с любми владельцами iPhone, IPAD, IPod Touch или компьютера Mac. Эти звонки бесплатны, поэтому, даже если вы используете свой iPhone, вы не будете тратить ваши минуты разговора. Вы даже можете совершать звонки на FaceTime, имея лишь адрес е-мейл, который связан с вашим ID Apple.
Что для этого нужноОтвечая на вопрос о том, можно ли звонить с iPad Mini, следует запомнить основное требование FaceTime. Для того чтобы связаться с кем-либо, необходимо иметь в списке контактов или его ID, или е-мейл. Эти контакты программа использует точно так же, как при стандартной связи применяются телефонные номера.
После того как вы запустите приложение FaceTime, отобразится экран, показывающий в работе фронтальную камеру. На правой стороне экрана является список контактов, который будет вами использоваться, чтобы выбрать, с кем связаться. Если человек, с которым вы хотите созвониться, не находится в списке, его можно туда добавить, нажав кнопку с плюсиком, расположенную в верхнем правом углу.

Skype является самым популярным способом выполнять звонки через Интернет, и в отличие от FaceTime, он не ограничивает людей использованием устройства на IOS. Поэтому, говоря о том, можно ли звонить с iPad Mini при помощи этого приложения, следует отметить, что это наиболее универсальный сервис.
Установка Skype на iPad является относительно простым процессом. Для начала вы должны загрузить эту программу на свое устройство. В отличие от FaceTime, здесь предусмотрена оплата, связанная с выполнением вызовов через Skype, но звонки пользователям программы и от них бесплатны. Таким образом, вы будете платить только за звонок абоненту, который не пользуется "Скайпом".
Выполняя инструкцию относительно того, как звонить с iPad Mini, следует помнить, что ваш гаджет должен быть подготовлен для установки приложения. Вы должны проверить две вещи: во-первых, ваш входной и выходной динамик - вы можете использовать встроенное оборудование или подключить гарнитуру посредством Bluetooth к нему. Во-вторых, необходимо обеспечить хорошее подключение к Интернету.
FaceTime и Skype являются основными сервисами, поскольку предлагают значительные преимущества. Вместе с тем FaceTime работает только с другими пользователями данного приложения, в то время как "Скайп" может совершить вызов любому абоненту (однако бесплатный звонок возможен другим пользователям Skype). Можно ли звонить с iPad Mini другими способами? Теоретически такая возможность есть.
Talkatone совместно с Google Voice - это еще один способ выполнения бесплатных голосовых вызовов. Однако указанный сервис сегодня доступен лишь пользователям из США, хотя ожидается, что сфера его действия будет увеличена.
Итак, чтобы использовать данный метод, нужно скачать и установить на айпад два приложения - Talkatone и Google Voice. В дальнейшем вы должны будете следовать инструкциям Talkatone для того, чтобы создать свой Google Voice и впоследствии совершать звонки с вашего iPad Mini. В качестве бонуса это приложение также может осуществлять связь с друзьями на Facebook.