


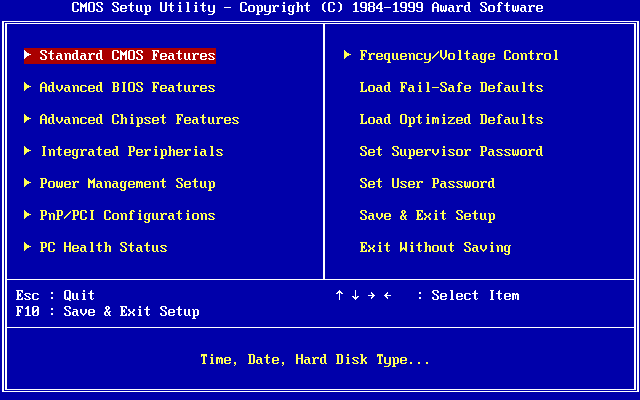




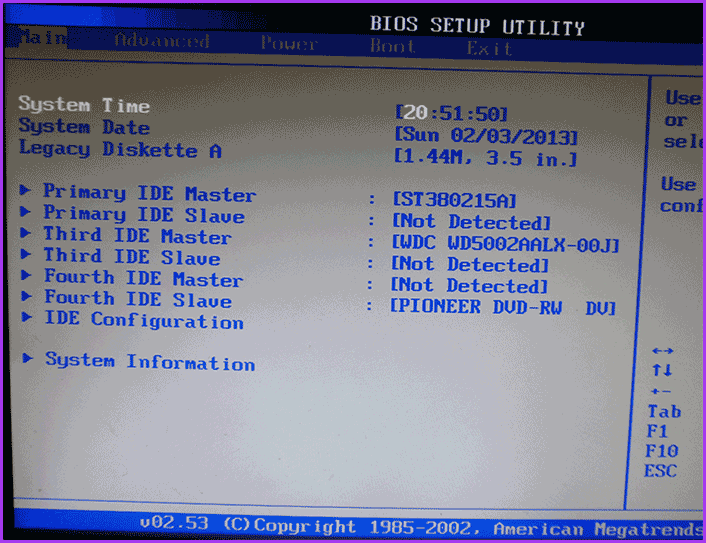

Категория: Инструкции
Настройка биоса на компьютере – сам по себе процесс несложный, но требующий определенных знаний и внимательности, потому как от его результата зависит работоспособность и производительность ПК. БИОС (BIOS) представляет собой группу микропрограмм, отвечающих за взаимодействие между компонентами ПК и дальнейшую его загрузку. Данный набор программ "зашит" в микросхему на материнской плате.
Интересным фактом явлвется то, что BIOS был разработан в 1981 г. и до наших дней практически не изменился. Только в 2005 г. появился UEFI биос, но ему еще только предстоит вытеснять с рынка старый добрый BIOS.
Настрока БИОС на новом компьютереПеред вами новый компьютер. Если это фирменный компьютер, то, скорее всего, настройка bios нового компьютера не потребуется. За вас это сделали на заводе-изготовителе. Если же нет, возьмите документацию на вашу материнскую плату и посмотрите, как попасть в биос. Обычно при начальной загрузке нужно нажать какую-то из клавиш: Del, F2, или F10, но встречаются и другие варианты. Теперь вы знаете, как найти настройки биоса на компьютере. Давайте посмотрим, что нужно настраивать в биосе.

Для примера рассмотрим, как выполняется настройка биоса на компьютере asus. Это AMI-биос версии 02.61. Попадаем в BIOS нажатием клавиши "Delete". Откроется раздел MAIN. Здесь можно настроить дату и время, а так же сконфигурировать жесткие диски и CD-DVD приводы. Обратите внимание: слева на экране дана подсказка, какими клавишами можно управлять БИОСом. Стрелки влево-вправо переключают разделы. Стрелками вверх-вниз можно перемещаться между пунктами раздела. Клавишей Enter осуществляется вход в выбранный пункт настройки. Клавишей F10 можно сохранить настройки.
1. В разделе MAIN мы можем посмотреть информацию о процессоре, версии биоса и размере оперативной памяти. Для этого нужно войти в пункт System Information. В пункте Storage Configuration можно настроить режим работы жестких дисков. Здесь можно выставить режим конфигурации SATA в IDE или ACHI. В режиме IDE на компьютер можно будет установить старую операционную систему типа Windows XP. Для установки современных ОС выставляется ACHI.

2. Раздел Advanced. Здесь нас интересует пункт настроек USB configuration. В этом разделе необходимо включить USB-порты, выбрав Enabled, и установить самую высокую скорость передачи данных (HighSpeed). Остальные настройки лучше оставить в положении Auto.

3. Еще одна настройка компьютера через биос выполняется в разделе Power. Здесь нас интересует пункт Hardware Monitor. В нем отображается температура процессора, а также количество вольт, выдаваемое блоком питания. Здесь нужно включить интеллектуальное управление кулером. В пункте меню CPU Q-Fan Control нужно выбрать Enabled.

4. Далее посмотрим, как настроить bios компьютера в разделе Boot. Здесь мы выставляем загрузку с того или иного устройства. Когда на вашем компьютере не один жесткий диск, то выбрать диск, с которого будет осуществляться загрузка, нужно в пункте Hard Disk Drives. В пункте Boot Device Priority выбираем устройство, с которого будет загружаться компьютер (например, жесткий диск ).

5. В разделе Boot Setting Configuration включаем NumLock в пункте Bootup Num-Lock (выбираем ON). Также выбираем быструю загрузку компьютера в разделе Quick Boot. В разделе Security можно задать пароль на вход в биос.
6. Раздел Exit. Здесь сохраняем настройки. Если вы что-то настроили не так, то можно выставить стандартные настройки.
Ноутбук построен по тому же принципу, что и обычный компьютер. Соответственно, у него так же есть БИОС. Чтобы в него попасть, нужно нажать одну из клавиш F1, F2, F10, или ESC в зависимости от производителя материнской платы. В принципе, биосы всех ноутбуков очень похожи, поэтому вам не составит труда понять, как правильно настроить биос на ноутбуке.
По такой схеме выполняется пошаговая настройка биоса на компьютере. Мы узнали, как осуществляется настройка bios компьютера asus. Для того, чтобы лучше понять, что и как настроить, рекомендуется посмотреть видео как правильно настроить биос на компьютере.
Настройка БИОС на старом компьютереПринципиальных отличий биоса старого компьютера от нового нет, поэтому настройка биоса в старом компьютере осуществляется по приведенной выше схеме. Разница лишь в том, что на старом компьютере нельзя выставить загрузку с флэшки – т олько с CD-DVD или жесткого диска.
Для того чтобы установить на старый компьютер операционную систему, необходимо настроить биос.
Посмотрим, как выполняется настройка биос в картинках для компьютера хп. Здесь мы выставляем для жесткого диска конфигурацию в IDE и загрузку с CD-ROM. Все, можно приступать к установке операционной системы.
Перенастроили БИОС, но не можете установить Windows? Со стоимостью услуги установки операционной системы специалистом можно ознакомиться здесь. О том, как самостоятельно настроить интернет на компьютере, читайте здесь .
Настройка UEFIМы рассмотрели, как должен быть настроен биос на компьютере в классическом его виде. В современных компьютерах используется UEFI – система, совсем не похожая на старый биос, но несущая те же функции. Фактически UEFI представляет собой простенькую операционную систему с графическим интерфейсом, поэтому вы без труда разберетесь, как настроить компьютер через биос UEFI. В UEFI те же вкладки, что и в обычном биосе, можно выбрать русский язык интерфейса, порядок загрузки и т.д. Для наглядности можно посмотреть видео настройки биоса на компьютере.

 Как видите, настройка компьютера через bios – процесс, действительно, несложный. Ответ на вопрос "как настроить биос на компьютере asus" приведен выше. На компьютерах других производителей сделать это тоже несложно. Все настройки аналогичны. Также теперь вы знаете, как правильно настроить bios на ноутбуке. Выполнять настройки биоса лучше всего, используя руководство к вашей материнской плате, в котором расписано, как настроить биос на компьютере в картинках. В данной статье приведены рекомендации к типовой настройке БИОС. Если что-то пошло не так, всегда можно вернуть заводские настройки – д ля этого нужно вытащить батарейку на материнской плате и вставить ее обратно через 10 секунд.
Как видите, настройка компьютера через bios – процесс, действительно, несложный. Ответ на вопрос "как настроить биос на компьютере asus" приведен выше. На компьютерах других производителей сделать это тоже несложно. Все настройки аналогичны. Также теперь вы знаете, как правильно настроить bios на ноутбуке. Выполнять настройки биоса лучше всего, используя руководство к вашей материнской плате, в котором расписано, как настроить биос на компьютере в картинках. В данной статье приведены рекомендации к типовой настройке БИОС. Если что-то пошло не так, всегда можно вернуть заводские настройки – д ля этого нужно вытащить батарейку на материнской плате и вставить ее обратно через 10 секунд.
 Что бы правильно произвести настройку BIOS AMI или полное название (American Megatrends Incorporated), например при переустановке операционной системы на вашем компьютере, который имеет ряд своих интересных технических настроек, нужно подробно с ним ознакомится, что мы с вами и сделаем подробно в этой статье.
Что бы правильно произвести настройку BIOS AMI или полное название (American Megatrends Incorporated), например при переустановке операционной системы на вашем компьютере, который имеет ряд своих интересных технических настроек, нужно подробно с ним ознакомится, что мы с вами и сделаем подробно в этой статье.
При включении компьютера, что бы зайти в БИОС, необходимо нажать кнопочки F2 или DELETE, и сразу же выходит такое окошечко.
В меню MAIN, происходит ручная настройка системного времени и даты.
А в разделе ADVANCED, происходит настройка жесткого диска и ДВД привода если они имеют разный интерфейс подключения, но тут лучше ничего не трогать!

В разделе POWER, происходит настройка энергосбережения, если компьютер простаивает больше 15 минут. то он автоматически уходит в энергосберегающий режим.
А в разделе BOOT, зайдя в пункт Boot device priority, выставляется загрузочное устройство первым по списку или его название, при установке операционной системы.

В пункте Security, можно установить пользовательский индивидуальный пароль, и тогда никто не сможет залезть к вам в компьютер!
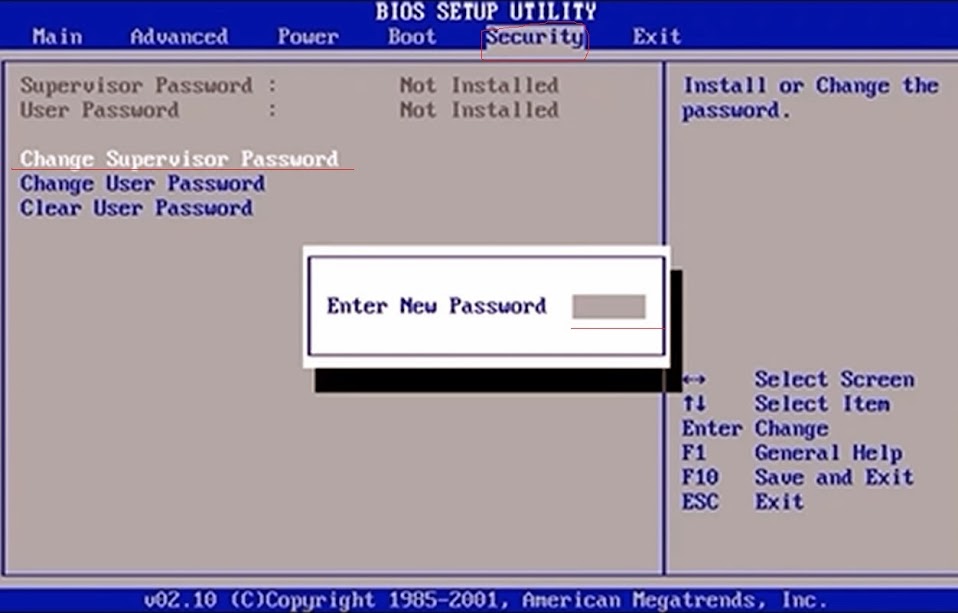
В пункте Exit, перейдя в пункт Load Fail-Safe Defaults, можно скинуть все настройки в первоначальный заводской режим, если ваш компьютер стал работать не стабильно.
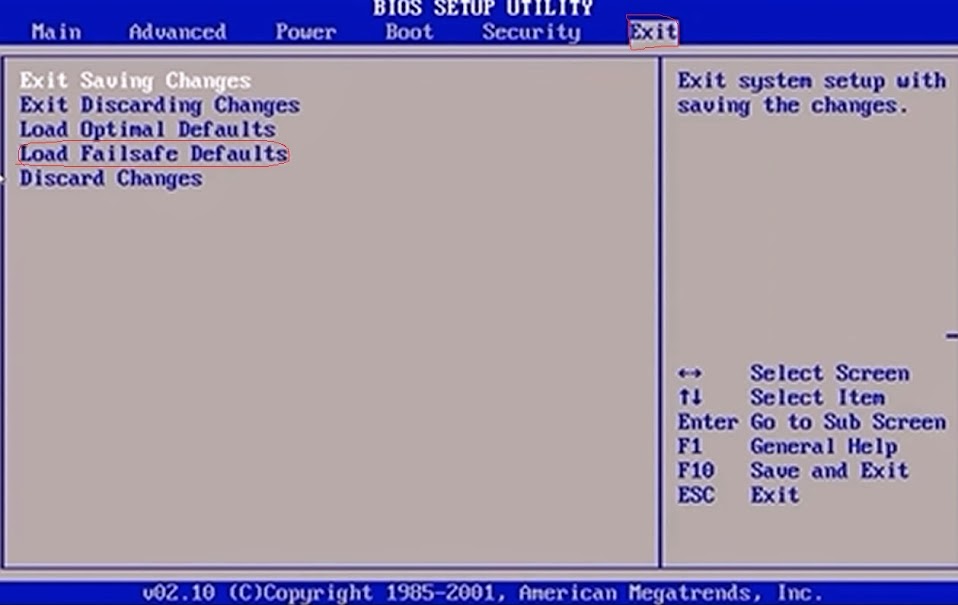
Более подробное видео о возможности настроек BIOS AMI.
При теперь при установке операционной системы вы будете знать об основных настройках BIOS AMI.
Если эта статья вам понравилась или оказалась полезной, то поделитесь ею с друзьями через кнопки социальных сетей.
При входе в меню настройки BIOS (Award BIOS CMOS Setup Utility) USB-HDD Загрузка с жесткого диска с интерфейсом USB.
На смену традиционным системам BIOS в материнских платах пришла современная система UEFI. Интерфейс нового UEFI BIOS теперь напоминает обычное программное приложение и является более удобным за счёт использования удобного визуального интерфейса и возможности использования не только клавиатуры, но и мышки.
В таких материнских платах для обновления BIOS удобнее всего воспользоваться специальной утилитой ASUS EZ Flash 2 уже встроенной в материнскую плату.
Если Ваше устройство ASUS реализовано на более старой версии BIOS (без утилиты ASUS EZ Flash), то воспользуйтесь инструкцией Как прошить BIOS ASUS (утилита AFUDOS) Пошаговая инструкция прошивки (обновления) BIOS с помощью ASUS EZ Flash 2:
Перед прошивкой обязательно нужно позаботиться об электрическом обеспечении устройства. Если во время процесса прошивки система будет обесточена BIOS будет повреждён. Поэтому постарайтесь подключить ПК к источнику бесперебойного питания или зарядите полностью аккумулятор (в случае прошивки ноутбука)
1. Для начала необходимо скачать подходящую версию прошивки BIOS с официального сайта ASUS и сохранить её на внешнем носителе (с которого будет осуществляться прошивка) в разархивированном виде (зачастую с расширением .CAB)
2. Зайти в BIOS. Для этого перезагрузить устройство и при его включении удерживать кнопку DEL (для персональных компьютеров) или F2 (для ноутбуков).
3. Проверив текущую версию BIOS перейти на вкладу дополнительных свойств, нажав кнопку "Advansed mode" (Дополнительно) или кнопку F7.
4. В расширенном режиме BIOS перейти на вкладку "Tool" (Сервис)
5. На сервисной вкладке выбрать утилиту ASUS EZ Flash 2
6. В интерфейсе программы ASUS EZ Flash 2 ещё раз проверить текущую версию BIOS и затем выбрав подготовленный носитель с прошивкой - в левой части экрана. Выбрать в правой части экрана файл новой версии BIOS.
БИОС UEFI (Unified Extensible Firmware Interface) - интерфейс между Присутствует поддержка русского языка. Как перевести?
7. Подтвердить согласие на на проверку файла прошивки.
8. После проверки нужно дать согласие на прошивку BIOS.
9. Дождаться окончания процесса прошивки (полоса прогресса процесса отображается снизу).
10. После удачной прошивки BIOS будет выдано сообщение, предлагающее перезагрузку. Согласиться, нажав OK.
11. При первом запуске после прошивки BIOS, система предложит произвести первичную настройку. Необходимо проверить текущую версию BIOS - она должна соответствовать выбранной для прошивки. Нажать F1 и произвести нужную настройку или просто выйти из настроек.
На этом прошивка BIOS материнской платы производства ASUS завершена.
Да не за что! Кстати про посетителей сайта. Вдруг действительно кому то поможет. В самом начале запуска идет автопоиск установленного оборудования, так вот если комп завис на этой стадии, а на экране светится надпись " Checking NVRAM" нужно сделать следующие: ( как не странно касается только материнских плат ASUS ) Выключить компьютер, выдернуть шнур питания, вытащить батарейку из платы, после чего нажать и удерживать кнопку запуска в районе 10-15 секунд, затем вставить всё обратно и включить комп. Когда прочитал на каком то форуме этот совет подумал -- что за бред! Но позже на просторах инета снова сталкивался с ним. Люди пишут что реально помогает. Мне эта операция не помогла, в моём случае была другая беда связанная с невозможностью прочтения MBR раздела. Ответить
| Ответить с цитатой |
Цитировать
Вариант с отключение устройств и сбросом питания - это действительно иногда помогает. И не только на материнских платах ASUS.
Дело в том, что иногда при манипуляциях с железом на не до конца отключенном питании (не отключенном блоке питания, на конденсаторах котороно мог остаться заряд - например) возникают ситуации, когда BIOS попадает в режим "защиты" так сказать. Т.е. заблокированы любые действия и процедуры во избежании повреждений.
Подробное описание всех настроек BIOS Setup на русском языке, BIOS, основанный на Phoenix Award BIOS версии 6.0, интерфейс Award BIOS 6.0 на
И сбросить этот режим можно только сбросив питание на BIOS. А так как он питается и от батарейки и от блока питания (+ от конденсаторов), то как раз и нужно проделать те манипуляции, которые Вы описали :)
А к вопросу с не определяемым MBR - возможно проблема в разъёмах сигнального шнура от HDD к материнской плате или в разъёмах. Ответить
| Ответить с цитатой |
Цитировать
Да ужжжж.
Намучился я конечно. Без базовых знаний тяжко такой работой заниматься.
Если вкратце о возникших проблемах, то после монтажа рабочей платы 1 загрузка: - комп завис, в биос зайти не даёт и вообще ни на что не реагирует, взял переводчик давай переводить чего там на экране за буковки англицкие мерцают, в результате выясняется, что нет доступа к настройкам биоса.
Благо инет под рукой, да новый комп, давай рыться- узнаю что оказывается встроенная в материнскую плату батарейка отвечает не только за время и дату, но и питает встроенный биос----- заменил. 2 загрузка---- опять.
На этот раз биос прописался, железо всё нашел, но один чёрт не даёт зайти в настройки, пошел логическим путём убирая видеокарту, различные привода, шлейфы и.т.д. многократные перезагрузки приводили к одному и тому же результату до тех пор пока не отключил жесткий диск. Без него система загрузилась и дала мне зайти в настройки биоса.
Ну а дальше по описанному вами здесь сценарию прошил на последнюю версию биос.
А впереди меня ещё ждали 3 часа работы и увлекательные статьи по программам способным восстановить винтяру, ведь использовать диск на 500ГБ как дополнительный меня ну никак не устраивало.
В результате всё собрал винду установил, на драва и прочие фичи сил не осталось, займусь завтра.
За советы отдельное спасибо. Ответить
| Ответить с цитатой |
Цитировать
Здравствуйте. Подскажите пожалуйста, поскольку на моём компьютере старая материнская плата сгорела. собираюсь заменить, интегрировав её с другим процессором. А именно, с платой asus P5GC-MX/GBL установить процессор Core 2 Duo E8400. Про обновление bios более или менее я понял, вопрос возник только один: Мне нужно будет переименовать расширение файла bios из rom в cab? И ещё. Ни разу не проводил операции связанных с заменой основного железа, вопрос такой. При первой загрузке смогу ли я зайти в bios? и может мне разгрузить сначала материнку оставив например только планку оперативки. Возможно у вас есть статьи про установку и конфигурацию нового оборудования? Ответить
| Ответить с цитатой |
Цитировать
Файл переименовывать не требуется.
Про замену "железа" пока статей не планирую.
Из советов - старайтесь быть максимально аккуратным при установке процессора в сокет материнской платы. В Вашем случае площадка имеет под процессор оснащена очень мелкими контактами, которые легко "замять". Поэтому тщательно проверьте их перед установкой процессора. Старайтесь избегать лишних переустановок процессора на данной плате.
Для первого запуска платы (как и для каждого последующего ) нужно обязательно подключить процессор с куллером. оперативную память и блок питания.
Ели всё рабочее и сборка прошла верно ПК запустится и можно будет зайти в BIOS. Ответить
| Ответить с цитатой |
Цитировать
Язык Интерфейса: Русский. 17827549817 12 июл 2011. Скачать русификатор bios award software international, inc одним файлом по прямой ссылке. Русификатор содержит перевод от mexahuk61 и Ко. Перевод местами.
В нём мы расскажем, как грамотно настроить BIOS, включить скрытые Couldn't find /usr/www/users/russian/mainboard/20060113 Но помните, что для использования интерфейса USB 2.0 Можно перевести LPT-порт в более современный режим, который даёт скорость до 1 Мбит/с.

Разбираем основные пункты меню BIOS на примере AMI BIOS. Если перевести пункт меню AI Overclock Tuner из режима [auto] в режим [manual], Стоит немного сменить интерфейс, переименовать пару настроек у меня такой же биос( включил русский),поставилSSDпод операционку
К примеру, BIOS материнских плат от ASUS основан на коде от Так выглядит визуальный интерфейс BIOS, использующего код от AMI

Запустите компьютер и выберите в BIOS загрузку с USB-накопителя (обычно клавиша F8, F11 или F12 BIOS). Убедитесь, что выбран интерфейс UEFI.
а затем интерфейс управления BIOS. «rank» (на русский это можно перевести как «ранг», но никто не переводит, говорят: «ранк»).

Она разительно отличается от BIOS как самой процедурой загрузки, так и payload (с реализацией интерфейса BIOS или UEFI, например), Не знаю, откуда в русской версии презентации эти слова про диск,
Попробовал поиграться настройками в BIOS, сменил интерфейс работы с Русский языковой пакет для Windows 7 SP1 x64 (64-разрядная версия)

Примеры перевода, содержащие „Award bios“ – Русско-английский словарь и с BIOS, так как имеет знакомый большинству графический интерфейс с
Перевод SOCKET SERVICES с русского на английский язык в набор драйверов уровня BIOS, реализующих стандартизованный интерфейс с платами

Подробное описание всех настроек bios setup на русском языке, ли где-то найти перевод настроек bios на русском языке для материнской платы чего появляется надпись entering setup, а затем интерфейс управления bios.
Проверьте правильность параметров CMOS/BIOS компьютера. Внимание! Убедитесь, что компьютер поддерживает интерфейс ACPI. В меню Пуск

Специальные параметры BIOS по умолчанию в данном документе не Если ноутбук имеет интерфейс UEFI, тогда для запуска BIOS, возможно,
Описание практически всех команд Award Bios на русском языке. После установки параметра в значение Enabled BIOS не будет В противном случае, при отсутствии подключенной к компьютеру мыши с интерфейсом PS/2, на какой стадии "засыпания" компьютера переводить монитор в режим

На сайте Вы найдете описание всех настроек BIOS Setup на русском язике, информацию о том, как выполнить обовление, перепрошивку,
Инструкция как перевести ваш БИОС (BIOS) на русский язык Как только вы выйдете в меню-интерфейс биос, параллельно вы увидите и большую

Но как зайти в BIOS для настройки приоритета загрузки? углу окна можно установить язык интерфейса – у меня выбран «русский».
(без которых превращается в электронный вариант "русской рулетки"), Параметры настройки BIOS хранятся в энергозависимой CMOS RAM, К сожалению, единого стандарта интерфейса этой программы не существует. Чтобы превратить iPhone в «кирпич» достаточно перевести часы (3).

Чтобы выбрать загрузочное устройство в БИОСе первым способом нужно в него зайти и посмотреть на его интерфейс. Если это платах с 7-й серией чипсетов Intel прикрутили не только мышку, но и какой — никакой русских язык) Как это можно перевести на обыденный русски язык?
Как сменить язык интерфейса в неподдерживаемой версии Windows 7. Конечно, если вы купили русский дистрибутив и не собираетесь нажимая клавишу F8 после экранов BIOS, но до появления загрузочного экрана системы.

Русский интерфейс удобен для начинающих, но пользователей с опытом настрой ки BIOS он может привести в замешательство, поскольку перевод
Здравствуйте Друзья! Сегодня поговорим о том как настроить биос Очень нужно задействовать (после доукомплектации микросхемой саму «мать») интерфейс COM. Возможно это не совсем точный перевод на русский.

Биос бывает разных производителей и с разным интерфейсом, но функционал неохота по английски печатать поэтому буду сразу писать по русский.
как перевести интерфейс биоса на русский

В данном руководстве вы сможете найти описание разных настроек BIOS в картинках, ведь именно сложность или просто страх перед этой микропрограммой не даёт многим установить Windows самостоятельно.
Примером послужит настройка BIOS ASUS материнской платы P5QL SE.

Первое загрузочное окно BIOS материнской платы ASUS P5QL SE
BIOS – это специальная программа, записанная на чип материнской платы. Именно здесь хранятся все настройки системы. Данную микросхему можно отнести к разряду энергозависимых запоминающих устройств, но при этом она остаётся постоянным запоминающим устройством. Можно подумать, что при отключении питания ПК, все настройки в таком случае, которые хранятся в BIOS, собьются, но это не так, потому что у BIOS есть свой собственный источник питания – батарейка, которая также устанавливается в материнскую плату. Основной задачей BIOS является опознание всех подключенных устройств к компьютеру (видеокарты, процессора, оперативной памяти и т.д.), проверить их на работоспособность, и запустить с определёнными параметрами, после чего BIOS передаёт управление загрузчику операционной системы. Таким образом, BIOS является базовой подсистемой ввода/вывода, и посредником между аппаратной частью компьютера и операционной системой, т.е. BIOS обеспечивает взаимодействие между устройствами друг с другом и с операционной системой.
На данный момент существует несколько версий BIOS, наиболее популярными из которых считаются BIOS от Phoenix Award и BIOS American Megatrends (AMI). Чтобы настраивать свой BIOS, если вам ни разу не доводилось этого делать раньше, то лучше узнать версию и модель вашего BIOS и посмотреть подробности по настройке в интернете. В данной статье описывается BIOS AMI настройка.
Что надо сделать, чтобы открыть меню настроек BIOS?Сразу после включения ПК, BIOS начинает грузиться самым первым. Быстро загрузившись, он начинает выполнять процедуру POST, с помощью которой опрашивает все подключенные устройства на работоспособность и готовность к работе. Если все подключённые устройства готовы к работе, и работают нормально, то прозвучит короткий звуковой сигнал из динамика, который находится в BIOS. После этого короткого сигнала, следует быстро нажать клавишу «del» или «F10», на вашей клавиатуре. Если же вы не слышите сигнал, по каким-то причинам, то нажимать на эти клавиши можно в то время как на экране, на чёрном фоне буду выводиться различные данные, которые являются результатом проводимого POST на готовность устройств. Для уверенности, что вы попадёте в BIOS, на клавиши можно нажимать много раз, сразу после того, как начнет включаться компьютер. Если при включении компьютера, вы услышите вместо привычного короткого сигнала BIOS, сигнал, который более длительный, или повторяющийся, то во время процедуры POST, выяснилось, что одно или несколько подключенных устройств, работают некорректно или вышли из строя.
После того, как вы удачно попали в окно настроек BIOS, в версии BIOS AMI 02.61 (и во многих других версиях AMI). вы увидите:
Раздел MAIN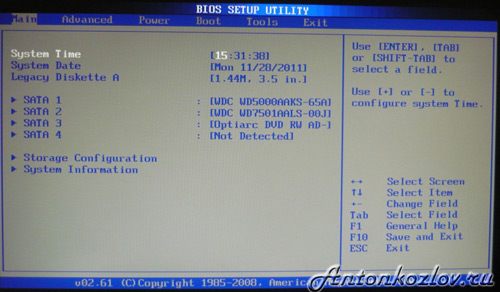
Раздел AMI BIOS - MAIN
В этом разделе вам будет представлена возможность самостоятельно настроить время и дату системы, а также настроить подключенные жесткие диски и другие накопители. Как правило, BIOS автоматически определяет все подключенные устройства, поэтому их не надо будет здесь включать вручную, но можно изменить некоторые параметры при их автоматическом включении. Для этого следует выбрать нужный вам жесткий диск или другой накопитель, и нажать «Enter» на клавиатуре. После этого вы попадёте в меню настроек выбранного накопителя. В нашем случае мы видим всю информацию о подключённом к первому каналу жёстком диске. Если к каналу не подключено ни одно устройство, то мы видим надпись «Not Detected».
Попав в настройки жёсткого диска, чтобы внести свои настройки, следует изменить параметр «Type» с Auto на User.
LBA/LargeMode – данный параметр отвечает за поддержку накопителей, объём которых более 504 Мбайт. Таким образом здесь желательно выбрать значение AUTO.
Block (Multi-Sector Transfer) – с помощью этого параметра можно отключить передачу данных нескольких секторов одновременно по 512 байт, т.е. отключая данный параметр, резко снизится скорость работы жесткого диска, ведь за раз будет передаваться только 1 сектор равный 512 байт. Для быстрой работы лучше поставить режим AUTO.
PIO Mode – с помощью данного параметра, можно заставить жёсткий диск работать в устаревшем режиме обмена данными. Автоматически современные жёсткие диски работают в самом быстром режиме, поэтому, здесь также лучше выставить значение AUTO.
DMA Mode – прямой доступ к памяти. Для достижения более высокой скорости чтения/записи, следует оставить значение AUTO.
SMART Monitoring – с помощью этой технологии можно отслеживать состояние жесткого диска. Другими словами – это технология самонаблюдения, отчётности и анализа. Также лучше выставить значение AUTO.
32 Bit Transfer – если стоит значение Enabled, то передаваемые по шине PCI данные, будут передаваться в 32-битном режиме. Если этот параметр отключен, то в 16-битном.
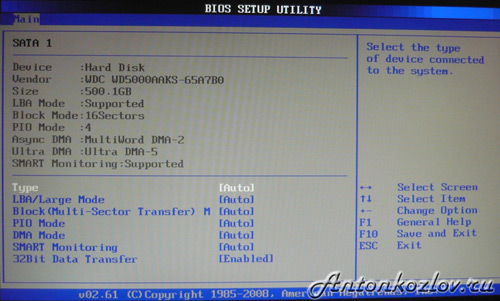
Данные жесткого диска на SATA 1 в разделе MAIN
В разделе MAIN, также можно узнать некоторую информацию о системе. Для этого надо в данном разделе выбрать пункт System Information. В открывшемся окне вы увидите Версию BIOS и дату его производства, также тут есть информация о процессоре и системной памяти.
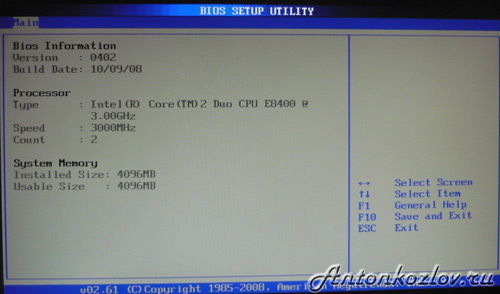
System Information (системная информация) в разделе MAIN
Выбрав в разделе MAIN пункт Storage Configuration, мы перейдём в настройки дисковой подсистемы. Здесь, изменяя параметры SATA Configuration, мы можем отключить SATA-контролер, который впаян в материнскую плату, выбрав параметр Disabled. Выбрав режим Enhanced, система будет работать в обычном, привычном для всех современных операционных систем режиме. И наконец, выбрав режим Compatible, дисковая подсистема будет работать в режиме совместимости с устаревшими операционными системами. (Windows 98,95,Me)
Configure SATA as. Изменяя данный параметр, вы можете выбрать режим IDE, используя который, вы будете видеть все подключенные диски в виде IDE-устройств, или же, можно выбрать режим AHCI, который поддерживают большинство современных ОС. Выбрав AHCI, позволит вам использовать современные технологии, такие как Plug-in-Play.
Hard Disk Write Protect и SATA Detect Time out. Основной задачей данных параметров является защита дисков от записи, т.е. лучше оставить параметр Hard Disk Write Protect в режиме Disabled. Изменяя параметр SATA Detect Time out, можно изменить время, которое будет потрачено компьютером на поиск дисковой подсистемы при включении. Соответственно задав меньшее время, загрузка будет проходить быстрее, но сильно уменьшать его не надо, а лучше наоборот немного увеличить или оставить по умолчанию, ведь при малом времени, диски просто могут не успеть определиться системой во время прохождения процедуры POST.
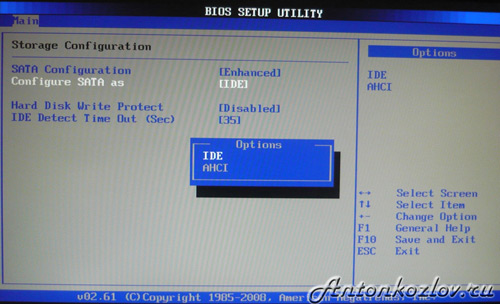
Конфигурация шины SATA
Раздел Advanced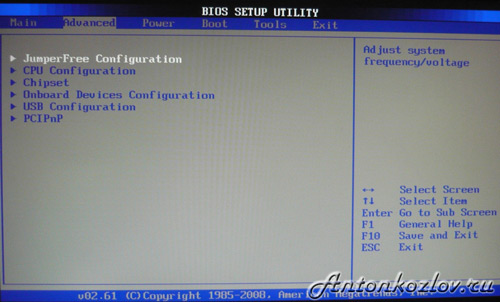
Раздел AMI BIOS - Advanced
Выбрав в данном разделе пункт JumperFree Configuration, мы попадаем в раздел Configure System Frequency/Voltage.
AIOverclocking – Выбрав режим AUTO в данном параметре, можно произвести автоматический разгон процессора, если же здесь выбрать режим Manual, то настройки для разгона процессора можно произвести вручную.
DRAMFrequency – этот параметр позволяет задать частоту шины памяти независимо от частоты шины процессора.
Memory Voltage и NB Voltage – данные параметры позволяют вручную настроить напряжение питания модулей памяти и задать напряжение системного чипсета.

Конфигурация оперативной памяти
Перейдя из раздела Advanced в CPU Configuration, у нас откроется окно Configure Advanced CPU Settings. В этом разделе можно изменять все настройки связанные с центральным процессором, также можно наблюдать за его работой и узнавать все сведения о центральном процессоре.
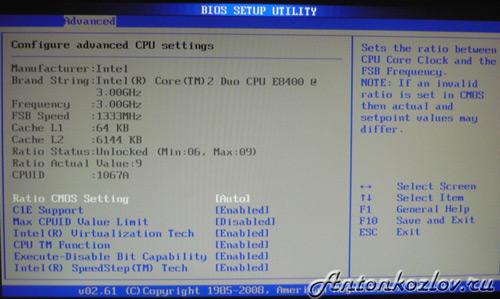
Здесь находятся параметры, которые валяют на работу встроенных контролеров и портов. Например, изменяя значения Onboard LAN, мы можем отключить или наоборот включить встроенный сетевой адаптер.
Serial Portl Address – позволяет присвоить COM-порту один из закреплённых адресов, и номер прерывания, который будет в дальнейшем использоваться операционной системой.
Parallel Port Address — присваивает LPT-порту один из закрепленных адресов, который в дальнейшем будет использоваться операционной системой.
Parallel Port Mode — указывает BIOS, в каком режиме должен работать параллельный порт компьютера.
Также в этом разделе можно присваивать адреса и другим портам.
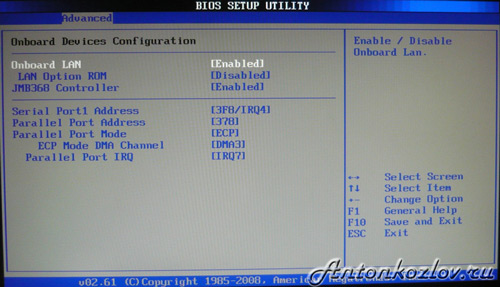
Настройка устройств встроенных в материнскую плату
В этом разделе можно производить изменения работы последовательного интерфейса USB. Здесь можно также полностью отключить все USB разъёмы на вашем компьютере.
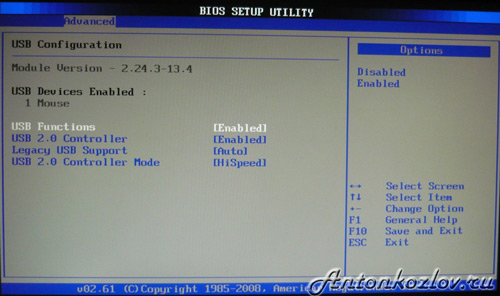
Конфигурация в BIOS портов USB
Раздел POWER (параметры питания)В разделе Power можно настроить функции энергосбережения и модель включения и отключения вашего компьютера.
ACPI – Advanced Configuration and Power Interface – этот интерфейс расширенного управления питанием.
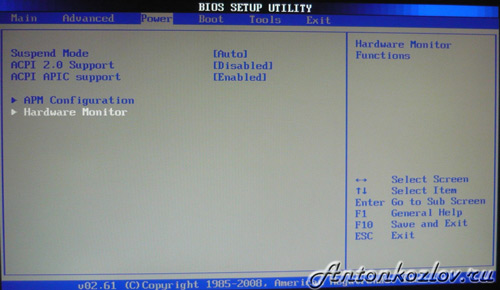
Раздел AMI BIOS - Power
Перейдя в пункт Hardware Monitor, мы найдём всю информацию о температуре нашего процессора или о скорости вращения вентиляторов. Также тут можно узнать информацию со всех остальных датчиков компьютера, и внести изменения в некоторые параметры блока питания.
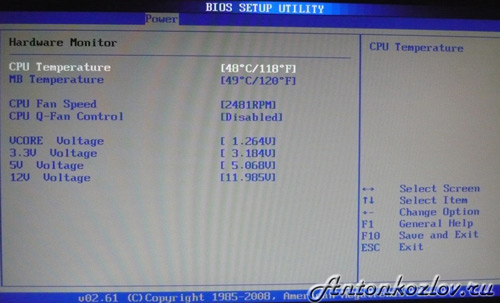
Данные температуры и вольтажа в разделе BIOS Hardware Monitor
Раздел Boot (параметры загрузки)В данном разделе можно произвести изменения в параметрах загрузки.

Раздел AMI BIOS - Boot (загрузка)
Перейдём в раздел Boot Device Priority .
Тут у нас есть возможность настроить, какой накопитель у нас будет загружаться в первую очередь. Таким образом, на рисунке видно, что в первую очередь у нас загружается информация с жесткого диска, т.е. при включении компьютера, операционная система начнёт грузиться с жесткого диска.
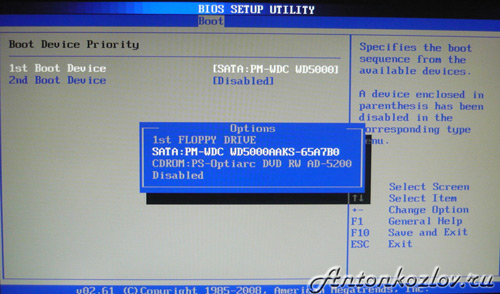
Раздел BIOS Boot Device Priority - выбор порядка приоритета устройств. На скриншоте первый идёт жесткий диск
Эти параметры не трудно поменять, и уже из следующего рисунка мы видим, что в первую очередь начнёт загружаться информация с подключенного дисковода. Данные параметры следует менять, если вы используете переносную версию операционной системы или при переустановке ОС.
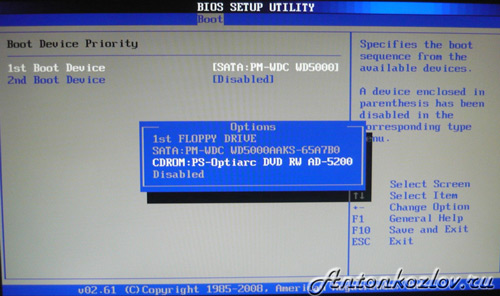
Для того, чтобы установить операционную систему нужно первым поставить привод лазерных дисков
Данный параметр позволит вам изменить жёсткий диск, с которого будет первоначально загружаться операционная система.
Данную опцию следует использовать, когда в вашем компьютере установлено несколько жестких дисков.
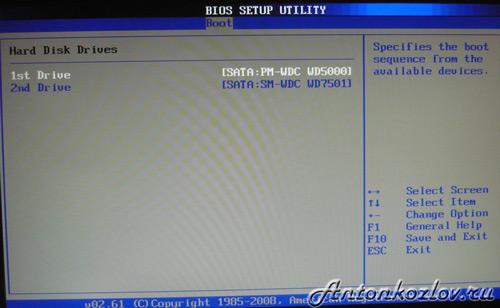
Конфигурация жестких дисков на ведущего и ведомого при помощи BIOS и раздела Hard Disk Drives
Boot Setting Configuration (Boot)Это раздел, в котором содержатся настройки, влияющие на процесс загрузки операционной системы, инициализацию клавиатура и мышки, обработку ошибок и т.д.
Quick Boot – опция, активировав которую, каждый раз при включении компьютера, BIOS будет проводить тест оперативной памяти, что приведёт к более быстрой загрузке операционной системы.
Full Screen Logo – активировав данный параметр, каждый раз при перезагрузке компьютера, на монитор будет выводиться графическое изображение, вместо текстовой информации, на котором можно будет увидеть информацию о процессоре, видеокарте, оперативной памяти и других компонентах ПК.
AddOnROMDisplayMode – опция, которая определяет порядок появления на экране информации об устройствах, которые подключены через платы расширения и имеют свой собственный BIOS.
Bootup Num-Lock – опция, определяющая, в каком состоянии при включении ПК должна быть клавиша «Num Lock»
WaitFor ‘F1?IfError – включение этой опции, заставит пользователя нажать клавишу «F1», если на начальной стадии загрузки ПК обнаружится ошибка.
Hit ‘ DEL’ Message Display – опция, которая управляет появлением на экране (или скрытием) надписи, которая говорит о том, какую клавишу следует нажать, чтобы открыть окно настроек BIOS. Для многих пользователей не секрет, что для того, чтобы попасть в BIOS, следует нажимать клавишу «del», поэтому данную функцию можно отключить.
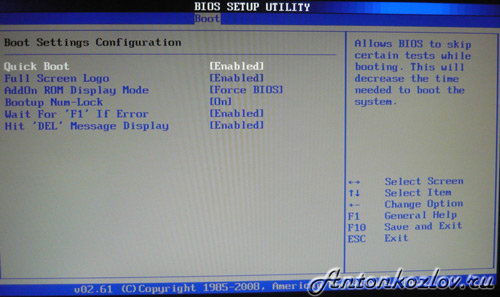
Раздел Bios - Boot Setting Configuration
Security Setting – настройки защиты.
Supervisor Password – данная функция позволяет изменить, удалить, или задать новый пароль администратора для доступа в BIOS.
UserPassword – данная функция позволяет изменить пароль, придумать новый или удалить, только для обычных пользователей.
Отличие эти функций в том, войдя в BIOS с помощью пароля пользователя, у вас будет лишь возможность просматривать все установленные там настройки, не проводя никаких изменений, а если же вы вошли в BIOS как администратор, то у вас будет доступ к изменению всех параметров BIOS.
При нажатии клавиши «del», после запуска компьютера, чтобы попасть в BIOS, каждый раз будет вылазить окно с просьбой ввести пароль.
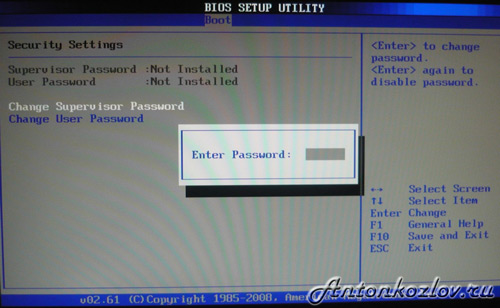
В разделе BIOS Security Setting можно задать пароль для доступа к BIOS и загрузке
Раздел ToolsASUS EZ Flash – при помощи данной опции, у вас есть возможность обновлять BIOS с таких накопителей как: дискета, Flash-диск или компакт-диск.
AINET – воспользовавшись этой опцией, можно получить информацию о подключенном к сетевому контролеру кабиле.
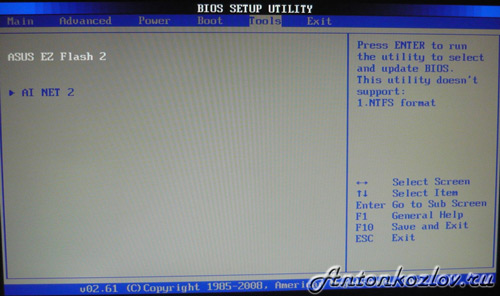
Раздел в BIOS Asus с набором фирменных утилит для обновления прошивки BIOS
Раздел ExitExit &SaveChanges (F10) – используется, чтобы выйти из BIOS сохранив при этом все внесённые изменения.
Exit &DiscardChanges — выход с отменой всех внесенных изменений.
DiscardChanges – отмена всех внесённых изменений.

Последний раздел в BIOS - Exit
Вот в общих чертах и всё. После того, как вы прочитаете это руководство по BIOS, вы можете настроить свой компьютер, сможете без посторонней помощи настроить BIOS для установки Windows, включить или отключить встроенные устройства, например, аудио или сетевую плату. Кстати, не забудьте прочитать о новой версии BIOS UEFI. именно она скоро будет установлена во все современные материнские платы.
Комментарии 1