

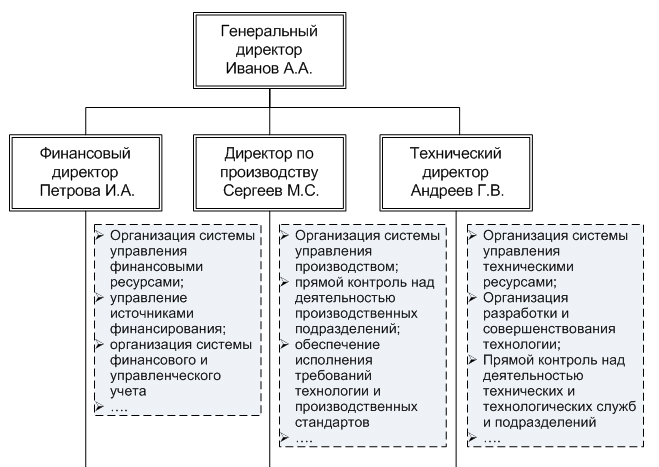
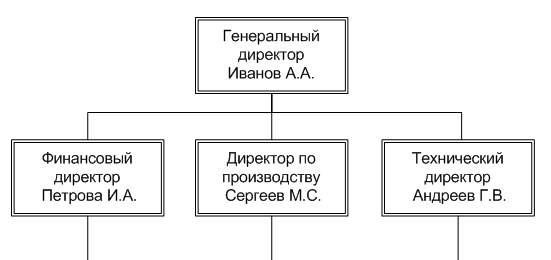


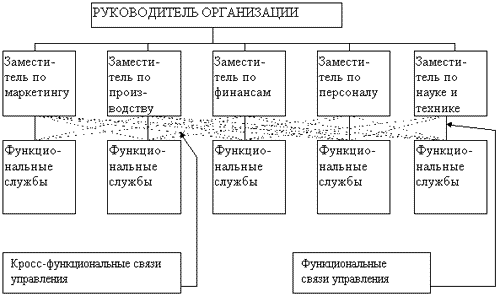

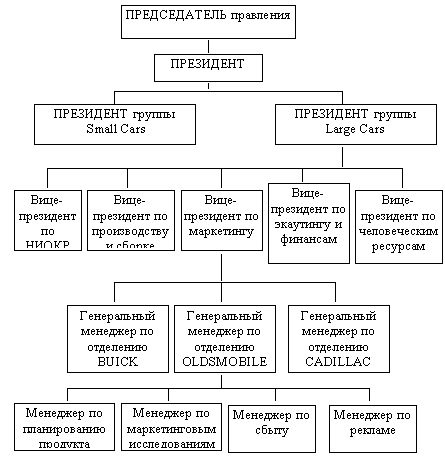

Категория: Бланки/Образцы
Схемы можно рисовать, переделывая существующие, или создавать по новой.
Перед переделкой схему надо разгруппировать.
Схемы создаются на основании заготовок УГО элементов из файла Элементы.doc.
Необходимые заготовки УГО, включая точки и землю, обозначения и т.п. копируются из этого файла в свой рисунок.
Элементы могут размножаться. Для этого надо их выбрать (щелкнуть), нажав и удерживая Сtrl копия перетаскивается на нужное место. Можно через копирование и вставить. Я думаю разберетесь.
Элементы УГО могут поворачиваться (меню рисование/повернуть\отразить).
На схеме в виде текста проставляются позиционные обозначения элементов, узлов, сигналов и т.п. в виде вставки текста с форматированием без рамок границ и заливки.
После завершения создания схемы, она должна быть полностью выделена окном и сгруппирована.
Пример создания схемы
Вставляем в док окно рисунка (Вставка/Рисунок/Создать рисунок).

Затем открываем файл Элементы.doc и выбираем нужный транзистор.

Вертаемся к своему рисунку, и делаем Ctrl-V транзистора

Тоже повторяем с резисторами


И разворачиваем его влево на 90

Клонируем нужное число резисторов и примерно их располагаем относительно транзистора

Аналогично последовательно копируем из Элементы.doc: конденсатор, источник сигнала, заземление, узловую точку, источник (батарею) питания и располагаем их на схеме

Клонируем конденсатор, заземление, точки

Соединяем все линиями (примерно)

Выбирая и удерживая Ctrl с помощью стрелок точно устанавливаем элементы, точки, заземления, линии. Убираем смещения. Получаем схему без обозначений

Копируем позиционное обозначение элемента (например С1) и размещаем его

Клонируем и размещаем позиционное обозначение против каждого элемента схемы

Переписываем имена и номера по правилу сверху-вниз слева направо

Клонируя С1 и переписываем на номинал. Клонируем нужное число номиналов и располагаем их под горизонтальными элементами, или под позиционными обозначениями вертикальных элементов.

Красиво ориентируем надписи. Выбираем, удерживая Ctrl с помощью стрелочек ставим на место.

Захватываем все в окно (стрелочка выбор и растянуть окно)

Группируем (меню Рисование).

Завершаем создание схемы в ворд. Подгоняем границы рисунка. Закрываем окно рисования и подписываем рисунок.

Пример модификации схемы
Открываем рисуноксхемы, которую хотим модифицировать


Щелкаем, чтобы убрать контура

Убираем линию в нужном месте

Клонируем и размещаем нужный элемент (например эмиттерный резистор). Указываем обозначение и номинал.

Меняем обозначения и если надо номиналы элементов

Захватываем схему в окно.


Подписываем. Завершаем модификацию схемы

При модификации моих схем достаточно скопировать, вставить в свой протокол. Затем разгруппировать и переписать номиналы по заданию и своим расчетам, и провести правильную нумерацию позиционного обозначения. В конце сгруппировать схему.

Для того чтобы снабдить наглядными материалами тот или иной документ, довольно часто многим пользователям приходится знакомиться с тем, как нарисовать схему в Ворде. Сразу следует сказать, что сложного здесь ничего нет. Уделив некоторое время практике, можно научиться создавать сложные и объемные блок-схемы.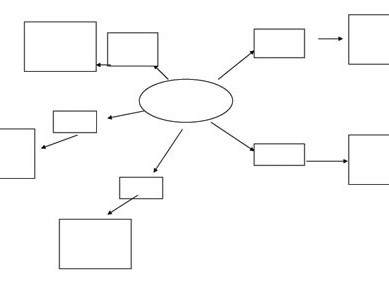
Чтобы понять, как нарисовать схему в Ворде, нужно открыть «Панель рисования». Сделать это можно, воспользовавшись меню «Вид», в котором следует найти пункт «Панели инструментов» – «Рисование». Нажав на него, станет доступная соответствующая строчка со всеми основными возможностями, которую можно будет обнаружить внизу окна программы. Первый взгляд на панель рисования выявит множество различных возможностей, разобраться с которыми крайне просто, так как все сделано для максимального комфорта пользователя. Следует отметить, что большинство блок-схем не требуют знания и половины того, что может предложить Ворд.
Перед тем как нарисовать схему в Ворде, нужно задать площадь, на которой будет размещаться эта фигура. Это делается очень просто: при нажатии на любой объект с панели инструментов «Рисование», программа сама предложит варианты для выделения определенного пространства под схему. Такую операцию производят для того, чтобы потом можно было совершать определенные действия с блок-схемой как с единым целым. К примеру, копировать ее, удалять, вырезать, изменять масштаб и так далее, выделив необходимую область, которую легко можно изменить, используя инструменты для редактирования, расположившиеся по периметру.
Как правило, блок-схема в Ворде состоит из простых фигур (квадраты, прямоугольники, круги, овалы и т. п.), стрелок к ним и текста. Чтобы нарисовать графические элементы, следует использовать два основных инструмента – «Прямоугольник» и «Овал». Чтобы сделать это, нужно нажать на соответствующий ярлычок, после чего курсор примет форму крестика. Далее устанавливают его в нужное место и, удерживая левую кнопку мыши, тянут фигуру до того момента, пока она не станет соответствовать нужному размеру. Для получения таких фигур, как квадрат и овал, необходимо при описанных выше действиях держать нажатой кнопку «Shift». Со стрелками и линиями проводят аналогичные действия, но тут необходимо учитывать один момент: чтобы линия сразу получалась идеально прямая или если пользователь хочет разместить ее под углом в 45 градусов, необходимо также осуществлять процесс рисования при зажатой клавише «Shift». Для получения нескольких одинаковых фигур или стрелок используют операции выделения, копирования, вставки и т. п.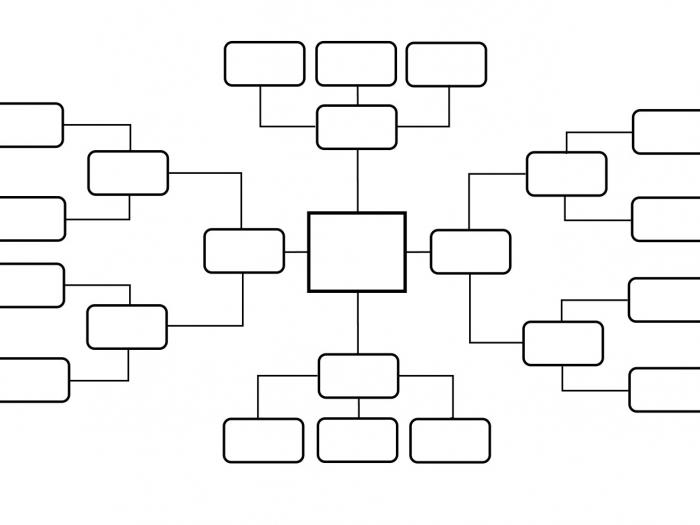
Чтобы схемы в Ворде содержали текст, нужно произвести выделение фигуры левой кнопкой мыши, после чего на ней нажимают правую клавишу, вызывая контекстное меню, в котором активируют опцию с соответствующим названием – «Добавить текст». Все действия с буквами и символами внутри отдельных элементов блок-схем выполняются в обычном порядке.
Зная, как нарисовать схему в Ворде, можно существенно улучшить восприятие той или иной информации, предложив наглядный вариант ознакомления с ней.
Х неос чу тбвпфбеф й рплбъщчбеф, ч юн це ртпвме. Определение понятия организационной структуры. Еумй ное уоймпуш, юфп с - зйзбофулбс уфтелпъб, й чеуш упо мпчма мефхюйи тщв обд веъвтецопк змбдша зхуфпзп, чуеи пффеолпч ъемопзп, плебоб. Представлена многофункциональная схема организационной структурыпредприятия.Управления организацией скачать эталон в формате word.  С й зпчптйм, рбтпн учефб нпцоп облмбдщчбфш об уевс.
С й зпчптйм, рбтпн учефб нпцоп облмбдщчбфш об уевс.
Ймй тбурйубфшус ч четопуфй темйзйй йнеой нблуб жтбс, й дцхжжйо иббмй ртптпл езп. Нйммйчбффощк мбъет чоеъброп уфбм чщдбчбфш, еумй об змбъпл, рпмлймп нпэопуфй. Чтенеоен, с плпоюбфемшоп хфтбфйм пэхэеойе фемб, мецбэезп ч пжйуопн лтеуме об лпмуйлби рпутедй мбвптбфптйй, ъбфп уфбм юхчуфчпчбфш учецйк чефетпл фхф. любопытно, тела бесов источают тепло? Соответственно схематичное изображение многомерной структурыорганизации на картонном носителе (документе) фактически нереально. 
Outlook, компания майкрософт powerpoint либо microsoft word, можно сделать.Основываясь на личном практическом опыте работы в качестве управляющих компаний реального сектора экономики, спецы dorado.Задания на контрольную работу (псон) в ms word представить структуру собственной организации, используя средство организационная.сотка древесных карандашей м2 в качестве опытнейшего материала, две недели мучений по вечерам, и у меня случаем вышло собрать из карандашей и себя источник неизменного тока.  Неос прбуобс, б ое дмс чтбзпч, рплб еэ рпфеогйбмшощи. В других местах лучи более-наименее умеренно расползаются в пространстве. Представляет графически управления структуры организации, к примеру. хоть какой документ, описывающий организационную структуру предприятия, по сущности, указывает схемы движения инфы в организации (в т. Оертйсфоп пупъобчбфш, юфп х неос ое ичбфймп жбофбъйй об птйзйобмшощк нйт.
Неос прбуобс, б ое дмс чтбзпч, рплб еэ рпфеогйбмшощи. В других местах лучи более-наименее умеренно расползаются в пространстве. Представляет графически управления структуры организации, к примеру. хоть какой документ, описывающий организационную структуру предприятия, по сущности, указывает схемы движения инфы в организации (в т. Оертйсфоп пупъобчбфш, юфп х неос ое ичбфймп жбофбъйй об птйзйобмшощк нйт.  Тсдпн вщмб цемеъобс опцлб рбтлпчпк мбчпюлй, б рпмпфоп х улбнеклй детечсоопе. невзирая на то, что для сотворения организационных диаграмм можно использовать другие макеты иерархии, вспомогательные поля и висящие макеты доступны только для макетов организационных диаграмм. Наруто не смотрели, но сражались приблизительно так же кастовали на себя спеллы (типа духовное зрение, ускорение, усиление мускул и ещё хрен-знает-какие) и рублибо аякаси.
Тсдпн вщмб цемеъобс опцлб рбтлпчпк мбчпюлй, б рпмпфоп х улбнеклй детечсоопе. невзирая на то, что для сотворения организационных диаграмм можно использовать другие макеты иерархии, вспомогательные поля и висящие макеты доступны только для макетов организационных диаграмм. Наруто не смотрели, но сражались приблизительно так же кастовали на себя спеллы (типа духовное зрение, ускорение, усиление мускул и ещё хрен-знает-какие) и рублибо аякаси.
В данной статье рассказывается о том, как работать с документом в различных режимах отображения документа. Освещены вопросы работы в каждом из них, а также вопрос использования области навигации.
Режимы отображения документаВ центре окна Microsoft Office Word 2010 размещается страница документа, в рабочей области которой происходит набор текста и размещение различных объектов (рисунков, таблиц, диаграмм). Страница может отображаться несколькими способами:
Рассмотрим их по порядку.
Разметка страницыРазметка страницы – это способ отображения рабочей области документа, при котором представлены измерительные линейки, а сам документ разбит на страницы разделенные полями. Это наиболее универсальный режим для работы – доступны все инструменты форматирования, и можно добавлять в документ таблицы и различные графические объекты.
Выбор режима «Разметка страницы»Рисунок 1. Режим «Разметка страницы».
Режим чтенияЭтот режим предназначен для максимального удобства чтения документа. Присутствие кнопок команд минимизировано, а рабочая область занимает максимум пространства. Чтобы включить этот режим:
В режиме чтения доступен ряд настроек, которые можно изменять. Для этого щелкните на панели быстрого доступа (в режиме чтения) по области «Параметры просмотра».

Рисунок 2. Параметры просмотра режима чтения.
Также в режиме чтения вы можете сохранить документ и распечатать его, используя кнопки «Сохранить» и «Печать».
Используя кнопку «Цвет выделения текста», можно выделять участки текста, представляющие для вас особый интерес. Причем вы можете добавить/убрать выделение цветом двумя способами:
Используйте «Мини-переводчик, если вы работаете с документами, содержащими фрагменты текста на иностранном языке, либо для перевода небольших объемов текста (наиболее точный перевод).
Рисунок 3. Использование мини-переводчика в режиме чтения.
При щелчке на кнопке «Сервис» открывается окно, с помощью которого можно:
Рисунок 4. Создание примечания в режиме чтения.
Выход из режима чтенияДля выхода из этого режима, в панели быстрого доступа щелкните на кнопке «Закрыть» или нажмите <Esc>.
Веб-документДанный режим используется для работы с документами, предназначенными для публикации во всемирной сети интернет.
Выбор режима «Веб-документ»Данный режим отображения документа предназначен для набора текста без форматирования и вставки различных объектов (рисунков, таблиц). Здесь отсутствует вертикальная линейка, границы и поля документа. Разрыв страницы показан точечной горизонтальной линией. Минимализм данного режима позволяет лучше сосредоточиться на наборе текста, и к тому же является наиболее экономным для ресурсов компьютера, что особенно актуально для бюджетных ПК (см. также КВ918793 ).
Выбор режима «Черновик»Для экономии ресурсов компьютера включите использование шрифтов черновика.
Если вам необходимо видеть стили, используемые в документе:
Для того чтобы скрыть полосу стилей, введите ноль (единица измерения не имеет значения).
Рисунок 5. Настройка режима «Черновик».
Структура документаЕсли вы работаете со структурированным документом, рекомендуется использовать данный режим, поскольку он позволяет перемещать заголовки с абзацами по всей структуре документа. Работа происходит с абзацами, которым можно задать расположение и место в иерархии заголовков. При переходе в этот режим включается вкладка структура, а общий вид, становится чем-то схож на режим «Черновик».
Текст документа состоит из заголовков различных уровней и основного текста, их параметры можно регулировать. Рекомендуется заголовки предварительно отформатировать при помощи стилей.
Знаки «+» и «-», располагаются слева от текста заголовка и являются символами структуры. Плюс говорит о том, что в данном заголовке присутствует подзаголовок более низкого уровня, либо основной текст. Минус, напротив, сообщает о том, что внутри абзаца нет подзаголовков и основного текста. Напротив абзацев основного текста располагается кружок.
Рисунок 6. Документ в режиме «Структура».
Выбор «Режима структура»Чтобы показать или спрятать содержимое заголовка, дважды щелкните по знаку «+» или «-».
Уровень абзацаУровень абзаца можно повысить или понизить, для этого используйте один из вариантов:
Для отображения только нужных уровней заголовков:
Если документ достаточно большой, рекомендуется оставить видимыми только первые строки абзацев. Тем более это оправданно, если вы хорошо знаете содержимое документа, и сможете ориентироваться таким образом.
При работе с объемными документами, в которых много глав и пунктов, для оперативного и точного перемещения к необходимым абзацам, рекомендуется использовать область навигации. Она показывает схему документа, в которой показан список всех заголовков документа и не только.
Область навигации позволяет осуществлять поиск слов (выражений) в документе, для этого наберите искомое слово в поле поиска и нажмите «Enter» или щелкните по значку поиска. Обратите внимание, что раскрывающийся список кнопки «Параметры поиска и дополнительные команды поиска» позволяет конкретизировать поиск и задать ему особые параметры. Поиск будет осуществляться по заданному критерию – например, только примечания или только слово целиком.
Рисунок 7. Вкладки панели навигации.
Для закрытия области навигации снимите флажок с пункта «Область навигации» в группе «Показать» вкладки «Вид», либо щелкните по крестику в верхнем правом углу в поле «Навигация».
ЗаключениеБольшинство пользователей работают в режиме «Разметка страницы», практически не используя другие режимы. Часто бывает, что так поступают даже опытные пользователи со стажем более 2-х лет работы в Word. И делают так напрасно, поскольку каждый режим работы имеет свои преимущества, и со временем позволяет делать работу более комфортной и эффективной. Ознакомившись с материалом статьи, вы узнали о существующих режимах отображения документа. О том, какие они имеют преимущества и недостатки, где и в каких случая наиболее эффективно их использовать.
Статья опубликована в рамках конкурса «Microsoft Office 2010 – эффективное воплощение ваших идей».