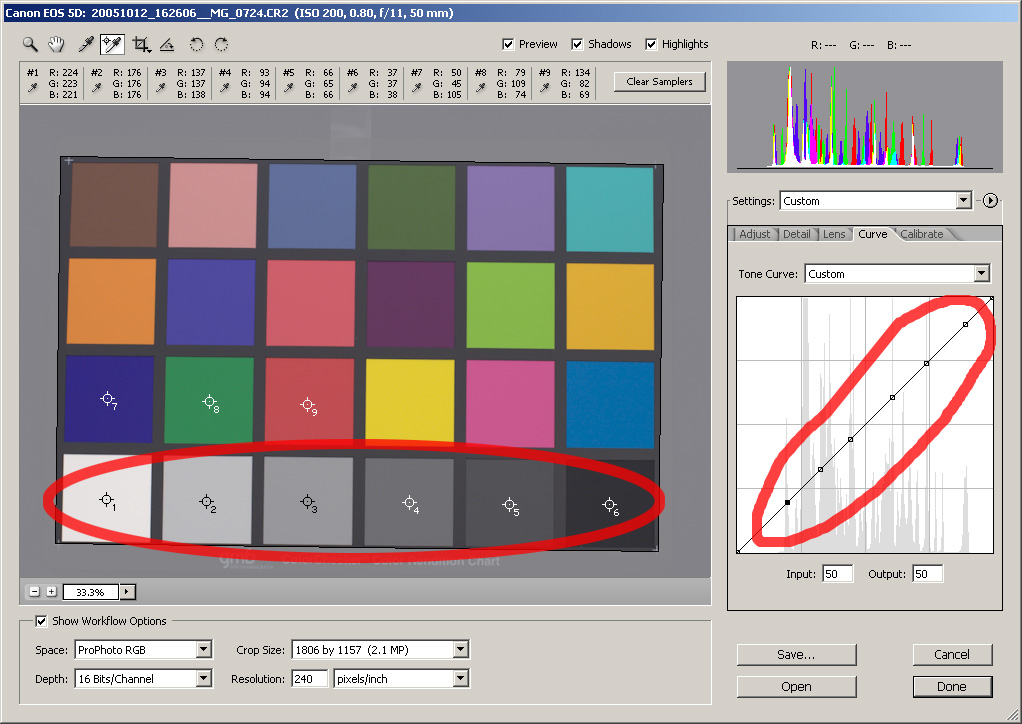









Категория: Инструкции
X-Rite Color Checker Passport – это набор калибровочных мишеней, изготовленный в компактном пластиковом корпусе. Он применяется для создания профилей камеры при конкретных условиях съемки. Профили создаются с помощью прилагаемого программного обеспечения, либо с помощью утилиты Adobe DNG Profile Editor от компании Adobe Systems. Созданные профили камеры в формате DCP автоматически сохраняются в системную папку профилей камер Camera Raw и доступны для использования из приложений Adobe Camera Raw и Lightroom.

Кроме того, в Lightroom можно создавать профиль камеры с помощью специального плагина от компании X-Rite, который устанавливается при инсталляции программного обеспечения.
В первой части статьи я расскажу, как правильно снять мишень для корректного создания цветового профиля, а также объясню процесс создания профиля с помощью прилагаемого программного обеспечения.
Съемка мишениДля того, чтобы получить корректный профиль для дальнейшего использования, прежде всего нужно правильно снять мишень. Это несложно, но важно соблюдать несколько простых рекомендаций.

Установите на компьютер программное обеспечение, поставляемое в комплекте с X-Rite Color Checker Passport. Затем нужно сконвертировать RAW-файл со снятой мишенью, который вы выбрали для создания профиля камеры, в формат DNG. Можно сделать это с помощью Adobe Camera Raw или специального DNG – конвертера, который можно бесплатно скачать на сайте компании Adobe Systems.
Далее, запустите программу ColorChecker Passport

Перетащите DNG-файл с мишенью в окно программы, либо откройте через меню File – Add Image

Программа сама найдет мишень на снимке и расставит метки по плашкам. При необходимости положение меток можно подправить, просто перетаскивая мышкой угловые маркеры. Для создания профиля нужно затем нажать на кнопку Create Profile.

Профиль камеры при создании автоматически помещается в системную папку с другими профилями камер для Adobe Camera Raw. Для того чтобы использовать его, нужно открыть изображения в Camera Raw и выбрать сохраненный профиль во вкладке Camera Calibration. Теперь профиль применится к изображению.

При необходимости, если вы не настраивали баланс белого в камере по серой карте, можно сделать это в конвертере, кликнув пипеткой выбора области для установки баланса белого по одной из шести плашек в градациях серого внизу таблицы.
Автор: Евгений Карташов
09/11/2012 Просмотров: 27198 Источник: photo-monster.ru Автор: Евгений Карташов
Информацию о программе Adobe DNG Profile Editor
 Учитывая то, что программа Adobe DNG Profile Editor выступает в нашей базе данных как программа для обслуживания или конвертирования разных расширений файлов, Вы найдете здесь ссылку, благодаря которой Вы получите установочную версию программы от производителя Adobe DNG Profile Editor. Прежде чем скачать программу, убедитесь, не установлено ли приложение Adobe DNG Profile Editor на Вашем устройстве - это позволит Вам сэкономить место на диске.
Учитывая то, что программа Adobe DNG Profile Editor выступает в нашей базе данных как программа для обслуживания или конвертирования разных расширений файлов, Вы найдете здесь ссылку, благодаря которой Вы получите установочную версию программы от производителя Adobe DNG Profile Editor. Прежде чем скачать программу, убедитесь, не установлено ли приложение Adobe DNG Profile Editor на Вашем устройстве - это позволит Вам сэкономить место на диске.
Теги: информация Adobe DNG Profile Editor, Adobe DNG Profile Editor скачать, Adobe DNG Profile Editor функции
Связь программы Adobe DNG Profile Editor с расширениями файлов в нашей базе
Расширения файлов, обслуживаемые программой Adobe DNG Profile Editor:
Скачать программу Adobe DNG Profile EditorМы не ведем на нашем сервере сбора файлов с инсталлятором программы Adobe DNG Profile Editor, но помогаем найти самый надежный источник, из которого Вы можете скачать приложение. Нажатие на нижеуказанную ссылку перенаправляет на официальную страницу производителя Adobe DNG Profile Editor откуда Вы сможете скачать приложение.
Из этого урока можно узнать, что значат названия профайлов, что такое, вообще, профайлы камер, какая информация содержится в них и какая — нет, как назначить их множеству фотографий, как делать настройки Lightroom по умолчанию… В общем, вся подноготная панели Camera Calibration.
Дамы и господа, в этом уроке рассмотрим панель Camera Calibration, что находится в модуле Develop Lightroom 3. Соответственно будет много всякой информации о DNG camera profile. Мы плавно перешли на третью версию программы. Последний урок в Lightroom 2 был посвящен панели Detail. О том, что там нового появилось в третьем Lightroom, я рассказал в соответствующем видео. Также, в видео о новых возможностях Lightroom 3 я практически целиком описал панели Lens Corrections и Effects. Посему сегодня и перехожу сразу к панели Camera Calibration.
О назначении панели Camera calibrationC этой панелью связано много разногласий, путаницы и кривотолков. Кроме того, вопрос, который, очень часто задают в связи с Lightroom, во многом ее касается. Вопрос звучит примерно так – “Сразу после импорта, я, в течении секунды, вижу превью фотографий, которые мне нравятся. После чего они заменяются на другие превью, которые мне как-то уже не так нравятся. Как сделать так, чтобы фотографии были как те, на превью вначале?” Да, как многие из вас знают, это происходит потому, что в первые мгновения вы можете видеть превью, созданные вашей камерой, так называемые sidecars, они зашиты внутрь самого кадра. Потом они заменяются на превью, сгенерированные Lightroom в соответствии с установками по умолчанию, или в соответствии с назначенным при импорте пресетом. И часто вид этих эскизиков оказывается разочаровывающим. Что ж, как раз панель Camera Calibration и призвана делать ваши фотографии такими, какими вы их ожидаете от вашей камеры. Итак, давайте посмотрим как работает эта панель, научимся этим пользоваться, а уж потом будем разносить в пух и прах фирму Adobe в свое удовольствие.
Процессы (process)Наверху панели мы видим процессы. Я уже довольно много говорил об этом в уроках по новшествам третьего Lightroom. Здесь на всякий случай уточню, что Lightroom склонен всегда использовать новый процесс 2010. Тем не менее, вы можете пока оставаться на предыдущем. Вы можете назначить его по умолчанию и “жить” в нем. При этом просто будут частично недоступны новые возможности. Вообще, под процессом здесь имеется в виду сам алгоритм, по которому из RAW данных с сенсора вашей камеры, получается цветное RGB изображение. Новый процесс отличается улучшенной рабой с деталями. Это проявляется в более качественном шумоподавлении и в воспроизведении мелких деталей. Всегда есть возможность сравнить эти процессы, переключившись в этом выпадающем списке.
О профайлахДальше расположены профайлы, собственно, сущность этой панели и именно здесь часто возникает непонимание. Вначале скажу, что такое вообще, эти самые профайлы.
Итак, для этой замечательной фотографии авторство которой принадлежит Евгению Булатову, создателю сайта Vendigo.ru. сайта посвященного Lightroom, где можно найти много полезной информации по теме, искренне рекомендую этот сайт …для этой фотографии, lightroom выдает мне такой список профайлов.
Если вы щелкаете мышкой по разным профайлам в этом списке, вы заметите насколько действительно разные они дают цвета. Так что, дело это серьезное, выбор профайла, подходить к нему нужно соответствующе. Ну, а если вы нашли профайл, который на подавляющем большинстве сюжетов дает хороший результат, вы захотите назначить его большому количеству изображений. Как это сделать, вот в чем вопрос
Путь 1 -ПресетМожно создать пресет. Кликаете на значке + на панели пресетов, отмечаете пункт Camera calibration, даете имя, жмете Create. Теперь, для того чтобы назначить его нескольким фотографиям, нужно выделить их и, с правого клика, выбрать наш пресет из области Develop Settings. Вы можете это делать из filmstrip в любом модуле или из сетки в Library. Второй способ назначить пресет множеству фотографий, это в Develop включить автоматическую синхронизацию на этом маленьком переключателе на кнопке Sync, и просто кликнуть на пресете. Также можно задавать пресет при импорте.
Путь 2 — СинхронизацияВторой путь, это применить синхронизацию либо обычную, либо автоматическую. Если включена автоматическая, вам достаточно назначить профайл на “первовыделенной” фотографии, она более светлая, при этом автоматом он назначится остальным выделенным снимкам.
Путь 3 — Включение профала в настройки по умолчаниюИ последний способ, совсем уже кардинальный, это включить любимый профайл в установки по умолчанию. Он будет назначаться всем новым фотографиям, которые будут импортироваться с этого момента. Уже импортированные, сами, свой профайл не поменяют. Итак, жмем кнопку Reset с нажатой клавишей Alt. Появляется окно, спрашивающее нас, хотим ли мы данные настройки назначить настройками по умолчанию в Camera RAW и Lightroom для RAW файлов снятых такой-то камерой. Если мы жмем Update to current settings, мы делаем это, если жмем Restore Adobe default settings мы сбрасываем настройки на умолчания.
Обратите внимание, что в наши новые настройки по умолчанию включается не только профайл, но и вообще вся текущая проявка, которая может быть специфической. Если вы этого не хотите, нажмите сначала на Reset безо всяких клавиш, чтобы сбросить все ваши настройки, потом выберите свой профайл, и уже после этого жмите на Reset с Alt.
Каждому ISO — свои настройкиЕще небольшое замечание. Вы можете назначать свои специфические настройки по умолчанию не только камерам, но и определенным значениям ISO. Например, вы можете сделать различные параметры шумоподавления для различных ISO, которые будут автоматически назначаться импортируемым фотографиям. Чтобы иметь возможность сделать это, нужно включить эту настройку. Идем Edit-Preferences-Presets и ставим галочку на Make defaults specific to camera ISO settings. Теперь при клике на Set default мы видим не только имя модели камеры, но и значение ISO для которого мы делаем умолчания.
Ползунок ShadowsЯ о нем говорил в уроке по балансу белого. Он позволяет избавиться от цветного паразитного налета в тенях или наоборот сделать его. Если вам не удается балансом белого добиться удовлетворительного результата, попробуйте воспользоваться также и Shadows.
Слайдеры RGBОстальные слайдеры здесь относятся к цветам RGB. Утверждается, что они находятся здесь скорее исторически, как бы, ритуально, и использовать их для тонкой настройки профайла не рекомендуется. Для этого лучше использовать бесплатную утилиту от Adobe Labs, DNG Profile Editor, с помощью которой можно создавать свои профайлы. Русское краткое руководство по созданию профайлов с помощью DNG Profile Editor .
Что ж, для тонкой настройки нельзя, зато можно для грубой, смелой и творческой обработки. Как вы поняли, верхние слайдеры служат для изменения оттенка одного из первичных цветов. А нижние для насыщенности. Напомню, что насыщенность, saturation, это сила цвета. Чем она меньше, тем больше в цвете серой составляющей. Играться с этими слайдерами очень интересно. Смотрите. Я могу убрать зеленый цвет из фото, уменьшив до нуля его насыщенность. Тоже самое и с остальными цветами. Или наоборот, могу увеличить насыщенность любого из основных цветов. Еще интереснее с оттенком. Быстро и просто здесь можно получить впечатляющий эффект. Но, как правило он выглядит ненатурально, сюрреалистично, чем и ограничено применение таких техник. Но на абстрактных сюжетах, где нет объектов, которые обязаны быть определенного цвета, вас ничего не сдерживает.
Например, этот цветок кактуса. Весьма немного людей имеют четкое представление о том какой должен быть цвет цветка, фона, и самого кактуса. Поэтому я могу делать здесь с цветом что хочу в угоду своим необузданным творческим потребностям. Например так я могу сделать. А было вот так. Лично мне, больше нравится как стало .
По поводу вопроса в начале урокаВозвращаясь к вопросу в начале урока скажу, что сначала в такой ситуации нужно попробовать использовать один из профайлов с приставкой Camera. Если это вас не устраивает, вам остается ручная регулировка. Это может быть создание своего профайла в или просто настройка проявки в Lightroom, или и то и другое. Проявляя RAW в Lightroom вы имеете больше свободы, но и больше работы. С другой стороны, работа здесь упрощена и автоматизированна до предела. Как альтернатива, всегда остается съемка в JPG или проявка RAW в родном конвертере.
Понравилось? Расскажите друзьям:Это уже третья редакция статьи. Небольшой кусок, далеко не самый важный, был перенесен в отдельную статью, ссылка на которую есть в тексте ниже. Также были сделаны некоторые исправления и дополнения.
Итак, в этой статье постараюсь поделиться своим опытом и ответить на 4 вопроса, касающихся профилирования камер:
1. Зачем нужно профилирование?
2. Какие форматы профилей существуют и в чем их отличия?
3. Чем и как создавать профили?
4. Как использовать профили?
Зачем нужно профилирование?
Вообще нужно начать с Color Management System - системы управления цветом, которая связывает камеру, вывод на экран компьютера и вывод на принтер. То есть изображение после конвертации из RAW (точнее после дебайеризации), благодаря профилю камеры, конвертируется в пространство XYZ и из этого пространства же конвертируется, используя профили монитора или принтера, в пространство вывода. Изображение, получаемое после конвертации из RAW с использованием тех или иных, встроенных в конвертеры, профилей, имеет погрешности точной передачи цвета. То есть цвета в малых пределах не соответствуют действительности. Причем, RAW-файлы с разных камер имеют довольно заметные различия, как минимум, в скин-тоне. Профилирование камеры позволяет посредством созданного профиля откорректировать цвета и даже яркости и тем самым привести картинку в более точное соответствие. Профиль создается для конкретной связки: камера-объектив-условия съемки. Соответственно, сняв двумя разными камерами референсную цветовую мишень, можно при конвертации получить изображения, сходные по цветопередаче.
Профилируют камеру, конечно же, не для строгого соответствия другой камере, а прежде всего для того, чтобы добиться передачи реальных цветов без заметных отклонений. Как показывает практика, фотографы обращаются к теме профилирования когда по каким то причинам цвет, получаемый при конвертации, перестает их устраивать. Люди начинают метаться между конвертерами, придумывают какие-то пресеты для коррекции часто несуществующих проблем. Самое печально, когда начинают заявлять, что цвет в одном конвертере получается лучше, чем в другом. Нужно отделять мух от котлет. Есть точность передачи цвета, а есть цветокоррекция (изменения яркости, насыщенности, контрасты и прочее). Применение профилей камеры и ББ тоже разные вещи. Если Вы представляете, что такое LUT, то можно с некоторыми оговорками сказать, что профиль - это и есть LUT.
Необходимо четко для себя определить, насколько погрешности передачи цвета являются удовлетворительными и нужно ли вообще прибегать к профилированию. Погрешности современных камер не должны превышать в среднем 3%. Сразу скажу, что для создания хорошего профиля не нужно обладать сакральными знаниями и богатым опытом, но можно наломать дров, неправильно сняв, например, цветовую мишень, и в результате цвета будут искажаться в худшую сторону. Можно найти мнения, что профиль можно создать только для конкретных условий съемки и только при условии использования специального оборудования (колориметры, спектрофотометры). Отчасти это утверждение является правдой. Можно утверждать, что универсальных профилей на все случаи жизни в принципе не существует. Но в мире все относительно, и я могу сейчас утверждать, что для одной камеры достаточно создать три профиля, и их будет вполне хватать для большинства фотографий. Я имею ввиду DCP-профили, которые гибко учитывают условия съемки. Исключениями являются сложные условия съемки, точнее использование источников освещения с непостоянным спектром, из-за которых появляются посторонние оттенки, причем не в результате рефлекса от цветных поверхностей. Если Вы решили заняться профилированием, надеюсь эта статья поможет Вам на этом запутанном пути.
Профилирование осуществляется на этапе постобработки (на этапе конвертации из RAW) уже в компьютере. В самой камере можно лишь создать некое подобие профиля в виде Picture Style, я не рекомендую этим заниматься и всегда в камере выставлять все в нейтральный режим. Если необходимо привести в порядок уже сконвертированные файлы (JPEG или TIFF) необходим будет прибегнуть к LUT-преобразованиям и этот вопрос мы обсуждать в этой статье не будем (можете посмотреть материалы по 3DLut Creator, там можно создать LUTы из снятой цветовой мишени и затем применить их в Photoshop).
В кратце, процесс профилирования выглядит так:
1. Покупается мишень с образцами цветов типа X-Rite Colorchecker Passport (далее просто colorchecker). Точно выставляется баланс белого по серой карте. Снимается Colorchecker в RAW с нормальной экспозицией.
2. С помощью полученного файла в специализированных программах создается входной профиль (input profile) в формате DCP или ICC.
3. В RAW-конвертере указывается полученный профиль, благодаря чему конвертер преобразует исходные цвета в цвета PCS (profile connection space), то есть пространства из которого уже будет получено итоговое изображение в формате TIFF или JPEG.
Какие форматы профилей существуют и в чем их отличия?
Существует всего два типа профилей: ICC (он же ICM) и DCP.
ICC больше подходит для коррекции изображений со сканеров и ряда других устройств, для которых хорошо известен диапазон входных значений. При правильном профилировании результат коррекции получается превосходным.
DCP (Digital Camera Profile), подходит к профилированию цифровых камер, и это неудивительно, поскольку именно для этого этот формат и создавался. DCP позволяет гибко выполнять преобразования изображений, полученных в различных условиях съемки, когда различается освещенность, баланс белого и т.п..
Оба профиля одинаково (теоретически) преобразуют, причем линейно, цвета с матрицы в цвета рабочего пространства конвертера, например CEI XYZ или ProPhoto RGB, как в ACR (Photoshop или Lightroom).
Чем же отличаются эти профили? ICC имеет следующие возможности:
1. Коррекция кривой (сканеры могут давать нелинейную картинку на выходе, с некоторой Гамма-кривой).
2. Входные координаты (в основном преобразование матрицы)
3. LUT преобразование в XYZ или Lab
4. Выходные кривые
DCP же имеет следующее:
1. Одну или две входные матрицы
2. Одну "понижающую" или "корректирующую" матрицу
3. Одну или две LUT-коррекции
4. Одну выходную кривую
5. Одну выходную LUT-коррекцию
DCP предполагает последовательную коррекцию сперва баланса белого, а затем уже LUT-коррекцию.
Несмотря на преимущества DCP, пока с ним работает в сущности только Photoshop и Lightroom. Все остальные конвертеры работают с ICC-профилями.
Не все представляют, что такое LUT, поэтому буквально пару слов об этом. LUT (LookUp Table) - это таблица соответствий, позволяющая вносить "поправки" входных цветов, приводя их к некоторым целевым значениям. То есть мы подаем на вход изображение, а преобразователь пробегается по всем пикселям и по каждому находит в LUTе соответствующее ему новое значение. В итоге, имея один LUT, можно легко преобразовать целую кучу изображений в некоторый новый вид. Например, именно при помощи LUTов происходит "раскрашивание" кинофильмов, где каждый кадр преобразуется в новое изображение. LUTы, сохраняемые в файлы, бывают разных форматов (.lut,.3dl,.cube и т.д.)
Чем и как создавать профили?
Итак, для того, чтобы сделать профиль для своей любимой камеры, нужно обратиться к специалистам. Шучу. Впрочем, здравый смысл в этом есть.
Итак, покупаем ColorChecker. Лично я свой экземпляр X-Rite ColorChecker Passport купил на eBay.com где то за 90$. У ColorChecker есть срок годности, около 2 лет. Впрочем, все зависит от интенсивности его использования. Угадить его можно и за год и даже за день. Выглядит как мишень размером с паспорт, потому и называется так, на одной стороне содержит серую карточку, на другой цветовые патчи (8*4, всего 24 цвета). Патчи ни в коем случае нельзя трогать руками и следует беречь от пыли и дождя. В комплекте идет CD-диск с программой, правда, актуальную версию лучше скачать с сайта разработчика. Вот так выглядит комплект X-Rite Color Checker Passport.

Могу сказать, что существует масса предложений по продаже бюджетных колорчекеров. Опасайтесь подделок. Единственный вариант, который я могу рекомендовать, это предложение Виктора Лушникова. Причем предлагается даже сразу индивидуальный ICC профиль.
Делаем снимок. Мои рекомендации следующие:
1. Для создания ICM профиля идеальным источником света может служить студийный импульсный свет с температурой 5000-5200 кельвинов или дневной свет. Для создания DCP профиля необходимо сделать два снимка, один при дневном свете (6500K, так называемый D65), а другой при лампах накаливания (2800K). Также создаются снимки с ColorChecker для конкретных сцен съемки с используемыми источниками света.
2. Профиль создается для связки камера+объектив+фильтр. Имеет смысл одеть на объектив бленду. Нужно отключить в камере все улучшайзеры типа шумподавлений, Автокоррекций Яркости, и т.п. Важно отключить автоматическое исправление любых аберраций в камере.
3. Важно, чтобы мишень была освещена равномерно, без падающих теней на неё.
4. Диафрагму установить нужно в f8 или f5.6, чувствительность ISO в минимально возможное. Выдержка не должна быть слишком длинной, чтобы не вносить шум. Используйте средние фокусные расстояния для минимизации искажений 35-85 mm. Если объектив светосильный, сделайте отдельно снимок на полностью открытой диафрагме для отдельного профиля.
5. Сперва фотографируем серую карту и выставляем пользовательское значение ББ по снятому кадру. Это важно! Убедитесь, что экспозиция снятой серой карты была нормальной.
6. Плоскость мишени должна быть строго перпендикулярна оптической оси камеры, завал самой мишени вокруг оси не важен.
7. Мишень должна заполнять примерно треть кадра. Не стоит размещать мишень на фоне ярких цветов, используйте нейтральные тона.
8. Если снимаете не через видоискатель (в режиме LiveView), закройте видоискатель для предотвращения попадания света на матрицу.
9. Следите за экспозицией. Сделайте несколько снимков с автобрекетингом по экспозиции с шагом 0,5 стопа в обе стороны. Позже это позволит выбрать более подходящий для создания профиля снимок.

Создание профиля в X-Rite ColorChecker Passport
Для того, чтобы загрузить снимки в фирменное ПО от X-Rite нужно оригинальные RAW файлы (CR2у Canon, NEF у Nikon и т.д.) сконвертировать в DNG. Можно это сделать в Lightroom или в модуле ACR в Photoshop или через Capture One. Никаких коррекций делать не нужно, впрочем, утилита используют исходный RAW-файл и игнорируют настройки конвертеров.
Можно также воспользоваться бесплатной утилитой Adobe DNG Converter. Данная утилита конвертирует все файлы из заданного каталога, что может быть не очень удобно.

После того как DNG файлы получены, запускаем X-Rite ColorChecker Passport и указываем файл со снятой мишенью. Программа сама определяет мишень, выставляя точки по углам, а каждый патч маркируя квадратом. При необходимости нужно вручную подправить маркеры. Остается только нажать кнопку Create Profile и профиль DCP будет создан в специальной папке, откуда он далее будет подхвачен модулем ACR и Lightroom.

Можно и даже нужно создать так называемый Dual Illuminant DNG профиль. Он создается на второй вкладке (вверху справа). Для этого нужно будет снять два снимка, один при цветовой температуре 2850K (лампы накаливания), другой при 6500K (яркий дневной свет).
Dual Illuminant DNG профиль позволяет проводить качественную коррекцию практически любых снимков, которые были сняты в диапазоне 2850-6500K.
Создание профиля в Adobe DNG Profile Editor
Необходимо повторить действия из предыдущего метода по созданию DNG файлов и загрузить их в DNG Profile Editor от компании Adobe. Далее необходимо открыть вкладку Chart, вручную выставить маркеры на соответствующие угловые патчи (см. на рисунке) и нажать кнопку Create Color Table.

После этого можно донастроить при очень сильном желании полученную таблицу и сохранить результат в виде DCP файла.

Мои эскперименты с X-Rite ColorChecker Passport и Adobe DNG Profile Editor показали вполне хороший результат в первой программе и просто превосходный во второй. Я сейчас пользуюсь профилем, что мне сделал автоматом DNG Profile Editor. Сравнивая профили, созданные в этих двух программах, и приложенный к экрану ColorChecker, я отдал предпочтение Adobe DNG Profile Editor. При этом продукт от Adobe продлагает более гибкую систему по созданию DCP профиля. Чтобы сгенерировать Dual Illuminant DNG профиль в DNG Profile Editor, понадобятся все те же DNG файлы с мишенью. Сперва нужно открыть снимок при 6500K, на вкладке Chart выбрать 6500K и нажать Create Color Table и также открыть файл, снятый лампах накаливания, выбрать 2850K и снова нажать Create Color Table. Останется только вписать вменяемое имя для профиля и проэкспортировать его. Экспорт автоматом не выбирает каталоги с профилями Camera Raw, что не очень удобно.
Удаляем ненужное через DCPTool
Следующую информацию нашел на форуме club.foto.ru. Используя утилиту dcptool можно получить xml описание профиля DCP. Затем открыть в текстовом редакторе и удалить все "лишнее", кроме:
ColorMatrix1
ColorMatrix2
ForwardMatrix1
ForwardMatrix2
<ToneCurve Size="2">
<Element N="0" h="0.000000" v="0.000000"/>
<Element N="1" h="1.000000" v="1.000000"/>
</ToneCurve>
Конвертация из DCP в ICC через утилиту dcp2icc
Простая бесплатная утилита dcp2icc позволяет создать из DCP вполне годный для использования ICC профиль.
dcp2icc FILENAME.DCP t
где t - температура, при которой была снята мишень, автор утверждает, что для большинства DNG значение 5000 дает неизменно хороший результат.
В окне вывода получится следующая информация:
Profile name=5DM3 24-70 2.8 studio okna
Profile copyright=
Camera Model=Canon EOS 5D Mark III
Temp1=5500
Temp2=0
Temp=5000
ForwardMatrix1=
ForwardMatrix2=ForwardMatrix1=ForwardMatrix
ColorMatrix1= 0.6725 -0.0872 -0.0433
-0.3694 1.1127 0.2951
-0.0714 0.1702 0.6263
ColorMatrix2=
ColorMatrix= 0.6725 -0.0872 -0.0433
-0.3694 1.1127 0.2951
-0.0714 0.1702 0.6263
CameraNeutral= 0.525562 0.999978 0.618112
CameratoXYZ= 1.55513 0.113615 0.0539826
0.505708 1.00546 -0.438792
0.0398605 -0.260287 1.72208
CameraWBtoXYZ= 0.817316 0.113612 0.0333673
0.265781 1.00544 -0.271223
0.0209491 -0.260281 1.06444
maxrgb=1.44912
maxxyz=0.663712
В целом довольно неплохо создаются профили, но стоит поэкспериментировать с параметром температуры.
Создание ICC профиля средствами DCRAW и Argyll CMS
Создать icc-профиль можно с использованием RAW-конвертера dcraw и системы управления цветом Argyll CMS. Ввиду того, что процедура достаточно специфичная и большинство пользователей точно не будет с этим возиться, решено было выделить описание в отдельную статью .
Создание ICC профиля в Profile Maker (GretagMacbeth Group)
Гораздо удобнее создать icc-профиль с помощью известного продукта от GretagMacbeth Group - Profile Maker .
Но прежде необходимо подготовить для тего TIFF файл с изображением цветовой мишени. Рассмотрим создание такого файла с использованием RAW-конвертера UFRAW :
1. Открываем RAW-файл в UFRAW. Входной профиль указываем - Нет профиля, Выходной - sRGB (можно подключить свои), Глубина цвета - 16, Гамма - 0.45, Линейность - 1.0.

2. Переключаемся на вкладку Избирательная коррекция светлоты и пипеткой тыкаем в нижний левый патч (белый). Значения точки будут отображены под гистограммой. Двигаем ползунок компенсации экспозиции, пока среднее значение RGB не станет равным 241 (именно ровно 241).
3. Теперь тыкаем пипеткой в черный патч (нижний правый). Двигаем ползунок Линейности пока среднее значение черного не станет равным 47.
4. На вкладке сохранить указываем формат TIFF и жмем кнопку Save.
В итоге у нас получился TIFF файл с мишенью, который можно загрузить в Profile Maker.
Теперь переходим к Profile Maker.
1. Открываем Profile Maker. На вкладке Camera необходимо задать референсный файл (Color Checker 24.txt). В идеале, нужно промерить свою мишень спектрофотометром и построить его самостоятельно. Ввиду того, что у меня такой возможности не было, я взял готовый. любезно выложенный во всеобщее пользование Алексеем Тутубалиным. Знаю, что это неправильно, но пока без вариантов.

2. Открываем полученный TIFF файл и указываем область, содержащую патчи ColorChecker. Жмем ОК. Если программа ругается всякими предупреждениями, просто игнорируем и продолжает дальше.
3. Жмем Photo Task Options и на вкладке Gray Balance указываем опцию Neutralize grays automatically и опцию Neutralize tones near the gray axis, значение можно выставить в пределах 10-30.

4. На вкладке Saturation and Contrast нужно снять все опции, кроме Contrast Adjustment, значение выставить в 10. Жмем ОК.

5. Источник освещения всегда ставим в D50, за исключением особых условий съемки.
6. Жмем Start и сохраняем профиль в нужном каталоге (для работы в Photoshop необходимо сохранять профили в каталоге: c:\Windows\System32\spool\drivers\color\)
Как использовать профили?
В Adobe Lightroom профиль выбирается в модуле Develop на вкладке (в разделе) Camera Calibration.

В модуле Adobe Camera RAW аналогично на вкладке Camera Calibration указывается необходимый профиль.

Каталог, в котором размещаются профили (откуда подхватываются выше указанными программами), размещается в (для Windows 7-10):
Напомню, что здесь должны размещаться только профили DCP.
Что касается Capture One, профили указываются на вкладке Color в разделе Base Characteristics. Для создания профиля нужно кривую выставить в Linear Response, а в качестве профиля использовать No Color Correction (в разделе Effects), далее нужно подправить баланс белого и выгрузить Tiff 16 bit. Далее загрузить его в Profile Maker и создать профиль.

Каталог, в котором размещаются профили Capture One размещается в (для Windows 7-8):
c:\Program Files\Phase One\Capture One 9\Color Profiles\Common\
Данный профиль будет хорошо работать только для снимков сделанных в тех же условиях, при той же освещенности и цветовой температуре и даже на тех же ISO.
Более подробно процедура профилирования в Capture One описана в статье Калибровка камеры в Capture One .
Во всех остальных программах механизм примерно одинаковый, нужно в параметрах RAW-конвертации задать профиль. Где конкретно размещается окошко с выбором уже специфика конкретной программы, хочу лишь отметить, что RPP возможности профилирования предоставляет только после активации через donation, в бесплатной версии этой возможности нет.
Что касается DCRAW, то я выше уже приводил пример командной строки:
dcraw -v -w -q 3 -p out.icm -o 1 -4 -T FILENAME.CR2
Профилирование не RAW-изображений
Когда имеются jpeg файлы, например снятые на телефон, с ними тоже можно работать через профили. Разберем на примере.
1. Открываем в Photoshop файл со снятой мишенью. Применяем к нему кривые, где серой пипеткой жмем в поле D2, устраняя отклонения в балансе белого. Сохраняем файл в формате Tiff.
2. Далее открываем полученный Tiff файл в Profile Maker и создаем мишень по выше описанном рекомендациям.
3. Далее возвращаемся в Photoshop и для файла применяем профиль через команду Edit->Assign Profile (опция profile, в списке выбрать созданный только что профиль)
4. Конвертируем в рабочее цветовое пространство (например, sRGB) через Edit->Convert to Profile (в списке profile выбрать цветовой профиль рабочего пространства)
Полученный профиль применяется для всех снимков, снятых в тех же условиях. Применять этот же профиль для других фотографий, снятых в других условиях уже нельзя. Имейте это ввиду.
В доцифровые времена фотографам был еще сложнее добиваться хорошей цветопередачи, поскольку пленка не позволяла делать то, что можно сегодня сделать с помощью Photoshop. И никто не бился в истерике от того, что цвета были, мягко говоря, не похожими на реальные. Поэтому вполне можно использовать стандартный профиль Adobe Standard и не мучать свою пятую точку, я лично всегда выбираю (если нет профиля камеры) Camera Neutral и меня все устраивает.

Цветокоррекция всегда идет двумя разными путями, 1 - когда фотограф добивается красивой картинки, принося в жертву точную цветопередачу, и 2 - когда точная цветопередача является обязательным критерием качества фотографии. Второй случай себя проявляет в предметной съемке, рекламе, каталожной съемке и т.п. и в этом случае без профилирования просто не обойтись. Хотя, если заказчик не привередлив и мало платит, то схалтурить, возможно, и получится.
Если же говорить о той же рекламе, где требуется исключительно красивая картинка, где реалистичность уходит на второй план, в профилях особой нужды нет. Если говорить о свадебной съемке, то точность цветов здесь уж точно никому не важна, а вот яркая, сочная и резкая картинка - это то, что ждут клиенты от фотографа.
Но! Как показывает практика, демонстрация перед клиентом или моделью Colorchecker вызывает просто невероятное изумление. Хотите выглядеть матерым профи, возьмите colorchecker на съемку ). А если серьезно, то скорей чувство того, что цвета на фотографии выглядят немного ближе к оригиналу, чем с использованием встроенных профилей, чисто психологически успокаивает перед цветокоррекцией.
Во всех конвертерах применение профиля происходит после дебайеризации, и даже после применения баланса белого и гаммы. А это означает, что с таким же успехом профилирование можно произвести на этапе цветокоррекции в Photoshop через выше описанные команды Assign Profile и Convert to Profile.
Также можно воспользоваться программой 3DLut Creator, которая позволяет создать LUT файлы. С помощью этих файлов можно выполнить профилирование не хуже icc-профилей.
Говорить какие профили лучше, ICC или DCP, я сейчас не берусь. После создания профиля, имеет смысл применить его к фотографии, с которой сделан этот профиль, приложить ColorChecker к экрану и визуально сравнить изображение. Пока я склоняюсь к DCP как к более понятному, но его применение возможно лишь в продуктах Adobe на даный момент, а также в RAW Therapee. ICC же имеет смысл применять к фотографиям, снятых в тех же условиях освещения, в которых была снята мишень, а также необходимо уделить внимание балансу белого.
В заключение хочу отметить, что профили DCP и ICC, построенные по одному и тому же снимку с мишенью разными средствами дают разный результат после их применения. Тут вносят свои коррективы принципы профилирования, погрешности систем управления цветом и прочие неточности. А раз так, то тогда нужно ставить вопрос: а не ухудшает ли профилирование наше изображение? Сейчас я могу смело заявить, что для большинства фотографий никакого профилирования не нужно. Даже для сложных условий освещения всегда можно выполнить цветокоррекцию штатными средствами Photoshop.
Рекомендую к прочтению следующие ссылки:
Удачных Вам снимков!