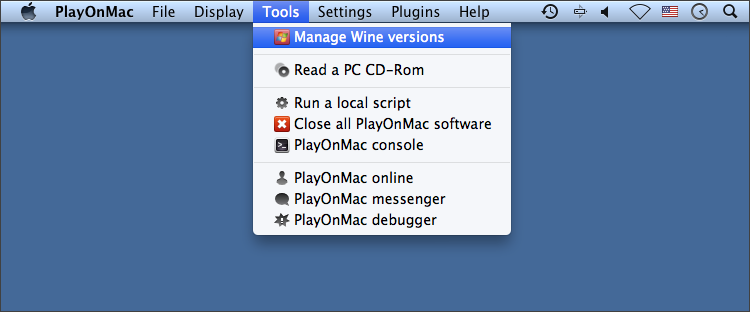

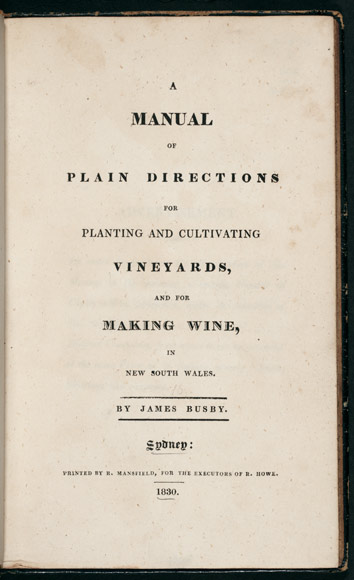




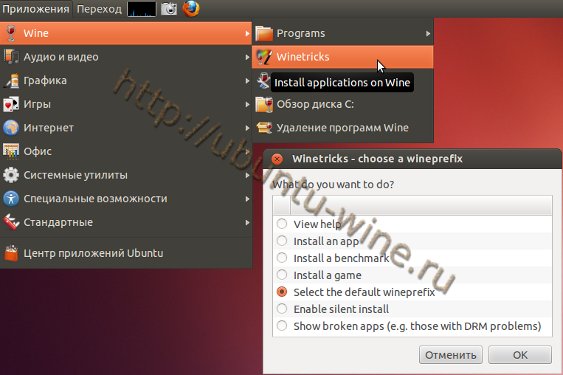


Категория: Инструкции
Количество приложений, поддерживаемых операционной системой OS X, растет с каждым днем. Тем не менее, некоторые программные продукты работают только на Windows. Существуют различные способы запуска ПО такого рода на Mac. Самый очевидный предусматривает установку виртуальной машины с созданием нового раздела на диске для установки полноценной Windows.

Но если вам нужна всего одна Windows-программа, то у вас нет нужды ставить на компьютер полноценную операционную систему. MacDigger предлагает обратиться к одной из двух утилит, решающих эту проблему.
WineBottlerНельзя сказать, что WineBottler может похвастаться поддержкой всех Windows-приложений, но в базе данных этой программы свыше 23 000 наименований. С большой вероятностью среди тех, что она знает и понимает, вы, скорее всего, найдёте то, что нужно. Более того, плюсом WineBottler является то, что она распространяется совершенно бесплатно.

WineBottler для своей работы не запускает Windows, но упаковывает приложения таким образом, чтобы они могли запускаться в OS X. Все это происходит с использованием специального компонента. Чтобы узнать, есть ли искомое приложение в списке совместимых, рекомендуем пройти по этой ссылке. Здесь есть сортировка и удобный поиск.
Скачать WineBottler для Mac можно на сайте разработчиков. Последняя версия WineBottler совместима с OS X Yosemite и El Capitan.
Программный эмулятор CrossOver считается лучшим вариантом для запуска Windows-программ в среде OS X. Большой плюс программы – поддержка русского языка. Поэтому у российских пользователей не будет сложностей с ее использованием.

CrossOver разрабатывается компанией CodeWeavers на основе исходных кодов свободного аналога. При этом сам он является коммерческим продуктом. Создатели продукта добавляют собственные заплатки, а также графические утилиты конфигурации. Компания наняла нескольких разработчиков Wine, а некоторые свои наработки возвращает в свободный проект.
CrossOver отличается от WineBottler более узкой направленностью: он нацелен на поддержку наиболее затребованных офисных, графических и иных приложений. При этом совместимость с этим ПО тщательно тестируется и отлаживается, так что его работа обычно бывает стабильнее, чем у свободного аналога.
Стоимость CrossOver составляет 40-60 долларов. Существует также версия CrossOver Games, созданная для запуска на Mac популярных игр для Windows.
Присоединяйтесь к нам в Twitter. ВКонтакте. Facebook. Google+ или через RSS. чтобы быть в курсе последних новостей из мира Apple, Microsoft и Google.
Комментарии на “Два способа запускать Windows-программы на Mac без установки Windows” - 146379 12 Responses http%3A%2F%2Fwww.macdigger.ru%2Fmacall%2Fmacsoft%2Fdva-sposoba-zapuskat-windows-prilozheniya-na-mac-bez-ustanovki-windows.html %D0%94%D0%B2%D0%B0+%D1%81%D0%BF%D0%BE%D1%81%D0%BE%D0%B1%D0%B0+%D0%B7%D0%B0%D0%BF%D1%83%D1%81%D0%BA%D0%B0%D1%82%D1%8C+Windows-%D0%BF%D1%80%D0%BE%D0%B3%D1%80%D0%B0%D0%BC%D0%BC%D1%8B+%D0%BD%D0%B0+Mac+%D0%B1%D0%B5%D0%B7+%D1%83%D1%81%D1%82%D0%B0%D0%BD%D0%BE%D0%B2%D0%BA%D0%B8+Windows 2016-01-17+09%3A43%3A10 MacDigger http%3A%2F%2Fwww.macdigger.ru%2F%3Fp%3D146379Вирусы в комплекте? или отдельно приобретать? А то с програмками всё может быть.
Забыли указать, что кроссОвер требует X11 с установкой которой у меня CrossOver отказался запускаться.
WineBottler устаревшие версии программ ?
Или мне показалось о_о
Спасибо за очередную проплаченную статью.
Упомянули Wine исключительно для рекламы второй софтины )))
Все это говно все равно безбожно тормозит. Я залил Винду на внешний жесткий и когда она необходима — загружаюсь с него. А необходима она крайне редко)))
Устройства Macintosh от компании Apple с операционной системой OS X продолжают занимать большую долю рынка компьютеров. По большей части это объясняется переходом пользователей компьютеров на устройства Macintosh. Хотя этот переход довольно простой, все же существуют некоторые приложения, которые захочется испробовать человеку, впервые работающему на устройстве Mac. Одним из таких приложений является браузер Internet Explorer, который с Мая 2012 года занимает около 38% рынка США.
Так как Internet Explorer больше не поддерживается на устройстве Mac, большинство пользователей установили себе такие программы, как VMWare Fusion, Parallels или Apple’s BootCamp. Эти программы достаточно дорогие, но не всегда они полезны.
Бесплатное приложение WineBottler очень простое в использовании и позволит вам запустить Internet Explorer на вашем устройстве. Вот как это сделать.
Шаги Править

Скачайте программу WineBottler. Вы можете ее скачать, пройдя по этой ссылке: http://winebottler.kronenberg.org/. Загрузка должна начаться мгновенно.


Откройте образ. Скопируйте «Wine» и «WineBottler» в свою папку с приложениями.


Установите DirectX11. Если ранее вы этого не сделали, вы можете найти ее на установочном диске операционной системы и установить. Этот компонент системы послужит основой для запуска программы WineBottler.


Запустите WineBottler. Вас спросят, точно ли вы хотите открыть приложение. Нажмите Open (Открыть).


Программа запустит процесс автоматической настройки, а затем откроет окно приложения, которое будет называться WineBottler - Manage Prefixes.


Нажмите на Install Predefined Prefixes. Таким образом, вы загрузите и запустите установку браузера Internet Explorer.




Запустите Internet Explorer. Введите в адресную строку желаемый адрес и нажмите Enter.
Советы ПравитьПри необходимости установочный диск операционной системы Mac OS X.


Как добавить расширения в Internet Explorer


Как отключить блокировщик всплывающих окон в Internet Explorer


Как получить доступ к истории Internet Explorer


Как включить cookie в Internet Explorer


Как менять масштаб изображения в Internet Explorer


Как добавить веб–страницу в закладки в Internet Explorer


Как закрыть Internet Explorer


Как загрузить Java в Internet Explorer


Как запретить удаление истории в Internet Explorer


Как удалить историю посещений в Internet Explorer
Домашний медиа-сервер. Версия 2.01 + Обновление до 2.07 в коментариях [UPnP, DLNA, HTTP] (2015) PC
Автор: Evgeny Lachinov
Год: 2015
Платформа: ПК
Системные требования: - Windows 95,98,ME,2000,XP,2003,Vista,2008,Seven 8
- UNIX-подобные системы с использованием Wine ( http://www.winehq.org )
- MAC OS с использованием WineBottler ( http://winebottler.kronenberg.org ), CrossOver Mac ( http://www.codeweavers.com/products/cxmac )
Язык интерфейса:Русский
Лицензия Бесплатная (FreeWare)
Инструкция по установке: Запустить Setup.exe.
Домашний медиа-сервер (UPnP, DLNA, HTTP) - программа, предоставляющая медиа-ресурсы (фотографии, аудио и видео файлы) Вашего компьютера другим UPnP (DLNA) устройствам в домашней сети, например:
телевизорам Philips, Sony, Samsung, LG, Toshiba,
игровым приставкам Sony Playstation 3, XBOX 360,
медиа-плеерам WD TV Live, Popcorn Hour, Dune, Boxee Box, IconBit, ASUS O!Play, iPad/iPhone/iPod,
мобильным и PDA устройствам.
В состав программы включены различные транскодеры аудио и видео-файлов, позволяющие преобразовать медиа-ресурсы в формат, поддерживаемый устройством воспроизведения. Также возможно преобразование формата кадра видео-файлов к формату экрана устройства воспроизведения (цвет дополнения задается пользователем), выбор аудио-дорожки, субтитров. Вы можете выбрать транскодирование с любой минуты.
В состав программы включены профили транскодирования для VLC Media Player, Вы можете перенаправить потоки Интернет-радио, Интернет-телевидения с компьютера на Ваши медиа-устройства.
Программа поддерживает Цифровое телевидение (C, S, T), Вы можете перенаправить потоки цифрового телевидения с компьютера на Ваши медиа-устройства.
Программа поддерживает управление DMR (Digital Media Renderer) устройствами, Вы можете использовать функцию "Воспроизвести на" для отдельного устройства и группы устройств.
Программа поддерживает внешние и внутренние субтитры. Если устройство не поддерживает субтитры, то программа может включить субтитры (2D и 3D) в видео-поток при транскодировании.
Проверенно мной на PHILIPS LED 46 PFL 6806H/12.
Перемотка с пульта телевизора работает!
Подключение у меня: Ноутбук - Wi-Fi - роутер - кабель - телевизор
зеркало rutor.info. Домашний медиа-сервер. Версия 2.01 + Обновление до 2.07 в коментариях [UPnP, DLNA, HTTP] (2015) PC
Название: Домашний медиа-сервер (UPnP, DLNA, HTTP) 2.01 Автор: Evgeny Lachinov Год: 2015 Платформа: ПК Системные требования: - Windo.
Как бы не была хороша Mac OS, все-таки в одной важной вещи она уступает Windows – в количестве и разнообразии программного обеспечения. Иногда бывают такие ситуации, когда ну никак не обойтись без какой-то жутко специфичной программки, для которой нет аналогов в нашей любимой ОС. Что же делать в этой ситуации правоверному маководу?
В первую очередь не расстраиваться и не пугаться, ведь существует как минимум три способа решить эту проблему. Давайте разберем их по очереди.

Компания Apple не зря славится своим вниманием к пользователям, поэтому а Mac OS X встроена программа, которая позволяет легко и быстро установить Windows на ваш Mac. Да-да, именно установить и именно Windows. При этом операционная система от Microsoft будет находиться «рядом» с вашей Mac OS (а может и совсем ее заменить – но это экстремальный вариант для ярых ненавистников яблочной операционки) и для того, чтобы получить к ней доступ придется перезагружать компьютер.
Такой способ не слишком удобен, если вам нужно лишь ненадолго запускать программы Windows или работать с несколькими приложениями одновременно, лишь одно из которых выполнено не для Mac OS. Зато этот способ позволит вам получить максимальную производительность от вашего компьютера или лэптопа и поэтому идеально подойдет для запуска ресурсоемких приложений. Таких, как, например, игр.
Для того, чтобы воспользоваться этим способом вам понадобится немного: только диск windows. Установка максимально простая и понятная: вам нужно запустить Ассистент Boot Camp, который находится по адресу /Программы/Служебные программы/. после чего вам будет предложено задать размер дискового пространства, которое вы отдадите Windows. После чего вас попросят вставить в дисковод CD с Windows и вы приступите к обычной установке этой операционной системы. Очень приятно, что Ассистент Boot Camp сам скачает и установит все необходимые драйверы. После чего вам надо будет только перезагрузиться и вот, вы уже работаете в старой доброй (или не очень) винде.

Виртуальная машина – это такой себе компьютер внутри компьютера. Он создается (правильно говорить «эмулируется») с помощью специального программного обеспечения. Этот способ хорош тем, что не требует перезагрузок, однако и у него есть определенные подводные камни: вашему компьютеру придется одновременно поддерживать работоспособность двух операционных систем, так что скорость работы обеих может заметно снизиться.
Для Mac OS X существует несколько виртуальных машин. Это платные VMware Fusion, Parallels Desktop и бесплатная Virtual Box. На самом деле их больше, но эти три – основные.
Процесс установки Windows на любую из перечисленных программ примерно похож. Мы рассмотрим вариант с бесплатной Virtual Box. Сначала создадим новую виртуальную машину. Для этого нужно запустить Virtual Box и нажать копку New. Далее нужно ввести имя виртуальной машины и указать, какую ОС вы хотите туда установить. После этого на одном из экранов вас попросят задать количество оперативной памяти, которое вы хотите отдать на растерзание гостевой системе. Еще одним скользким моментом может стать указание максимального размера файла данных, который будет использовать ваша виртуальная машина – этот файл будет ее жестким диском.
После того, как настройка закончена, мы увидим созданную виртуальную машину в главном окне программы. Для того, чтобы установить туда Windows, нужно запустить ее первый раз. После чего с помощью удобного мастера указать, откуда будет производится установка (подойдет как диск с записанной ОС, так и образ диска на винчестере). После чего можно установить Windows также, как это происходит на обычном компьютере.

Этот способ заключается в том, что специальная программа-эмулятор запускает внутри себя Windows приложение и «переводит» команды, которое оно посылает ОС на язык, понятный для Mac OS X, а ответы полученные от нее переводит на язык понятный программе.
Такой подход не потребует ни перезагрузок, ни установки полноценной Windows и работает быстрее, чем вариант с виртуальными машинами – казалось бы, он избавлен от недостатков, актуальных для первых двух способов. Однако, не все так радужно. К сожалению, не все программы будут работать правильно при таком подходе: некоторые могут даже не запуститься, а некоторые могут глючить в процессе работы. Тем не менее, программы-эмуляторы постоянно совершенствуются расширяя список поддерживаемых приложений. Поэтому, если нужная вам программа не слишком сложна, то вы можете смело пробовать запускать ее в эмуляторе.
Есть две самые распространенные программы для эмуляции Windows – это CrossOver и Wine. Первая платная, а вторая распространяется бесплатно и перекочевала к нам благодаря корням Mac OS X, которые растут из Unix.
Мы снова воспользуемся бесплатным вариантом. Для установки нам понадобятся XCode (его можно скачать из Mac App Store бесплатно) и программа Mac Ports, которую можно скачать из интернета также бесплатно, а также терминал, который уже установлен в вашей системе и находится по адресу /Программы/Служебные программы/ .
После того, как вы установили XCode и MacPorts, откройте терминал и введите:
Далее наберите команду
которая и установит на ваш мак последнюю версию Wine (надо будет ввести ваш пароль). Запаситесь терпением, процесс установки может занять довольно много времени.
После того, как установка закончится вы уже смело можете пользоваться этой программой. Для того, чтобы запустить exe файл, вам нужно открыть терминал, написать в нем
wine (оставьте пробел после этого слова и не нажимайте enter)
после этого перетяните файл из окошка finder в окно терминала (туда вставится путь к файлу) и нажать enter. Важно не закрывать окно терминала пока вы не закончите работу с вашей программой.
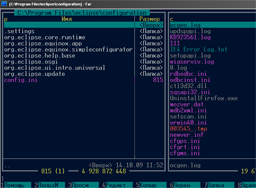 Единственной очень полезной вещи, которой мне реально не хватало в макоси, был FAR Manager. Отчаяние доводило меня до крайностей, например до мыслей написать свой ФАР. Даже под это дело разобрался, как писать консольные приложения под юникс, чтобы была картинка как в Фаре — разноцветные панельки, менюшки и т.д, и даже написал HelloWorld под это дело. Оказалось все не так уж и сложно, и написать простейший файловый менеджер (с двумя панелями и минимумом функций) — не такая уж непосильная задача. Все делается через escape-последовательности, как я и предполагал. Потом меня надоумили использовать терминального клиента и работать в терминальной сессии на виндоус-сервере. Какое-то время меня это устраивало, но открывать каждый раз сессию ради какой-то простой операции… И вот, наконец-то был найден компромиссный способ.
Единственной очень полезной вещи, которой мне реально не хватало в макоси, был FAR Manager. Отчаяние доводило меня до крайностей, например до мыслей написать свой ФАР. Даже под это дело разобрался, как писать консольные приложения под юникс, чтобы была картинка как в Фаре — разноцветные панельки, менюшки и т.д, и даже написал HelloWorld под это дело. Оказалось все не так уж и сложно, и написать простейший файловый менеджер (с двумя панелями и минимумом функций) — не такая уж непосильная задача. Все делается через escape-последовательности, как я и предполагал. Потом меня надоумили использовать терминального клиента и работать в терминальной сессии на виндоус-сервере. Какое-то время меня это устраивало, но открывать каждый раз сессию ради какой-то простой операции… И вот, наконец-то был найден компромиссный способ.
[UPD 02.11.2014] Очень интересное решение нашел пользователь Psycho. Настоятельно рекомендую после прочтения статьи ознакомиться с ним здесь (а можно и до прочтения:)
И сейчас я расскажу, как это сделать — накидаю мануальчик (в первую очередь для себя, чтоб в следю раз быстро вспомнить). Имя, сотворившему чудо — Wine. Небольшая выдержка из Педивикии:
Wine — это свободное программное обеспечение, позволяющее пользователям UNIX-подобных систем архитектуры x86 (и других архитектур, при наличии совместимости, например, AMD64) исполнять 16- 32- и 64- битные приложения Microsoft Windows (64-битные приложения находятся в стадии ранней реализации). Wine также предоставляет программистам библиотеку программ Winelib, при помощи которой они могут компилировать Windows-приложения для портирования их в UNIX-подобные системы. Название Wine является рекурсивным акронимом и расшифровывается «Wine Is Not an Emulator» — «Wine — не эмулятор» (имеется в виду, что Wine не является эмулятором компьютера, как, например, qemu или VirtualBox, Wine — это альтернативная реализация Windows API).
Ставим Wine в Mac OS X. Это беспроблемно можно сделать с помощью замечательного проекта MacPorts. Он по своей концепции похож на Fink, с помощью которого я устанавливал Midnight Commander под Mac OS X. Что потребуется? Ну во-первых, собственно Mac компьютер (хакинтош тоже пойдет), Mac OS X Leopard and higher. Во-вторых, xCode — если ставили дистрибутив с retail-диска, то xCode должен быть установлен. В-третьих X11 — тоже должно быть уже установлено. Ну и в-четвертых, нужно иметь рутовый доступ к системе.
Далее устанавливаем MacPorts. На сайте macports скачиваем пакет. Дабл-клик на .pkg файл внутри развернутого .dmg, устанавливаем. Далее открываем xterm. Выполняем
Система спросит пароль админа. Вводим пароль и нажимаем Enter. Система должна выдать нечто
@heximal
Well, I meant following:
FarManager provides the best way to browse/explore content, along with all flavors like bookmarking. But anyway, you end-up with a necessity to execute a command (build process, executing, SCM and so forth). And for that you need to execute commands.
How open works (this is how I think it does):
Far Manager delegates it to «system» layer, which in our case it is emulated by Wine. And already Wine implementation decides how to proceed with request. In case if open is provided with File, Wine executes an open command, and as result, an associated with file type application is running.
The brilliant part for me is invocation of command line tool (in my case: open -a iTerm2) exactly with folder was explored in Far. Thus, I can continue vodoo prays which far can’t.
I work in that way
3 years under Ubuntu, and was not able under MacOS till yesterday.
BTW, under Ubuntu Wine behavior in request execution is different: Path has to be resolved thru shell scripts, something like
exen.sh:
#!/bin/sh
gnome-open «`winepath $1`»
#above script will open specified file thru UI
———-
or other:
#!/bin/sh
konsole —noclose —new-tab —workdir «.» $1 $2 $3 $4 $5
# and that already is console nirvana, quite sufficient for happiness.
I’m very lenient person, and I’m definitely not addicted to VIM/VI fans, so I prefer to spend days, but after that reach it in seconds :) (well known reptile daosism stratagem :) )
Hopefully above text will not ignite ‘Holly Wars’ what is the best, I’ve just shared how I’m doing it day by day :).
2 January 2013 в 13:08 | #17
This is very good philosophy (spend days, reach in seconds:) I totaly share it.
And don’t understand vim fans as well. For me Far manager with colorer plugin is the best text editor.
So no holy wars)
As I understand you run wine under OSX lion (10.7) version or lower?
Cause in moutain lion (10.8) the X11 environment is no longer supported so you need to install it separately.
Now it calls XQuartz. I currently have version 2.7.4 of XQuartz.
For some reason your trick with open is not reproducing.
2 January 2013 в 21:28 | #18
@heximal
Hmmm… One more reason not to upgrade :).
Yes, I’m using OSX 10.7.
It’s a pity that with Unix derived OSes things are turning into non-materialistic science, were you should spend a lot on Vodooish drum dancing prays around fire.
Keep posted if you will find solution for it, I’m curious :).
P.S.
Check logs, might be you will find something there.
22 March 2013 в 14:57 | #19
Привет,
очень хорошая и понятная инструкция. Спасибо.
Поставил и все заработало… ну почти все.
У меня появилась проблемка с запуском Far’a из под файла far.command.
Я установил Far3 последней стабильной сборки и создал файл, добавил в него код:
#!/bin/bash
echo «Running Far Manager»
wineconsole —backend=user
/.wine/drive_c/Program\ Files/Far\ Manager/Far.exe
назначил ему доступ eXecutable и запускаю, и в терминале вижу:
Dynamic session lookup supported but failed: launchd did not provide a socket path, verify that org.freedesktop.dbus-session.plist is loaded!
err:menubuilder:convert_to_native_icon error 0x80070005 creating output file L»Z:\\tmp\\A35F_hh.0.icns»
err:menubuilder:convert_to_native_icon error 0x80070005 creating output file L»Z:\\tmp\\FB4C_iexplore.0.icns»
err:menubuilder:convert_to_native_icon error 0x80070005 creating output file L»Z:\\tmp\\4137_winhlp32.0.icns»
err:menubuilder:convert_to_native_icon error 0x80070005 creating output file L»Z:\\tmp\\7765_winebrowser.0.icns»
err:menubuilder:convert_to_native_icon error 0x80070005 creating output file L»Z:\\tmp\\7765_winebrowser.0.icns»
err:menubuilder:convert_to_native_icon error 0x80070005 creating output file L»Z:\\tmp\\1E64_notepad.0.icns»
err:menubuilder:convert_to_native_icon error 0x80070005 creating output file L»Z:\\tmp\\FB4C_iexplore.0.icns»
err:menubuilder:convert_to_native_icon error 0x80070005 creating output file L»Z:\\tmp\\FB4C_iexplore.0.icns»
err:menubuilder:convert_to_native_icon error 0x80070005 creating output file L»Z:\\tmp\\FB4C_iexplore.0.icns»
err:menubuilder:convert_to_native_icon error 0x80070005 creating output file L»Z:\\tmp\\FB4C_iexplore.0.icns»
err:menubuilder:convert_to_native_icon error 0x80070005 creating output file L»Z:\\tmp\\FB4C_iexplore.0.icns»
err:menubuilder:convert_to_native_icon error 0x80070005 creating output file L»Z:\\tmp\\2EF4_wordpad.0.icns»
err:menubuilder:convert_to_native_icon error 0x80070005 creating output file L»Z:\\tmp\\1E64_notepad.0.icns»
err:menubuilder:convert_to_native_icon error 0x80070005 creating output file L»Z:\\tmp\\1CD8_rundll32.0.icns»
err:menubuilder:convert_to_native_icon error 0x80070005 creating output file L»Z:\\tmp\\2EF4_wordpad.0.icns»
err:menubuilder:convert_to_native_icon error 0x80070005 creating output file L»Z:\\tmp\\7765_winebrowser.0.icns»
wineconsole: Starting program «\»/Users/admin/.wine/drive_c/Program Files/Far Manager/Far.exe\»» failed.
The command is invalid.
и все……
может кто помочь с этим?
Спасибо
Для новичков есть довольно элегантный способ установки FAR — быстрый и законченный. Гарантированно работает на последней версии OS X Yosemite (10.10).
Шаг первый
Сначала загружаем и устанавливаем (.DMG) XQuartz: http://xquartz.macosforge.org/
Шаг второй
Загружаем и устанавливаем (.DMG) пакет WineBottler отсюда: http://winebottler.kronenberg.org/
На момент написания этого коммента я ставил WineBottler 1.7.25 Development. Закидываем Wine и WineBottler в Applications.
Шаг третий
Запускаем WineBottler.app и переходим в открывшемся окне в верху на вкладку Advanced. Здесь распишу по пунктам.
1. Выбираем бутылку: new prefix (default). Если захотите поставить в другую по своему пути придется потанцевать с бубном, но я не буду ничего усложнять, захотите — разберетсь.
2. Выбираем Far-установщик, скачанный с оф.сайта: Far30b4040.x86.20140810.msi
3. Выбираем опцию: This is a installer, execute it
4. Все остальные поля я полностью зачистил, но можно просто оставить их не тронутыми. Кликаем на Install.
5. Далее выбираем Save to /Applications и даем имя приложению: FAR.app
6. Далее в установщике FAR Manager выбираем все, что нужно для установки FAR.
7. Не ставьте чекбокс «Запустить FAR Manager». После установки WineBottler попросит вас выбрать StartFile, и вам нужно выбрать «Program Files/Far Manager/Far.exe»
Шаг четвертый (последний)
Теперь у вас есть FAR.app в директории /Applications
Чтобы FAR запускался нужно отредактировать startwine внутри кейса FAR.app так, чтобы бутылка использовала wineconsole вместо wine в момент запуска FAR.exe
Запускаем замечательное приложение Terminal и там выполняем:
В конце файла мы ищем блок # start wine
В этом блоке мы должны заменить фрагмент «$WINEUSRPATH/bin/wine» на фрагмент «$WINEUSRPATH/bin/wineconsole».
Нажимаем ctrl-X и выбираем Y (Yes). Закрываем Terminal. Все. Можно запускать FAR.app
11 November 2014 в 20:52 | #32
А если после 5го пункта установка зависает на:
Creating Far.app
installing Far%%%%%.msi
Но при этом нет ни одного диалога, вообще больше ни каких окон — подскажите, что делать?
фар как воздух нужен :)
11 November 2014 в 23:06 | #33
А нет — приложение появилось. НО оно выглядит как недожиток тоталкомандера
17 April 2015 в 02:18 | #34
Начиная с места «В конце файла мы ищем блок # start wine» — ничего не понятно…
Содержание файла:
Last login: Fri Apr 17 02:12:36 on ttys001
MacBook-Pro-Autobot:
scorpio$ /Users/scorpio/Downloads/Far.app/Contents/MacOS/startwine ; exit;
Wine not found!
logout
18 April 2015 в 14:37 | #35
Кирилл:
вы не пробовали способ, предложенный Psycho. через WineBottler
30 July 2015 в 12:25 | #36
28 August 2015 в 18:31 | #37
Да, хороший продукт (WCM), давно за ним наблюдаю, автор огромный молодец.
Когда он станет удовлетворять моим потребностям, в тот же миг на него пересяду)
© MMVIII - MMXVI При цитировании материалов сайта ссылка на heximal.ru обязательна