




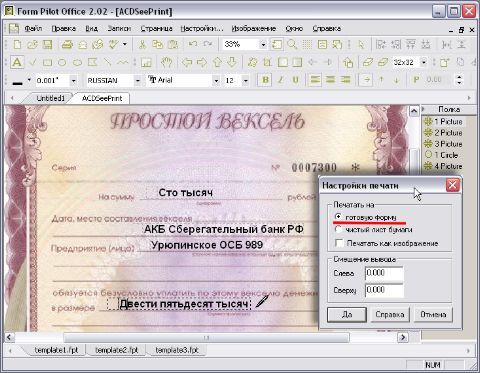



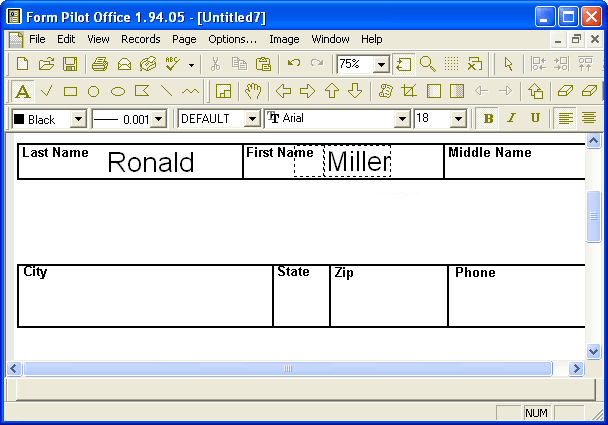
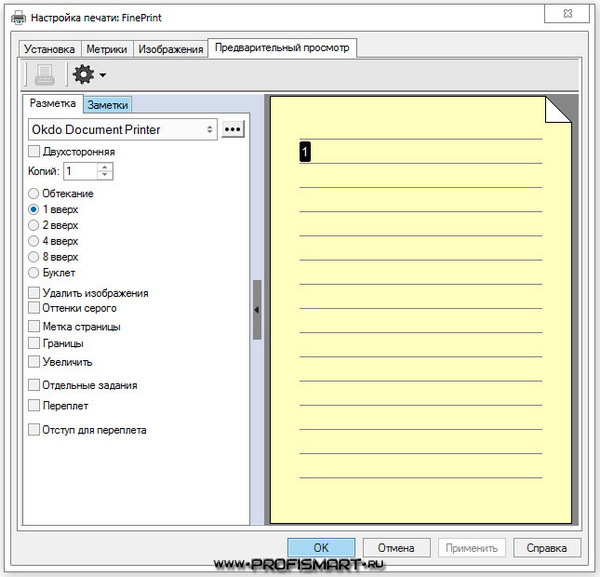
Категория: Бланки/Образцы
Как набрать текст на компьютере? Сделать это можно в специальной программе Microsoft Office Word.
Внешний вид программы может быть различным, в зависимости от версии Windows. Ярлыки также будут выглядеть по-разному.
При отсутствии ярлыка на рабочем столе компьютера, попробуйте найти программу в общем меню. Для этого проделайте следующее:
Как набрать текст на компьютере, если не установлено вообще ни одной версии Microsoft Office? Выход всё же можно найти.
Нажимаем на "Пуск", далее "Все программы" — "Стандартные" и выбираете программу WordPad. Её возможности несколько ограничены по сравнению с Microsoft Office, но самые необходимые функции в ней присутствуют. С её помощью вы сможете набрать текст на компьютере.
В верхней части окна программы Microsoft Word находится панель задач. При подведении курсора к расположенным на панели кнопкам появляются подсказки, поясняющие назначение кнопки. С помощью кнопок можно выбрать размер, цвет и стиль шрифта.
Текст набирается на листе формата А4. Полностью на экране он не отображается. Для просмотра листа полностью пользуйтесь для прокрутки колёсиком мыши или клавишей-бегунком в правой части клавиатуры.
По умолчанию в программе определены границы текста: верхняя, левая и правая. Границы можно регулировать самостоятельно.
В верхней левой части чистого листа находится мигающая чёрточка. Она обозначает место, с которого печатается текст. Перед тем, как набрать текст на ноутбуке, нужно щёлкнуть левой клавишей мыши по чистому листу.
Если допустили ошибку, вернитесь назад и отмените предыдущее действие. Для этого на панели задач имеется кнопка со стрелочкой.
До того, как набирать текст на ноутбуке. нужно проверить правильность раскладки клавиатуры, и выбрать нужный язык.
Для сохранения напечатанного текстового документа, кликнете по пункту меню "Файл", находится вверху слева. Затем выберите "Сохранить как". Следующим шагом выбираете папку, в которой будет хранится документ, и указываете имя файла.
Теперь вы знаете, как набирать текст на компьютере.
Опубликован: 12 марта 2014, 19:18
Откроется список. Нажмите на пункт «Программы» (Все программы).
Появится новый список. Найдите пункт «Microsoft Office», нажмите на него и в появившемся небольшом списке нажмите на «Microsoft Word».
Если надписи «Microsoft Office» Вы не найдете, то, скорее всего, пакет офисных программ (в том числе программа Microsoft Word) не установлен на Вашем компьютере. В этом случае Вы можете воспользоваться стандартной программой WordPad (Пуск - Все программы - Стандартные). Или можно в качестве Ворда использовать Writer из пакета OpenOffice .
Откроется следующее окно. Это и есть программа для печати текста Microsoft Word.

Нас интересует центральная белая часть. Это лист формата А4. Вот здесь мы и будем печатать.
Обратите внимание: лист как будто обрезан. На самом деле, он просто не поместился – ведь размер экрана компьютера меньше, чем размер листа формата А4. Та часть, которая не поместилась, «прячется» внизу. Чтобы ее увидеть, нужно покрутить колесико на мышке или перетянуть вниз ползунок с правой стороны программы.
Но печатать текст мы будем с начала листа, поэтому, если Вы опустились в его конец (вниз), поднимитесь в начало (наверх).
Для того, чтобы начать печатать текст, нужно щелкнуть левой кнопкой мышки по листу. Лучше щелкните где-нибудь в центре.
В верхнем левом углу программы должна мигать черная палочка. Тем самым, программа Word «подсказывает», что уже можно печатать текст.
Кстати, он будет печататься там, где мигает палочка. Если хотите, чтобы он был в другом месте, нажмите по нужному месту два раза левой кнопкой мышки.
А теперь попробуйте напечатать что-нибудь, используя клавиатуру. Но для начала посмотрите, какой язык установлен. Внизу справа показан тот алфавит, который выбран на компьютере. Показан он двумя английскими буквами.
RU — это русский алфавит, EN — это английский алфавит.
Чтобы изменить язык ввода, нажмите на эти две буквы левой кнопкой мыши и из списка выберите нужный алфавит.
Попробуйте набрать небольшой текст. Если Вам сложно самостоятельно его придумать, откройте любую книгу и напечатайте небольшой кусок из нее.
Для перехода на другую строку (для набора текста ниже), нужно нажать кнопку Enter на клавиатуре. Мигающая палочка сместится на строчку вниз – там и будет печататься текст.
Также стоит обратить Ваше внимание на одну очень важную кнопку в программе Word. Эта кнопка называется «Отменить» и выглядит следующим образом:
Находится она в самом верху программы и позволяет отменить последнее, что Вы сделали в программе Word.
Например, Вы случайно удалили текст или как-то его испортили (сместили, закрасили и т.д.). Нажав на эту замечательную кнопку, программа Word вернет Ваш документ (текст) в то состояние, в котором он только что был. То есть эта кнопка возвращает на один шаг назад. Соответственно, если Вы нажмете на нее два раза, то вернетесь на два шага назад.
С печатью приложений, как правило, проблем никаких. Но с аттестатами не так гладко. Бланк аттестата 220х155 - нестандартный, и разные принтеры ведут себя по-разному. Cовременные принтеры (как мой НР-1536) печатают без проблем. Но многие устаревшие (например, НР-1010/1020) такой формат не понимают и сдвигают изображение при печати.
Как же распечатать бланк аттестата правильно? Рассмотрим по порядку.
Сразу говорю: не надо пытаться настраивать шаблоны - ни по размерам, ни по сканам. Все шаблоны в программе настроены и печатают идеально. Вот, например, мне прислали скан бланка "Спецбланк Москва". шаблон для которого зачем-то начали настраивать. Но я сделал прямо на этом скане распечатку по шаблону "Спецбланк Москва 2014" из программы. Посмотрите - результат идеальный.

А почему же не получается печать на принтере? Как напечатать правильно?
Если у принтера в настройках есть автомасштабирование - выключите. Размер бумаги - А4.
Бланк укладывайте в принтер, конечно, узкой стороной (155 мм), ведь широкой (220 мм) он просто не войдет. Направляющие передвиньте так, чтобы бланк держался плотно.
На странице "Печать" - "Настройка шаблонов бланков" выберите шаблон типографии, которая выпустила Ваши бланки. Все шаблоны уже настроены, Вам надо только по инструкции настроить сдвиги, которые зависят уже от типа Вашего принтера. При этом двигать надо все изображение целиком.
Теперь обратите внимание на флажок "Аттестат А4" :

При выключенном флажке "Аттестат А4" изображение на экране крупное - по формату бланка 220х155:

Но на печати некоторые принтеры (как правило, устаревшие) могут давать большое смещение. Это смещение можно устранить, регулируя в "Редактировании по размерам" параметры "Сдвиг Х" и "Сдвиг Y" в шаблоне:

Эти сдвиги для старых принтеров приходилось вводить большими: до 80 мм по Х и 25 мм по Y. Принтер теперь печатает правильно, но зато на экране не видна большая часть печатаемого текста. Чтобы видеть все, включите флажок "Аттестат А4". Все изображение видно, печатается правильно. Более того, при включенном флажке большие сдвиги вводятся автоматически. Теперь даже при нулевых сдвигах бланк выглядит так:

Рекомендации по печати на бланках аттестатов
Плахотнюк Сергей Алексеевич, руководитель проекта "Печатаем аттестаты!"
Вот такая простая жизненная ситуация: нужно заполнить бланк анкеты. Печатными буквами. Аккуратно. Чего уж проще.
Скачала нужную мне анкету на получение визы с сайта посольства в формате PDF и распечатала несколько экземпляров. Немного попрактиковавшись, обнаружила, что совсем разучилась писать ручкой, получается неровно, графы узкие, нужный текст не вмещается, сплошное расстройство…

А что если эту анкету заполнить на компьютере? Без сложных и дорогих коммерческих программ? Да и вообще, без установки дополнительного софта. Не так часто нужно заполнять подобные формы.
Оказалось, все решаемо. И сегодня я хочу показать вам два простых способа — как редактировать PDF файл.
Способ 1. Как редактировать PDF файл с помощью Foxit Reader.Прежде всего, я проверила все читалки PDF-файлов, установленные у меня на компьютере.
О том, как читать PDF-файлы, смотрите пост здесь
Обнаружила, что с помощью программы для чтения PDF файлов Foxit Reader вполне можно заполнить форму в формате PDF. Вот как это делается.
Чтобы отредактировать PDF файл, открываем наш PDF файл с помощью Foxit Reader. У меня эта программа по умолчанию открывает PDF файлы, поэтому мне достаточно дважды кликнуть на имени файла, для того, чтобы он открылся в Foxit Reader.

Сразу уточню, что мне нужно написать в определенных полях текст на латинице и поставить галочки или крестики в нужных квадратиках. Вот эту задачу мы и будем решать.
В главном меню находим Tools — Commenting Tools — Typewriter и кликаем. Курсор сразу становится вертикальным, как обычно в текстовом редакторе. Устанавливаю его в нужное место и начинаю вводить текст.
Сразу обмолвлюсь, что эта же функция доступна из панели инструментов, что оказалось более удобным.

После того, как текст написан, берем мышку и курсор становится в виде крестика. Можно, зажав левую кнопку мыши, установить аккуратно введенный текст так, чтобы он не наезжал на буквы и графы.

В режиме ввода текста становится доступна панель настройки текста. Ничего сложного и все как в обычном редакторе: можно изменить шрифт, размер и цвет симовом, выделить жирным или наклоном, изменить расстояние между буквами или растянуть текст. Для установки параметров текста по умолчанию, лучше воспользоваться кнопкой изменения настроек текста, иначе каждый раз придется изменять цвет и фонт.

С текстом разобрались, осталось разобраться, как поставить галочки в квадратики. Я не нашла ничего более подходящего, чем инструмент Poligon Line Tool .

Рисую из двух отрезков галочку. Почему-то, цвет пера по умолчанию красный. Для того, чтобы изменить цвет и толщину линий, кликаю на получившемся рисунке правой кнопкой и выбираю Open Property .


Вот и все инструменты, которые были мне нужны, для того, чтобы отредактировать PDF файл.
Однако, заполнить форму с их помощью оказалось нудновато. Если с вводом текста не было никаких проблем, то вот с этими флажками была просто беда: оказалось невозможно скопировать вставить созданный рисунок, и я не смогла найти настройки по умолчанию для рисования линий. А изменять параметры для каждой галочки — увольте!
Но эту проблему можно обойти, заменив рисованную галочку буквой x. Тем более что в правилах заполнения анкеты написано, что нужный квадратик может быть заполнен крестиком.
Немного повозившись с анкетой, решила проверить, сохраняется ли отредактированный pdf файл. При сохранении на анкете появился вот такой красный штамп:

Вот так все труды мои оказались напрасными. Наверное, нужно было сразу печатать…
Способ 2. Онлайновый сервис PDFescape.Нашелся еще один способ — как редактировать PDF файл, который понравился мне гораздо больше первого. Это веб приложение PDFescape. Оказалось, что PDFescape позволяет легко и удобно редактировать pdf прямо в онлайне.
PDFescape — это онлайновый сервис, который умеет просматривать, редактировать и даже создавать заново документы в формате PDF в любом браузере. Не нужно покупать, устанавливать и настраивать специальное программное обеспечение.
Веб приложение PDFescape имеет широкий круг функций, среди которых можно выделить возможность извлечения текста и изображений из загруженных PDF, добавление текста, комментариев, ссылок, вставку и удаление отдельных страниц, заполнение форм и многое другое.
Итак, переходим по адресу http://www.pdfescape.com.

Вы можете прямо сразу нажать большую желто-оранжевую кнопку и загрузить на сайт свой PDF файл. Однако, советую вам не спешить и сначала зарегистрироваться. Иначе, потратив время на редактирование формы, вы не сможете ее сохранить
Ссылки на регистрацию (регистрация бесплатна) вы найдете в правом верхнем углу экрана. Ничего сложного — нужно будет указать только email, пароль и ввести капчу. После этого вы сможете загрузить свой файл PDF.

При бесплатном использовании размер обрабатываемых файлов ограничен 10 Мб или 100 страницами, но заплатив всего 10$ за премиум аккаунт вы устраните эти ограничения и получите ряд дополнительных функций.
Итак, загружаю свою анкету.

Оказалось, что работать в онлайн редакторе намного удобнее, чем в Foxit Reader. Панель инструментов в удобном месте — вверху слева. Сразу можно понять, какие функции доступны:
Быстро заполнила анкету, проверила функции сохранения отредактированного документа в своем кабинете, выгрузила готовую форму к себе на компьютер и хотела распечатать. Вот это у меня не получилось. Печать работала как-то не так.
Но у меня была форма, сохраненная на компьютере. Открываю ее все тем же Foxit Reader’ом и печатаю. Все красиво и аккуратно.
В заключение.Если у вас будет подобная проблема — отредактировать PDF-документ, то рекомендую вам использовать онлайновый редактор PDFescape. Хоть он и на английском языке, но пользоваться им удобно и понятно.
Если вы проверите напечатанный документ и окажется, что вы что-то там неправильно заполнили, то у вас есть возможность открыть сохраненный документ и исправить только то, что неверно, а не заполнять заново все поля.
И еще одно замечание по поводу использования шрифтов. Поскольку в моем случае нужно было заполнять поля на латинице, я не сразу заметила тот факт, что русские буквы отсутствуют. Проблема решилась заменой шрифта. Установила шрифт Verdana. и русские буквы появились.
Авы знаете как редактировать PDF документ или заполнять бланк анкеты в электронном виде?
Как вы делали это? с помощью каких программ?
Поделитесь своим опытом в комментариях!
 В последнее время все большее распространение получают тетради на кольцах. И это не случайно, удобство такой тетради неоценимо. Листы можно менять местами, вытаскивать, но самое удивительное – на них можно печатать. Как? Об этом я сейчас расскажу. Хотелось бы заранее оговориться, главное условие для печати на таких листах – это наличие принтера с регулируемым задним лотком. Без этого – никак.
В последнее время все большее распространение получают тетради на кольцах. И это не случайно, удобство такой тетради неоценимо. Листы можно менять местами, вытаскивать, но самое удивительное – на них можно печатать. Как? Об этом я сейчас расскажу. Хотелось бы заранее оговориться, главное условие для печати на таких листах – это наличие принтера с регулируемым задним лотком. Без этого – никак.
Итак, сначала нам нужно создать шаблон листа, который у нас имеется.

1. Создаем новый документ в программе Microsoft Office Word (у меня версия 2010 года), заходим во вкладку «Разметка страницы»/ Размер/ Другие размеры страниц… и выставляем размер нашего листочка, на котором мы собрались печатать.
2. Измеряем поля нашего листа в клеточку (то есть расстояние от краев листа с четырех сторон до области, где будет текст) и устанавливаем значения для документа в программе (Разметка страницы/ Поля/ Настраиваемые поля…).
3. Чтобы мы зрительно видели, где у нас клеточки, включаем сетку.
В версии 2010 года это возможно только единственным путем: добавляем какую-нибудь фигуру, например, стрелку (Вставка/ Фигуры/ Стрелка), щелкаем на эту фигуру и попадаем во вкладку «Формат», здесь жмем на кнопку «Выровнять» (справа, возле установки ширины и высоты объекта) и выбираем «Параметры сетки», ставим галочки везде, где это возможно, устанавливаем шаг сетки: по горизонтали и вертикали - 0,5 см. (стандартная клетка, можно использовать и другие значения, в зависимости от размеров клеточки Вашего листа); где написано «Показать сетку», ставим по горизонтали и вертикали – 1.
Появилась сетка. Теперь документ в программе напоминает тетрадный лист. Однако необходимо сделать так, чтобы текст шел точно по клеточкам. Об этом – в четвертом шаге.
4. Нажимаем выделить все (Главная/ Выделить/Выделить все или сочетание Ctrl+A), заходим во вкладку «Главная»/ Абзац, устанавливаем следующее значение: интервал междустрочный – точно – 14,2 пт. ставим галочку на «Не добавлять интервал между абзацами одного стиля.
5. Опять выделяем все и выбираем любой понравившийся нам шрифт, кегель – 14.
6. Сохраняем документ как шаблон (например, в формате *.dot или *.dotx).
Теперь у нас есть шаблон, который будем использовать всегда как основу. Закрываем документ и открываем заново.
Далее вводим текст, какой нам нужно, редактируем его. Желательно скачать рукописный шрифт Propisi и использовать его (когда я печатаю в тетради с использованием этого шрифта, все думают, что это я так сама красиво пишу).
С полями могут быть заморочки, поэтому перед печатью стоит проверить соответствует ли размер полей на листочке выставленным в программе настройкам. Если нет – надо это исправить.
Теперь можно напечатать документ. В параметрах принтера устанавливаем следующее: формат листа – А5, подача бумаги – задний лоток.
Печатный лист готов. Студенты и другие деловые люди! Уделите несколько часов тому, чтобы научиться печатать на листах в клетку – и можете не сомневаться, что когда-нибудь вы сэкономите не один час во время выполнения учебной работы.