
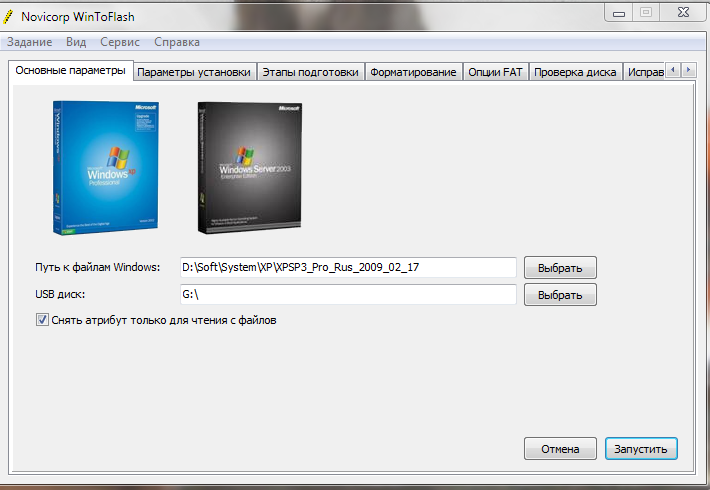







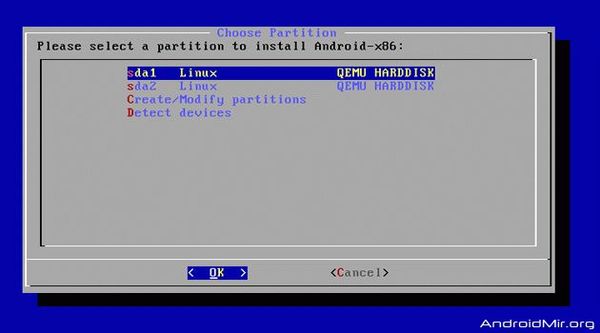

Категория: Инструкции
Все полные версии программ, которые устанавливаются на жесткий диск компьютера, прописываются в его реестре. На стандартную флешку такие программы попросту не установятся без специальных операций. Нужно преобразовывать флешку на загрузочную, менять многие параметры. И не факт, что все получится. Но есть другой вариант, а именно использование специального софта, который не нуждается в полном инсталлировании. Именно на его примере и будет рассмотрена процедура установки и загрузки программ с флешки.
Этот специальный софт называется Portable soft. Чтобы найти его в интернете, вам сперва следует прописать программу, которая вам нужна, и после этого добавить Portable soft. Например, если вам требуется скачать Office, то в поисковике, соответственно, наберите «Скачать Office, Portable soft». Или же можно зайти на сайты, на которых есть Portable soft-программы, и поискать нужное приложение непосредственно на таком сайте. После того как программа будет найдена, скачайте ее. При необходимости распакуйте архив.
Дистрибутив программы - это всего лишь один файл. Весит он, конечно, гораздо меньше полноценной версии программы. Скопируйте этот файл на ваш флеш-накопитель. Больше вам ничего делать не нужно. Просто нажмите по файлу на флешке двойным левым щелчком мышки, и приложение будет запущено. Некоторые программы с флешки работают немного медленнее, особенно это касается антивирусов. Также в большинстве приложений типа Portable soft доступны только самые необходимые функции. За счет такой упрощенности и появляется возможность не проводить инсталляцию программы.
Таким образом, вы можете хранить на вашем флеш-накопителе сразу все самые необходимые вам программы и очень быстро их загружать в любой момент. Практически все программы имеют свой аналог Portable soft.
 Так называемые программы portable версий - это программы, которые распаковываются в любое место, скажем на флешку и могут работать на любом компьютере СРАЗУ без установки. Это бывает очень удобно - Вы вставляете Вашу флешку с распакованной программой в любой компьютер - и сразу запускаете с Вашей флешки программу! Я сам когда переустанавливаю windows - потом сразу переписываю на жесткий диск с флешки десятки portable программ, перечисленных ниже, тупо бросаю ярлыки запускаемых .exe файлов на рабочий стол - и все. СРАЗУ же после начала работы с системой - мне УЖЕ доступны без установки два десятка нужнейших программ. Разумеется, чтобы все документы сами автоматически распознавались при клике приложениями, потом я часть программ (например офис) все таки инсталлирую. Но это уже можно сделать и позже. когда будет настроение и время :-)
Так называемые программы portable версий - это программы, которые распаковываются в любое место, скажем на флешку и могут работать на любом компьютере СРАЗУ без установки. Это бывает очень удобно - Вы вставляете Вашу флешку с распакованной программой в любой компьютер - и сразу запускаете с Вашей флешки программу! Я сам когда переустанавливаю windows - потом сразу переписываю на жесткий диск с флешки десятки portable программ, перечисленных ниже, тупо бросаю ярлыки запускаемых .exe файлов на рабочий стол - и все. СРАЗУ же после начала работы с системой - мне УЖЕ доступны без установки два десятка нужнейших программ. Разумеется, чтобы все документы сами автоматически распознавались при клике приложениями, потом я часть программ (например офис) все таки инсталлирую. Но это уже можно сделать и позже. когда будет настроение и время :-)
Итак. начинаем перечислять самые популярные и нужные portable версии программы: во всех случаях в статье - в кратком описании любой программы есть ссылка на ее рабочую версию которую можно запустить даже с флешки
Ваша антивирусная защита с флешки!
Если на каком то компьютере установлен какой то антивирус и Вы сомневаетесь в его эффективности?
С помощью утилиты Dr.Web CureIt! ® без установки Dr.Web. в системе прямо с флешки Вы можете быстро проверить Ваш компьютер и, в случае обнаружения вредоносных объектов, сразу вылечить его. Лишь не забывайте раз в несколько месяцев скачивать с сайта Dr.Web новую версию утилиты - и все это совершенно бесплатно!
Архиватор portable.
WinRar - эта версия архиватора, которая запускается прямо с флешки (просто через меню "файл" найдите Ваш архив - и он откроется)
Microsoft Office portable
Microsoft Office2010 (это одна из самых последних стабильных версий, которая запускается с флешки без установки).
Чтобы не возиться с активаторами вот еще ссылка на Microsoft Office2007 (в portable версии 2007 все равно запускаются все самые продвинутые новые форматы офиса - но его и активировать не надо вовсе - просто запускайте с флешки и работайте).
Единственная тонкость! Если Вы хотите, чтобы все офисные документы (Word, Excel, PowerPoint, Outlook итд) сразу сами открывались при клике соответствующим офисным приложением? Вам все таки придется ставить и обычную версию офиса - с инсталляцией
Интернет-браузеры. Opera portable Mozilla Firefox portable Google Chrome portable
Очень удобно, когда у Вас все настройки любимого браузера, все избранные и самые любимые ссылки на сайте на флешке - это все можно носить с собою в любом месте - где бы Вы не оказались!
Программа для обмена текстовыми сообщениями и обмена файлами через сеть ICQ portable ,
Создание виртуальных образов дисков. Важно для многих скачиваемых игр Daemon Tools portable
Исходное сообщение Светлана_Крымская
Сашенька, ты такой молодец! Мне нравится и я забираю к себе, хотя обучаться всему мне уже и поздно, и тупая, и просто времени не хватит! Но, может, моим друзьям понадобится. Спасибо!
(Добавил ссылку к себе в дневник)
Всегда рад видеть Вас в сети. 
наджеюсь ВАшим друзьям понравятся эти ссылки на программы - сам пользуюсь
Исходное сообщение незабудка-огонёк
Это интересно. Ну объясните, как сделать такую флэшку? Просто скачать у Вас в посте эти программы?
именно так. Просто скопировать скачанные программы на флешку - и если при клике архив программы захочет распаковаться - указать местом распаковки тоже флешку - в итоге на флешке будут папки с программаами, которые уже установлены - причем если вставите флешку в другой компьютер - они и там запустятся! 
многими прогами пользуюсь!
 Продолжаю писать инструкции для начинающих пользователей. Сегодня поговорим о том, как установить программы и игры на компьютер, в зависимости от того, что это за программа, и в каком виде она у вас присутствует.
Продолжаю писать инструкции для начинающих пользователей. Сегодня поговорим о том, как установить программы и игры на компьютер, в зависимости от того, что это за программа, и в каком виде она у вас присутствует.
В частности, по порядку будет изложено, как устанавливать программное обеспечение, скаченное из Интернета, программы с диска, а также поговорим о ПО, которому не требуется установка. Если вдруг вам окажется что-то непонятно ввиду слабого знакомства с компьютерами и операционными системами, смело спрашивайте в комментариях ниже. Я не могу ответить моментально, но в течение дня обычно отвечаю.
Как установить программу из ИнтернетаПримечание: в этой статье не будет вестись речь о приложениях для нового интерфейса Windows 8 и 8.1, установка которых происходит из магазина приложений и не требует каких-то особенных знаний.
Наиболее простой способ получить нужную программу — скачать ее из Интернета, к тому же в сети можно найти множество легальных и бесплатных программ на все случаи жизни. Кроме этого, многие используют торрент (что такое торрент и как им пользоваться ) для быстрой загрузки файлов из сети.

Важно знать, что лучше всего скачивать программы только с официальных сайтов их разработчиков. В этом случае, вы с большей вероятностью не установите себе ненужных компонентов и не получите вирусов.
Программы, скаченные из Интернета, как правило бывают в следующем виде:
О первом варианте я напишу в следующем подразделе этого руководства, а начнем сразу с файлов, имеющих расширение .exe или .msi.
Файлы exe и msiПосле загрузки такого файла (предполагаю, что вы скачали его с официального сайта, иначе такие файлы могут представлять опасность), вам достаточно найти его в папке «Загрузки» или другом месте, куда вы обычно загружаете файлы из Интернета и запустить. Скорее всего, сразу после запуска начнется процесс установки программы на компьютер, о чем вас оповестят такие словосочетания как «Мастер установки», «Setup wizard», «Installation» и другие. Для того, чтобы установить программу на компьютер, просто следуйте указаниям программы установки. По окончании, вы получите установленную программу, ярлыки в меню пуск и на рабочем столе (Windows 7) или на начальном экране (Windows 8 и Windows 8.1).

Типичный мастер установки программы на компьютер
Если вы запустили скаченный из сети файл .exe, но никакой процесс установки не начался, а просто запустилась нужная программа, это означает, что ее не нужно устанавливать, чтобы она работала. Вы можете переместить ее в удобную для вас папку на диске, например Program Files и создать ярлык для быстрого запуска с рабочего стола или меню «Пуск».
Файлы zip и rarЕсли загруженное вами программное обеспечение имеет расширение zip или rar, то это архив — то есть файл, в котором в сжатом виде находятся другие файлы. Для того, чтобы распаковать такой архив и извлечь из него нужную программу, можно воспользоваться архиватором, например, бесплатным 7Zip (скачать можно здесь: http://7-zip.org.ua/ru/ ).

Программа в архиве .zip
После распаковки архива (обычно, там находится папка с именем программы и содержащимися в ней файлами и папками), найдите в ней файл для запуска программы, который обычно носит все то же расширение .exe. Также, вы можете создать ярлык для этой программы.
Чаще всего, программы в архивах работают без установки, но если после распаковки и запуска запустится мастер установки, то просто следуйте его указаниям, как и в варианте описанном выше.
Как установить программу с дискаЕсли вы купили игру или программу на диске, а также в том случае, если скачали из Интернета файл в формате ISO или MDF, порядок действий будет следующим:
Файл образа диска ISO или MDF для начала следует смонтировать в системе, что означает подключение данного файла таким образом, чтобы Windows видела его как диск. О том, как это сделать, вы можете подробно прочитать в следующих статьях:
Примечание: если вы используете Windows 8 или Windows 8.1, то для монтирования образа ISO просто кликните правой кнопкой по этому файлу и выберите «Подключить», в результате в проводнике вы сможете увидеть «вставленный» виртуальный диск.
Автор рекомендует прочесть: Установка с диска (реального или виртуального)Если при вставке диска не произошел автоматический запуск установки, то просто откройте его содержимое и найдите один из файлов: setup.exe, install.exe или autorun.exe и запустите его. Далее вам останется просто следовать указаниям программы установки.

Содержимое диска и файл для установки
Еще одно примечание: если на диске или в образе у вас находится Windows 7, 8 или другая операционная система, то во-первых, это не совсем программа, а во-вторых, их установка производится несколько другими способами, подробные инструкции вы найдете здесь: Установка Windows.
Как узнать, какие программы установлены на компьютереПосле того, как вы установили ту или иную программу (это не касается программ, которые работают без установки), она помещает свои файлы в определенную папку на компьютере, создает записи в реестре Windows, а также может производить другие действия в системе. Вы можете увидеть список установленных программ, выполнив следующую очередность действий:
Для того, чтобы удалить установленные программы нужно использовать окно со списком, выделив уже не нужную программу и нажав «удалить». Более подробно об этом: Как правильно удалять программы Windows .
А вдруг и это будет интересно:
Компьютерной системе Windows ХР уже исполнилось 15 лет, но свою актуальность она не потеряла до сих пор. Чаще всего ее используют владельцы нетбуков и слабых компьютеров. Эта простая ОС совсем нетребовательна к мощности «железа» и позволяет без «тормозов» использовать основные компьютерные функции. Поскольку система старая, а большинство нетбуков и ноутбуков не комплектуются CD/DVD-приводом, то возникает вопрос: можно ли установить Windows XP с флешки. Конечно можно, а как именно это сделать читайте дальше.

Windows xp Professional
Подготовка к установке windows xp с флешкиЧтобы переустановить Windows ХР с флешки необходимо пройти несколько этапов:
Подготовка флешки для установки Windows XP начинается с ее форматирования (все данные на накопителе уничтожатся). Сделать это можно стандартными средствами любой операционной системы семейства Виндовс. Перейдите в «Мой компьютер» и нажмите правой кнопкой мыши на иконке вашей флешки.
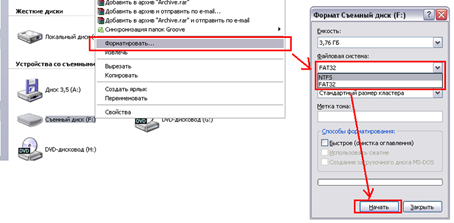
Перейдите в «Мой компьютер» и нажмите правой кнопкой мыши на иконке вашей флешки. Выберите строку «Форматировать», и в открывшемся окне установите в поле «Файловая система» значение NTFS. Осталось клацнуть по кнопке «Начать»
Выберите строку «Форматировать», и в открывшемся окне установите в поле «Файловая система» значение NTFS. Осталось клацнуть по кнопке «Начать», и дождаться окончания процесса.
Установить Windows XP с флешки не удастся без самой системы. Искать нужно образ установочного диска с обозначением MSDN и третьим сервис паком (SP3). После скачивания у вас есть два варианта. Первый – это извлечь образ с помощью архиватора или программы UltraIso в любую папку на компьютере. Второй – это установить эмулятор дисковода DaemonTools Lite и смонтировать образ как обычный диск.
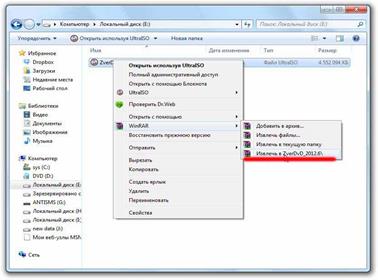
Извлекаем образ с помощью архиватора или программы UltraIso
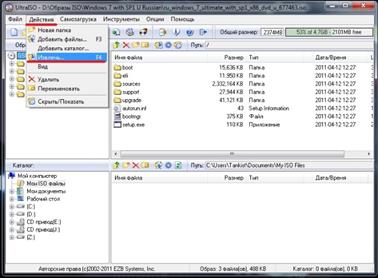
Устанавливаем эмулятор дисковода DaemonTools Lite и смонтировать образ как обычный диск
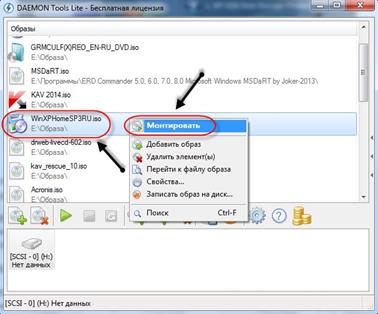
Переходим к третьему пункту. Скачайте небольшую программку WinSetupFromUsb ( ссылка ). Откройте самораспаковывающийся архив и укажите место куда извлечь файлы программы. Файл с приставкой «х64» следует запускать в 64-битных системах, а второй в 32-битных (x86).
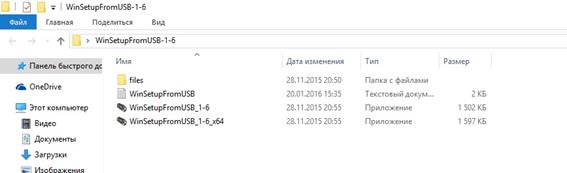
Разрядность своей системы найдете, нажав правой кнопкой на иконке «Мой компьютер» и выбрав строку «Свойства системы».

Узнаем разрядность системы
Когда определитесь сколько у вашей системы бит, запускайте нужный файл. Теперь переходите непосредственно к созданию загрузочного носителя, чтобы установить Win XP с флешки.
Создание загрузочного usb-накопителя для установки windows xp на компьютер, ноутбук, нетбукВ открытом окне программы в первом поле вы должны увидеть название своей флешки, с указанием размера. Если так и есть, то отметьте галкой пункт «Auto format», «align» и «copy BPB». Файловую систему отметьте NTFS если стоит другое.
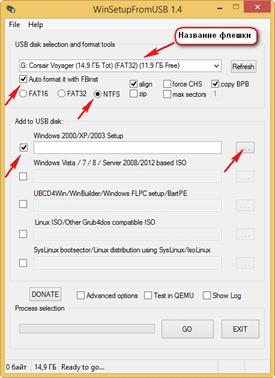
Установка Windows на usb-носитель начнется только после выбора папки с дистрибутивом.
Установка Windows на usb-носитель начнется только после выбора папки с дистрибутивом. Ранее вы должны были его извлечь или смонтировать в виртуальный дисковод. Для выбора отметьте галкой поле с надписью «Windows 2000/XP/2003 Setup» и нажмите кнопку с точками. В открывшемся окошке укажите местонахождения папки с Win XP.
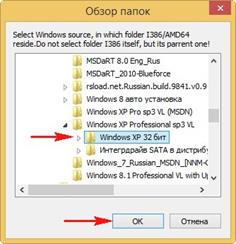
В открывшемся окошке укажите местонахождения папки с Win XP.
Вам предложат изучить лицензионное соглашение и принять его. Нажмите «I accept».
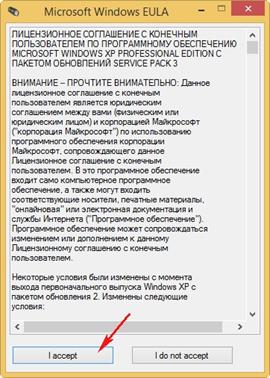
Нажмите «I accept»
Осталась последняя кнопка «Go», после нажатия на которую откроется два окна с предупреждениями о возможной потере файлов на флешке. Отвечаем утвердительно, поскольку мы уже отформатировали накопитель, и он полностью пустой.
Поэтапная установка Windows ХР на компьютер с флешкиЧтобы заставить систему грузиться с флеш-накопителя нужно для начала внимательно изучить стартовый экран загрузки.
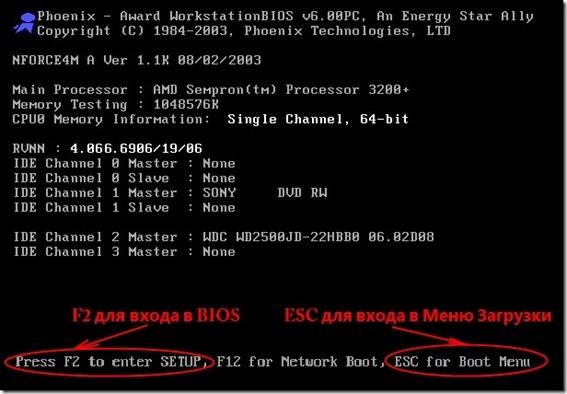
Клавиши для входа могут быть разными, но суть одна. Если предоставляется возможность зайти в «Boot Menu», воспользуйтесь ей. После нажатия указанной на экране кнопки, выберите вариант с USB и нажмите Enter.

Если «Бут Меню» нет, то придется поменять этот параметр вручную. Зайдите в BIOS с помощью F2 или Delete (возможны варианты). Ваша цель – раздел под названием «Boot», в нем измените приоритет загрузки системы.
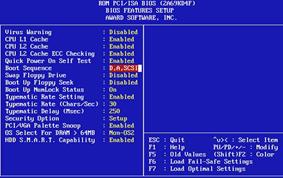




После изменений нажмите F10 и согласитесь с сохранением.
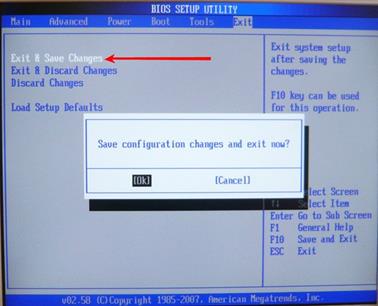
Следующим этапом будет уже именно установка Windows XP с флешки на ноутбук или стационарный компьютер. Система автоматически перезагрузится и первым вы увидите на экране предложение нажать любую клавишу для продолжения.
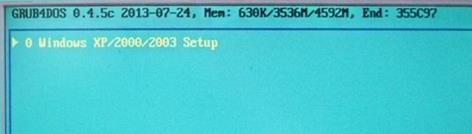
На следующем диалоговом экране стрелками выберите 3-й пункт: «3. First part (при первой загрузке) of WindowsXP…»
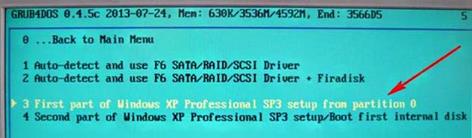
Нажмите «Ввод», и установка на нетбук Windows XP с флешки начнется. После первой перезагрузки во время установки, обязательно выберите четвертый пункт. В нашей статье «Установка Windows ХР» вы найдете поэтапные инструкции стандартной установки.
На запрос «не могу установить Windows XP с флешки» поисковые системы выдают очень много вариантов с которыми сложно разобраться. Но есть два самых распространенных случая. В первом система жалуется на отсутствие файла «asms».
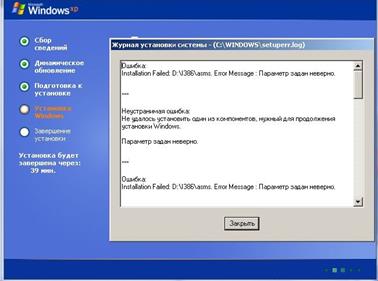
Решается установкой сначала. При этом внимательно выбирайте пункты при начальной загрузке. В первый раз – «3. First part…», во второй — «4. Second part…».
Следующая возможная ошибка на фото ниже:
В этом случае возвращаемся обратно в БИОС (если забыли, смотрите выше в статье).
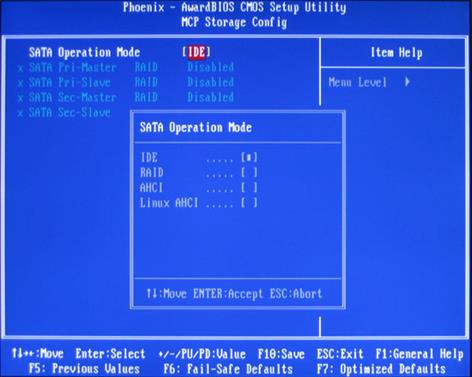
Только теперь мы ищем пункт «SATA Mode». И поставьте отметку на IDE вместо AHCI. Больше ошибка не побеспокоит. Теперь вы знаете как установить windows xp с флешки на компьютер, нетбук, ноутбук. Чтобы переустановить систему, действуем точно также. Остались вопросы, задаем их, не стесняемся!
У вопроса, вынесенного в заголовок данной статьи, имеется два возможных варианта ответа, в зависимости от того, что конкретно требуется пользователю в данный момент.
Как записать программу на флешку. Вариант первыйСамый простой из этих вариантов - это когда нужно просто перенести файл какой-либо программы, например, её инсталлятор, на флешку и ничего более. Сделать это можно элементарно, используя стандартные функции операционной системы, либо какие-нибудь сторонние инструменты. Проще всего при этом использовать Проводник Windows или какой-то другой файловый менеджер. При этом скопировать программу на флэшку можно массой различных способов. Естественно, первое, что следует при этом сделать - это подключить к компьютеру саму флешку.
Кстати, всё здесь написанное в равной степени может относиться как к обычным USB-флешкам, так и к флеш-картам. В данном вопросе какой-либо принципиальной разницы между ними нет.
 Далее можно выделить в Проводнике нужный нам файл и в зависимости от версии операционной системы выбрать в меню (стандартном меню; контекстном меню, вызываемом правой кнопкой мыши; кнопкой на панели, etc.) пункт «Копировать в. ». И в открывшемся окошке, где требуется указать пункт назначения для копируемого файла, найти свою флешку.
Далее можно выделить в Проводнике нужный нам файл и в зависимости от версии операционной системы выбрать в меню (стандартном меню; контекстном меню, вызываемом правой кнопкой мыши; кнопкой на панели, etc.) пункт «Копировать в. ». И в открывшемся окошке, где требуется указать пункт назначения для копируемого файла, найти свою флешку.
Ещё один способ - использовать перетаскивание, так называемый метод «drag-n-drop». Нужно просто выделить файл левой кнопкой и, не отпуская её, перетащить мышкой в нужное место - папку, флешку, etc. - и там отпустить. Если использовать при этом Проводник Windows, то слева в нём будет показано дерево папок и устройств компьютера, в котором можно запросто найти и нужную нам флешку.
Ещё один способ, возможный в Проводнике некоторых версий Windows - это использовать меню «Отправить». Выделить нужный файл правой кнопкой мыши и в появившемся контекстном меню найти строчку «Отправить. ». Если задержать курсор мыши над этой стройкой, она развернётся в более подробный список, в котором в качестве одного из вариантов будет и флешка, на которую нам нужно скопировать файл.
Существует ещё один, универсальный, способ копирования, который работает всегда и везде, независимо от версий операционной системы или используемых файловых менеджеров - метод «копипаст».
Слово «копипаст» происходит от английского сочетания «copy-paste» в буквальном переводе означающего «копировать-вставить».
Для его использования нужно выделить искомый файл и выбрать в меню «Копировать » (обратите внимание: не «Копировать в. », а просто «Копировать»). Затем перейти в нужную папку (в нашем случае - флешку) и выбрать в меню опцию «Вставить ». Всё, файл будет скопирован в нужное нам место.
Гораздо удобнее для копипаста использовать не функции меню, а сочетания «горячих клавиш». При этом комбинация клавиш «Ctrl+C» будет соответствовать команде «Копировать», а сочетание « Ctrl+V» - команде «Вставить».
Это всё, что нужно, если пользователю требуется лишь просто копировать файл программы на флешку.
Как записать программу на флешку. Вариант второйНо гораздо чаще в ответ на вопрос из заголовка требуется немного другое. Нужно не только скопировать туда программу, но при этом сделать так, чтобы эта программа могла работать с этой флешки. Чисто теоретически, в этом ничего сложного нет, но при практическом применении удастся такое далеко не всегда, так как нужно учитывать несколько важных моментов.
Допустим, у вас в Windows уже установлена нужная программа или игра. Тогда можно попробовать просто скопировать её файлы и папки на флешку (любым из способов, которые были описаны выше). Но далеко не факт, что при этом она будет работать. Либо другой вариант - работать она будет, но только тогда, когда флешка присоединена именно к вашему компьютеру. Ни с каким другим ПК она работать не захочет.
 Причин такому поведению может быть целых три. Первая - файлы, нужные программе, при её установке скопировались не только в её собственную папку, но и в другие системные директории. Поэтому при простом копировании на флешку можно скопировать не всё, что программе необходимо для работы, а разбираться в деталях обычно достаточно сложно и долго. Вторая причина - программе для работы нужны какие-то системные файлы, которые в вашей Windows есть, а в других, например, у вашего друга, может не оказаться. И третья - программа при установке слишком глубоко прописывается в операционной системе, и при попытке запустить её с флешки её связи с операционкой разрываются, и возникают всевозможные ошибки, либо программа вообще отказывается работать.
Причин такому поведению может быть целых три. Первая - файлы, нужные программе, при её установке скопировались не только в её собственную папку, но и в другие системные директории. Поэтому при простом копировании на флешку можно скопировать не всё, что программе необходимо для работы, а разбираться в деталях обычно достаточно сложно и долго. Вторая причина - программе для работы нужны какие-то системные файлы, которые в вашей Windows есть, а в других, например, у вашего друга, может не оказаться. И третья - программа при установке слишком глубоко прописывается в операционной системе, и при попытке запустить её с флешки её связи с операционкой разрываются, и возникают всевозможные ошибки, либо программа вообще отказывается работать.
Впрочем, попробовать никто не запрещает. Находите на системном разделе диска папку с файлами нужной программы и копируете её целиком на флешку. Любым из способов, которые мы описали выше. И пробуете запустить её с флешки. Работает, без глюков и сбоев - радуетесь, что всё удачно получилось. Если нет - думаете о других вариантах.
Ещё один, компромиссный, способ, который можно попробовать. Подключите к компьютеру свою флешку и запустите программу на инсталляцию. В качестве папки назначения укажите флешку, и программа установится на неё. Теперь работать она будет с этой флешки, но, скорее всего, только тогда, когда флешка подключена именно к вашему компьютеру, с другими ПК может и не заработать. Опять же, попробовать никто не запрещает.
И наконец, как сделать всё правильно Для того, чтобы программы гарантировано работали с флешек и других подключаемых устройств, нужно использовать их портативные - так называемые «портабельные» - версии (Portable ). Это версии, которые специально адаптированы для такой работы. Для их установки нужно всего лишь перенести папку с такой программой на флешку и найти в ней стартовый файл для запуска. Часто такие версии идут упакованными в архив, который нужно просто распаковать на флешку.
Для того, чтобы программы гарантировано работали с флешек и других подключаемых устройств, нужно использовать их портативные - так называемые «портабельные» - версии (Portable ). Это версии, которые специально адаптированы для такой работы. Для их установки нужно всего лишь перенести папку с такой программой на флешку и найти в ней стартовый файл для запуска. Часто такие версии идут упакованными в архив, который нужно просто распаковать на флешку.
Необходимо заметить, что портативные версии программ можно использовать не только с флешек, но и со стационарного жёсткого диска. Если такие программы разместить в отдельной папке на разделе, отличном от того, где установлена операционная система, то можно серьёзно сэкономить время и усилия при последующих переустановках Windows - в дальнейшем уже не придётся эти программы заново устанавливать и настраивать. Они останутся полностью готовыми к работе ещё с прошлой установки системы. Останется лишь вытащить на Рабочий стол (или любое удобное место) ярлыки к их стартовым файлам.
К глубокому сожалению, далеко не все программы сейчас имеют портативные версии. Но у многих всё же они есть. Есть такие и в нашем каталоге софта . Для их поиска обращайте особое внимание на слово «Portable » на странице файлов любой программы.
