





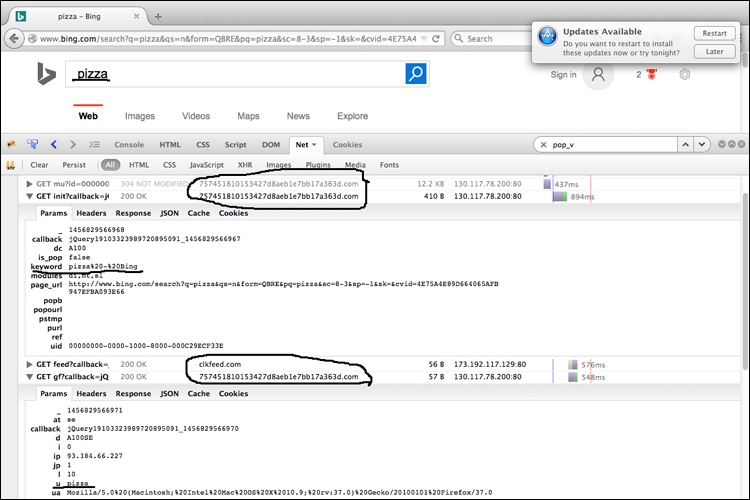

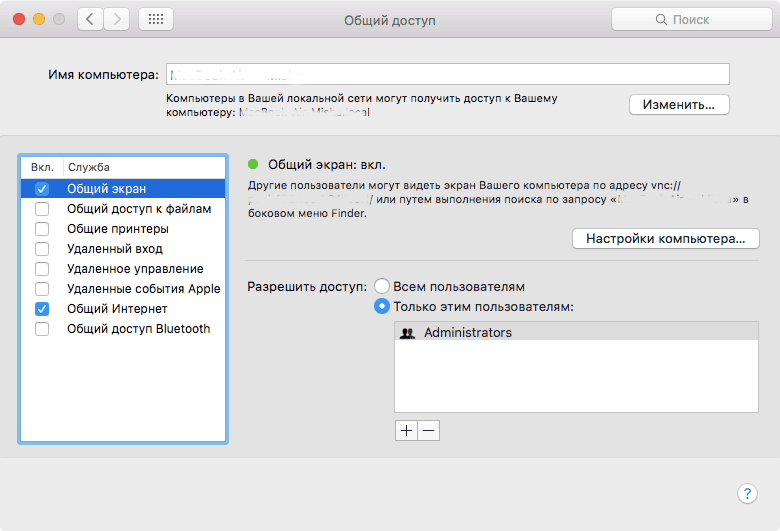
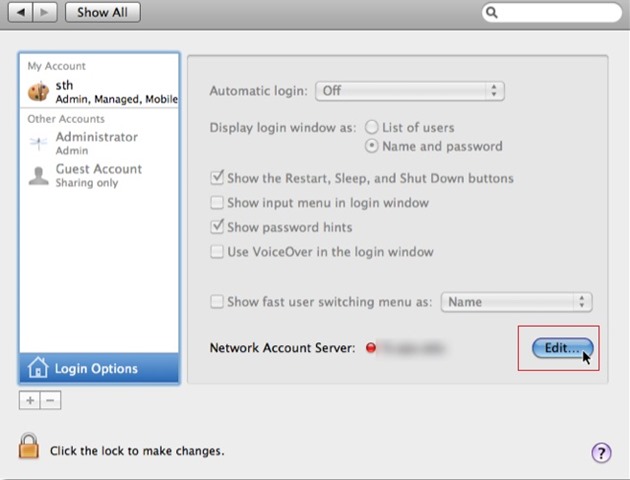

Категория: Руководства
С новым сервером macOS Server ваш бизнес, домашний офис или учебное заведение станут ещё эффективнее. Созданная для устройств macOS и iOS, система macOS Server позволяет легко сотрудничать, разрабатывать ПО, размещать сайты и wiki-проекты, настраивать Mac и устройства iOS, а также удалённо подключаться к сетям. Его невероятно легко устанавливать и настраивать, и им легко управлять. Добавьте macOS Server на свой Mac в Mac App Store .
Что нового в macOS Server 5.Теперь пользователи iOS могут открывать, редактировать и сохранять документы в macOS Server. Любая точка доступа может использоваться для передачи документов на Mac, PC и в такие приложения на iPhone или iPad, как Pages. Caching Server в macOS Server помогает повысить скорость загрузки личных данных из iCloud, включая фотографии и iCloud Drive. А Менеджер профилей облегчает управление новыми функциями в iOS и macOS.
Мощность во всём.Мощные инструменты в macOS Server помогут улучшить обмен информацией, наладить сотрудничество и повысить эффективность работы в вашей организации.
Сервер для каждого.macOS Server идеально подходит для студии, бизнеса или учебного заведения. Его очень легко использовать, так что вам не понадобится организовывать целый IT-отдел.
Ресурсы macOS Server.Вся необходимая информация об macOS Server, в том числе программы обучения, службы и документация.
Apple выпустила OS X Mavericks Server – серверное ПО, позволяющее делиться файлами, планировать встречи, синхронизировать контакты, поддерживать собственный веб-сайт, публиковать вики-проекты, настраивать Mac, iPhone и iPad и получать удаленный доступ к сети. Пакет могут использовать все пользователи операционной системы OS X Mavericks .

Среди особенностей OS X Mavericks Server компания выделяет упрощенный обмен файлами, Wiki Server, менеджер профилей, буферный сервер, Time Machine, почтовые службы, серверы календаря, контактов и сообщений, виртуальную частную сеть, Xsan, а также возможность автоматизированной установки и обновления OS X для компьютеров в локальной сети.
Теперь ПО Server доступно для загрузки в Mavericks напрямую из Mac App Store. По заявлению Apple, OS X Server быстро и легко превращает Mac под управлением новой операционной системы в идеальный сервер для домашних офисов, компаний, учебных заведений и компьютерных энтузиастов.

Общий доступ к файлам


Виртуальная частная сеть (VPN)

Скачать OS X Server для Mavericks можно в Mac App Store. Стоимость фирменного серверного ПО от Apple составляет 649 рублей .
Присоединяйтесь к нам в Twitter. ВКонтакте. Facebook. Google+ или через RSS. чтобы быть в курсе последних новостей из мира Apple, Microsoft и Google.
Комментарии на “OS X Server превращает компьютер с Mavericks в «идеальный сервер»” - 71098 6 Responses http%3A%2F%2Fwww.macdigger.ru%2Fmacall%2Fmacsoft%2Fos-x-server-prevrashhaet-kompyuter-s-mavericks-v-idealnyj-server.html OS+X+Server+%D0%BF%D1%80%D0%B5%D0%B2%D1%80%D0%B0%D1%89%D0%B0%D0%B5%D1%82+%D0%BA%D0%BE%D0%BC%D0%BF%D1%8C%D1%8E%D1%82%D0%B5%D1%80+%D1%81+Mavericks+%D0%B2+%C2%AB%D0%B8%D0%B4%D0%B5%D0%B0%D0%BB%D1%8C%D0%BD%D1%8B%D0%B9+%D1%81%D0%B5%D1%80%D0%B2%D0%B5%D1%80%C2%BB 2013-10-23+08%3A38%3A46 MacDigger http%3A%2F%2Fwww.macdigger.ru%2F%3Fp%3D71098Читаю новости про бесплатные 10.9, iWork и iLife и вспоминаю комикс про пользователей разных систем. Где маковод радуется "Новое обновление? Ура, всего 10$!".
А вот Server 2012 стоит 882$. Всего на 860$ больше. "Копппейки…"
Что такое Mac OS X?
Mac OS X – это операционная система, созданная Apple для компьютеров Mac (первая версия представлена в 2001 году), заменившая устаревшую на тот момент Mac OS 9.Сообщение отредактировал artem1701 - 20.09.16, 12:10
У меня на PC клавиатуре нету многих кнопок, которые нужны для управления ОС. Что делать?Сообщение отредактировал bohdan111 - 09.01.14, 11:10
Компьютер перезагружается и выключается очень долго. Как лечить?
Заходим в терминал и пишем:
sudo defaults write /System/Library/LaunchDaemons/com.apple.coreservices.appleevents ExitTimeOut -int 1
sudo defaults write /System/Library/LaunchDaemons/com.apple.securityd ExitTimeOut -int 1
sudo defaults write /System/Library/LaunchDaemons/com.apple.mDNSResponder ExitTimeOut -int 1
sudo defaults write /System/Library/LaunchDaemons/com.apple.diskarbitrationd ExitTimeOut -int 1
sudo defaults write /System/Library/LaunchAgents/com.apple.coreservices.appleid.authentication ExitTimeOut -int 1
После ввода всех команд откройте "Дисковую утилиту", выберите диск с Mavericks и нажмите "Восстановить права доступа".
Сообщение отредактировал bohdan111 - 09.01.14, 09:15
Mission Control – это элемент интерфейса Apple, позволяющий быстро просмотреть все запущенные развернутые приложения, а также рабочие столы и программы, открытые в полноэкранном режиме.
Настройки Mission Control: Системные настройки -> Mission Control. Здесь можно установить "горячие" клавиши, выбрать способ отображения Dashboard. настроить некоторые другие опции.
Активные углы
Технология Mission Control содержит также функцию "Активные углы". После их настройки, передвинув курсор в определенный угол, можно запустить Mission Control, перевести компьютер в Режим Сна, показать Dashboard, окна программ, Launchpad, Рабочий стол или Центр Уведомлений.
Быстрое перемещение окон приложений между рабочими столами.
- Заходим в «Настройки» – «Клавиатура» – «Сочетания клавиш» – «Mission Control» и ставим галочки как на фото ниже или назначаем свои шорткаты:
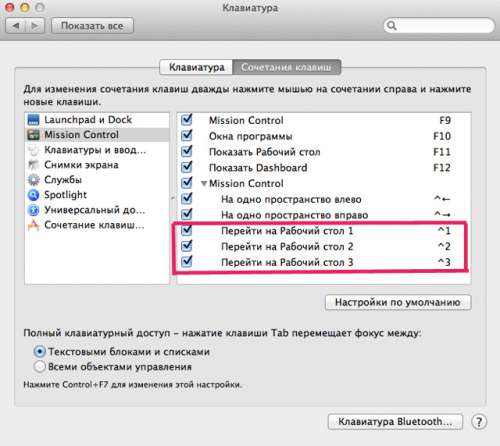
Теперь, для быстрого перемещения приложения между рабочими столами, кликаем и зажимаем курсор на нужном окне и параллельно нажимаем Ctrl+2, Ctrl+3, Ctrl+4.
Сообщение отредактировал mfilonen2 - 28.01.15, 20:49
Как поменять логин и пароль в Mac OS X?.Для того, чтобы сменить логин в OS X 10.10, перейдите в Системные Настройки -> Пользователи и группы. Нажмите на замок в левом нижнем углу, разблокировав таким образом дополнительные возможности. Затем нажмите на требуемом имени и выберите, нажмите правой кнопкой мыши (обычное нажатие + Control) и выберите "Дополнительные Параметры. В открывшемся окне измените на желаемые поля "Учетная запись" и "Полное имя".
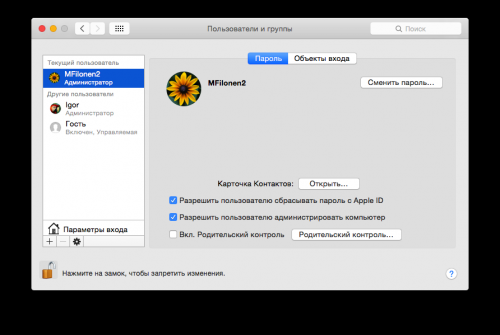
Смена пароля
Перейдите в Настройки -> Пользователи и группы -> Сменить пароль. Введите старый и новый (дважды) пароль.
Сообщение отредактировал mfilonen2 - 30.01.15, 20:33
Как понять откуда я загрузил файл?
Выбираем нужный файл, кликаем по нему один раз, а затем нажимаем сочетание Cmd+I, либо кликаем по файлу правой кнопкой мышки и заходим в меню Свойства. Информация об источнике, откуда загружен выбранный файл будет находиться в разделе «Подробнее», в графе «Откуда».
Сообщение отредактировал bohdan111 - 09.01.14, 10:42
Как назначить для каждого рабочего стола свои обои?
Зайдите в Системные настройки - Рабочий экран - Рабочий стол, выберите обои для текущего рабочего стола. После этого перетащите окно «Системных настроек» к правому краю рабочего стола (чтобы курсор мыши упирался в границу экрана) — система автоматически переключится на соседний рабочий стол, расположенный справа от текущего.
Сообщение отредактировал mfilonen2 - 28.01.15, 20:57
Как повернуть изображение на экране?
Заходим в Системные настройки -> Мониторы и выбираем необходимые поворот изображения. Затем система запросит подтверждения.
Сервер XCode воздействует на проекты, содержавшие в репозиториях исходного кода. Это поддерживает две популярных системы управления исходным кодом: Мерзавец и Подрывная деятельность. Ваши роботы могут соединиться с репозиториями Мерзавца и Подрывной деятельности, размещенными на удаленных серверах, или они могут соединиться с репозиториями, которые Вы установили и разместили в Сервере OS X.
Мерзавец и Подрывная деятельность являются свободными, системами управления версиями с открытым исходным кодом для кода. Для получения информации об этих системах посетите следующие сайты:
Варианты аутентификации репозиторияРоботы XCode могут получить доступ к проектам Мерзавца и Подрывной деятельности по SSH (Защитите Shell), или HTTPS (Безопасный Протокол передачи гипертекста). Обычно SSH является предпочтительным протоколом для проектов Мерзавца, и HTTPS рекомендуется для проектов Подрывной деятельности.
SSH шифрует учетные данные и транзакции и обычно более прост, чем HTTPS, потому что это всегда безопасно и не требует SSL (Уровень защищенных сокетов) сертификаты. Если Ваша организация использует ключи SSH для аутентификации, это - хороший, безопасный выбор и особенно полезно. Однако SSH не всегда так же легко доступен как HTTPS через сетевую среду.
Репозитории, к которым получают доступ по SSH, могут аутентифицироваться следующими способами:
Имя пользователя SSH и Пароль: Это - хороший выбор для любых размещенных репозиториев, которые поддерживает Ваша организация, поскольку никакая значительная установка не требуется на машине хостинга. Вы просто включаете SSH и гарантируете, что соответствующие пользователи аутентифицируются для соединения. Вы обеспечиваете учетные данные, когда Вы конфигурируете свои роботы, и эти имена пользователей и пароли сохранены в безопасной цепочке для ключей на машине сервера. Поскольку учетные данные не совместно используются, любые роботы, использующие тот же репозиторий, хранят свои собственные наборы учетных данных.
Когда робот клонируется или проверяет проект, он аутентифицирует к размещенному репозиторию с помощью «интерактивного с клавиатурой» метода аутентификации и реагирует на приглашения ко входу в систему от удаленной машины. Если имя пользователя встраивается в URL репозитория, оно всегда используется, вместо того, чтобы запросить робот его.
Ключи SSH: RSA (популярный тип шифрования) ключи может также использоваться для соединения с удаленным репозиторием, размещенным через SSH. Для сторонних решений для хостинга репозитория это часто - лучший и самый безопасный способ соединиться. Много решений для хостинга позволяют открытому ключу быть скопированным и вставленным в поле настроек учетной записи на их веб-сайте, чтобы позволить новому ключу соединяться.
Каждый раз, когда возможно, лучше генерировать пару уникального ключа для каждого робота и копировать их открытые ключи в удаленный репозиторий. Это позволяет учетным данным робота быть прослеженными независимо. Для помощи XCode может генерировать уникальные ключи при установке робота. В этом сценарии XCode генерирует 2048-разрядную пару ключей RSA с секретным паролем и использует ту комбинацию каждый раз, когда робот проверяет или клонирует репозиторий. Также XCode может также использовать существующие ключи от локальной машины или вручную вводимые ключи. По умолчанию XCode рекомендует, чтобы существующие ключи были установлены в
/.ssh/id_rsa. Эта рекомендация может быть переопределена путем ручной вставки новых ключей в надлежащие поля и обеспечения пароля.
Даже если у Вас есть допустимое имя пользователя и пароль для того сервера, третье лицо, размещающее решения и серверы, сконфигурированные с ролевыми учетными записями Мерзавца, не всегда поддерживает репозитории клонирования или проверки по SSH с именем пользователя и аутентификацией по паролю. В этих ситуациях, HTTPS или SSH с Ключами SSH обычно требуется.
HTTPS предлагает некоторую гибкость, потому что этот протокол очень просто установить и работы в большей части сетевой среды. С HTTPS шифруются Ваши учетные данные аутентификации и транзакции, и Вам нужен допустимый сертификат, подписанный общедоступным центром сертификации. Если у Вас есть сертификаты SSL для сервера, HTTPS является хорошим, безопасным выбором. Однако может требоваться немного больше конфигурации, чем SSH, потому что веб-сервер должен работать для использования его.
Репозитории, к которым получают доступ по HTTPS, могут аутентифицироваться следующими способами:
Анонимный: В отличие от SSH, HTTPS поддерживает безопасный (при использовании SSL) транспорт без аутентификации. Эти репозитории не должны требовать никакой дополнительной установки при создании робота.
Имя пользователя и Пароль: Роботы могут также быть сконфигурированы для ответа на основные запросы Аутентификации HTTP с именем пользователя и паролем. Когда робот клонируется или проверяет проект от репозитория, любое имя пользователя или пароль, встраивающееся в URL репозитория, используется для аутентификации.
Дайджест-аутентификация, иногда использующаяся для обеспечения минимальной безопасности по HTTP-соединениям если не с помощью SSL, в настоящее время не поддерживается для репозиториев Мерзавца. Кроме того, самоподписанные сертификаты, которым доверяют на локальной машине, могут не аутентифицировать на сервере.
Рекомендуемое чтениеОбратитесь к следующим ресурсам для получения дополнительной информации о SSH и HTTPS:
Подключите к удаленным репозиториям от Вашей разработки MacЕсли у Вас есть проекты в репозиториях Мерзавца или Подрывной деятельности на удаленных серверах, можно сохранить учетные данные для них на разработке Mac в предпочтениях Учетных записей в XCode. Затем когда необходимо получить доступ к репозиториям, Вы не должны будете повторно входить в свои учетные данные каждый раз. Для Сервера XCode для выполнения интеграции на проектах это должно также иметь доступ к их репозиториям исходного кода. Вы обеспечите эти учетные данные при установке роботов как обсуждено в Конфигурируют Роботы для Выполнения Непрерывной Интеграции.
Добавить учетные данные удаленного репозитория к разработке Mac
На Вашей разработке Mac выберите Xcode> Preferences.
Нажмите Accounts на панели инструментов.
Нажмите кнопку Add (+) и выберите Add Repository.
В текстовом поле введите URL для репозитория (например, svn+ssh://svn.example.com/ProjectName или https://example.com/git/repository.git ), и нажмите кнопку Next.
В области Repository предпочтений Учетных записей введите свое имя пользователя и пароль.
Разместите репозитории мерзавца с сервером XCodeЕсли Ваши репозитории не размещаются на удаленном сервере, можно использовать Сервер Сервера и XCode OS X, чтобы создать и совместно использовать репозитории Мерзавца. Если Вы работаете над командой разработчиков, они могут также совместно использовать и управлять свои изменения кода в этих репозиториях, улучшая сотрудничество.
Сконфигурируйте Сервер Сервера и XCode OS X, чтобы создать размещенный репозиторий исходного кода и позволить членам команды получать доступ к нему.
Сконфигурировать доступ к репозиторию в Сервере XCode
В списке Служб на боковой панели приложения Сервера выберите Xcode.
Нажмите Repositories, и Вы будете видеть, что что-то вроде этого разделяет на области:
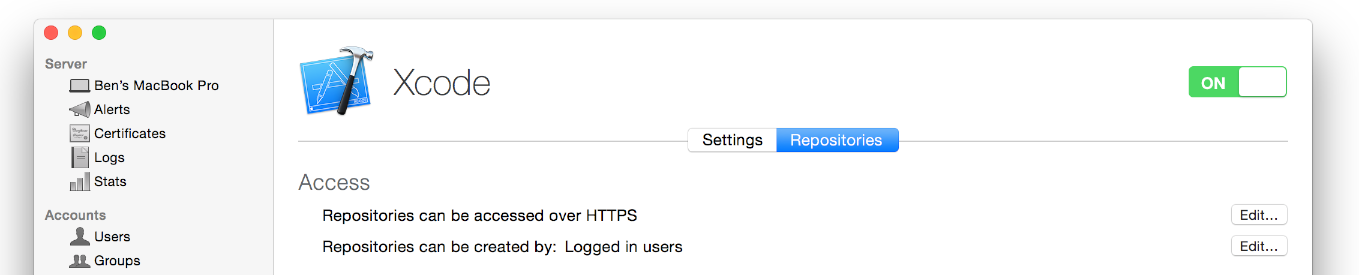
Под Доступом нажмите кнопку Edit для конфигурирования, какие протоколы могут использоваться для доступа к размещенным репозиториям.
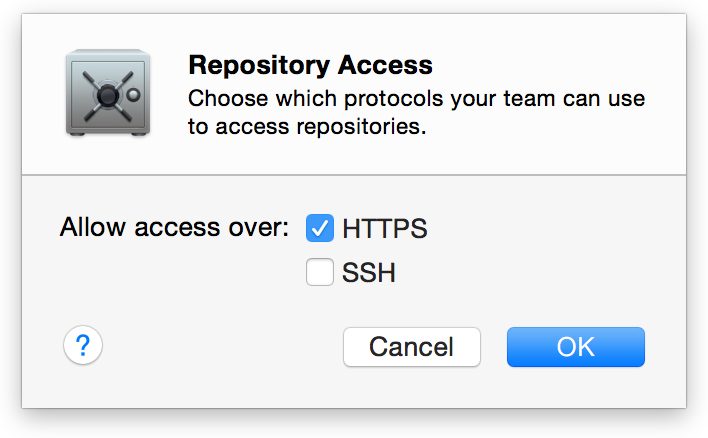
По умолчанию HTTPS выбран.
Можно также выбрать SSH. При выборе SSH Xcode Server выводит на экран диалоговое окно, спрашивающее, позволить ли удаленный вход в систему с помощью SSH. Нажмите Allow.
В области Access области Repositories нажмите кнопку Edit для выбора пользователей, которые могут создать размещенные репозитории.
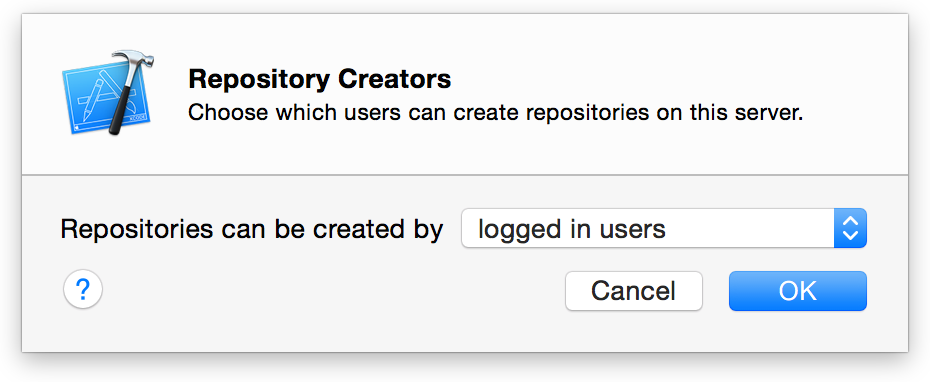
В предпочтениях Учетных записей в XCode на Вашей разработке Mac добавьте свои учетные данные учетной записи для сервера (если Вы уже не сделали так).
Если Вы предоставляете доступ HTTPS, любому использующему HTTPS для доступа к размещенному репозиторию дарят диалоговое окно сертификата в XCode. Для доступа к репозиторию от разработки Mac нажмите Show Certificate, когда диалоговое окно сертификата появляется, выберите опцию Always Trust и нажмите Continue.
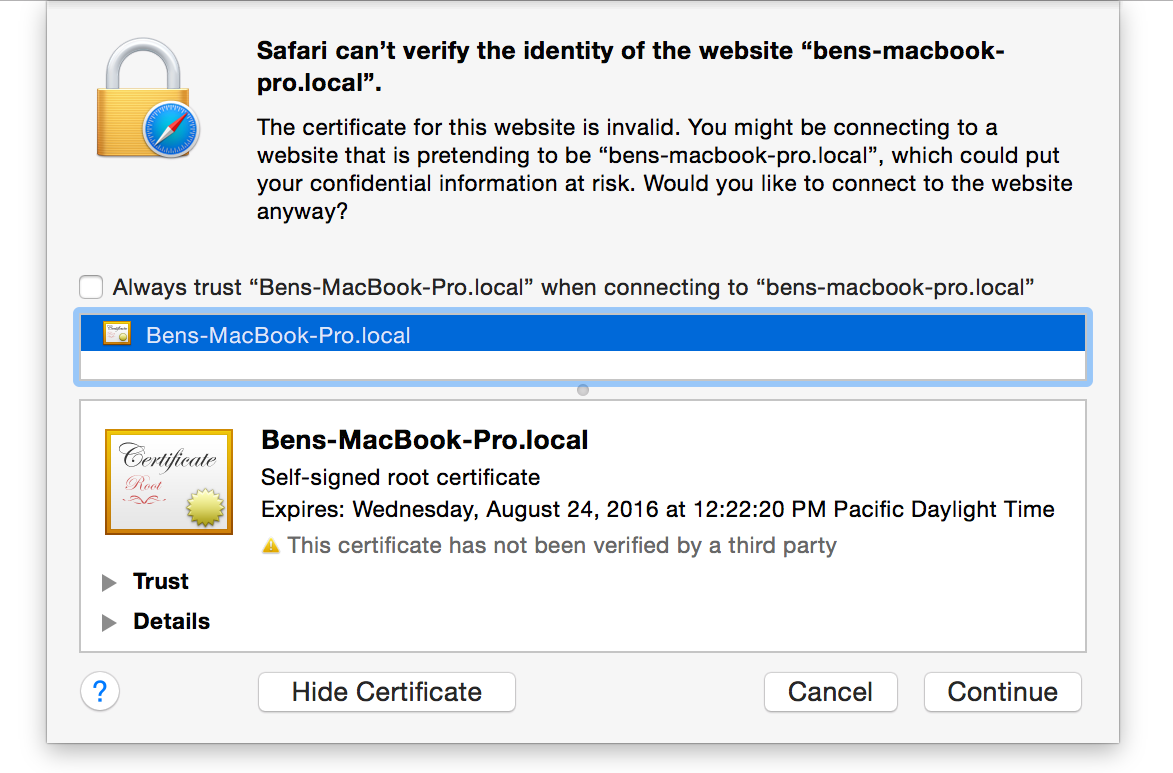
Если Вы работаете с командой разработчиков, можно дать им счета на доступ к репозиториям на сервере (как описано в Установленном Сервере XCode для Членов команды ).
Клонируйте локальный репозиторий от своей разработки Mac к серверуПри использовании репозитория Мерзавца, локального для разработки Mac необходимо клонировать репозиторий к серверу, выполняющему Сервер XCode, таким образом позволив роботам воздействовать на репозиторий.
Клонировать локальный репозиторий к серверу, выполняющему Сервер XCode
На Вашей разработке Mac откройте проект и выберите Source Control> ProjectName – BranchName > Конфигурируют ProjectName.
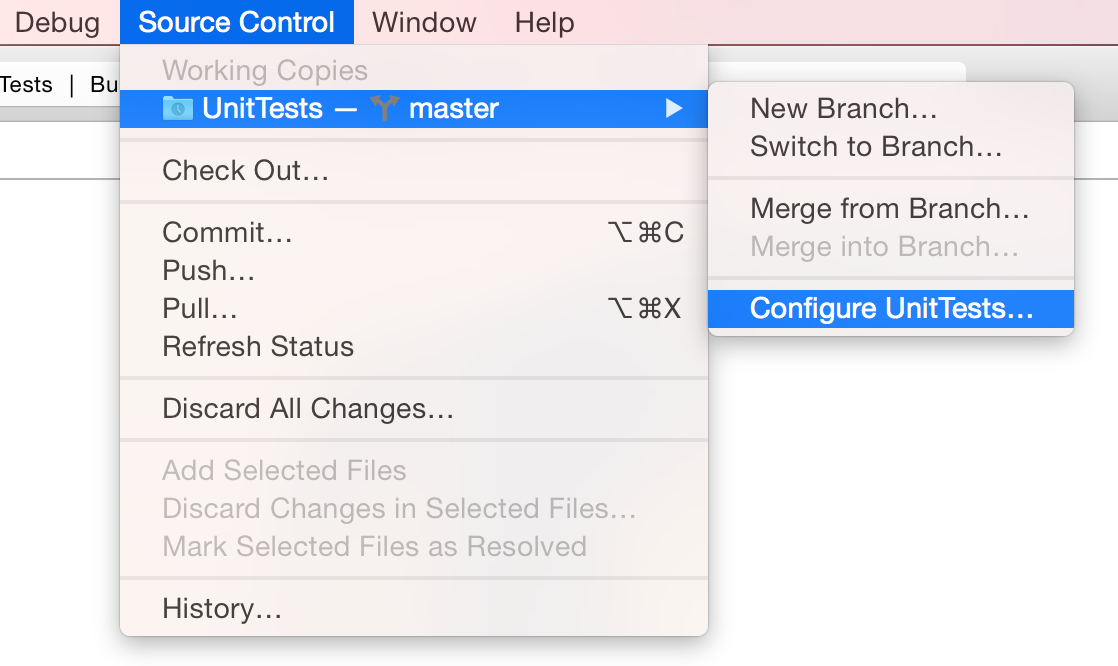
Нажмите кнопку Add (+).
Выберите Create New Remote.
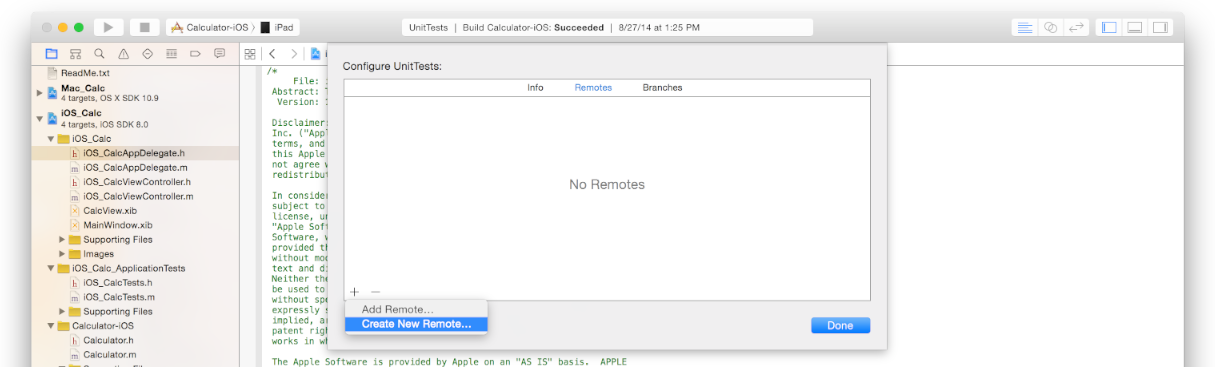
Выберите OS X Server, выполняющий Сервер XCode.
Введите имя для удаленного репозитория.
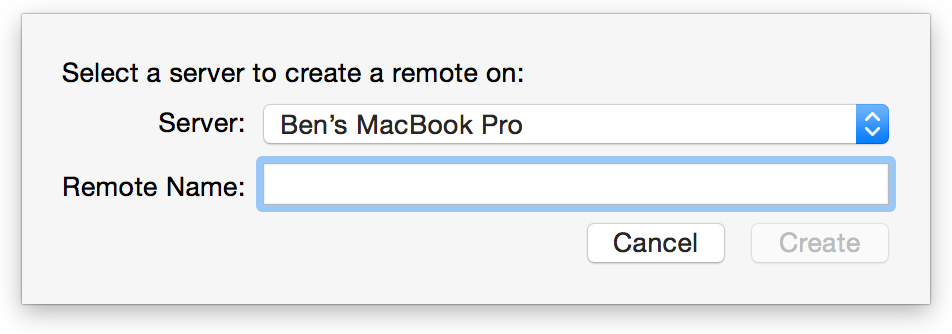
Используйте любое имя, помогающее Вам идентифицировать репозиторий. Когда необходимо будет выбрать этот репозиторий, имя появится в списке Пультов ДУ на Вашей разработке Mac. Например, при выборе Push или Commit из меню Source Control имя появляется во всплывающем меню, позволяющем Вам указывать удаленный репозиторий.
Клонированный репозиторий появляется в списке Репозиториев в Сервере XCode в Сервере OS X.
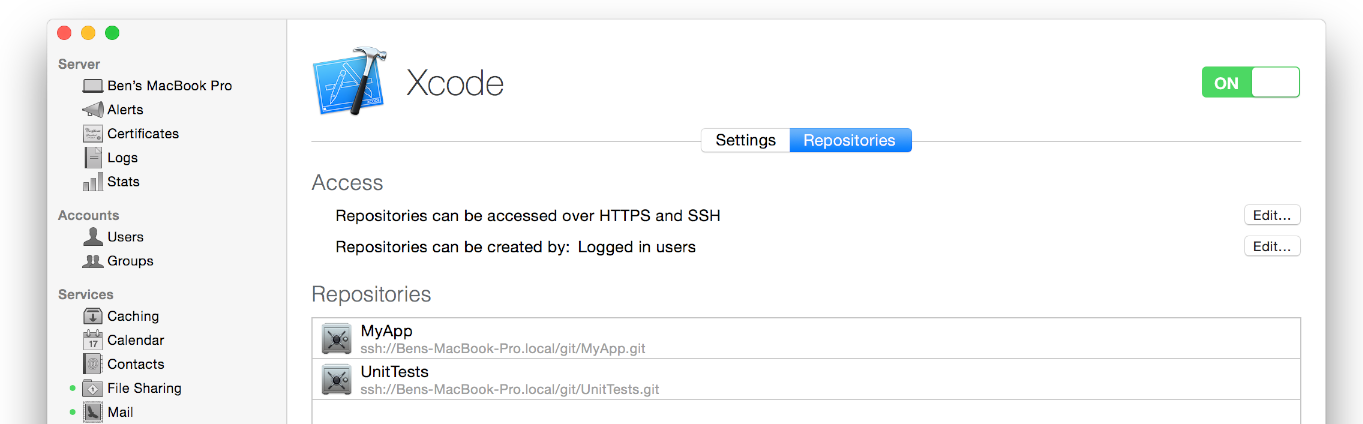
Ваш локальный репозиторий копируется в сервер.
Если Вы работаете с командой разработчиков, можно сделать им отчеты на сервере для совместного использования репозитория также, как описано в Установленном Сервере XCode для Членов команды.
Создайте проект и разместите его репозиторий на сервереПри создании нового проекта на разработке Mac можно одновременно создать репозиторий для него непосредственно на сервере.
Создать проект с репозиторием Мерзавца на Сервере OS X, выполняющем Сервер XCode
В предпочтениях Учетных записей в XCode на Вашей разработке Mac добавьте свои учетные данные учетной записи для сервера (если Вы уже не сделали так).
По умолчанию Сервер XCode позволяет размещенным репозиториям создаваться зарегистрированными пользователями. Добавление Ваших учетных данных учетной записи для сервера в предпочтениях Учетных записей в XCode позволяет Вам входить в систему автоматически при создании репозитория Мерзавца на сервере.
Выберите File> New> Project.
Выберите шаблон для своего проекта и нажмите Далее.
Укажите опции для проекта и нажмите Далее.
Укажите расположение для локальной рабочей копии проекта.
Для опции Source Control выберите «Create git repository on».
Используйте всплывающее меню для выбора сервера, на котором можно разместить репозиторий.
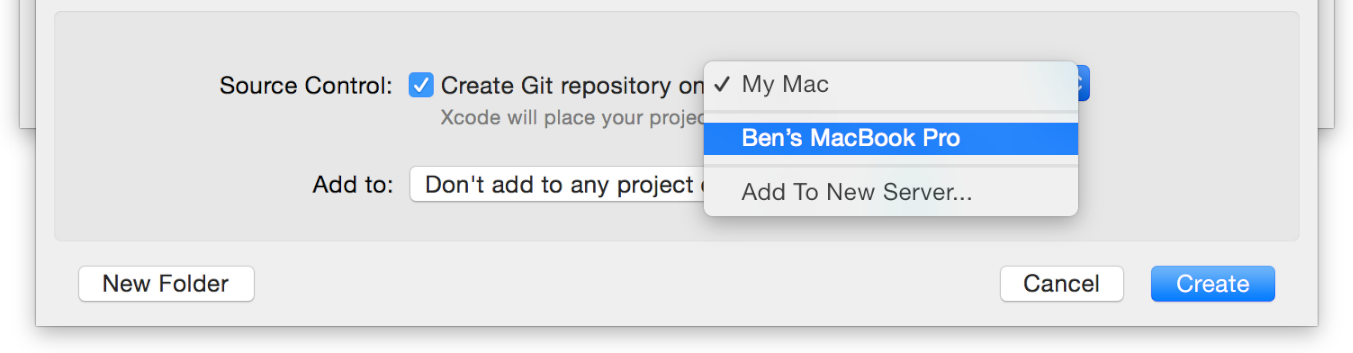
Если сервер не появляется в списке, посмотрите — или попросите, чтобы администратор сервера посмотрел — в области Repositories Сервера XCode, чтобы видеть, есть ли у Вас разрешение создать репозиторий. В зависимости от того, как сконфигурирован Сервер XCode, размещенные репозитории могут быть созданы зарегистрированными пользователями, любым, или только указанными пользователями.
В Сервере OS X имя проекта появляется в Размещенном списке Репозиториев Сервера XCode. Если Вы работаете с командой разработчиков, можно сделать им отчеты для совместного использования репозитория (как описано в Установленном Сервере XCode для Членов команды ).
Создайте репозитории мерзавца в сервере OS X, выполняющем сервер XCode, и получите доступ к ним от своей разработки MacМожно также создать репозитории Мерзавца с обеспечением совместного доступа непосредственно в Сервере OS X, это выполняет Сервер XCode. Вы и Ваши члены команды можете тогда указать на свои проекты и роботы к этим репозиториям.
Размещать новый репозиторий Мерзавца на сервере, выполняющем Сервер XCode
В списке Служб на боковой панели приложения Сервера выберите Xcode.
Нажмите кнопку Add (+).
Введите имя для репозитория.
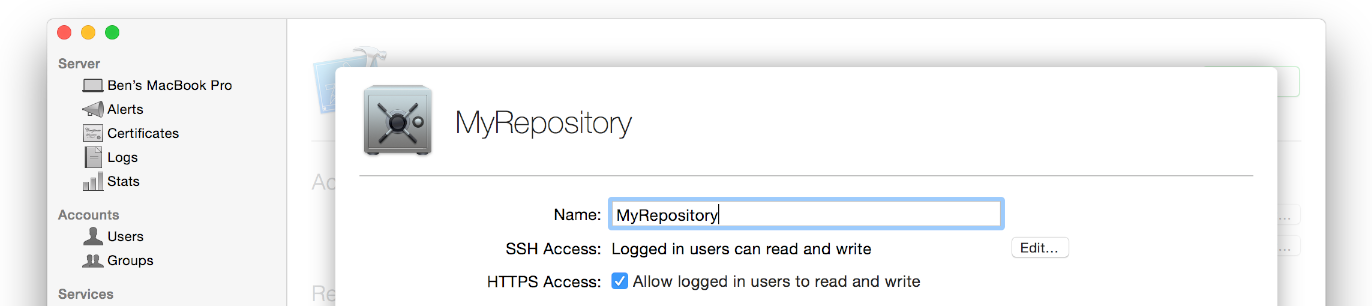
Используйте любое имя, помогающее Вам идентифицировать репозиторий. Это имя появится в Размещенном списке Репозиториев при настройках Xcode Server в приложении Сервера и будет частью доступа URL.
Нажмите кнопку Edit для идентификации пользователей, разрешенных получить доступ к репозиторию через SSH.
Выберите «logged in users» для предоставления доступа ко всем пользователям, которые могут войти в систему локального сервера или каталога.
Выберите “Only some users" для установки списка доступа для пользователей на локальном сервере или в каталоге. Можно выбрать, кто может читать или кто может читать и записать в репозиторий.
Если Вы хотите включить доступ HTTPS, установите флажок «Allow logged in users to read and write».
Новый репозиторий появляется в Размещенном списке Репозиториев. Если Вы хотите изменить пользовательские права доступа позже, выберите репозиторий из Размещенных Репозиториев, перечисляют и нажимают кнопку Edit.
Можно добавить учетные данные для этого репозитория к разработке Mac при помощи предпочтений Учетных записей в XCode на том Mac. Если Вы работаете с командой разработчиков, можно сделать им отчеты на сервере для совместного использования репозитория, как описано в Установленном Сервере XCode для Членов команды.
Если у Вас есть проект с существующим репозиторием Мерзавца на Вашей локальной разработке Mac, можно подключить его к репозиторию в Сервере OS X, это выполняет Сервер XCode. Таким образом, можно продвинуть изменения в сервере после фиксации.
Добавить репозиторий Мерзавца, размещенный Сервером Сервера и XCode OS X к проекту на разработке Mac
На Вашей разработке Mac откройте проект и выберите Source Control > ProjectName – BranchName > Конфигурируют ProjectName.
Нажмите кнопку Add (+).
Выберите Add Remote.
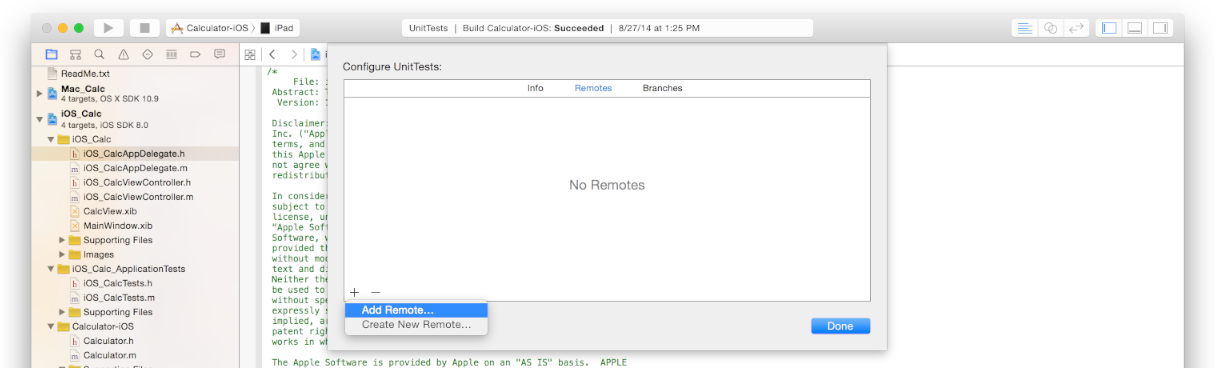
Введите имя и адрес для удаленного репозитория.
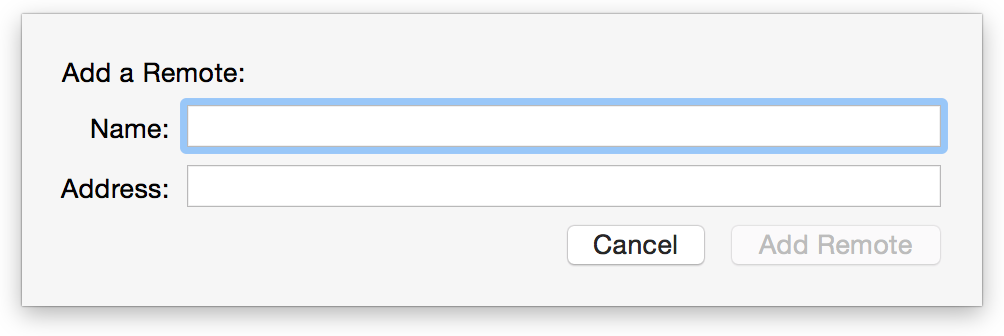
Можно найти адрес для удаленного репозитория в списке репозиториев в Сервере XCode.
Нажмите Add Remote.
Продвиньте свои фиксации к размещенному репозиторию на сервереПосле конфигурирования разработки Mac для использования репозитория Мерзавца на сервере, работа фиксации добавляет изменения в локальном репозитории. Как с любым удаленным репозиторием Мерзавца, необходимо также выполнить работу нажатия для добавления переданных изменений в репозитории на сервере. Например, при выборе Source Control > Commit на разработке Mac выберите опцию «Push to remote», укажите удаленный репозиторий во всплывающем меню и нажмите Commit Files и Push.
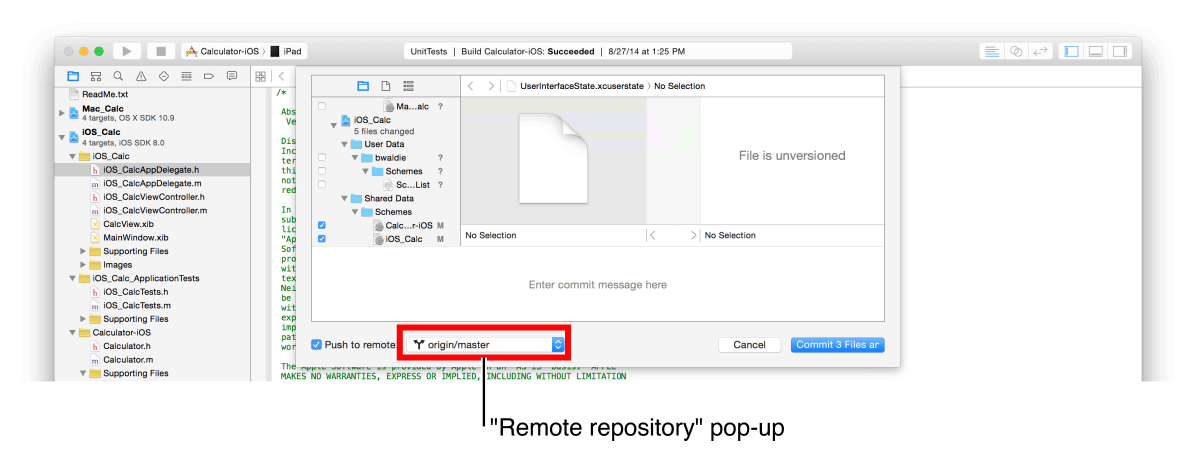
При создании рабочей области XCode или проекта у Вас есть опция включения репозитория Мерзавца в сгенерированном каталоге рабочей области. Если Вы не выбирали ту опцию, Ваш каталог рабочей области не включает репозиторий Мерзавца, и Вы не можете использовать свой проект с Сервером XCode. Для разрешения этого вручную инициализируйте репозиторий Мерзавца в каталоге рабочей области.
Вручную инициализировать репозиторий Мерзавца в Вашем каталоге проекта
В Терминальном приложении, выполненном git init команда в каталоге рабочей области.
При желании создайте a .gitignore файл и добавляет любые файлы, которые требуется опустить от репозитория.
Идентифицируйте файлы, которые Вы хотите отследить в репозитории с git add команда.
Добавьте файлы к репозиторию с git commit команда.
Например, следующие команды инициализируют репозиторий Мерзавца в Sketch каталог рабочей области, идентифицируйте файлы в каталоге, который будет прослежен (исключая некоторых) и добавит файлы к недавно создаваемому репозиторию:
Чтобы позволить службе Xcode воздействовать на репозиторий, клонируйте репозиторий к своему серверу, как описано в Клоне Локальный репозиторий от Вашей Разработки Mac к Серверу.