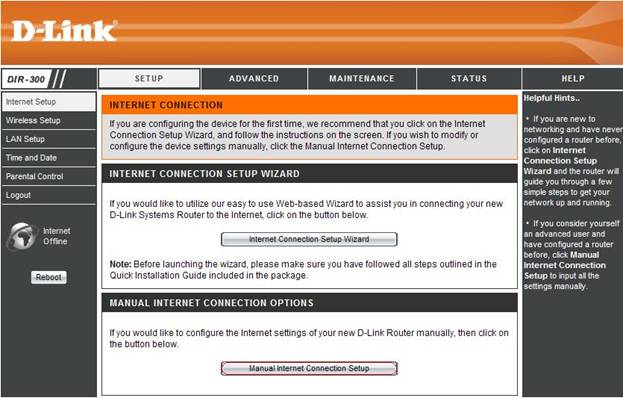





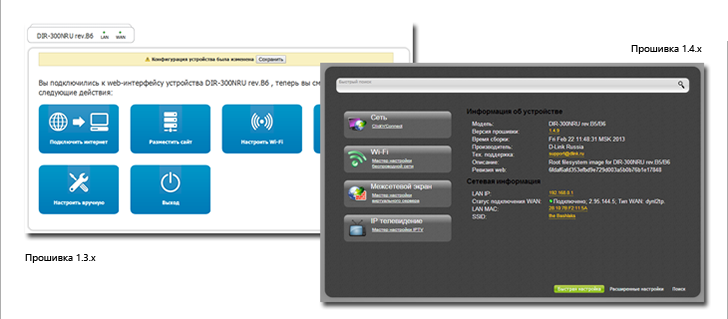

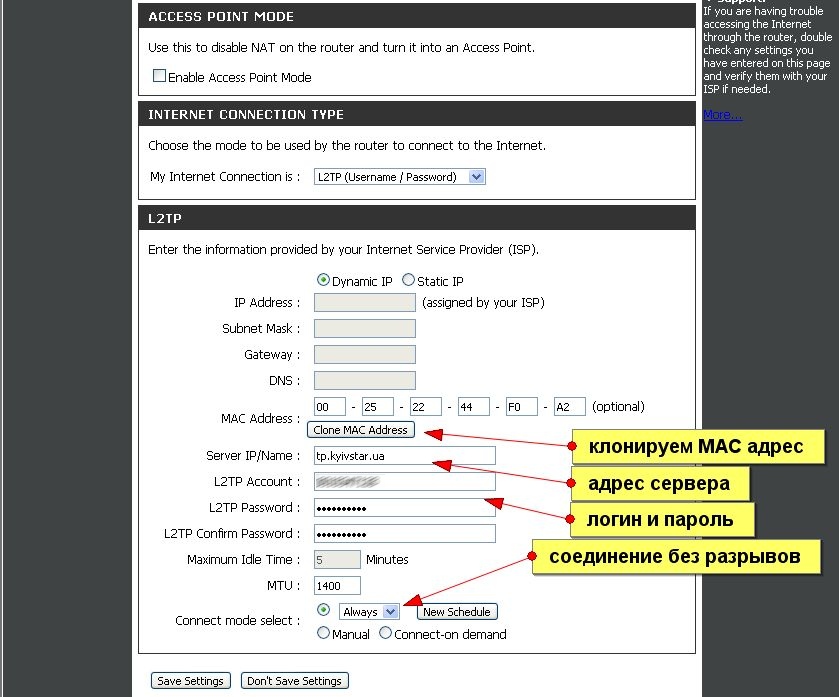
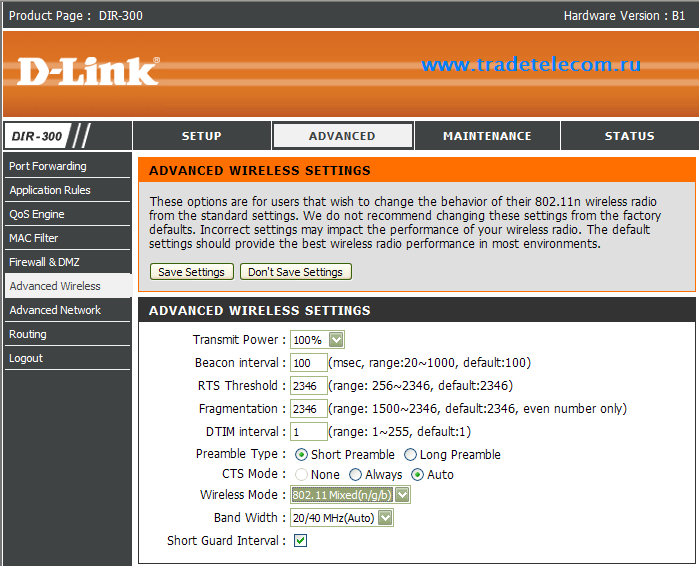

Категория: Инструкции
 В данной статье будет поэтапно описан процесс подключения роутера D-Link DIR-300 к локальной сети, а также осуществление правильных настроек. Также здесь будет описана методика проверки беспроводной части вычислительной сети, так и проводного ее сегмента.
В данной статье будет поэтапно описан процесс подключения роутера D-Link DIR-300 к локальной сети, а также осуществление правильных настроек. Также здесь будет описана методика проверки беспроводной части вычислительной сети, так и проводного ее сегмента.
Это все позволяет начинающему компьютерному специалисту при помощи маршрутизатора получить доступ к интернету при помощи любого мобильного устройства или персонального компьютера.
D-Link DIR-300: преимущества и недостатки данной модели роутера
К числу преимуществ данной модели роутера можно отнести следующие моменты:
— прошивка маршрутизатора работает без проблем и стабильно;
— небольшая стоимость – до 2000 рублей;
— широкий набор функций, которых вполне достаточно для построения небольшой вычислительной сети для офиса или дома;
— достаточная комплектация для того, чтобы устройство можно было настроить и начать использовать сразу после покупки;
— простота использования и настройки;
— высокая степень надежности, которая свойственна всем устройствам с логотипом D-Link.
К недостаткам данного сетевого устройства можно отнести только один момент – это поддержка беспроводных стандартов передачи информации 802.11 версии b и g. В данном случае не идет речь о более свежих версиях – n и ac. Само сетевое устройство было выпущено довольно давно. На момент начала его продаж актуальным был только 802.11g. Разработчики в результате ограничились только этой версией.
D-Link DIR-300: технические характеристики
Модель D-Link DIR-300 может похвастаться следующими техническими характеристиками:
— четыре порта RJ-45, предназначенные для создания проводного сегмента сети (они окрашены в желтый цвет по периметру и обозначаются как LANX, X – в данном случае обозначает номер порта и может принимать значения от 1 до 4);
— один входной порт, предназначенный для подключения входного провода от провайдера. По краю он окрашен в синий цвет и подписан INTERNET;
— одна съемная антенна, обладающая коэффициентом усиления 5 дБ;
— значение рабочей частоты 2,4 ГГц;
— максимальная скорость передачи информации – 54 Мбит/с;
— значение напряжения питания составляет 5 А, значения тока при этом составляет 1,2 А;
— потребляемая мощность – 4 Вт.
Прежде чем подключить роутер D-Link DIR 300 и начать настраивать его, необходимо разобраться с комплектом поставки этого сетевого устройства. Комплект поставки D-Link DIR-300 включает в себя следующие компоненты:
— сам маршрутизатор;
— инструкция по эксплуатации;
— система крепления, используемая для установки роутера в вертикальном положении на любой горизонтальной поверхности или на стене;
— блок питания с параметрами выхода 5В и 1,2А;
— витая пара с обжатыми коннекторами длиной метр;
— компакт-диск с электронной версией документов и необходимым программным обеспечением;
— гарантийный талон.
D-Link DIR-300: место установки
Важную роль в качестве покрытия, обеспечиваемого роутером D-Link DIR-300, играет стационарное место установки. Как указывают в своих отзывах пользователи, роутер должен находиться максимально близко к центру помещений. Не допускается при этом присутствие по близости металлических поверхностей, которые могут гасить сигнал. В месте расположения маршрутизатора должна находиться стационарная розетка, при помощи которой можно организовать электроснабжение сетевого устройства. Еще одним важным компонентом в данном случае является возможность беспрепятственной прокладки входной обжатой витой пары от провайдера интернета. Месторасположение маршрутизатора в офисе, доме или квартире, необходимо выбирать, отталкиваясь от перечисленных ранее условий.
D-Link DIR-300: первое подключение, настройка
Проще всего задать программные конфигурационные параметры для любого маршрутизатора по временной схеме. Опишем алгоритм, по которому можно осуществить конфигурацию роутера D-Link DIR-300. В этом случае подключение будет осуществляться по временной схеме. На этапе настройки входной провод от провайдера не требуется. Сам маршрутизатор может быть установлен в любом удобном месте, то есть рядом с ноутбуком или системным блоком и розеткой. После установки роутера необходимо подключить блок питания к розетке. Провод от него необходимо воткнуть в соответствующее гнездо сетевого устройств. Витую пару, которая шла в комплекте с устройством, необходимо установить одним концом в любой свободный порт RJ-45желтого цвета. Второй конец необходимо вставить в разъем сетевой карты персонального компьютера. После этого необходимо подать напряжение на маршрутизатор и дождаться завершения загрузки. Для этого достаточно подождать 30-60 секунд. После этого нужно будет снова запустить любой доступный на компьютере интернет-браузер и набрать в его адресной строке 192.168.0.1. Далее необходимо нажать Enter. После этого в окне запроса необходимо ввести логин и пароль. Они в данном случае будут одинаковыми – admin. Когда поля будут заполнены, необходимо кликнуть по кнопку Login. В результате откроется базовое окно настройки маршрутизатора. Затем нужно перейти к пункту меню Internet Setup. Находится он в правом верхнем углу. Далее необходимо выбрать пункт настройки Wizard. Дальнейшая программная настройка будет состоять из следующих этапов:
— задаем тип подключения к оборудованию провайдера (StaticIP, PPTP, L2TP, DHCP, PPPoE). Данная информация предоставляется провайдером. Найти ее можно в договоре на оказание услуг. Когда необходимый флажок будет установлен, необходимо кликнуть по кнопке «Далее»;
— указываем параметры подключения: имя пользователя, пароль, тип сетевого адреса. В случае статического способа адресации нужно ввести необходимые значения. Остальное не трогаем;
— вводим название беспроводной сети и пароль для подключения к ней. В целях безопасности необходимо изменить стандартный пароль доступа к параметрам маршрутизатора и подтвердить его;
— указываем часовой пояс;
— сохраняем выполненные изменения;
— выключаем роутер, разбираем временную схему подключения.
D-Link DIR-300: перенос устройства на постоянное место
На следующем этапе нужно перенести маршрутизатор на его постоянное месторасположение. Далее нам предстоит разобраться с тем, как можно подключить роутер Wi-Fi D-Link DIR-300 по постоянной схеме. Входной провод от провайдера необходимо подключить к синему порту. Рядом с ним находится надпись INTERNET. Все устройства сети, которые будут подключаться при помощи витой пары, подключаются к желтым портам при помощи провода, который был предварительно подведен к данному месту. Блок питания необходимо установить в стационарную розетку. Провод от него необходимо подключить к гнезду маршрутизатора. После этого с тыльной стороны сетевого устройства необходимо включить тумблер и дождаться завершения загрузки. Весь этот процесс занимает от 30 секунд до минуты. После этого можно приступать к проверке работы маршрутизатора.
После всего описанного ранее необходимо проверить правильность работы сетевого оборудования. Для этого на любом подключенном персональном компьютере необходимо запустить интернет-браузер и ввести любой адрес в его адресной строке, а затем нажать Enter. В результате должна появиться запрашиваемая вами страница. Если этого не произойдет, необходимо зайти в настройки сетевого подключения в персональном компьютере и проверить их правильность. Все должно быть сконфигурировано таким образом, чтобы DNS и сетевой адрес компьютер получал автоматически. Теперь разберемся, как можно подключить роутер D-Link DIR-300 и любое мобильное устройство при помощи технологии Wi-Fi. Для этого нужно будет зайти в меню «Настройка», выбрать пункт «Беспроводные сети», а после этого Wi-Fi. Включаем передатчик и осуществляем поиск всех доступных беспроводных сетей. После этого необходимо выбрать то название, которое было задано ранее. Затем необходимо ввести пароль для подключения к беспроводной сети. На следующем этапе необходимо закрыть окно настройки запустить любой браузер, имеющийся в наличии. Проверьте работоспособность сети аналогичным образом.
В данной статье был описан процесс подключения роутера D-Link DIR-300 к компьютерной сети. Также здесь было описано, как можно сконфигурировать данный роутер и протестировать передачу информации.
Запись опубликована 03.08.2016 автором katrinas11 в рубрике Роутеры. Отблагодари меня, поделись ссылкой с друзьями в социальных сетях:
 Поговорим о том, как настроить роутер DIR-300 или DIR-300NRU еще раз. В этот раз данная инструкция не будет привязана к конкретному провайдеру (однако будут дана информация по типам подключения у основных из них), речь скорее пойдет об общих принципах настройки данного роутера для любого провайдера — таким образом, что если Вы можете самостоятельно настроить подключение к Интернет на компьютере, то Вы сможете и настроить этот роутер.
Поговорим о том, как настроить роутер DIR-300 или DIR-300NRU еще раз. В этот раз данная инструкция не будет привязана к конкретному провайдеру (однако будут дана информация по типам подключения у основных из них), речь скорее пойдет об общих принципах настройки данного роутера для любого провайдера — таким образом, что если Вы можете самостоятельно настроить подключение к Интернет на компьютере, то Вы сможете и настроить этот роутер.
Если у Вас любой из роутеров D-Link, Asus, Zyxel или TP-Link, а провайдер Билайн, Ростелеком, Дом.ру или ТТК и вы никогда не настраивали Wi-Fi роутеры, воспользуйтесь Этой интерактивной инструкцией по настройке Wi-Fi роутера
Разнообразный роутер DIR-300
Беспроводные маршрутизаторы (или Wi-Fi роутеры, что одно и то же) D-Link DIR-300 и DIR-300NRU выпускаются уже продолжительное время и устройство, купленное два года назад — это не тот же роутер, что продается сейчас в магазине. При этом, внешних отличий может и не быть. Отличаются роутеры аппаратной ревизией, узнать которую можно на наклейке сзади, в строке H/W ver. B1 (пример для аппаратной ревизии B1). Существуют следующие варианты:
Прежде чем подключать роутер и начинать его настраивать, я рекомендую проделать несколько операций. Стоит отметить, что применимы они лишь в том случае, если настройку роутера Вы будете производить с компьютера или ноутбука, к которому можно подключить роутер сетевым кабелем. Роутер можно настроить даже если у Вас и нет компьютера — с помощью планшета или смартфона, но в этом случае описанные в этом разделе операции неприменимы.
Загрузка новой прошивки D-Link DIR-300Первое, что следует сделать — загрузить файл последней версии прошивки для Вашей модели роутера. Да, в процессе мы займемся установкой новой прошивки на D-Link DIR-300 — не пугайтесь, это совсем не сложная задача. Как загрузить прошивку:

Последняя прошивка для DIR-300 NRU B7
Проверка параметров LAN на компьютереВторой шаг, который следует выполнить — заглянуть в настройки подключения по локальной сети на Вашем компьютере. Для того, чтобы это сделать:

Параметры LAN для настройки DIR-300
Как подключить роутер для настройкиНесмотря на то, что вопрос подключения роутера D-Link DIR-300 к компьютеру, казалось бы, элементарный, считаю, что стоит-таки отдельно упомянуть этот момент. Причина тому, как минимум, одна — не один раз был свидетелем того, как у людей, к которым приходили сотрудники Ростелеком для установки ТВ-приставки, подключение было реализовано «через ж» — так, чтобы все якобы работало (тв + Интернет на одном компьютере) и не требовало никаких действий от сотрудника. В результате, когда человек пробовал подключиться с какого-либо устройства по Wi-Fi, это оказывалось нереализуемым.

Как подключить D-Link DIR-300
На картинке изображено, как правильно подключить роутер к компьютеру. В порт Internet (WAN) необходимо подключить кабель провайдера, в один из портов LAN (лучше LAN1) — воткнуть провод, который другим концом будет соединяться с соответствующим портом сетевой карты компьютера, с которого будет происходить настройка DIR-300.
Включите роутер в розетку. И: не подключайте Ваше подключение к Интернет на самом компьютере в течение всего процесса прошивки и настройки маршрутизатора, а также после этого. Т.е. если у Вас есть какой-то значок Билайн, Ростелеком, ТТК, программа Аист-онлайн или что-то еще, что Вы используете для того, чтобы выйти в Интернет, забудьте о них. Иначе, потом будете удивляться и задавать вопрос: «все настроил, интернет на компьютере есть, а на ноутбуке показывает без доступа к Интернет, что делать?».
Прошивка D-Link DIR-300Роутер подключен и включен в розетку. Запускаем любой, Ваш любимый браузер и вводим в адресную строку: 192.168.0.1 и нажмите Enter. Появится окно запроса логина и пароля. Стандартные логин и пароль для роутера DIR-300 — admin и admin соответственно. Если они по какой-то причине не подходят, сбросьте роутер на заводские настройки, нажав и удерживая около 20 секунд кнопку reset на задней его стороне, после чего вновь зайдите на 192.168.0.1.
После правильно ввода логина и пароля, Вам будет предложено задать новый пароль. Можете это сделать. Затем Вы окажетесь на главной странице настроек роутера, которая может иметь следующий вид:
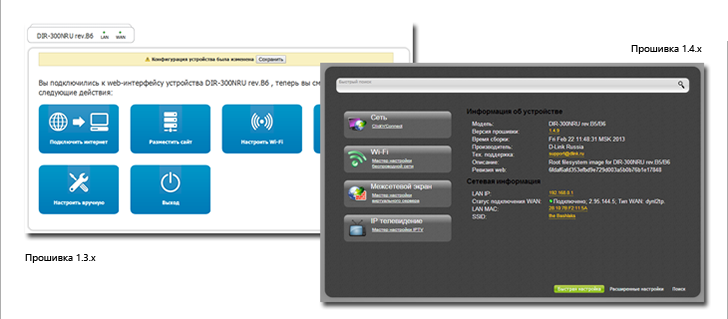
Разные прошивки роутера D-Link DIR-300
Для того, чтобы прошить роутер DIR-300 новой прошивкой в первом случае, выполните следующие операции:
Дождитесь окончания процесса прошивки. Тут следует отметить, что может возникнуть ощущение, что «Все зависло», также браузер может выдать сообщение об ошибке. Не пугайтесь — обязательно подождите 5 минут, выключите роутер из розетки, снова включите его, подождите минуту, пока он загрузится, снова зайдите на 192.168.0.1 — скорее всего, прошивка успешно обновилась и Вы можете переходить к следующему этапу настройки.
Прошивка роутера D-Link DIR-300 во втором случае происходит следующим образом:
На всякий случай напоминаю: если в процессе прошивки полоса прогресса «бегает бесконечно», кажется, что все зависло или браузер показывает ошибку, не выключайте роутер из розетки и не предпринимайте никаких других действий в течение 5 минут. После этого просто зайдите на 192.168.0.1 снова — Вы увидите, что прошивка обновилась и все в порядке, можно переходить к следующему этапу.
D-Link DIR-300 — настройка подключения к ИнтернетСама идея настройки роутера заключается в том, чтобы маршрутизатор самостоятельно устанавливал подключение к сети Интернет, после чего раздавал его всем подключенным устройствам. Таким образом, настройка подключения — основной шаг при настройке DIR-300 и любого другого роутера.
Для того, чтобы настроить подключение, Вам следует знать, какой тип подключения использует Ваш провайдер. Эту информацию всегда можно взять на его официальном сайте. Вот информация для наиболее популярных в России провайдеров:
Автор рекомендует прочесть:Если у Вас какой-либо другой провайдер, то суть настройки роутера D-Link DIR-300 не изменится. Вот, что нужно сделать (общее, для любого провайдера):

Настройка подключения DIR-300
Следующий этап — настройка параметров беспроводной сети на D-Link DIR-300.
Как настроить беспроводную сеть и поставить пароль на Wi-FiДля того, чтобы отличать свою беспроводную сеть от других в доме, а также защитить ее от несанкционированного доступа, следует сделать некоторые настройки:

Установка пароля на Wi-Fi на D-link DIR-300
На этом настройка беспроводной сети закончена. Теперь, чтобы подключиться к Wi-Fi с ноутбука, планшета или смартфона Вам достаточно найти сеть с указанным Вами ранее именем с этого устройства, ввести заданный пароль и подключиться. После чего пользоваться сетью Интернет, одноклассниками, контактом и чем угодно без проводов.
А вдруг и это будет интересно:
Роутер D-Link DIR-300 предназначен для подключения к интернету абонентов по Wi-Fi. Доступ к сети обеспечивается через выделенную линию или DSL модем. Маршрутизатор комплектуется, защищающим от внешних атак межсетевым экраном, а также другими средствами: фильтрацией MAC-адресов. которая блокирует несанкционированный доступ, функцией ограничения просмотра запрещенных материалов и шифрованием по популярным стандартам. Далее будут рассмотрены прошивка и настройка роутера.

Роутер D-Link DIR-300 представляет доступ в Интернет по Wi-Fi
Прошивка роутера D-Link DIR300Процесс прошивки роутера не так сложен, как кажется на первый взгляд, тут главное придерживаться последовательности действий описываемых в инструкции:
Важно: стандартные учетные сведения администратора и IP — адрес могут быть изменены предыдущим пользователем маршрутизатора, а значит, следует перенастроить роутер d link dir 300. Для этого придется сбросить DIR 300 на заводские настройки.
Осуществляется это методом активации острым предметом утопленной в корпус устройства клавиши, подписанной «Reset», и удержанием ее 15 секунд. Сброс настроек dir 300 завершается автоматической перезагрузкой модема. После её окончания роутер позволит открыть его настройки, используя заводской адрес и стандартный пароль d link DIR 300.

Для сброса заводских настроек нажмите и удерживаете 15 секунд утопленную кнопку «Reset»
Завершение авторизации откроет в браузере стартовый интерфейс настроек. С целью проверки версии следует перейти на закладку «Maintenance/ Firmware update». В поле «Current Firmware Version» будет указан индекс версии .
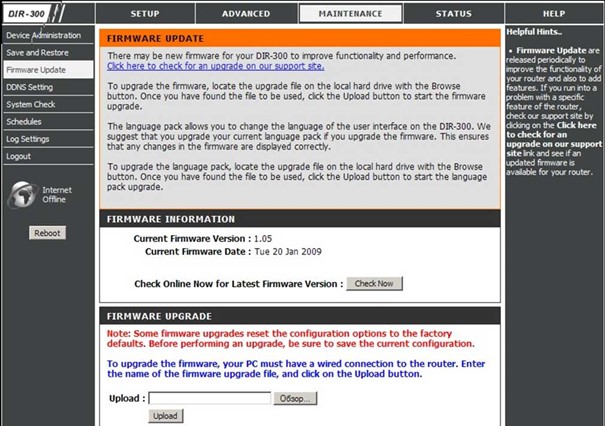
Узнать свой индекс версии вы можете на этой странице
Совет: не забывайте обновить до версии 1.05 B07, если номер текущей меньше.
По завершения процесса установки устройство перезагрузится, настройка роутера DIR 300 в плане прошивки окончена.
Настройка роутера D-Link DIR300Настроить Wi-Fi роутер D-Link для доступа в интернет получиться, при условии знания следующих параметров, предоставляемые вашим поставщиком этой услуги:
После получения данной информации можно начинать настройку:
Настраиваем оборудование для доступа в Интернет
Настройка сетевых данных
Настройка роутера D-Link DIR 300 – пошаговая инструкция

В представленной теме поговорим о том, как настроить роутер D-Link DIR-300. Данная модель маршрутизатора, является наиболее популярной среди пользователей, поэтому вопросы по его настройке актуальны по сей день. В качестве примера все настройки будем производить на Wi-Fi роутере DIR-300 ревизии NRU B5, от интернет-провайдера Ростелеком. В частности рассмотрим процесс подключения роутера, настройки проводной и беспроводной сети Wi-Fi, установку пароля на вход в его интерфейс и на подключение к беспроводной сети. Одним словом, все самое необходимое для создания интернет-соединения и домашней локальной сети.
ПодключениеПеред тем, как настроить роутер D-Link DIR -300, его конечно же нужно подключить к сети интернет и к персональному компьютеру. Для каждого из этих соединений у маршрутизатора имеется свой разъем на его задней панели.

Как видно, для создания интернет-соединения предназначен одноименный разъем «Internet», в который необходимо воткнуть кабель провайдера. Все остальные 4 разъема «LAN» предназначены для проводного подключения любых периферийных устройств – компьютер, телевизор, медиаплеер, рессивер и т.д. Одним словом, всего того, что имеет поддержку данного типа соединения и может входить в состав локальной сети для обмена разного рода данными и выхода в интернет.
Также на задней панели присутствует кнопка «Reset», предназначенная для сброса всех настроек к заводским установкам. Сброс производится продолжительным нажатием на кнопку в течение 5-10 сек.
На передней панели устройства размещены индикаторы контроля его рабочего состояния и всех подключений.
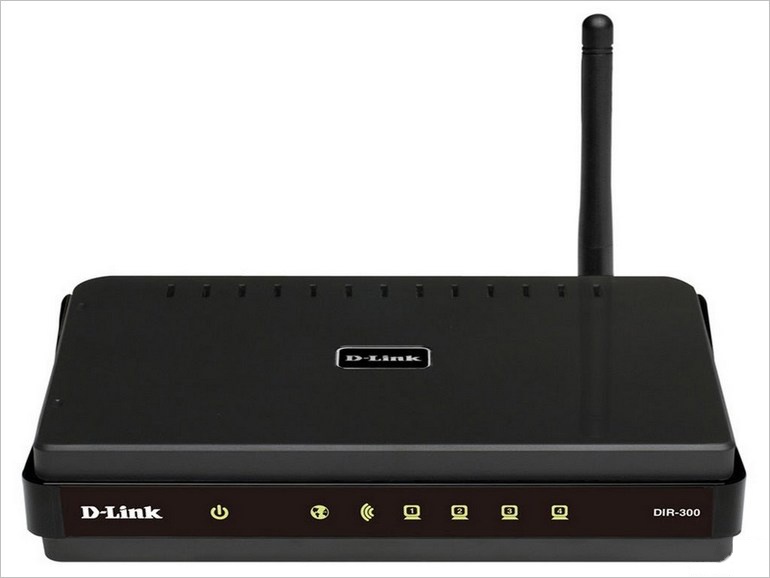
Перед тем, как приступать к настройкам роутера DIR-300, да и любого другого, нужно произвести определенные настройки подключения в самой операционной системе.
Сразу хотим обратить внимание на то, что алгоритм действий по настройке подключения в Windows 7, Windows 8 и Windows 10 идентичны.
Итак, нам необходимо посмотреть свойства протокола интернета версии 4 (TCP/IPv4). После чего записать их или внести изменение. Делается это просто. Наводим курсор мыши на значок подключения в области уведомлений и, нажав на нем правой клавишей мыши, выбираем пункт «Центр управления сетями и общим доступом».
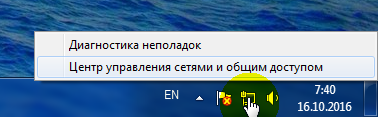
Далее выбираем «Изменение параметров адаптера».

После, нажимаем на значке проводного соединения правой клавишей мыши и в контекстном меню выбираем «Свойства».
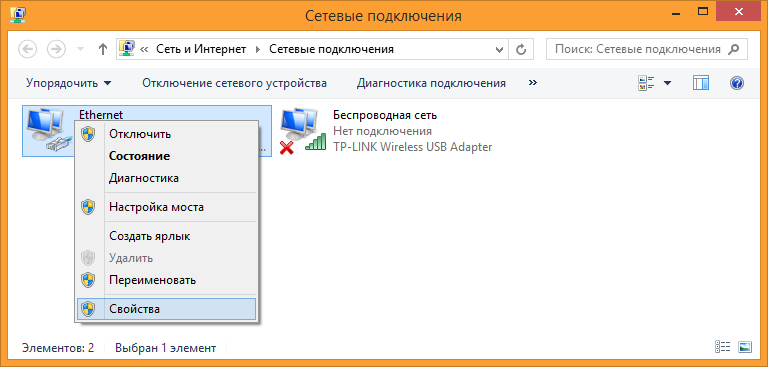
На следующем шаге находим интересующий нас протокол TCP/IPv4 и снова жмем на «Свойства».
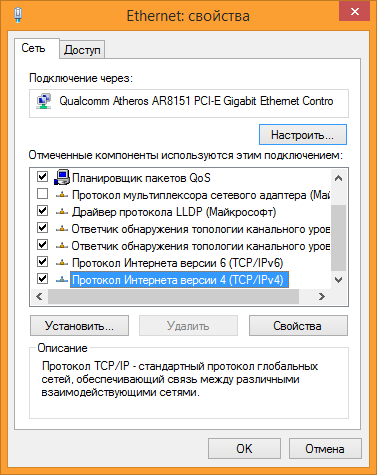
После всех проделанных действий попадаем в нужный нам раздел, в котором желательно выставить галочки — получить адрес IP и DNS серверов автоматически. Это позволит подключить компьютер в локальную сеть без риска его конфликта с другими устройствами сети на уровне сетевых адресов.
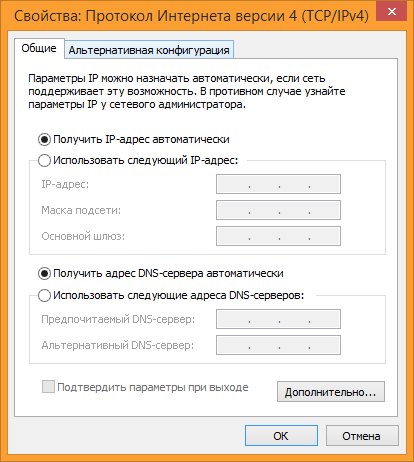
Если у вас в свойствах протокола данные галочки не стояли по умолчанию, то на всякий случай перепишите все настройки в файл и сохраните его. Возможно, если появится необходимость в присвоении каждому устройству в локальной сети статического IP-адреса, данные настройки могут пригодиться.
Настройка роутера D-Link DIR-300Итак, приступаем к непосредственным настройкам маршрутизатора. Для этого, как уже говорилось ранее, он должен быть подключен к компьютеру или ноутбуку. Чтобы открыть интерфейс роутера D-Link DIR-300 необходимо в адресной строке любого браузера ввести его IP-адрес. Как правило, он имеет вид – 192.168.0.1 или 192.168.1.1.
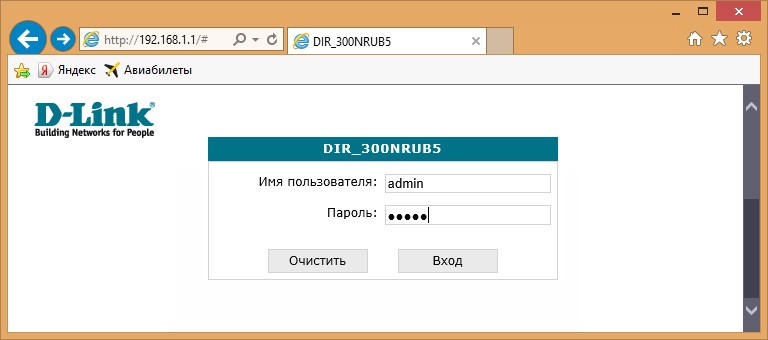
Убедиться какой именно сетевой адрес вашего устройства можно посмотрев на этикетке, приклеенной на нижней части роутера.

После ввода действительного IP-адреса откроется окно для ввода логина и пароля. Как видно из скриншота выше, логин и пароль по умолчанию идентичны и имеют вид – admin.
Войдя в панель администрирования роутера D-Link DIR-300 можно приступить к его главным настройкам. В первую очередь нас интересует настройка интернет-соединения. Для этого открываем раздел «Сеть» и нажимаем на данный тип подключения «WAN».
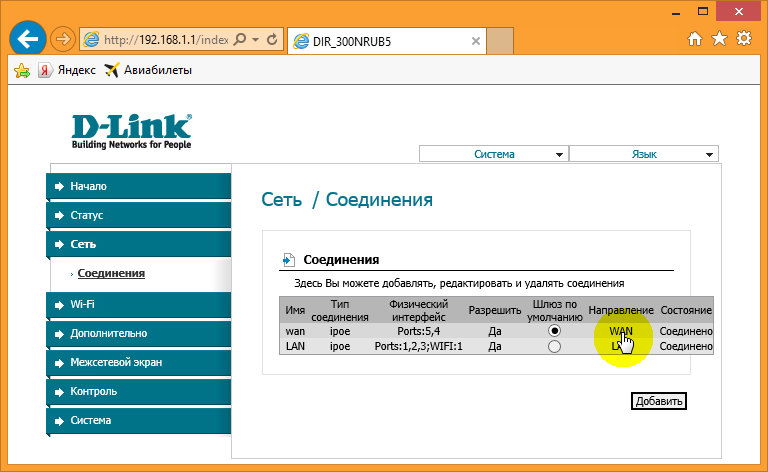
Откроется окно его настроек, где необходимо выбрать тип подключения. На выбор дается два типа – IPoE и PPPoE. Какой именно из них вводить вам можно посмотреть в договоре, заключенным с провайдером или у технического специалиста, позвонив в техническую поддержку провайдера.
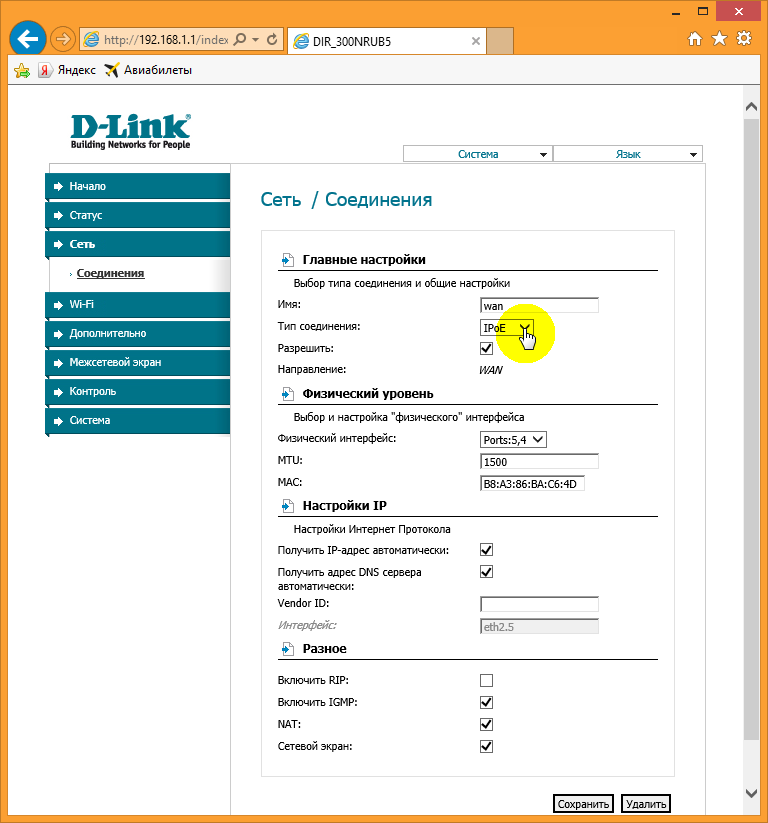
Кроме этого, на данной странице присутствует несколько других настроек, которые могут быть полезны.
Для выхода в интернет через роутер посредством беспроводного подключения необходимо данную функцию подключить. Чтобы это сделать заходим в раздел «Wi-Fi» — «Общие настройки» и ставим галочку «Включить беспроводное соединение».
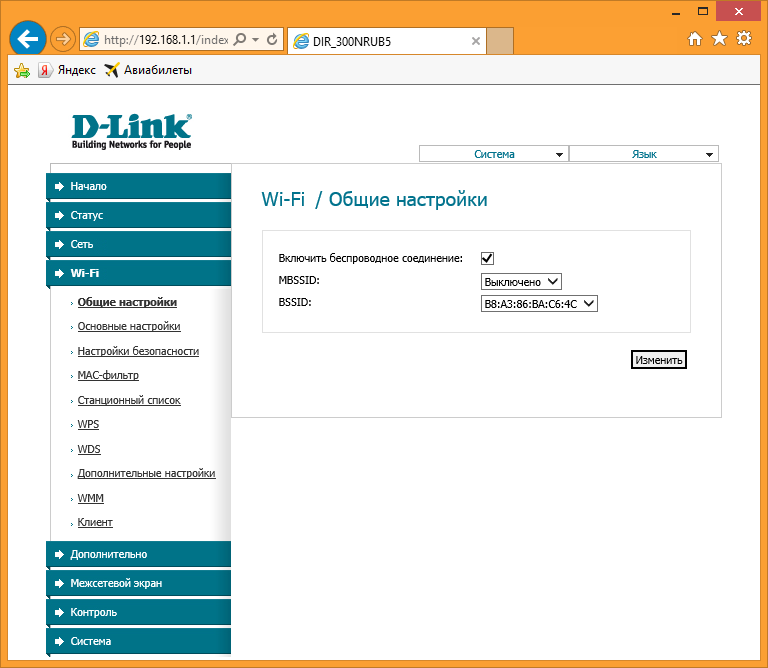
Далее необходимо дать имя сети и пароль для подключения. Это нужно для ее идентификации при попытке подключения мобильных устройств и защиты от несанкционированного доступа.
Чтобы дать название сети заходим в «Основные настройки» и в поле «SSID» вписываем придуманное имя. Тут же выберите один из режимов работы беспроводной сети. Оптимальным считается — 802.11 b/g/n, как показано на скриншоте.
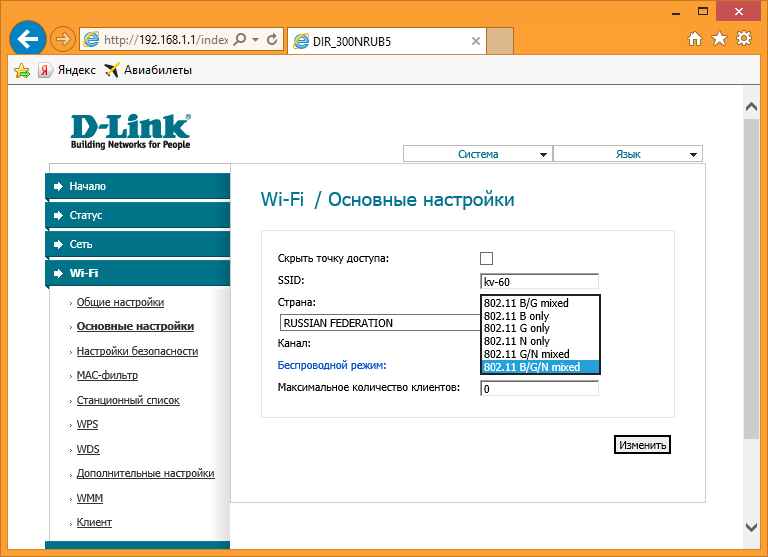
Для установки пароля заходим в раздел «Настройки безопасности», где в графе «Сетевая аутентификация» выставляем все как на скриншоте ниже и в поле «Ключ шифрования PSK» вписываем пароль.
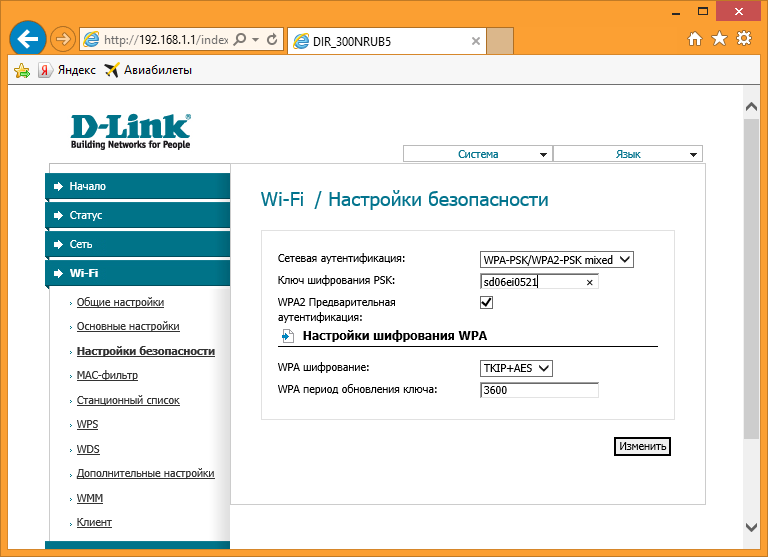
Обратите внимание. придуманный пароль будет необходим при подключении любого мобильного устройства к созданной сети Wi-Fi. Поэтому лучше его запомнить. В противном случае придется снова заходить в настройки роутера, чтобы его вспомнить.
Установка нового пароля на вход в админ-панель роутераПосле того, как все необходимые настройки произведены, лучше подстраховаться и сменить пароль для входа в админ-панель, который по умолчанию соответствует логину, на более надежный. Для этого, открываем раздел «Система» и в пункте «Пароль администратора» прописываем новый код защиты, после чего сохраняем настройки.
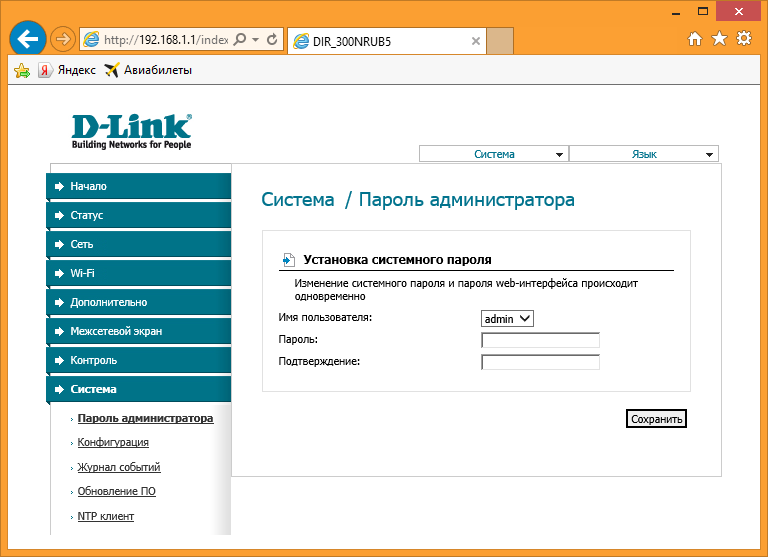
На этом настройка роутера DIR-300 для создания проводного и беспроводного интернет-соединения завершена. Если необходимо создать локальную сеть, в рамках которой можно обмениваться файлами, слушать музыку и смотреть фильмы, допустим с компьютера на смартфоне, то здесь необходимо произвести ряд дополнительных настроек, в перечень которых входит – создание рабочей и домашней групп, открытия общего доступа к папкам и файлам и т.д. Впрочем, процесс настройки локальной сети через Wi-Fi роутер DIR-300, детально описано в этой статье .