
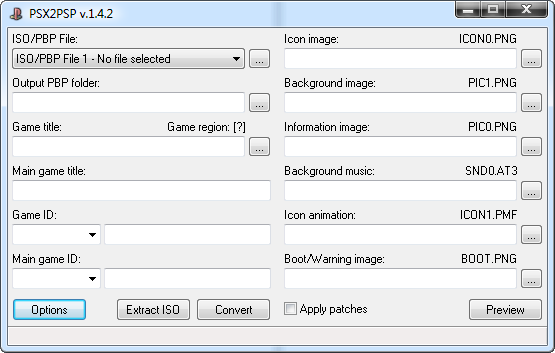









Категория: Инструкции
F.A.Q. по запуску игр от PSx на PSP
Запуск игр возможен только на кастом прошивках!
Пользователям официальных прошивок F.A.Q. дальше можно не читать.
Программа для тех, у кого появляются проблемы с запуском ранее сконвертированных игр.
Мануал по использованию программы Ice Tea:
1). Создаём образ игры программой Alcohol 120% .
2). Запускаем программу Ice Tea. Видим вкладку Basic. В графе PSX Image выбираем ваш образ игры, нажав на Select .
3). В графе Compression выбираем степень сжатия игры (чем больше степень сжатия, тем меньше будет весить конечный файл).
4). В графе Dame Title пишем название вашей игры.
5). В Output directory выбираем место сохранения игры.
6). Далее нажимаем на кнопку Let's go. Процесс конвертации запустился.
По его окончании снова возвращаемся в программу Ice Tea.
7). На этот раз выбираем вкладку Expert. чтобы использовать ваши иконки в игре, которые можете скачать на нижеупомянутом сайте.
8). В этой вкладке видим графы с названиями ICON0.png, PIC0.png, PIC1.png. и т.д. Нажимаем на них и выбираем наши иконки и бэкграунды с такими же названиями в ранее скаченном архиве.
9). Нажимаем на кнопку Let's go и ждём пока программа добавит иконки в ваш EBOOT.PBP.
Всё.
POPSTATION
Оболочки для popstation:
1). Скачиваем полный пак с popstation
Скачать: popstation.rar ( 791,24 КБ )
Разархивировав, копируем папку popstation на локальный диск С.
2). Затем копируем образ своей игры игры (*.ISO, *.BIN, *.IMG) в C:\popstation.
Образ создаёте программой Alcohol 120% или какой-нибудь ещё. Как сделать образ писать не буду, думаю разберётесь.
3). В коммандной строке (пуск -> выполнить) вводим следующее:
c:\popstation\popstation образ.iso (*.bin, *.img)
4). Ждём пока програма сгенерирует нам EBOOT.PBP
5). Копируем уже готовый EBOOT.PBP и файл KEYS.BIN в папку ms0:\PSP\GAME\Game name\ Но иконка будет от Hot Shots Golf.
Можно заменить иконки на свои, предварительно создав их и скопировав в папку popstation перед пунктом 3.
*5). Многим не нравится иконка Hot Shots Golf-а, т.ч могу посоветовать посетить сайт с набором различных иконок для игр, но на нём необходимо зарегестрироваться.
6). Запускаем игру с карты памяти и наслаждаемся.
PSX2PSP как альтернатива POPSTATION
В общем это тоже самое что и popstation, но намного лучше и проще.
Программа быстро сконвертирует вам вашу игру и создаст KEYS.BIN.
Замена иконок сведена к минимуму.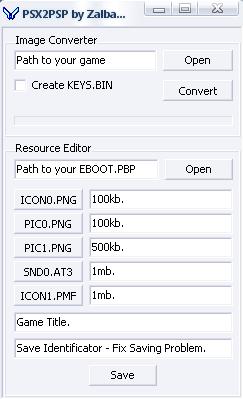
- Лёгкое импортирование картинок\музыки\видео.
- Смена Save ID\Названия игры.
- Работа с "чужими" ЕВООТ.
- Вытаскивание iso.
- Поддержка iso, bin, img, mdf.
- Размер программы снижен в 2 раза.
- Генерация Save ID.
- Скорось. Конвертация проходит очень быстро.
- Извлечение ISO из EBOOT.PBP
Как пользоваться PSX2PSP:
1). Запускаем psx2psp.exe
2). Видим верхнюю строчку "Path to your game", нажимаем open.
3). Далее в появившимся окошке выбираем наш образ игры. Он может быть с разрешением *.ISO, *.BIN, *.IMG
4). Ставим галочку на Create KEYS.BIN
5). Нажимаем convert
Процесс кодирования пошёл
По его окончании у вас появится 2 файла: EBOOT.PBP и KEYS.BIN
6). Далее создаём папку с названием игры и копируем в неё файлы.
НО(!) В игре будет использована иконка от Hot Shots Golf. Если вам всё-равно какая в игре будет иконка, то на этом можно остановиться. Просто скопируйте папку с игрой в ms0:\PSP\GAME\
Важно: Если вы привыкли к красивостям, то вам обязательно нужны иконки к той игре в которую вы играете и никак иначе:
7). Скачиваем нужные вам иконки с этого сайта (необходима регистрация).
8). Распаковываем архив и видим 3 файла: PIC0.png, PIC1.png, ICON0.png
9). Возвращаемся к нашему psx2pspv8.exe Визим строчку с надписью Path to your EBOOT.PBP. нажимаем open .
10). Выбираем наш, ранее сконвертированный, файл EBOOT.PBP.
11). Ниже видим кнопочки с названиями ICON0.png, PIC0.png, PIC1.png. Нажимаем на них и выбираем наши иконки и бэкграунды с такими же названиями.
12). Ниже видим строчку Game Title. В ней пишем название вашей игры.
(!) Последнюю строчку не трогаем.
13). Нажимаем Save
Всё, теперь в нашей игре изменились иконки и название.
Далее копируем папку с игрой в папку GAME на карте памяти.
Важно: Если вы конвертировали игру программой popstation, то менять иконки к игре программой PSX2PSP даже не пытайтесь, т.к отображаться они будут некорректно.
Что означает надпись PAL на коробке или диске
Если увидели эту надпись, то выполняем следующее:
1). Скачиваем программу Zap5-64
Скачать: zap5_64.zip ( 840,01 КБ )
Разархивировав, запускаем ZAPPER2K.EXE
2). Ставим галочку на Pal to Ntsc
3). Нажимаем на Search и выбираем наш образ.
Ждем окончание процесса.
4). По его завершению соглашаемся на создание и сохранения ZAP файла в появившемся окне.
5). Жмакаем на Apply ZAP. Сначала выбираем уже сохранённый ZAP файл. а затем наш образ.
В новом появившемся окошке выбираем YES\NO. Т.е. нужна ли вам резервная копия.
6). Соглашаемся патчить.
Всё.
Дальше читаем первую часть FAQ.
Сжимаем PSX игрыby darktemplar
Вот скрин того, что лежит в папке:
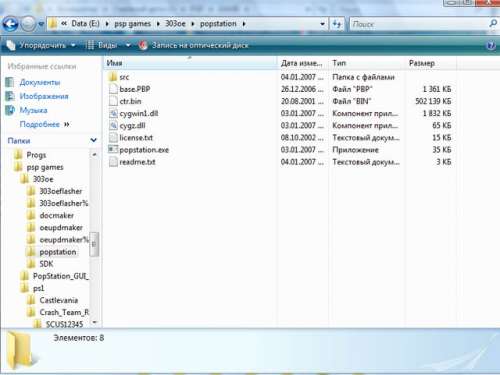
Запускаем командную строку и переходим в эту папку, и когда в нее попадаем, пишем строчку:
popstation "название игры" SCUS (либо: SLUS, SLES, SCES, SCED, SLPS, SLPM, SCPS, SLED, SLPS, SIPS или ESPM) (любые пять номеров)
степень сжатия 0-9 (в моем случае это 9) путь к образу (так как образ лежит в той же папке, пишем только его название) и Еnter
Вот еще разочек скрин (конец строки обозначен красной линией):
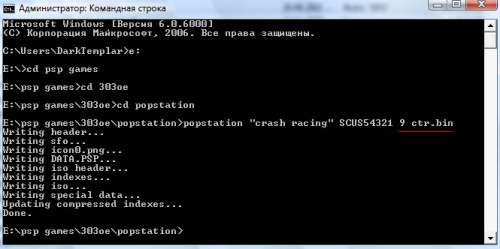
noname Мастер (1622), закрыт 6 лет назад
ТАЛЯН™ Высший разум (200310) 6 лет назад
Инструкция по запуску PSX-PSP игр
Эта инструкция предназначена для тех, кто в первый раз собирается скачать/играть в PSX-PSP игры
Popsloader v.2(Работает только на прошивках 3.80М33-3 и выше)
Что такое PSX-PSP и с чем это едят.
PSX-PSP игры – это игры с первой Playstation сконвертированные специально для работы на PSP.
Эта опция появилась с прошивкой 3.00, если мне не изменяет память. В Sony поступили хитро, вставив эмулятор в прошивку PSP и начали продавать PSX-PSP игры через свой онлайн-магазин PlayStation Store.Но людей умелых много, и теперь мы можем сами конвертировать и запускать игры с любимой всеми старушки на PSP.
Начнем по-порядку.
1.Основа.
Для запуска PSX-PSP игры вам потребуется модифицированная прошивка и плагин Popsloader.
Как узнать прошивку?
Заходим в "Настройки" > "Настройки системы" > "Сведения о системе"
Смотрим, есть ли буквы ОЕ-А или М33 после версии прошивки.
Пример (мод. прошивка)
Если букв нет, то увы, у вас официальная прошивка и на ней пойдут только игры купленные в PlayStation Store.
Popsloader – что это?
Это плагин, позволяющей на одной прошивке использовать для запуска PS1 игр компоненты из любой предыдущей прошивки (Pops’ы). Дело в том, что все они все сильно различаются и совместимость с играми скачет от версии к версии довольно сильно. Какая-то игра работает на 3.11ОЕ и ни в какую не хочет запускаться на 3.71М33.Может быть и наоборот.
Поэтому очень важно иметь при себе этот плагин.
В раздаче как раз лежит последняя версия.
Установка плагина:
Кидаем папку seplugins в корень карты памяти.
Далее заходим в Recovery, далее в Plugins и включаем плагин.
При запуске игры зажимаем "R" и выбираем нужный Pops.(о выборе написано несколько ниже)
Recovery Menu-что это?
Что это?
Это замечательная вещь, которую небезызвестный Dark Alex добавил в мод прошивки. С его помощью можно управлять многими функциями консоли, менять частоту процессора и т. д.
Как его включить?
Выключаем консоль (держим рычажок включения/выключения около 3 секунд) Потом включаем ее с нажатым правым шифтом®.О-ля-ля. Мы в меню.
2.Куда кидать?
В основном на форуме раздачи PSX-PSP игр осуществляются как папка с названием игры содержащая файл EBOOT.PBP.Стоит заметить что любая PSX-PSP игра будет называться так, различными будут только названия папок.
Скачиваем игру, запускаем Соединение USB, и EBOOT.PBP кидаем в ms0:\PSP\GAME\Название_Игры
Пример: ms0:\PSP\GAME\Resident_Evil\EBOOT.PBP
Игру мы положили. Отключаем соединение USB и идем в Игра > Memory Stick и видим нашу игру.
Возможные проблемы:
Возможные проблемы
Если PSP пишет «Поврежденные Данные» ,то варианта два:
-У вас слишком длинное название папки с игрой.
-Вы положили игру не в ту папку.
3.И наконец о запуске.
В большинстве раздач указано какой Pops лучше использовать для запуска данной игры.
Не забыли включить Popsloader?Если не забыли, то зажимаем "R" сразу после запуска игры и появляется меню с различными прошивками. Нижняя строчка - использование Pops'а от прошивки установленной на вашей PSP.Выбираем нужную версию, нажимаем "Х" и наслаждаемся игрой.
Меню выгядит Popsloader'a так
Далее можете подстроить управление, яркость экрана, уровень громкости и т. п. через меню вызываемое кнопкой "HOME"
_АкунаМатАта_ Ученик (196) 11 месяцев назад
Введите текст ответада ну их тогда нафиг

Наверняка вы в курсе, что у PSP есть встроенный эмулятор первой PlayStation, игры для которого нужно покупать в PlayStation Store. Но если у вас остались диски со времён PSone - их можно переконвертировать в формат, понятный PSP и вспомнить старые времена. Радость эта доступна только для обладателей модифицированной прошивки и является одной из серьёзных причин для её установки.
Итак, для начала потребуется образ диска PSone в формате ISO. IMG или BIN. Лучше использовать игры американского или японского регионов (NTSC), так как европейские (PAL) версии отображаются со значительным сдвигом экрана и не всегда это можно исправить. Образ вы можете использовать готовый, или снять с диска удобной вам программой, я пользовался IsoBuster. Если у вас есть образ в другом формате (например MDF), то самый простой способ сделать из него ISO - монтировать этот образ в виртуальный привод и сделать с него ещё один образ в уже нужном формате.
Далее запускайте PSX2PSP, внизу здесь есть три кнопки Options, Convert menu и Customize PBP.

Options - настройки программы, я опишу наиболее важные:
Также в настройках можно сменить тему оформления программы и настроить пути для файлов оформления и образов ISO/PBP на свои.
Title и ID игр в 99% случаев определяются программой автоматически. Это очень важные пункты для многодисковых игр. Когда вы конвертируете такие игры, следите за тем, чтобы номера ID были одинаковы, иначе приставка будет думать, что ваше сохранение в конце диска - от другой игры. Например, вы можете поставить для всех дисков ID от первого диска, тогда проблем не возникнет.
Конвертировать несколько дисков в один файл стоит у тех игр, где в конце одного диска нет возможности сохраниться и сменить диск (например Metal Gear Solid). Для остальных многодисковых игр лучше конвертировать каждый диск отдельно.
Меню Customize PBP - здесь можно сменить стандартное оформление игры на своё, здесь обычно достаточно трёх пунктов, для которых подходят обычные картинки распространенных форматов PNG/JPG/BMP/GIF/TIF:
Проверить оформление можно свернув окошки Customize PBP и Convert Menu и пощелкав по синим стрелкам в правом нижнем углу, вы увидите как будет выглядеть иконка на фоне, сохранения игры и картинка запуска.
После конвертации скопируйте полученную папку с игрой в папку /PSP/GAME/
I. Установка программы:
1. Распакуйте скаченный архив PSX2PSP.rar
2. Запустите файл PSX2PSP.exe
3. Запустится программа и в папке с программой появятся 3 дополнительных ярлыка - Classic mode, Theme mode, Batch mode.
4. При следующем запуске программы Вы можете использовать любой из этих ярлыков для запуска программы в необходимом для Вас режиме. Подробнее о режимах в разделе "Настройки программы"

II. Настройка программы:
Программа имеет 3 режима: классический (Classic mode), дизайнерский (Theme mode) и компактный (Batch mode). Я предпочитаю работать в дизайнерском - красиво и наглядно.
Классический режим (Classic mode)

Дизайнерский режим (Theme mode)

Компактный режим (Batch mode)

Прежде всего надо разобраться с настройками программы (вкладочка Options). Я опишу только то, на что следует обратить внимание.
Вкладка Common. Здесь я рекомендую поставить уровень компрессии (Compression level) - 9. На работоспособность игры это мало влияет (по крайней мере, я еще ни разу не встречал проблем из-за этого), а размер полученного образа игры Вы можете прилично сэкономить. Также очень важно в этом разделе меню - настройки иконки (Icon0). Следует обратить внимание только на первые три варианта: вариант по умолчанию (без надписи), Default и Default 80x80.
Вкладка Folders. Если хотите, здесь Вы можете установить папки по умолчанию, которые Вы будете использовать для создания образов игр. Не интересно.
Вклдака Images. Советую здесь ничего не менять. Тоже не интересно.
Вкладка Patches. Патчи для коррекции положения экрана. Актуально для игр PAL-формата. Признаюсь честно, никогда не пользовался этими патчами. Если хотите, можете попробовать.
Вкладка Theme. Можно переключиться с классического на дизайнерский режим и наоборот.

III. Конвертация образов
Я буду рассматривать процесс конвертации на примере использования дизайнерского режима программы (Theme mode). Итак, запускаем программу. Нажимаем вкладку Convert menu. Справа представлен скриншот появившегося меню.
ISO/PBP File – выбираете образ PSX-игры, который Вы хотите переконвертировать. Важные моменты:
- программа не работает с mdf/mds-образами
- при конвертации многодисковой игры, для выбора каждого последующего диска Вам нужно нажать на малозаметную стрелочку справа и в появившемся меню выбрать следующий по номеру диск (на скриншоте я обвел эту стрелочку красным цветом)
- если Вы хотите провести обратную конвертацию в образ PSX-игры, тогда открывайте файл EBOOT.PBP.
Output PBP folder – выбираете папку, в которую будет сохранен готовый EBOOT.PBP с игрой.
Game Title / Save Title – выбираете название игры и название сэйва игры. Как правило, определяется автоматически. Если хотите, можете изменить название или выбрать из базы названий (для этого нажмите на маленькую кнопочку справа).
Game ID / Save ID – у каждой игры есть свой код. В программу встроена база этих кодов с функцией автоматического определения. При конвертации многодисковой игры, необходимо вручную присвоить для всех дисков одинаковый ID (я всегда использую ID первого диска). Некоторые игры, работают только при присвоении им определенного ID. Настоятельно рекомендую для этого пользоваться таблицей совместимости gamepress.com.
Apply patches – если хотите использовать патчи, выбранные в соответствующем меню (см. выше), тогда ставьте галочку.
Convert – запускаете процесс конвертации образа PSX-игры в EBOOT.PBP.
Extract ISO – если Вас интересует обратная конвертация, тогда после открытия готового EBOOT.PBP нажимаете эту кнопку.

VI. Оформление образов
Оформление игры - это очень важный момент. То, чем Вы можете похвастаться перед своими друзьями. Я думаю, что Вы со мной согласитесь. Для вывода соответствующего меню нужно нажать вкладку Customize PBP. Теперь пройдемся по пунктам.
ICON0.PNG - иконка игры. Есть два варианта размеров иконки: либо 144х80, либо 80х80. Примеры иконок можно посмотреть в разделе "Настройки программы".
PIC1.PNG - основная картинка игры (задник - background). Размер картинки должен быть 480х272. Советую использовать именно такой размер, в противном случае картинка будет искажаться - выглядит не совсем эстетично.
PIC0.PNG - картинка-лейбл. Размер различный. Эта картинка будет отображаться впереди основной картинки - название игры, издателя, номер диска и т.д. Честно говоря, я не пользуюсь этой функцией в оформлении игр - намного удобнее делать это в графическом редакторе - наложить логотип на основную картинку.
SND0.AT3 - фоновая мелодия. Размер файла вместе с размером анимированной иконки не должен превышать 500 Кб.
ICON1.PMF - анимированная иконка. Размер файла вместе с размером фоновой мелодии (если она используется) не должен превышать 500 Кб. Можно добавить лучшие моменты из игры и просматривать их раз за разом, вспоминая дни, проводимые в детстве за консолью. Видео может быть со встроенной мелодией или без звукового оформления (в этом случае используется в паре с SND0.AT3). Инструкция по созданию анимированной иконки хорошо представлена в этой статье.
BOOT.PNG – предупреждающий экран. Размер картинки должен быть 480х272. Эта та картинка, которая появляется после запуска игры.

спасибо dermatolog'у за содержательный гайд
Для запуска игр, обработанных подобным образом у вас должна быть установленa Custom Firmware 3.03 OE-C или более поздняя.
На официальных (без OE приписки) прошивках от Sony эти игры не запустятся.
Приводимый пример лишь один из многих вариантов, который приведёт вас к желаемому результату. Если Вы чувствуете, что на том или ином этапе стоит поступить как то иначе, использовать другие инструменты, то это даже хорошо, но в этом случае никаких гарантий! Пример для людей, которые совершенно не представляют себе с чего начать.
Обработка образа в Simple Popstation GUI v3.0 beta .Разными цветами окрашены 3 области обработки будущей игры:

Область обработки образа игры отвечает за степень сжатия, извлечение .iso из готового EBOOT.PBP, а также за переконвертацию.
Региональные настройки позволяют менять GameID, преобразовывать PAL версии в NTSC, а также исправлять некоторые глюки.
Область оформления EBOOT появится только если нажать кнопку Customize the EBOOT (-). Позволяет изменить обложку игры, сменить картинки, иконки, звуковое оформление и т.д.

1. Browse. выбираем наш .img образ. OK -> В строчке PSX Image Fileвидим путь к исходному образу.
В строке Output Folder указываем папку, куда программа кинет результат работы.
2. Выбираем уровень сжатия: 0-вообще без сжатия, 1-минимальное, 9-максимальное.
Следует отметить, что тормоза в игре редко зависят от уровня сжатия. В любом случае имеет смысл поиграться с этим параметром.

3. Галку Fix Screen Height вообще не следует никогда ставить (разумеется кроме тех случаев, когда это по каким то причинам нужно именно Вам, например, если в планах нет перехода на 3.10 OE-A` и более поздние). В прошивку 3.10 добавлена поддержка PAL. Игры этого региона теперь работают корректно. Если поставить, то картинка уползает наверх ровно настолько, насколько должна была вылезти из под нижней кромки до появления 3.10
Описание функции несколько не соответствует действительности. Видимо Зинга, не считает это маленькое недоразумение критичным и не хочет выпускать новую версию только из-за этого.
4. Галку Fix Graphics стоит ставить тогда и только тогда, когда в игре наблюдаются некторые графические глюки - Выпадение текстур, не отображение элементов оружия и т.д. В противном случае, результат может получиться обратным.
Кнопка Select. открывает окошко, где мы можем изменить GameID, айдишники берутся не откуда-нибудь, а отсюда. Этот же список можно увидеть, нажав на кнопку Change Game Save and Game ID.
Каждому релизу, в каждом регионе присваивается идентификатор, данные о нём хранятся внутри игры. Их программа и считывает. В большинстве случаев менять тут ничего не нужно. Стоит отметить, что если игра, которую вы собираетесь конвертировать на нескольких дисках, то каждому из них нужно назначать один и тот же GameID иначе загрузившись со второго диска, вы не обнаружите сейвов от первого, эмулятор их не увидит. Удобнее всего назначать каждому диску айдишник первого. Собственно, программа делает и это за нас!

5. Оформление EBOOT.
ICON0.PNG (50kb) - Иконка
ICON1.PMF (500kb)- Видео иконка.
PIC1.PNG (300kb) - Основная картинка ("задник", "подложка")
PIC0.PNG (50kb) - Дополнительная картинка, в оригинале тут текст с описанием и возрастными ограничениями.
SND0.AT3 (500kb) - Музыка.
Warning.png (300kb)- Предупреждающий экран
Для всех файлов оформления можно использовать любые имена, главное, чтобы вы сами в них ориентировались.
Существует дополнительное ограничение для совместного использования ICON1.PMF и SND0.AT3 - общий размер этих файлов не должен превышать 500 Кб. И максимальный размер самого SND0.AT3 200Кб.
Для того что бы вынуть элемент оформления из уже готовогоEBOOT.PBP. нужно открыть его кнопкой Browse, и нажать на дискетку рядом с тем полем, которое интересует. Например, что бы извлечь фоновую картинку нужно кликнуть на 3ю дискетку сверху.
Если на данном этапе заморачиваться с оформлением вам лениво, просто оставьте включёнными все галочки в этом разделе и переходите к следующему этапу.
Убрав все галочки, получите не рабочий EBOOT.PBP на выходе.
Просмотреть результат работы по оформлению можно нажав на кнопкуPreview EBOOT. Стоит отметить, что видео иконка и музыка в превьюшке не проигрываются, зато наглядно показана смена обложки на gameboot (warning) картинку.
Можно жать кнопку GO.

Через какое то время программа спросит, хотим ли мы сразу же перекинуть результат работы на PSP в соответствующую папку. Если хотим, соглашаемся, а на нет и суда нет.
Игры нужно класть сюда: MS0:\PSP\GAME\"Название игры"\EBOOT.PBP + KEYS.BIN (последний только для игр, сделанных старыми конвертерами)
Например, PSP\GAME\Final Fantasy IX\EBOOT.PBP
Устанавливаем кодек ATRAC3 скачать
Запускаем Goldwave скачать
1. Открываем исходный звуковой файл
2. Указываем начальную точку фрагмента
3. Указываем конечную точку фрагмента
Длина не должна превышать 40 секунд (для файла с битрейтом 105Kbps)

Для того чтобы звук начинался и заканчивался не резко, а с возрастанием/убыванием, используйте инструменты Fade In, Fade Out

5. Указываем имя файла
6. Тип фала Wave
7. В ниспадающем меню строки Attributes выбириаем: Atrac 105 (66kbps - низкое качество, более продолжительный фрагмент, 132 - высокое качество, менее продолжительный фрагмент.
8. Сохраняем результат

Получается SND0.wav, его расширение нужно переименовать на .AT3
Следует помнить, что не стоит отмечать слишком большой фрагмент трека, Если он превысит итоговый размер в 500Kb, то звука после конвертации EBOOT не услышите. Для битрейта 105kbps это примерно 35-37 секунд, не больше. Желательно конечно, чтобы вы брали музыку из той же игры, к которой вы делаете оформление, в этом вам поможет Cube Media Player 2 скачать .
Кроме того, Если вы намериваетесь использовать .pmf иконку, то и суммарный размер .PMF + .AT3 не должен превышать 500 КБ и звуковой файл не должен быть больше 200 Кб.
Вопрос. В меню PSP игра отображается корректно, после запуска появляется ошибка: "Запуск игры невозможен. Данные повреждены"
Ответ. Нужно извлечь образ из EBOOT.PBP и конвертировать заново.
Инструкция для Simple Popstation GUI v3.0 beta. Нужно открыть EBOOT.PBP вместо образа, нажать на кнопку Extract ISO, указать путь для сохранения и имя фала образа. В результате получится 2 файла *.img и *.ccd первый, это и есть образ с игрой. А дальше дело техники (см. основной материал)
Вопрос. А есть ли прога, позволяющая конвертировать многодисковые игры в один EBOOT.PBP?
Ответ. К сожалению, пока такой универсальной программы нет.
Вопрос. Черные полосы вверху и внизу экрана, как убрать?
Ответ. Если не получается настроить картинку подобающим образом в меню: Настройки - Режим экрана, то никак.
Вопрос. Я пересобирал EBOOT.PBP без галочки PAL>NTSC fix для прошивки 3.10 OE-A и выше. Почему экран сдвинут вверх?
Ответ. Потому что при PAL>NTSC конвертации изменяется сам образ с игрой. Для того что бы исправить картинку потребуется изменение самого образа с игрой (его придётся предварительно извлечь) придётся использовать дополнительные программы, например Zapper2K.
Вопрос. Собрал EBOOT.PBP, создал папку с названием игры в GAME. Иконка имеет характерный вид треснутого квадрата с надписью "Повреждённые данные". Почему?
Ответ. Максимальное колличество символов для имени папки с игрой - 31.
Если сокращение длинны имени не помогает, рекомендуется проверить карту памяти, судя по всему она имеет дефект.
Вопрос. В меню игра отображается корректно, запускается, через пару мгновений выскакивает ошибка: "Запуск игры невозможен (80010002)" Что это значит?
Ответ. Это значит, что игру положили не в ту папку (GAME150, GAME303, например) а не в GAME. Нужно перенести папку с игрой в PSP\GAME\ и можно попрощаться с этой ошибкой!
Вопрос. Можно ли запускать игры от PS2 на PSP?
Ответ. Нет.
Вопрос. Что делать если мой GUI не может определить Game ID самостоятельно?
Ответ. Присвоить ID вручную, для этого в списке PSX_GameID_Info (примерно с таким набором данных работают все программы) найти свою игру и выбрать регион (рекомендуется выставлять U). В Simple Popstation GUI v3.0 beta он вызывается нажатием на кнопку Select справа от строчки Game Title раздела региональных настроек.
В связи с тем, что до сих пор встречаются люди, не желающие следить за актуальностью прошивки на своих PSP, поясню что ждёт их в 3.40 OE-A = )
Стоит отметить, что каждая из этих прошивок включает в себя все (с небольшими оговорками) возможности соответствующих имени официальных прошивок. Так же стоит отметить, что это основные изменения, на которые стоит обратить внимание, есть и менее важные.
3.02 OE-A >
+ Запуск игр, предлагаемых самой Sony.
3.02 OE-B >
+ Запуск любых игр от PlayStationOne, прошедших соответствующую обработку.
3.03 OE-A >
+ Возможность сжатия PSX игр
+ Создание документации (document.dat)
3.03 OE-A` >
+ Разгон CPU для PSP игр средствами самой прошивки.
3.03 OE-B >
+ mp4 AVC видео воспроизводится в разрешении 480x272
+ Изменена структура прошивки - больше свободной памяти во флеш
+ Улучшен docmaker
3.03 OE-C >
+ Запуск игр без KEYS.BIN, вся необходимая информация встраивается в сам EBOOT.PBP, работает в играх, созданных с popstation от этой прошивки. Читай во всех современных
+ Снят лимит на битрейт для AVC videos
+ Существенное уменьшение времени загрузки PSP
+ WiFi теперь работает на 333 Mhz
+ Возможнось смены частоты процессора для XMB,
+ Добавлен доступ во flash 0 и flash 1 через USB в recovery menu,
+ PSP игры могут быть удалены прямо из меню.
3.10 OE-А >
+ 4й уровень подсветки без шаманства с адаптером.
3.10 OE-А` >
+ Поправлена ошибка, делающая невозможным запуск некоторых игр. (error 0x80020148)
3.30 OE-А >
+ Исправлена ошибка, вызывающая нестабильность выхода PSP из Sleep-мода.
3.40 OE-А >
+ Исправлена ошибка, вызывающая случаюную запись данных в lcdc.prx или (в худшем случае) в emc_sm.prx.
+ Autoboot который отсуствовал начиная с 3.03 ОЕ-С - возвращён.
+ Улучшение во флешере. Теперь он генерирует директории flash1 и проверяет DATA.DXAR, теперь не будет бриков из-за того, что вы подсунули DATA.DXAR от другой прошивки.
+ Изменён формат PSX сейвов. PSP сама переконвертирует их в новый. Рекомендуется сделать бэкап старых. Дружно делам вид, что это необходимый шаг для корректной работы многодисковых игр!
Не надо удивляться тому, что конвертированная со сжатием игра не запускается на прошивке 3.02 OE-B.
Текст подготовлен на основе материалов сайта ProzzaK .