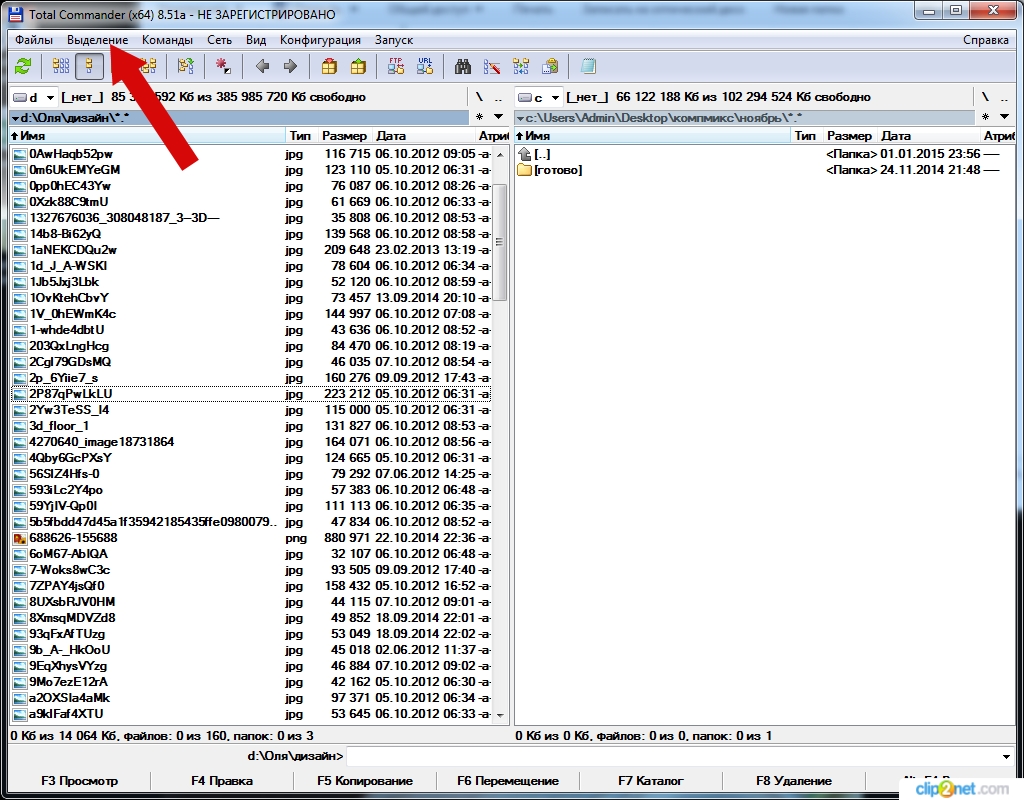
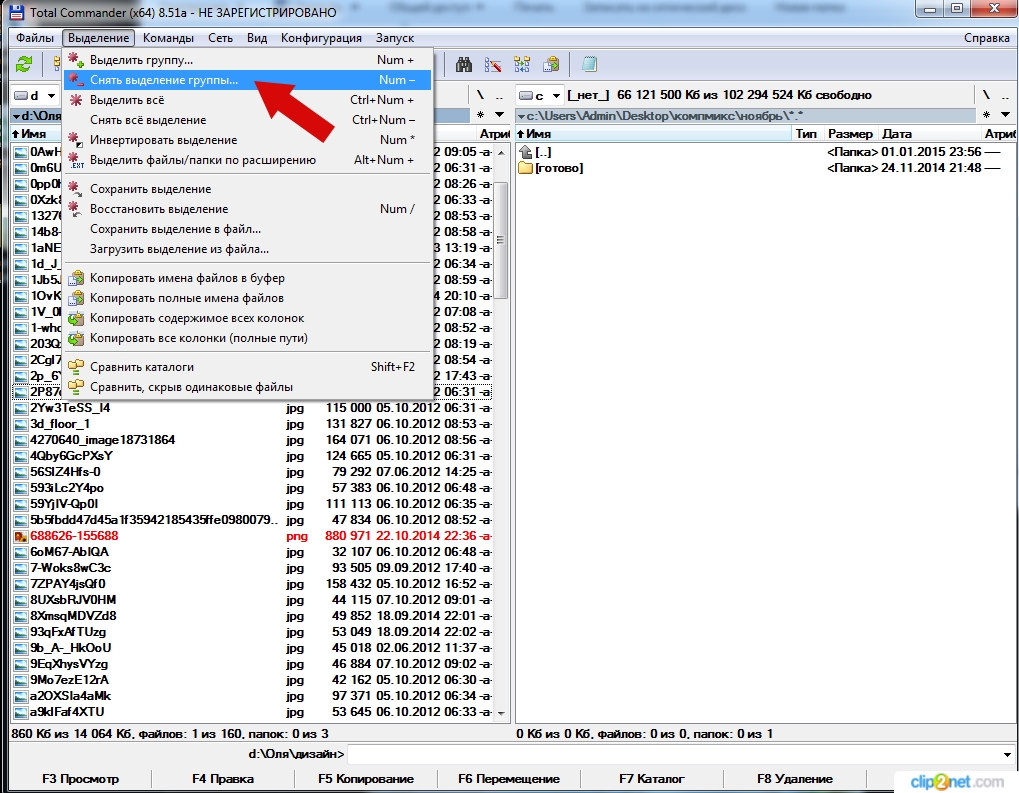

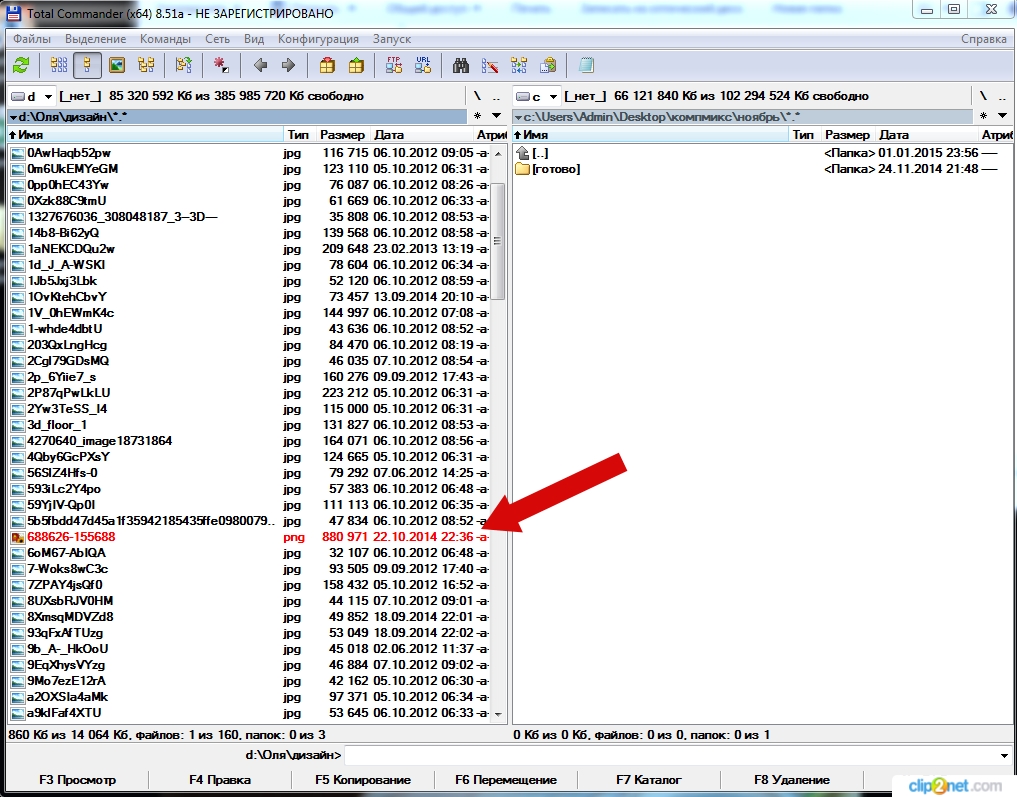
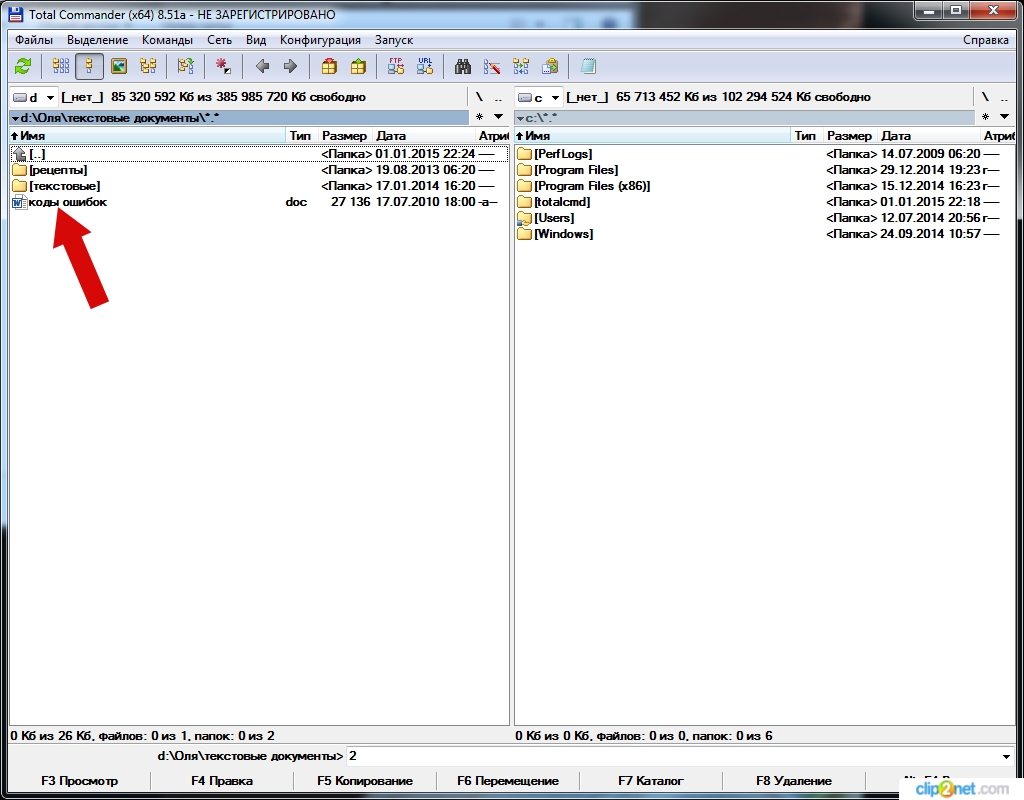
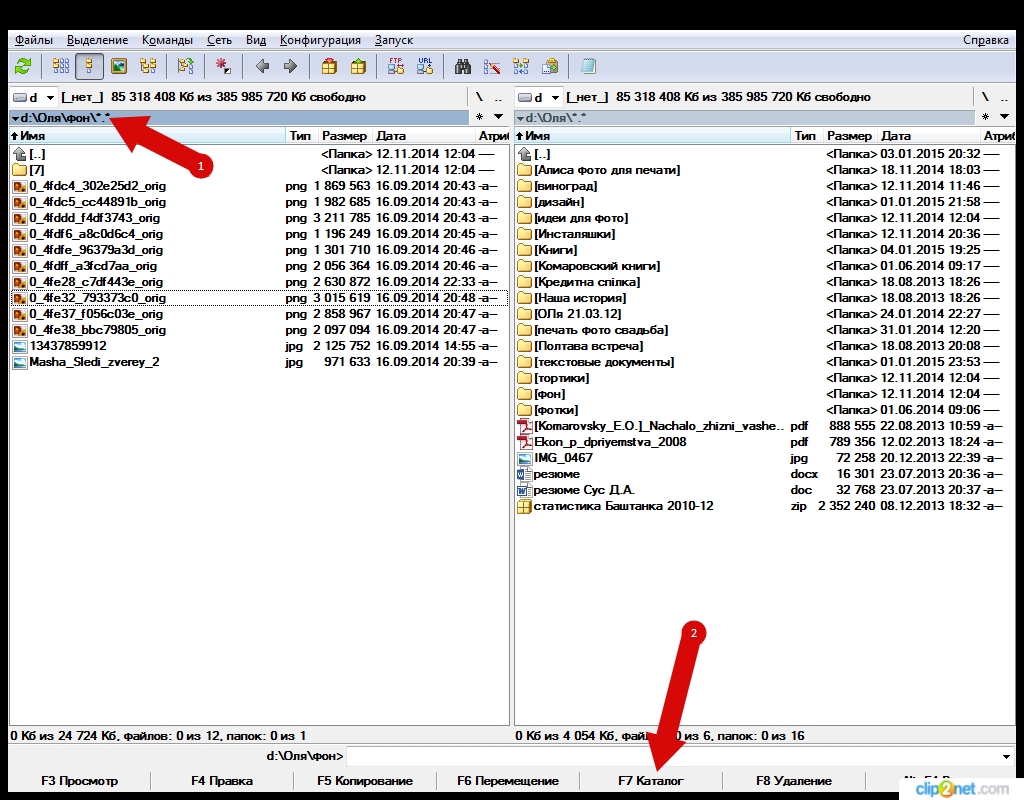


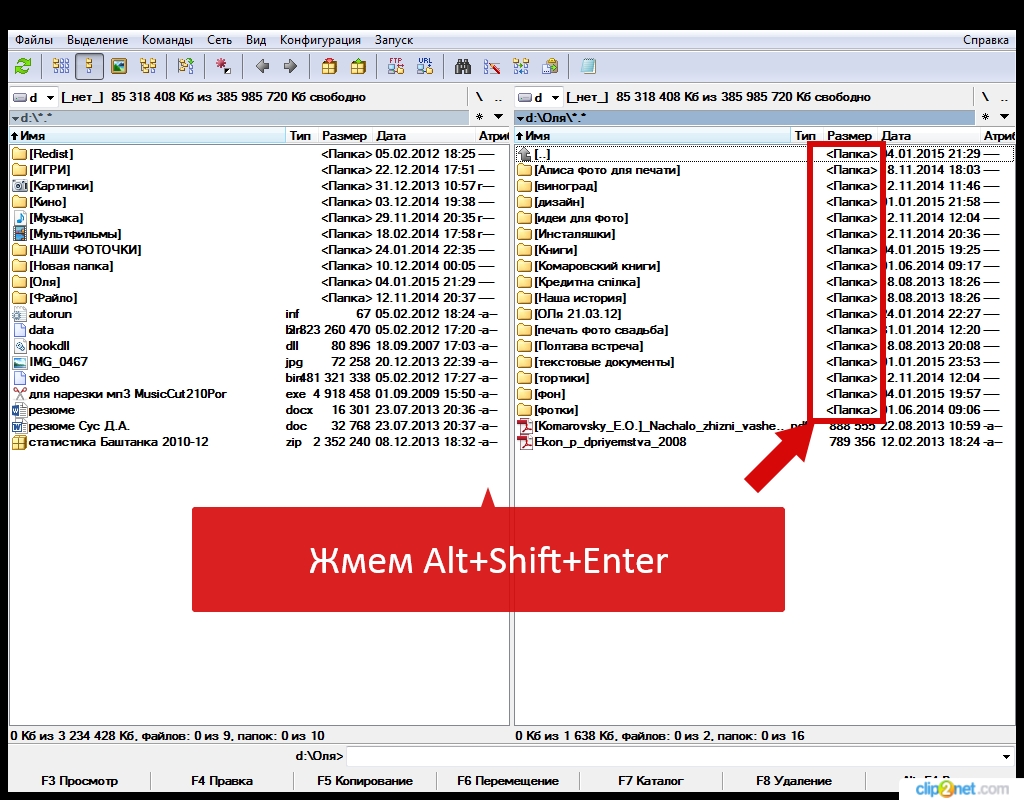
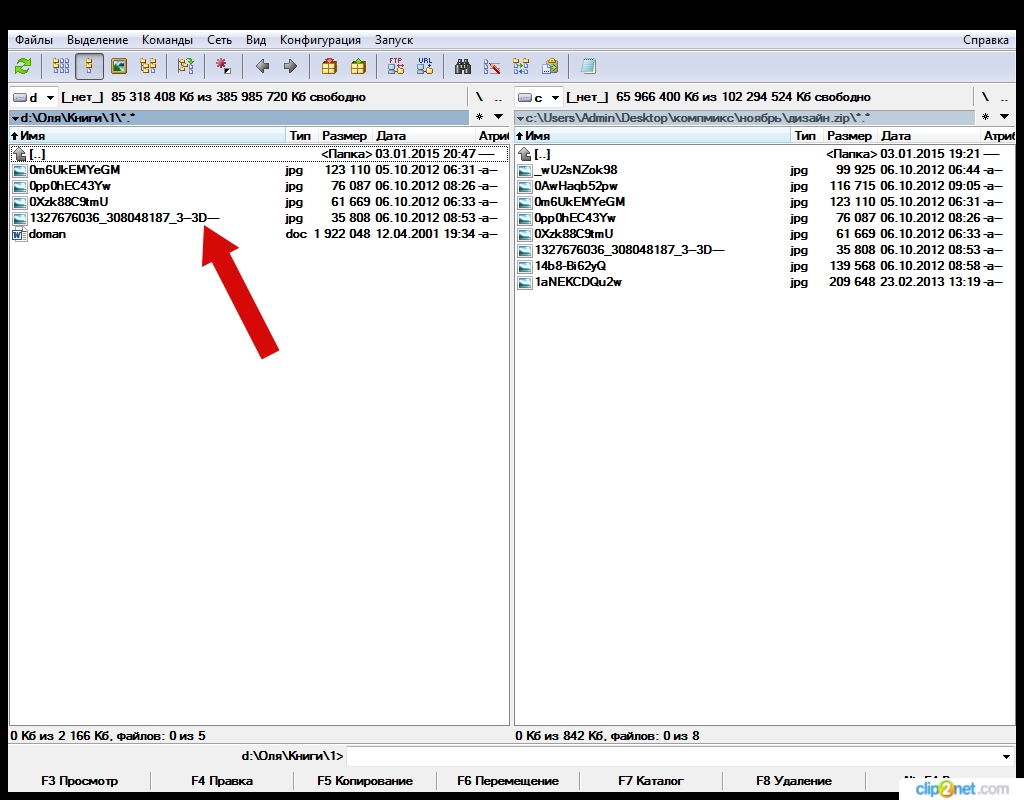
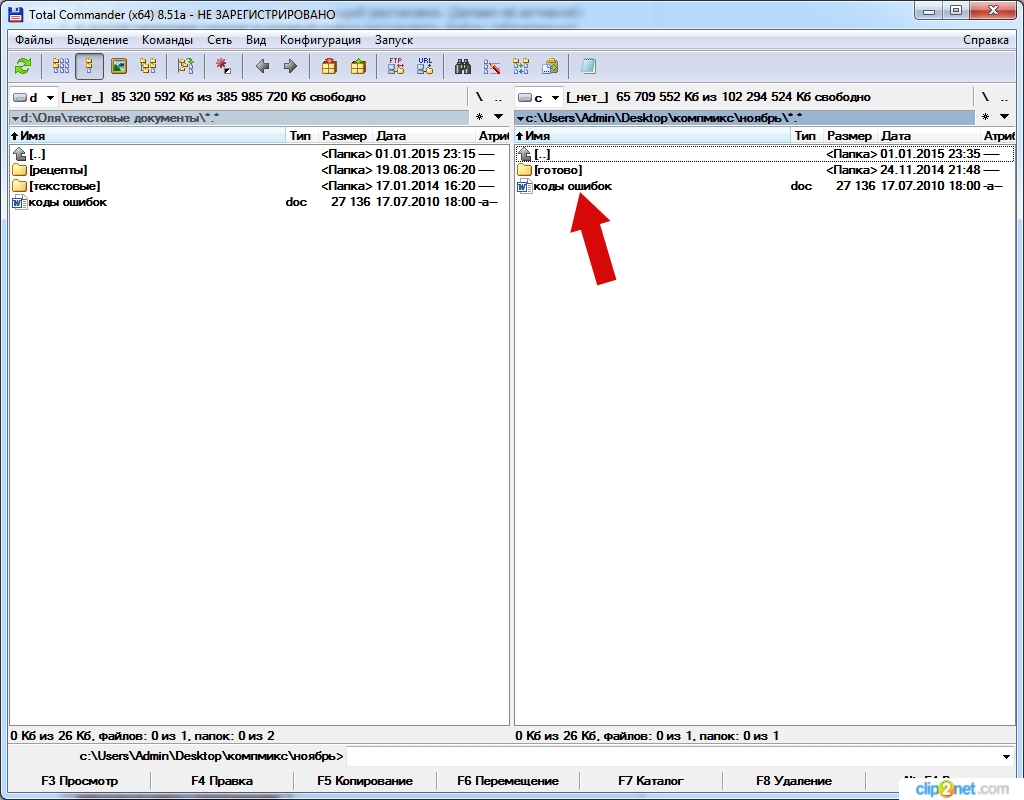
Категория: Руководства
После получения информации с реквизитами доступа к хостинг-аккаунту Вы будете иметь возможность создания FTP-соединения с сервером.
1. Вызов FTP-клиента в программах Total Commander / Windows Commander осуществляется при помощи комбинации клавиш CTRL+F. либо через меню Net > FTP Connect. В открывшемся окне выберите пункт "New connection ".
2. В появившемся окне заполните поля в соответствии с присланной информацией,
Session — название соединения
Host name — адрес FTP-сервера, например, «ftp.domain.com»
User name — системный пользователь, например, «login»
Password — системный пароль
При работе через прокси-сервер, либо в случае когда FTP-клиент успешно проходит авторизацию, но выдает пустой список файлов, следует в обязательном порядке указать пассивный режим соединения — отметить пункт «Use passive mode for transfers (like a WWW browser) ».
После заполнения формы нажмите «OK », в результате в списке серверов появится новое соединение.
3. Для установки соединения с сервером нажмите кнопку «Connect ».
Пользуясь Total Commander вы сможете получить наибыстрейший и сверх удобный доступ ко всему контенту, имеющемуся на ваших накопителях и осуществлять мгновенные операции с любыми папками/файлами.
Пользовательский интерфейс Тотал Коммандера выполнен в классическом двухпанельном виде, что безусловно удобно при выполнении самых различных команд с объектами. В верхней части "коммандера" находится основное опциональное меню. а под ним - панель инструментов для мгновенного доступа ко многим функциям и настройкам ТК. В горизонтальной панельке внизу, для еще большего удобства, располагаются самые часто применяемые команды .
Вот, в принципе, и все основные функциональные блоки файл-менеджера, которые могут вам пригодиться при пользовании TC.

Прежде, чем приступить к работе с файлами/папками, сначала, необходимо найти и открыть внешний/внутренний/сетевой накопитель на котором они хранятся. Для этого, в верхнем уголке слева в каждой панельке нажмите на прямоугольник со стрелочкой и выберите этот хард-диск/флэшку/сетевой hdd и т.д.

Чтобы побыстрее отыскать на диске важные папки/файлы, воспользуйтесь функцией поиска. интегрированной в ТК, нажав на значок "бинокль" на инструментальной панельке или последовательно кликнув на следующие опции в настроечном меню: "Команды" -->"Поиск файлов". А для получения лучших результатов, используйте доп. параметры поиска.

Все действия с папками/файлами в "коммандере" производятся предельно просто, буквально, нажатием одной-двух кнопок.
Выделение файловЧтобы производить файловые операции сразу с несколькими объектами, их сперва нужно выделить. Сделать это можно, кликнув на каждый объект прав. клав. мышки или же ее лев. кнопкой, предварительно зажав и удерживая Ctrl .
Переименование файловНайдите нужный файл/папку и дважды кликните по объекту (но не сильно быстро!) лев. кнопочкой мышки, а потом задайте новое имя.

Выберите нужный объект или сразу пометьте несколько штук. Затем, нажмите F8 - клавишу удаления.

Выберите в одной панельке нужный файл/папку или же несколько штук, предварительно пометив (т.е. выделив) их. Затем, в другой панельке, выберите конечную директорию (т.е. папку, куда вы хотите скопировать/перенести данные объекты) и нажмите F5 или F6 .

Нажмите на значок "Создать ftp-подключение" на инструментальной панельке Тотал Коммандера. Далее, введите url или серверный адрес и настройте доп. параметры соединения. Чтобы в дальнейшем подключаться к уже готовым ftp-соединениям, нажимайте на опцию "Подключиться к ftp-серверу" .

Вызовите опцию "Сеть" в настроечном меню программки. Затем, выберите функцию "Подключить сетевой диск" .

В появившемся окошке, выберите нужный диск и сетевую папку. которой желаете пользоваться в дальнейшем.

Вот, самое основное, что вам может понадобиться при пользовании TC. Однако, если серьезнее изучить эту утилиту, то можно использовать ее возможности гораздо шире!

У меня не получается перекинуть на сд-карту ничего, там 25 гигов свободных, не приложения не игры ни перекидываются. Как надо?
А какие-то ошибки возникают в процессе передачи? Сама SD-карта, кстати, не переключена в режим только чтения (сбоку на них маленький переключатель иногда делали)? Попробуйте воспользоваться советами из темы « Как снять защиту от записи Total commander? ».

У меня не получается перекинуть на сд-карту ничего, там 25 гигов свободных, не приложения не игры ни перекидываются. Как надо?
Ну наконец нашёл руководство. Спасибо, пояснили толково. Теперь вопрос (от чайника), не взыщите, как переустановить касперского пробную версию. Пацаны сказали, что можно через ТК.
Пробная версия на то и пробная, что предоставляется бесплатно на 30 дней один раз. Обычная переустановка ничего не даст – второй раз бесплатная лицензия не активируется. Конечно, есть специальные программы для обнуления бесплатного тестового периода (trialreset), но это уже нелегально – ищите информацию об этом в интернете самостоятельно и имейте ввиду, что под видом этих активаторов частенько распространяют вирусы.
Ну наконец нашёл руководство. Спасибо, пояснили толково. Теперь вопрос (от чайника), не взыщите, как переустановить касперского пробную версию. Пацаны сказали, что можно через ТК.
Хотел использовать ТС для удаления лишних двойных файлов.
В прочитанном выше этого не нашёл. возможно ли это ?
Воспользуйтесь специализированной программой для поиска дубликатов файлов. Например, бесплатной DupKiller .

Хотел использовать ТС для удаления лишних двойных файлов.
В прочитанном выше этого не нашёл. возможно ли это ?
Многие слышали о программе Тотал Коммандер и о том, что это полезное приложение для ПК, но мало кто пробовал устанавливать данный менеджер к себе на компьютер. Еще меньше людей умеют пользоваться программой Тотал Коммандер. Многие из тех, кто установил к себе на компьютер это приложения, используют его не на максимум. К примеру, не все знают, что Тотал Коммандер можно использовать как ФТП-менеджер для работы с серверами. Это только одна из функций этого приложения. Данная статья — это инструкция, которая научит вас, как работать с Total Commander и покажет азы управления менеджером.
Зачем нужна программа Тотал КоммандерЕсли дословно перевести название программы с английского, то получится «тотальное управление» или «полный контроль».
В этом кроется суть программы Тотал Коммандер — она нужна, чтобы управлять файловой системой различных устройств.
К примеру, вы сможете контролировать компьютер, либо съемный носитель или даже пользоваться приложением для загрузки файлов на удаленный сервер. Нельзя сказать, что без этой программы ваш компьютер пропадет, но с Total Commander выполнять различные операции будет куда проще и удобнее.
Многие пользуются именно этой программой, а не стандартным проводником, потому что по умолчанию компьютер совершает операции долго, а Тотал Коммандер работает быстро. Вы сможете практически моментально копировать, переносить, переименовывать, вырезать и вставлять любые файлы, к которым у вас есть доступ. Ваш компьютер быстро превратится в упорядоченную систему вместе с Total Commander. И хоть сначала вам покажется, что пользоваться менеджером не очень удобно, со временем вы привыкните, и поймете, что в этом есть множество плюсов!
Однако, есть у программы и негативные стороны. Так, лучше использовать для FTP-соединения не Тотал Коммандер, а FileZilla — менеджер, который предназначен для работы по FTP протоколу. Дело в том, что у рассматриваемого приложения скорость загрузки данных с Интернета ниже, потому использовать для работы с серверами FileZilla несколько удобнее и практичнее.
Как пользоваться менеджером Total CommanderКак и многие подобные программы, у приложения Тотал Коммандер интерфейс состоит из двух панелей: активной и пассивной. При помощи этих панелей вы сможете отдавать программе различные команды и выполнять операции в файловой системе. Активной называется та панель, с которой в данный момент работает ваш курсор — она, как правило, подсвечивается. И называется она активной потому, что команды, которые вы выполняете, будут реализовываться именно в этой панели.
Как вы поняли, при помощи панелей вы сможете вносить изменения в файловую систему. Выше панелей находятся команды панели инструментов, которыми вы будете постоянно пользоваться. А еще выше находится основное меню для изменения настроек программы. В самом низу вы найдете горизонтальный список команд, которыми вы пользуетесь чаще других. По сути, команды этой программы — это комбинации клавиш, которые запускают определенные процессы. Вот самые частые команды, которые используют юзеры:
К сожалению, в этой инструкции не вместятся все команды, которые есть в этой программе, потому что их более сотни. В основном, вы будете пользоваться клавишами F, Ctrl, Enter и Shift. Со временем вы выучите нужные команды, особенно когда появится потребность ускорить работу с программой.
Тотал Коммандер удобен тем, что благодаря двумя панелям в интерфейсе вы сможете быстро сравнивать наличие тех или иных файлов на разных дисках и носителях. Чтобы открыть какое-либо устройство, нажмите на стрелочку сверху одной из панелей, и перед вами появится список с доступными носителями. Выберите диск или накопительное устройство из списка, и оно откроется в панели, над которой вы нажимали кнопку. Теперь вы сможете быстро просмотреть и найти тот файл, который нужно перенести с одного места на другое. В противном случае, если бы у вас не был установлен этот файловый менеджер. вам бы пришлось сначала открывать две папки, а потом просматривать сначала одну, а затем вторую, чтобы отыскать нужный документ.
Еще одна полезная функция Total Commander — это возможность поиска нужных файлов. Для этого в панели инструментов выберите иконку бинокля, которая активирует режим поиска. Вы сможете отыскать файл или папку при помощи различных фильтров. Введите имя, формат, текст, который встречается внутри документа, укажите, где примерно вести поиск, и Тотал Коммандер быстро выдаст результат. Этот поиск куда умнее, чем стандартный Search в Windows. Странно, что Microsoft еще не купил себе лицензию на Total Commander и не добавил это приложение в список стандартных — так пользователям было бы куда удобнее.
У начинающих пользователей часто бывают проблемы во время работы в Тотале с большой стопкой файлов. Не знаю как выделять множество документов, новички начинают работать с файлами по отдельности, что совсем неудобно. Чтобы выделить много файлов, нужно зажать Ctrl, а затем мышкой нажимать на каждый файл — так они все выделятся. Также учтите, что Total Commaner работает не совсем так, как ваш компьютер. К примеру, чтобы удалить файл или папку, нужно либо пользоваться строкой, либо нажимать F8 вместо Del. Зная все подобные нюансы, вы быстро научитесь применять программу Total Commander в своих целях, и поймете, что это незаменимое приложение для ежедневного использования!
Тотал Коммандер - это один из самых популярных и удобных файловых менеджеров не только для Microsoft Windows, но и для планшетов и телефонов, работающих на операционной системе Андроид. Двух-панельный интерфейс позволяет эффективно управлять папками, файлами, архивами и удаленными данными на любом совместимом портативном устройстве. Для работы с приложением нужно скачать бесплатный Total Commander бесплатно без регистрации и СМС на русском языке для Android. Постоянная ссылка: http://programmyandroid.com/ru/file/total
Краткое описание приложения Тотал КоммандерБесплатное приложение позволяет пользователю удалять, добавлять, копировать перемещать файл или группу файлов. В программе предусмотрен быстрый поиск файла по корню слова, формату, дате создания, по размеру файла, кодировке и другими способами. Тотал Командер способен архивировать и разархивировать файлы в формате RAR и ZIP, встроенная функция фильтров позволит пользователю отфильтровать группу файлов по алфавиту, типу файлов размеру, названию. Рекомендуем Samlab Total Commander скачать бесплатно русскую версию на свой смартфон и планшет с этой страницы сайта http://programmyandroid.com для ежедневного использования.
Обзор функциональных возможностей программыОчень удобный двухпанельный интерфейс программы понятен пользователю, если все же возникают вопросы, то в бесплатной версии Тотал Коммандера для Андроид реализованы подсказки. Дружественность Тоталл Командера отмечена положительными отзывами и комментариями пользователей, поэтому каждый без проблем может скачать Total Commander бесплатно русскую версию для планшета и смартфона и ежедневно использовать это приложение. В программе присутствует функция Drag & Drop, которая помогает одним движение выделять и перемещать иконку файла в нужную папку или раздел. Еще в Тотале есть функция "Умное выделение", которая позволяет при наборе в поиске текста уже по первым буквам угадывать и предлагать искомый файл.




Конечно же, Тотал Коммандер, лидер на рынке файловых менеджеров Андроид, пришел в эту операционную систему из стандартных ПК, так как эта программа в Винде пользовалась огромной популярностью среди системных администраторов и обычных юзеров ПК. В сети можно бесплатно скачать Total Commander для Windows XP, Vista, 7, 8, Аndroid, Linux, Mac OS, но версия для Виндовс - пробная, и для полноценной работы необходимо купить Total Commander 64 bit или 32 bit за реальные деньги. Однако, всегда можно найти альтернативу. Если необходим свободно распространяемый аналог Total Commander для Windows 8, 7, Vista, XP 32-бит или 64-бит, то в компьютерном мире альтернатива ограничена программами FreeCommander XE, Unreal Commander, FAR Manager и ViewFD. Прочие страдают функциональной ограниченностью. Но радует то, что на сегодня такой удобный файловый менеджер Андроид предлагается бесплатно с достаточно большим функционалом. Всегда можно бесплатно скачать Total Commander Rus. for Android devices на русском языке на http://programmyandroid.com без регистрации.
В бесплатной версии для Android основными функциональными возможностями является перетаскивание, удаление, перемещение, копирование, создание, сортировка одного файла, или групп выделенных файлов.
К существенным функциональным возможностям стоит отнести:
- возможность архивации в ZIP формат и разархивирования RAR и ZIP архивов;
- поддержку дополнительных плагинов;
- удобную настройку панели интерфейса, изменения шрифтов языков, цвета;
- хранение истории каталогов;
- наличие расширенные root-функции;
- также в приложение встроен текстовый редактор;
- есть большой выбор поддерживаемых языков;
- и встроенная функция скриншотов Total Commander.
Интерфейс программы реализован в двух-панельном формате, который удобно использовать как в горизонтальном, так и в вертикальном положении устройства, однако вертикальный режим предпочтительней на устройствах с большим экраном. В удобстве и функциональности данного приложения трудно усомнится, в приложение даже встроен медиа проигрыватель с дополнительными новыми аудио эффектами.
Вы можете последнюю версию Total Commander скачать бесплатно без регистрации и СМС на компьютер (.apk-файл) с данной страницы веб-сайта http://programmyandroid.com без регистрации и SMS, как зеркала, или официального сайта, а также загружайте приложение из Вашего аккаунта Goodle Play непосредственно с Андроид-смартфона или планшета на Android.
Скачать бесплатно Total Commander - русская версия на Андроид Total Commander - один из самых популярных файловых менеджеров, еще с далеких 90-х годов. Еще ранее эта программа имела название Windows Commander, но под давлением разработчиков системы Windows, была переименована в то название, которое имеет сегодня.
Total Commander - один из самых популярных файловых менеджеров, еще с далеких 90-х годов. Еще ранее эта программа имела название Windows Commander, но под давлением разработчиков системы Windows, была переименована в то название, которое имеет сегодня.
Сразу стоит сказать, что программа Тотал Коммандер платная. Её цена 34 доллара, но, не покупая, её мы все равно сможем ей пользоваться даже по истечению месяца, только при каждой загрузке в специальном окне программа будет просить нажать цифру 1, 2 или 3 .

Ранее я уже затрагивал программу Total Commander в своих уроках и статьях. Я рассказывал, как установить Тотал Коммандер. а также описывал её самые главные достоинства, в статье: Total Commander – упрощает работу за компьютером .
Здесь я не буду подробно описывать, что это за программа, как её установить, и зачем она нужна, так как для этого я написал вышеперечисленные материалы.
В данной статье я опишу, как настроить Total Commander сразу после установки. Что нужно сделать обязательно для комфортной работы, а что стоит сделать по своему усмотрению и вкусу и что нужно знать для более продуктивной работы на компьютере, используя эту замечательную программу.
После первого запуска Total Commander можно сразу заметить, что интерфейс программы разделен на две части, на которых отображается список файлов. Мы здесь можем работать с дисками. Выбираем нужные нам диск, и открывается весь список файлов, которые лежат в этом месте. Так же само с другой стороны.

Мы можем с одной стороны открыть диск (C:) и с другой (D:) и спокойно перемести файлы, выделив их и нажав клавишу F6 на клавиатуре, либо кнопку « F6 Перемещение ».

В открывшемся окне подтверждаем нажатием кнопки « ОК ».

Файлы с одной папки на диске (D:) были перемещены в корень диска (C:).

Таким образом, можно перемещать и копировать все что угодно в любые папки с любых дисков. В общем, тоже самое, как мы это делали стандартным проводником Windows, заходили в Мой компьютер потом на жесткий диск, затем находили там нужный файл или папку который нужно переместить в другое место и последним шагом указывали, куда именно нужно переместить. Тут то же самое только все намного проще.
Выбираем слева то, что нужно переместить или копировать, а справа открываем место, куда эти файлы и папки будут помещены и жмем F5 или F6, в зависимости от того, что нам нужно, копировать или переместить.
В самом верху Total Commander расположено меню, как и во всех других программах. Под ним расположена панель инструментов, по умолчанию там пару программ – встроенный FTP клиент, архиватор, блокнот и другое. Также там несколько полезных кнопок – вперед назад по папкам, вид отображения файлов и еще некоторые.

Внизу программы есть Командная строка. ну это для тех, кто уже с ней работал. Я ей редко пользуюсь если честно.

Под командной строкой кнопки, которые мы уже затрагивали, рядом с каждой из них сразу указана горячая клавиша. Эти кнопки в основном отвечают за работу с папками и файлами. Можно копировать, перемещать, удалять, редактировать, создавать новые папки.

То как отображаются файлы с папками в левой и правой колонке, мне нравиться. Идет список файлов и папок, все имеют свое имя, рядом указаны: тип, размер, дата, атрибуты. Достаточно удобно, этот вид имеет название Подробный .

Список файлов может иметь и другой вид, возможно один из них вам более понравиться. Я их лишь перечислю, а чуть ниже покажу, как этот вид можно изменить.
Краткий – в такой виде всё содержимое выводиться в несколько столбцов, а рядом с названием ничего нет. Остается только имя и расширение.

Комментарии – похожий на режим Подробный, но здесь еще появиться одна колонка, где к каждому файлу или папке можно увидеть комментарий, если он имеется.
Просмотр эскизов – в данном режиме вместо списка файлов, мы получаем отображение всех папок и файлов большими значками. Я его использую при сортировке фотографий. Смотрите сами:

Дерево каталогов – файлы и папки будут в виде дерева. Посмотрите, все поймете:

Выбрать любой из видов можно через меню « Вид », а там уже указываем, тот который нам нужен.

В программе Total Commander достаточно много различных функций, плюс за годы существования программы появилось куча различных дополнений. В рамках одной статьи не получится всё рассмотреть, расскажу основное.
В самом низу есть семь кнопок, которые мы уже не однократно затрагивали – Просмотр, Правка, Копирование, Перемещение, Каталог, Удаление, Выход. У каждой есть горячая клавиша.

Тотал Коммандер имеет в своем арсенале приложение для просмотра файлов. Нужно выделить файл и нажать F3 на клавиатуре, либо кнопку « F3 Просмотр » в программе.
При просмотре какого-либо текстового файла, можно только увидеть что там за текст, отредактировать не получится. Для этого есть другие приложения о них дальше.

Горячая клавиша F4 или кнопка « F4 Правка » отвечает за правку текстовых документов. Выделяем файл, нажимаем F4, файл открывается для редактирования в обычном блокноте, установленном в системе по умолчанию.

Но можно изменить открытие текстовых файлов для редактирования, по умолчанию с блокнота на другой текстовый редактор, например на Notepad. Я пользуюсь именно им и хочу, чтобы при нажатии кнопки «F4 Правка» файл для редактирования открывался именно в Нотпаде. Это сделать можно.
Нужно залезть в настройки Total Commander. Заходим в меню « Конфигурация – Настройка ».

Идем в раздел « Правка/Просмотр ». Указываем путь к установленной программе Notepad. Затем сохраняем через кнопку « ОК ».

Пробуем теперь открыть текстовый документ через клавишу F4. Он открывается в Нотпаде, а не как раньше в стандартном блокноте.

Кнопки F5 и F6 вам уже знакомы. Мы знаем, что они отвечают за перемещение и копирование выделенных файлов из одной панели в соседнюю.
Выделив файл и нажав клавишу F6 можно не только переместить его, но еще и переименовать его. Для этого выделяем файл имя, которого хотим поменять, затем жмем F6, удаляем путь перемещения и пишем новое имя файла. Затем жмем « ОК ».

В таком случае он никуда не переместиться, а просто будет переименован и останется в том же месте.

С помощью кнопки « F7 Каталог » можно создать новую папку. Встаем в том месте жесткого диска, где должна появиться новая папка, нажимаем F7, вводим название и жмем « ОК ». Папка создана.
Через F8 удаляются выделенные объекты.
Выделенные файлы в Тотал Коммандер можно отличить от обычных тем, что выделенные имеют красный цвет.

Чтобы выделить сразу несколько файлов, нужно зажать клавишу Ctr и начать кликать по объектам, которые нужно выделить. Также это можно сделать пробелом. Выбираем файл, жмем пробел и так делаем с остальными, которые необходимо выделить.
Кроме выделения с помощью пробела подсчитывается размер папки. Если эта папки весит много и там лежит приличное количество файлов, то для подсчёта придется подождать несколько секунд.

Следующая удобная фишка в Total Commander о которой хотелось бы рассказать – это поддержка вкладок.

Как видите у меня открыто сразу три вкладки. На данный момент я нахожусь во вкладке « ярлык », могу перейти на «загрузки» или «web-master», там у меня открыты другие папки. Можно открывать сколько угодно вкладок.
Создать вкладку можно нажатием на клавиатуре сочетание клавиш Ctr+T. Очень удобно ими пользоваться, если нам постоянно приходиться переходить из одной папки в другую. Также новую вкладку можно создать, кликнув правой кнопкой по той, что уже есть, и в появившемся списке выбрав пункт « Открыть копию вкладки ».

А когда копия вкладки откроется можно перейти на неё и открыть нужную там папку. Быстро переключаться между вкладками можно сочетанием клавиш Ctr+Tab. Кстати после закрытия программы и следующего запуска вкладки сохраняют свое прежнее расположение. Так что имейте это в виду.
Теперь давайте поговорим об архивации в Total Commander. Чтобы запаковать какие-то файлы или папки в архив, нужно для начала их выделить, а затем нажать меню « Файлы – Упаковать ».

Появиться окно с настройками упаковки файлов. Здесь мы можем видеть путь, куда будет помещен архив. Менять тут особо нечего, за исключением формата, в котором мы хотим получить архив. Выбираем RAR или ZIP, другие редко используются.
Но сам Тотал Коммандер умеет работать только с ZIP, если мы хотим RAR, то на компьютере должна быть отдельно установлена программа, например WinRAR. Также её через кнопку « Настройка » нужно выбрать.

Указываем папку с установленным архиватором. Жмем « ОК ».

Нажимаем « ОК », когда все будет настроено.

Распаковать архив не сложнее. Выделяем его мышкой и жмем « Файлы – Распаковать ». В открывшемся окне жмем « ОК ».
Как и в стандартном проводнике Windows в Total Commander тоже есть свой поиск. И причем он гораздо удобнее и функциональнее. Запустить его можно кликнув по иконке бинокля или через меню « Команды – Поиск файлов ».


У нас открывается поиск, встроенный в Total Commander. Вот так он выглядит.
На вкладке « Общие параметры » можно задать основные настройки.
В поле Имя файла нужно ввести имя файла, который мы хотим найти. Там еще рядом есть стрелка, кликнув по которой мы увидим, что уже искали ранее. Также нужно указать, где именно мы хотим искать. Можно выбрать папку или сразу весь диск. Поставив галочку напротив пункта «Искать также в архивах », поиск еще будет вестись в архивах. Эта функция в стандартном проводнике Windows отсутствует. Для начала поиска жмем кнопку « Начать поиск ».

Также с помощью этого поиска можно искать определенный текст в текстовых файлах. Я пользуюсь этой функцией чаще всего при разработке сайтов, Вам, возможно, пригодится в чем то другом.
Указываем папку или диск, потом вводим текст, который нужно найти и жмем « Начать поиск ».

Функция поиска будет пытаться найти все файлы, где встречается этот текст, исследуя все текстовые файлы, которые будут лежать в папке или на диске указанные Вами.
Если говорить честно, то это лишь малая часть того, что умеет Total Commander и настроек у неё гораздо больше. Просто все в один урок не вместишь, главное вам начать пользоваться этой программой.
Со временем вы узнаете все её удобные возможности и настроите Total Commander под свои нужды.
Понравилась статья? Поделись с друзьями в Соц. Сетях!