










Категория: Руководства
Система ИС-ПРО - система, автоматизирующая процессы: финансовый, бухгалтерский и налоговый учет; учет взаиморасчетов с поставщиками и покупателями; управление материально-техническим снабжением и сбытом продукции; управление производством; расчет заработной платы. Система реализована на базе одноименного программного средства «ИС- ПРО».
Функциональность интеграции систем покрывает задачи выгрузки данных об учащихся различных категорий в текстовые файлы для дальнейшей загрузки в систему ИС-ПРО, а также загрузки из системы ИС-ПРО данных об учащихся отдельных категорий и загрузки данных о заключенных в системе ИС-ПРО договорах.
Процедуры загрузки данных о договорах слушателей программ дополнительного профессионального образования (ДПО) и о договорах абитуриентов текущего набора могут загружаться в систему из файлов-выгрузок из системы ИС-ПРО в автоматизированном режиме. Использование автоматизированной загрузки описано подробно в разделе Руководство администратора
В ручном режиме все процедуры загрузки данных из системы ИС-ПРО могут быть вызваны пользователем, наделенным правами администратора системы из Служебной формы. таблица Все учащиеся при помощи группы действий Загрузка данных из ИС-ПРО .
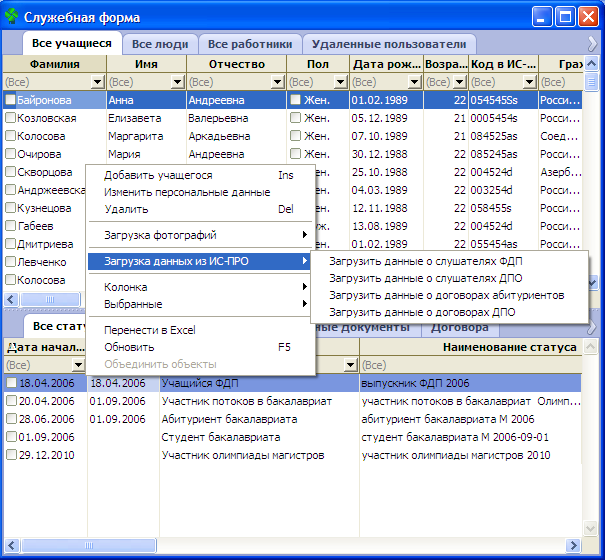

ИС-ПРО представляет собой набор взаимосвязанных подсистем, решающих задачи автоматизации производственной логистики, финансового управления, управления людскими ресурсами, решения вопросов снабжения производственными запасами и сбыта продукции. ИС-ПРО – фундамент построения единой информационной среды предприятия.
Использование ИС-ПРО дает возможность своевременного получения необходимых для анализа и принятия решений руководством данных. Система дает возможность реализовать принцип обратной связи, когда полученная из ИС-ПРО и обработанная информация порождает решения, влияющие на работу предприятия в целом. При таком подходе к управлению очень высоки требования к корректности данных и своевременности получения необходимой информации. ИС-ПРО этим требованиям соответствует.
ИС-ПРО имеет в своем составе подсистемы:
БУХГАЛТЕРСКИЙ И НАЛОГОВЫЙ УЧЕТ
УЧЕТ ДЕНЕЖНЫХ СРЕДСТВ
УПРАВЛЕНИЕ ЗАКУПКАМИ И ПРОДАЖАМИ
КАЛЬКУЛЯЦИЯ ЗАТРАТ И СЕБЕСТОИМОСТИ
УЧЕТ КАДРОВ И ЗАРАБОТНОЙ ПЛАТЫ
УЧЕТ ИМУЩЕСТВА ПРЕДПРИЯТИЯ
БЮДЖЕТНОЕ ПЛАНИРОВАНИЕ И КОНТРОЛЬ

Рис. 40. Завершение работы
2.7Общие справочникиВ системе ИС-ПРО для ведения общих для всех подсистем данных используется подсистема Общие справочники. Каждый модуль подсистемы позволяет создать, вносить изменения и удалять данные в соответствующих справочниках.
Справочники делятся на общие, используемые различными подсистемами и справочники конкретных подсистем. Большинство справочников пополняются оперативно, во время работы с ними. Некоторые справочники являются настраиваемыми и без их заполнения начало работы в системе невозможно, например, справочники Виды валют и Карточка предприятия.
Для справочников подсистемы ^ Управления персоналом в модуле Настройка на закладка Справочники добавлено поле Полное наименование. которое выводится в отчетах и документах. Для выбора пункта справочника в процессе работы используется поле Наименования. Для заполнения поля Полное наименование информацией из поля Наименования необходимо использовать спец функцию.
В модуле ^ Доступ к данным необходимо получить доступ к основным справочникам для возможности создания, изменения и удаления записей.
Система поддерживает разграничение прав доступа пользователей информации по следующим справочникам: Аналитические картотеки, Аналитические справочники, Виды валют, Курсы валют, План счетов, Список работников, Справочник центров затрат, Справочник адресов, Справочник бригад, Справочник должностей, Справочник контрагентов, Справочник маршрутов, Справочник номенклатуры, Справочник профессий, Справочник центров ответственности, Структурные единицы, Структурные подразделения, Территориальные подразделения, Типы организационных единиц, Функции организационных единиц. Для настройки прав доступа выбирается модуль Доступ к данным подсистемы Общие справочники .
Пользователи, которые отображаются в данном модуле, могут быть показаны все или те, которым настроенно доступ к конкретной подсистеме (настройка главного меню в роли). Отображение регулируется отметкой в пункте меню Вид /Показать всех пользователей.
Курсор устанавливается в списке пользователей на требуемую запись и для перехода в режим редактирования прав курсор переводится на правую часть окна.
На вложенной закладке Роли отображается список ролей, предназначенных данному пользователю. Роли назначаются пользователю в разрезе предприятий (баз данных). Настройку ролей смотрите в Руководстве Администратора.
На закладке Справочники курсор устанавливается на таблицу ^ Доступ к справочникам. Клавишей Пробел отмечаются права доступа для создания (С ), изменения (И ), удаления (У ) записей в каждом из справочников для выбранного пользователя.
Выход из режима редактирования прав с сохранением введенной информации производится по клавише ^ F2, без сохранения изменений – по клавише Esc .
На закладке Дополнительно настраивается доступ к группам номенклатуры; аналитическим справочникам; центрам ответственности; центрам затрат; группам контрагентов.
На закладке ^ Группы номенклатуры курсор устанавливается на соответствующей группе номенклатуры и клавишей Пробел отмечаются права доступа для создания (С ), изменения (И ), удаления (У ) группы для выбранного пользователя. Разрешен доступ на создания (С ), изменения (И ), удаления (У ) к группам нижнего уровня, не проставляя при этом доступ к группам верхнего уровня.
На закладке ^ Аналитические справочники с помощью клавиши F4 открывается доступ пользователю к аналитическому справочнику и клавишей Пробел отмечаются права доступа для создания (С ), изменения (И ), удаления (У ). Далее можно настроить разделение доступа пользователя в разрезе записей справочника. Находясь на самом справочнике, по клавише Enter открывается окно с записями справочника в разрезе групп, если справочник не многоуровневый, то просто перечень записей. Доступ на В (выбор) и П (просмотр) записей аналитических справочников обрабатывается отдельно по каждому справочнику. Если не установлена ни одна отметка на В (выбор) или П (просмотр), это обозначает что доступ стоит на все записи справочника. Данный доступ влияет на отображение доступных записей в самом справочнике и в списках выбора записей из справочника в других модулях системы.
Для ведомостей аналитического учета, настроенных на реквизитах аналитических справочников, доступ работает по следующим правилам:На закладке ^ Группы контрагентов курсор устанавливается на соответствующей группе контрагентов и клавишей Пробел отмечаются права доступа для создания (С ), изменения (И ), удаления (У ) и Выбор группы для выбранного пользователя. При вызове справочника контрагентов в документах системы, обрабатывается настройка доступа на выбор в разрезе групп. Если для группы не установлен признак Выбор. то при выборе записей из такой группы в документ, использование будет запрещено.
 Информационная система РГНФ (ИС ФОНДА) представляет собой специальное программное обеспечение, разработанное для потребностей Фонда.
Информационная система РГНФ (ИС ФОНДА) представляет собой специальное программное обеспечение, разработанное для потребностей Фонда.
ИС предназначена для:
- удаленного оформления заявок на конкурсы, подготовки к печати экземпляров зарегистрированных заявок;
- удаленного оформления отчетов по поддержанным проектам, подготовки к печати экземпляров зарегистированных отчетов;
- проведения удаленной экспертизы заявок и отчетов, поступивших в Фонд;
- сбора, автоматизированной обработки и хранения информации о поступающих в Фонд заявках и отчетах.
Взаимодействие с пользователями в ИС осуществляется посредством web-интерфейсов. Для внешних пользователей вход в систему доступен через Интернет по адресам http://grant.rfh.ru/personal и http://grant.rfh.ru. Язык интерфейса и информационных сообщений в ИС – русский.
Инструкцию по работе с ИС можно скачать отсюда (ссылка ).
В ИС реализовано разделение прав доступа к информации, в зависимости от роли пользователя. Каждая группа пользователей имеет доступ к определенному объему информации и программным инструментам, достаточным и необходимым для выполнения их задач.
В системе реализованы современные механизмы защиты данных от несанкционированного доступа и непредвиденной потери данных. Резервное копирование информации в ИС осуществляется с периодичностью в 24 часа.
Адрес службы поддержки пользователей ИС – Этот адрес электронной почты защищен от спам-ботов. У вас должен быть включен JavaScript для просмотра.

Страница 1 из 3
ПЛАНШЕТНЫЙ КОМПЬЮТЕР WEXLER.TAB 10iS (10iS+3G)
РУКОВОДСТВО ПОЛЬЗОВАТЕЛЯ

Уважаемые пользователи!
Спасибо за выбор продукции под маркой Wexler!
Планшетный компьютер Wexler.TAB 10iS на базе операционной системы Android — многофункциональное устройство, с помощь которого можно читать книги, смотреть фильмы, слушать музыку, листать фотографии, отдохнуть за игрой, посетить любимые сайты, пообщаться с друзьями.
Беспроводной встроенный модуль Wi-Fi избавит вас от неудобного кабеля, вы можете подключаться к интернету при помощи беспроводных сетей.
Версия со встроенным модулем 3G позволит вам быть всегда в сети, где бы вы не находились (при наличии сотовой связи в данном регионе).
Пожалуйста, прочтите руководство пользователя перед началом работы. В руководстве изложены основы работы с планшетным компьютером и описаны базовые функции.
Предупреждение
Компания не несет ответственности за потерю данных, вызванную сбоем программного обеспечения, электроники, техническим обслуживанием, заменой батареи и другими случаями. Компания не несет ответственности за работу программного обеспечения третьих лиц.
Аппаратная и программная часть устройства постоянно совершенствуется, поэтому некоторые функции могут быть еще не описаны или изменены без предварительного уведомления.
Примечание:
При обнаружении в данном руководстве неточностей, просим отнестись с пониманием и при помощи формы обратной связи уведомить нас об этом.
1. Пожалуйста, не держите устройство вблизи источников сильных электромагнитных полей.
2. Не разбирайте устройство. При возникновении проблем обратитесь к поставщику или в сервисный центр.
3. Не допускайте воздействия влажной среды. Не допускайте попадания капель или брызг воды. Не ставьте на устройство емкости с жидкостями. Держите устройство подальше от воды и других жидкостей. Если на устройство попала вода, аккуратно вытрите её. Не чистите планшетный компьютер водой или химическими веществами. Для очистки протрите мягкой сухой тканью.
4. Не кладите на устройство тяжелые предметы.
5. Не прилагайте чрезмерных усилий для нажатия на клавиши или экран.
6. При эксплуатации, хранении и транспортировке планшетного компьютера будьте осторожны. Не допускайте сильных сотрясений и ударов, избегайте случайных механических воздействий, например, падений. Не допускайте сжатий и иных механических нагрузок.
7. При установке карты памяти и сим-карты, следите за маркировкой. Не прилагайте чрезмерных усилий, чтобы не повредить разъем.
8. Избегайте слишком высоких или низких температур. Не оставляйте планшетный компьютер под прямыми солнечными лучами.
9. Во избежание перегрева, не держите устройство подключенным к компьютеру слишком долго.
10. Для защиты органов слуха не прослушивайте звук через наушники слишком громко.
11. При форматировании внутренней памяти устройства, загрузке файлов или обновлении программного обеспечения не отключайте устройство во избежание повреждений файлов.
12. Производитель может вносить изменения, влияющие на производительность и функциональность устройства без дополнительного уведомления.
13. В случае использования планшетного компьютера в режиме портативного устройства для хранения информации, пожалуйста, убедитесь в правильности использования. Неправильное использование может привести к потере данных.
14. При использовании устройства с компьютером, на котором есть вирусы, возможно повреждение файлов или программного обеспечения. Проводите проверку компьютера на вирусы.
15. Производитель не несет ответственность при утрате пользовательских данных в результате повреждения устройства и в иных случаях.
16. При использовании руководствуйтесь данной инструкцией, а также регулярно делайте резервные копии важных данных.
17. Не используйте планшетный компьютер там, где запрещено использование электронных устройств, например, в самолетах во время взлета и посадки, а также на автозаправочных станциях.
18. Соблюдайте законодательство об авторских и смежных правах.
19. Не используйте устройство во время вождения или на ходу во избежание дорожно-транспортных происшествий.
20. Прослушивание музыки и видео на максимуме уровня
громкости звука может нанести вред вашему слуху.
Используйте среднюю величину громкости во избежание
проблем.
Утилизация изделия по окончании срока службы
По окончании срока службы изделия не выбрасывайте его вместе с остальными бытовыми отходами. Утилизация данного изделия должна быть осуществлена согласно местным нормам и правилам по переработке отходов. Утилизация изделий позволяет предотвратить нанесение потенциального вреда окружающей среде и здоровью человека в результате неконтролируемого выброса отходов и рационально использовать материальные ресурсы. За более подробной информацией по сбору и утилизации отслужившего электрического и электронного оборудования, осуществляемым бесплатно и по вашему месту жительства, обратитесь в соответствующее управление вашего муниципального органа власти.
1. Планшетный компьютер Wexler.TAB 10iS
2. Кабель USB
3. Зарядное устройство
4. Краткая инструкция
5. Мультикарта Wexler

Для включения планшетного компьютера нажмите и удерживайте около 3 секунд кнопку питания. Начнется загрузка операционной системы Android. Через некоторое время устройство будет готово к работе.

Для переключения в энергосберегающий режим нажмите кнопку питания. Экран будет отключен. Для выхода из энергосберегающего режима нажмите на кнопку питания еще раз. В энергосберегающем режиме планшетный компьютер все равно продолжает работать, например, продолжает воспроизводить музыку.
Для выключения устройства удерживайте клавишу питания около 3 секунд, после чего подтвердите свой выбор в появившемся меню.
Для разблокировки устройства сдвиньте значок с замком вправо.

Для защиты персональной информации и доступа к планшетному компьютеру вы можете установить дополнительную защиту при блокировке экрана.
1. В правом верхнем углу выберите значок  , далее — «Настройки»
, далее — «Настройки» 
2. Пролистайте вниз и выберите «Безопасность».
3. Выберите «Блокировка экрана».
4. Выберите тип блокировки, который вы хотите использовать.
После установки типа блокировки, в зависимости от настроек, каждый раз планшетный компьютер будет просить вас ввести графический ключ, PIN-код или пароль.
Внимание!
При выборе типа блокировки, подразумевающего ввод графического ключа, PIN-кода и паролей не забывайте их! Восстановление утерянного PIN-кода или графического ключа осуществляется через сервис Google. Настоятельно рекомендуем сначала предварительно настроить учетную запись Google.
В противном случае, восстановление утерянного пароля невозможно! Потребуется перепрошивка устройства с потерей всех данных.
После запуска системы в нижней части экрана можно увидеть три значка навигации, доступных во всех приложениях. С их помощью можно вернуться к главному или предыдущему экрану, либо перейти к настройкам:
Значок Название Описание Назад Возврат к предыдущему экрану.
Назад Возврат к предыдущему экрану.  Домой Возврат к главному экрану.
Домой Возврат к главному экрану. Последние приложения Вызов списка приложений, с которыми вы работали. Для того чтобы открыть приложение, коснитесь его миниатюры. Для того чтобы убрать приложения из списка, сдвиньте его влево или вправо.
Последние приложения Вызов списка приложений, с которыми вы работали. Для того чтобы открыть приложение, коснитесь его миниатюры. Для того чтобы убрать приложения из списка, сдвиньте его влево или вправо.
Через некоторое время значки навигации могут принять вид точек или вовсе исчезнуть, это зависит от открытого приложения. Чтобы значки вновь отобразились полностью, коснитесь нижней части экрана.
В правом верхнем углу находится значок «Приложения»  . Коснитесь его, чтобы получить доступ ко всем приложениям и виджетам.
. Коснитесь его, чтобы получить доступ ко всем приложениям и виджетам.
В средней части главного экрана отображаются приложения, виджеты, значки и папки.

Значки слева отображают различные уведомления. Например, уведомления о том, что пришло сообщение.
Значки в правой части отображают время, состояние сети Wi-Fi, уровень заряда батареи и так далее.
Интерфейс планшетного компьютера специально разработан для управления при помощи пальцев. Вы можете управлять значками, кнопками, меню, экранной клавиатурой и другими элементами при помощи сенсорного экрана. Также вы можете менять ориентацию экрана.
ОСНОВНЫЕ МЕТОДЫ УПРАВЛЕНИЯ:
 • НАЖАТИЕ. Чтобы активировать тот или иной элемент управления, просто коснитесь его. Например, чтобы ввести имя, пароль или поисковый запрос, просто коснитесь соответствующего поля, экранная клавиатура появится автоматически.
• НАЖАТИЕ. Чтобы активировать тот или иной элемент управления, просто коснитесь его. Например, чтобы ввести имя, пароль или поисковый запрос, просто коснитесь соответствующего поля, экранная клавиатура появится автоматически.
 • НАЖАТИЕ И УДЕРЖИВАНИЕ. Прикоснитесь к элементу на экране и не отпускайте палец до начала действия. Например, чтобы установить обои на главном экране, следует нажать и удерживать пустую область на главном экране до появления меню.
• НАЖАТИЕ И УДЕРЖИВАНИЕ. Прикоснитесь к элементу на экране и не отпускайте палец до начала действия. Например, чтобы установить обои на главном экране, следует нажать и удерживать пустую область на главном экране до появления меню.
 • ПЕРЕТАСКИВАНИЕ. Нажмите и кратковременно удерживайте элемент, затем, не отпуская пальца, проведите по экрану до требуемого положения. Перетаскивание элементов на главном экране служит для изменения их положения.
• ПЕРЕТАСКИВАНИЕ. Нажмите и кратковременно удерживайте элемент, затем, не отпуская пальца, проведите по экрану до требуемого положения. Перетаскивание элементов на главном экране служит для изменения их положения.
 • ПРОЛИСТЫВАНИЕ ИЛИ ПРОКРУЧИВАНИЕ. Чтобы пролистать или прокрутить, следует быстро провести пальцем по поверхности экрана, не останавливаясь после первого прикосновения (иначе вы просто перетащите элемент). Например, можно пролистать экран вверх или вниз для просмотра списка.
• ПРОЛИСТЫВАНИЕ ИЛИ ПРОКРУЧИВАНИЕ. Чтобы пролистать или прокрутить, следует быстро провести пальцем по поверхности экрана, не останавливаясь после первого прикосновения (иначе вы просто перетащите элемент). Например, можно пролистать экран вверх или вниз для просмотра списка.
 • СЖАТИЕ ИЛИ РАСТЯЖЕНИЕ (масштабирование). В некоторых приложениях (Карты, Интернет, Галерея) можно увеличить и уменьшить изображение, поместив одновременно два пальца на экран и сжав их вместе (для уменьшения) или разведя в стороны (для увеличения).
• СЖАТИЕ ИЛИ РАСТЯЖЕНИЕ (масштабирование). В некоторых приложениях (Карты, Интернет, Галерея) можно увеличить и уменьшить изображение, поместив одновременно два пальца на экран и сжав их вместе (для уменьшения) или разведя в стороны (для увеличения).
 • ПОВОРОТ ЭКРАНА. Обычно для того, чтобы поменять ориентацию экрана с альбомной на книжную и наоборот, достаточно повернуть устройство. Функцию автоповорота можно включить или отключить в настройках.
• ПОВОРОТ ЭКРАНА. Обычно для того, чтобы поменять ориентацию экрана с альбомной на книжную и наоборот, достаточно повернуть устройство. Функцию автоповорота можно включить или отключить в настройках.
Зарядка встроенного аккумулятора осуществляется при помощи зарядного устройства.
Время работы планшетного компьютера от аккумулятора от одной зарядки зависит от многих факторов: режима использования, использования беспроводных интерфейсов, яркости экрана и т.д.
Для того, чтобы продлить срок работы планшетного компьютера на одной зарядке, отключите неиспользуемые интерфейсы: Wi-Fi, Bluetooth, уменьшите яркость дисплея.

Для увеличения ресурса аккумулятора рекомендуется первые несколько раз полностью заряжать и разряжать аккумуляторную батарею. Подробная информация о работе батареи доступна в меню «Настройки» — «Батарея».
ВЫБОР ЯЗЫКАЧтобы изменить язык интерфейса планшетного компьютера, выполните следующие действия:
1. Нажмите в правом верхнем углу значок  , далее — Settings («Настройки»).
, далее — Settings («Настройки»).
2. Выберите Language & input («Язык и ввод»), в правом столбце выберите Language («Язык»). Установите необходимый язык интерфейса.
3. После установки языка, выберите настройки клавиатуры и способов ввода.

4. Установите галочки напротив языков, которые вам понадобятся. Не забудьте отметить английский для ввода латинских букв.
5. В дальнейшем переключение языков в формах ввода производится с помощью значка  , который расположен слева от кнопки «пробел».
, который расположен слева от кнопки «пробел».

Здравствуйте, Уважаемый Читатель!
В связи с отсутсвием финансирования проект planshet-info.ru остался без контент менеджера. Если наш ресурс чем-то Вам стал полезным, мы будем благодарны за любой Ваш взнос (Webmoney Z667342162966, R290774558293). Все собраные средства будут потрачены на оплату контент менеджера.
Команда planshet-info.ru делает все, что бы донести до своих читателей максимально достоверную информацию о планшетах. Но если Вы уже пользуетесь им, мы будем очень благодарны, если Вы напишите свой отзыв, ведь именно мнение пользователей ценнее любого обзора и теста!
Заранее, спасибо!