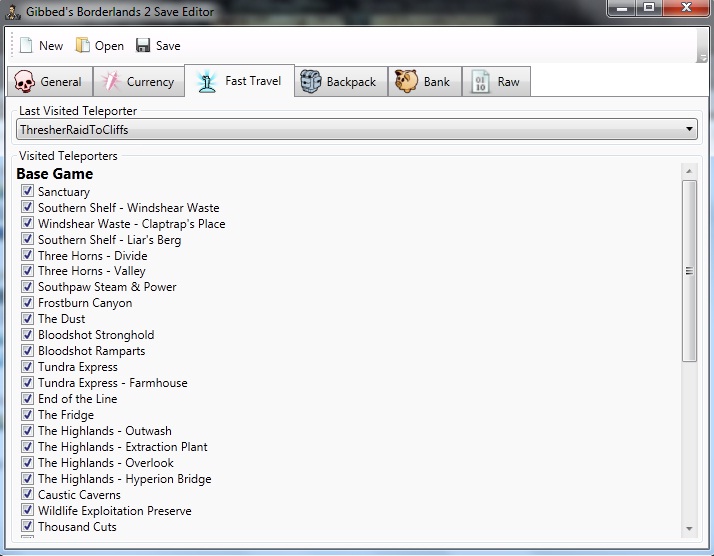










Категория: Инструкции
Описание и инструкции
CHANGE LOG
r138 | rick | 2012-12-05 17:18:12 -0500 (Wed, 05 Dec 2012) | 1 line
Dropped "Borderlands 2" prefix on all of the open/save file dialog filter list.
------------------------------------------------------------------------
r137 | rick | 2012-12-05 16:30:04 -0500 (Wed, 05 Dec 2012) | 1 line
Use open file dialog filter list for platform selection rather than buttons for individual platforms.
------------------------------------------------------------------------
r136 | rick | 2012-12-04 20:13:19 -0500 (Tue, 04 Dec 2012) | 2 lines
- No longer auto-detects save file endian, uses specified platform instead.
- Implemented catching of zlib exceptions for better error messages.
------------------------------------------------------------------------
r135 | rick | 2012-12-04 20:06:44 -0500 (Tue, 04 Dec 2012) | 2 lines
- Moved About tab to its own View/ViewModel.
- Implemented experimental support for PS3 saves. (You must decrypt your saves using an external tool such as pfdtool first!)
------------------------------------------------------------------------
r133 | rick | 2012-11-14 07:25:28 -0500 (Wed, 14 Nov 2012) | 1 line
- Add support for MissionItem to GameInfo.
- Fix ItemnamePartDefinition so name is not required.
------------------------------------------------------------------------
r131 | rick | 2012-11-14 06:40:32 -0500 (Wed, 14 Nov 2012) | 1 line
-- Support for casting save game Guid type to System.Guid.
- More reasonable default values for some save structures.
------------------------------------------------------------------------
r123 | rick | 2012-11-06 16:57:29 -0500 (Tue, 06 Nov 2012) | 1 line
Set a value of None to LastVisitedTeleporter in new save games.
------------------------------------------------------------------------
r122 | rick | 2012-11-06 16:52:53 -0500 (Tue, 06 Nov 2012) | 5 lines
- Link to duncanfogg's gear calculator on the backpack and bank views.
- Remove the dummy image on the backpack and bank view lists until they're actually implemented.
- Tabs are no longer directly locked before loading a save.
- Added About tab.
- Implemented New button. *Для скачивания файла необходимо авторизоваться или зарегистрироваться. Убедитесь также, что у вас достаточно очков опыта.
На этой странице вы можете скачать 100%-прохождение игры Borderlands 2 в виде файлов сохранений. Скопировав файлы в определённую папку и запустив игру вы обнаружите что полностью всё что возможно - уже открыто в игре и вы можете начать игровой процесс с любого места, с какого пожелаете.

На этой странице вы можете загрузить сохранения для игры Borderlands 2. Эти сохранения могут помочь вам в игровом процессе съэкономить время и возможно нервы.
В этом сохранении:- Выполнены все квесты
- Игра пройдена на 100% за всех 5 персонажей игры
Скачать сохранения для Borderlands 2 Как устанавливать сохранения для Borderlands 2?1. Сперва распакуйте скачанный вами архив.
2. Скачанные файлы скопируйте с заменой, в C:\Users\ИМЯ_ПОЛЬЗОВАТЕЛЯ\Documents\My Games\Borderlands 2\WillowGame\Save Data\ .
3. Запускаем игру и играем.
Программа для редакторования сохранений Borderlands 2И если вам не по нраву использовать чужие сохранения в себя в игре, можете редактировать своё.
С помощью этой удивительной программы вы сможете с лёгкостью редактировать сохранения Borderlands 2. Управление программы очень простое и понятное.
Скачать программу для редактирования сохранений Borderlands 2
Что это вообще такое?
Редактор сохранений позволяющий создавать с нуля персонажа, а также весь его арсенал.
Возможности:Итак вы скачали и открыли программу, щёлкните сверху слева.
Ваше сохранение должно быть по адресу: Мои документы\my games\borderlands 2\willowgame\savedata\*некое*число*\
Откройте сохранение которое вам нужно, если хотите создайте копию для манипуляций.
Позволяет выбрать слот, платформу и импортировать данные, в общем ничего интересного.
Позволяет редактировать класс, имя, внешность и опыт вашего персонажа.
Чтобы узнать что представляет из себя облик или голова используйте вики [ru.borderlands.wikia.com]
Позволяет выбрать расцветки для транспорта, их можно посмотреть там же где и головы.
Максимум Эридия - 500. Жетонов Торга и Серафимских Кристаллов - 999.
Вкладка "Fast Travel"
Позволяет открыть точки перемещения.
Вкладки "Backpack и Bank"
Позволяют редактировать содержание инвентаря и банковской ячейки соответственно.
Чтобы найти нужный предмет вбейте в поисковик - "(Нужная Вещь) Gibbed Code"
Скопируйте код и нажмите кнопку "Paste Code", затем "Sync All".
Вы можете создать предмет и сами при помощи этого сайта [thegearcalculator.appspot.com] и затем экспортировать его при помощи кода в игру.
Позволяет редактировать внутренние параметры игры, с этим можно долго баловаться.
Не зная что делают те или иные функции ЕЕ ЛУЧШЕ НЕ ТРОГАТЬ
Прошло уже три года с тех пор, как вышла оригинальная Borderlands, ставшая очень успешной. Это был ролевой боевик (гибрид action и RPG), в котором благодаря прекрасной графике отлично передался дух космического вестерна с бесконечной стрельбой и дележом награбленного. Сегодня пришло время еще раз слетать на вымышленную планету Пандора и пройти миссии уже Borderlands 2. где вам придется сыграть за одного из четверых (ну, уже пятерых, а дальше будет еще больше) волтхантеров в бескрайнем мире, кишащем гадкими тварями, психопатами и венчающим всю эту нечисть злым гением Красавчика Джека. Этот постоянно наполненный экшном сиквел обещает порадовать своих игроков очень многим: новыми персонажами, новыми видами оружия, новыми квестами и огромным новым игровым миром, полностью открытым для исследования. В Gearbox Software не оставили без внимания и технические усовершенствования, которые сейчас заметны повсюду: от ставшей еще более милой графики и «поумневшего» искусственного интеллекта до расширенных спецэффектов, которые достижимы только с помощью использования технологии NVIDIA PhysX. Игрокам в Borderlands 2 на компьютере стали доступны многочисленные внутриигровые настройки, позволяющие легко настраивать любимую игру под свой вкус.
Создавая это руководство, мы преследовали две главные цели. Во-первых, дать вам возможность лучше понять и применить на практике все те опции конфигурации, которые доступны в Borderlands 2, а во-вторых – познакомить вас с определенными продвинутыми настройками для усиления полноты ощущений от игры.
Перед тем, как продолжить наше повествование, давайте убедимся, что ваша система удовлетворяет минимальным требованиям для этой игры (в скобках указаны рекомендуемые требования):
На страницах этого руководства вы познакомитесь с детальными описаниями всех настроек, которые есть в различных меню опций Borderlands 2. Там, где нужно подчеркнуть влияние изменения данных настроек на качество игрового изображения, мы разместили сравнительные скриншоты. Для каждой настройки также будет предоставлена информация о производительности. При этом не следует забывать и о том, что точная степень влияния на конкретно вашу систему будет зависеть от спецификаций ее комплектующих, а также от прочих игровых и системных опций. Здесь мы попытались предоставить вам как можно больше информации, чтобы можно было сделать осознанный выбор (какие настройки включать, а какие – нет), обеспечивающий оптимальный баланс качества игрового изображения и производительности в зависимости от ваших предпочтений.
Общая оптимизация системыНаверное, столь же важной, сколь и любая внутриигровая настройка, представляется корректность конфигурации и установки Windows. Торможение игры, зависание или вообще полный «выброс» из нее могут быть вызваны в равной степени как выбором далеких от оптимальных опций Windows, так и некоторыми устаревшими или неверно сконфигурированными драйверами. Воспользуйтесь специальным гидом, посвященным настройке ПК именно для игр, чтобы привести свой компьютер в наилучшую форму для игры в Borderlands 2. Если вы не можете этого сделать, то, по крайней мере, убедитесь, что у вас установлены графические драйвера, обновленные до самой последней на сегодняшний день версии.
Измерение производительностиЧтобы наблюдать за эффективностью всех совершенных изменений, вам потребуется инструмент для объективного измерения производительности вашей системы в кадрах за секунду (FPS – Frames Per Second). Самым простым способом произвести подобные замеры является команда Stat FPS, описание которой вы найдете в разделе «Командная строка» главы «Продвинутые настройки» этого руководства. Другой способ – это скачать и установить специальную утилиту FRAPS. Запустите эту программу еще до того, как запустите саму игру. Любой из описанных выше методов отобразит в углу вашего экрана счетчик FPS.
Постоянно следите за показаниями этого счетчика, уделяя пристальное внимание моментам, в которых интенсивно используется графика: например, во время масштабных битв. Если в такие моменты уровень FPS у вас опускается до самых низких значений или постоянно «плавает», то это верный знак, что нужно отрегулировать соответствующие настройки. Лучше всего будет увеличить минимальный уровень FPS хотя бы до отметки в 30 единиц (или больше) или же просто стабилизировать фреймрейт во избежание неприятных визуальных эффектов.
Чтобы получить доступ ко всем внутриигровым настройкам, вам нужно запустить Borderlands 2 и нажать клавишу ESC. После этого вы попадете в главное меню (Main Menu), после чего следует выбрать «Опции» (Options). Настройки видео будут подробно описаны позже в этом руководстве. А сначала мы рассмотрим общие установки геймплея, аудио и контроллеров.
Training Messages: когда эта опция включена (On), то время от времени на экране будут всплывать сообщения, несущие в себе подсказки и описывающие детали различных особенностей игры Borderlands 2. Чаще всего эти сообщения будут появляться в самом начале игры. Если вы недавно познакомились с серией Borderlands, то данную опцию рекомендуется оставить включенной.
Duel Requests: эта установка определяет, будете ли вы автоматически отклонять все вызовы на дуэль, поступающие вам от других игроков, находящихся онлайн, или же принимать такие вызовы.
Weapon Aim Toggle: если данная опция включена (On), то при нажатии клавиши прицеливания (по умолчанию – правая кнопка мыши), персонаж будет смотреть на игровой мир сквозь прицел своей винтовки до тех пор, пока вы повторно не нажмете эту кнопку. Когда данная опция выключена (Off), прицеливание будет длиться ровно столько, сколько вы будете держать клавишу нажатой, не отпуская.
Crouch Toggle: если эта опция включена (On), то, нажав на соответствующую кнопку (С – по умолчанию), вы будете ползти по-пластунски до тех пор, пока повторно ее не нажмете. Если же опция выключена (Off), то двигаться, прижавшись к земле, вам предстоит лишь до тех пор, пока эта клавиша удерживается непрерывно зажатой.
Fixed Minimap Rotation: данный параметр контролирует анимацию на экране мини-карты, расположенной в правом верхнем углу экрана. Когда параметр включен (On), то все изображения на этой карте будут вращаться вокруг указателя, обозначающего ваш персонаж, когда он оборачивается. Когда параметр выключен (Off), то при изменении направления движения вашего персонажа все предметы на мини-карте будут оставаться недвижимыми, а двигаться будет только стрелочка, указывающая схематическое изображение героя.
Item Rotation: эта настройка определяет, каким образом отображаются предметы, лежащие в вашем рюкзаке (Inventory). Практика же показала, что независимо от того, на какой режим она установлена (Fixed или Locked), вы все так же сможете подробно просматривать любой предмет, нажимая на него правой клавишей мыши и выбирая «Inspect». Вращать предмет можно, двигая мышь с зажатой левой клавишей.

Lock Camera When Braking: если этот параметр активирован (Enable), то каждый раз, когда вы делаете торможение ручником (powerslide), управляя какой-либо техникой (по умолчанию – клавиша G), камера будет показывать вам вид по направлению движения транспортного средства. Если же параметр неактивен (Disable), то во время такого торможения камера будет направлена туда же, куда и прицел вашего оружия.
Use Inverted Reverse Steering: данная установка контролирует направление движения транспортного средства при заднем ходу в зависимости от поворота руля. Если она включена (On), то при включенной камере зеркала заднего вида (клавиша V по умолчанию) поворот мышки влево заставит автомобиль выруливать вправо. Когда установка выключена (Off) – будет обратная зависимость.
Trading: эта опция определяет, будете ли вы принимать участие в торговле с остальными игроками. Когда она активна (On) – другие участники игры могут предлагать вам различные сделки.
Censor Gore: когда данный параметр включен (On), то основные формы жестокости в игре (кровь и расчленение тел) не будут отображаться. Отключение визуальной жестокости также может положительно повлиять на производительность во время битв. Когда же этот параметр отключен (Off), то «страшные» эффекты не будут модерироваться никаким образом. Однако, независимо от активности данного параметра, если настройка PhysX Effects установлена на значение Low, то в любом случае в игре не будет крови и прочих ужасных картин. Подробнее об установке PhysX Effects вы сможете прочитать в главе «Графические настройки» этого руководства.
Gunzerking Autoswitch: способность к использованию одновременно двух «стволов» в Borderlands 2 известна под названием Gunzerking. Данная способность является уникальным навыком персонажа Ганзеркер. Если параметр Gunzerking Autoswitch активен (Yes), то изменится управление стрельбой: основная клавиша стрельбы (по умолчанию – левая кнопка мыши) теперь будет отвечать за оружие в левой руке Сальвадора, а второстепенная клавиша стрельбы (по умолчанию – правая кнопка мыши) – за оружие в правой. Если параметр неактивен, то управление стрельбой будет проводиться в штатном порядке.
Настройки звукаОбращаем ваше внимание, что ни одна из настроек, описанных ниже, не оказывает никакого влияния на игровую производительность.
Music, Sound Effects, Dialog Volume: эти слайдеры контролируют уровни громкости соответственно музыки в игре, звуковых эффектов (таких как выстрелы и шаги), а также диалогов, произносимых персонажами.
Subtitles: если опция включена (On), то внизу экрана во время разговоров и катсцен будут выводиться субтитры. Отключение данной опции (Off) уберет все виды субтитров с экрана.
Player Callouts: данная опция отвечает за различного рода реплики, автоматически произносимые вашим персонажем, как правило – во время сражения. Если вы не хотите, чтобы он произносил такие фразы, отключите эту опцию.
Push To Talk: установка регулирует течение беседы с другими игроками, когда вы разговариваете с ними посредством микрофона. Если она включена (On), то звук от вашего микрофона будет передаваться только в том случае, когда вы будете удерживать нажатой клавишу разговора (по умолчанию — T). Если же данная установка отключена (Off), то микрофон будет передавать абсолютно все улавливаемые им звуки (например, дыхание) – а это не только раздражает ваших собеседников, но и загружает Интернет-канал.
VOIP Chat Volume: этот слайдер отвечает за громкость звука в голосовом онлайн-чате.
Mute Audio on Focus Loss: если данная функция активна (On), то каждый раз, когда игра включена, но скрыта на экране за каким-нибудь приложением Windows, весь звук в ней будет отключаться. Если же она выключена (Off), то звук будет все равно слышен, даже если окно самой игры будет свернуто.
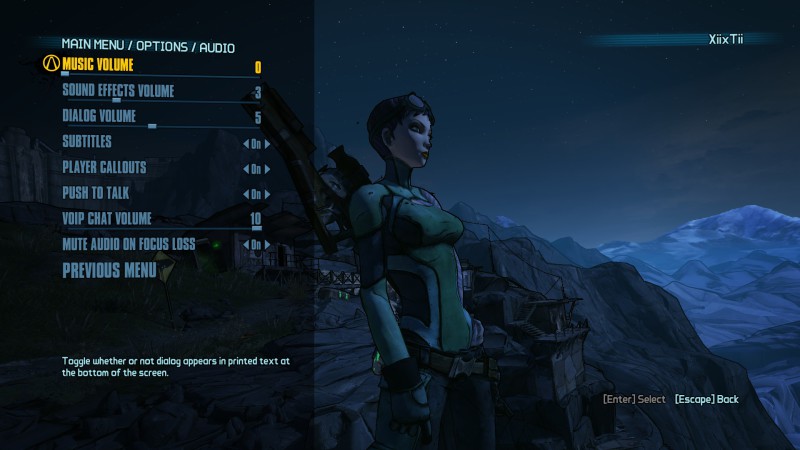
Invert Mouse Look: когда включена (On), то при движении мыши вперед персонаж опускает голову вниз, а при движении назад – поднимает. Когда же эта опция выключена (Off), то все происходит наоборот: двигая мышь вперед, персонаж будет поднимать голову; а двигая назад – опускать.
Mouse Sensitivity: данный параметр определяет степень чувствительности мыши к вашим движениям. Чем правее установить бегунок слайдера, тем более чувствительной она станет. Помните, однако, что если после того, как вы увеличили значение данного параметра, при движениях мышью чувствуются какие-то лаги, то следует обратить внимание также на следующие моменты:
Если уровень фреймрейта опускается ниже значения в 25 FPS (особенно во время интенсивных сражений), то вам необходимо изменить свои настройки так, чтобы поднять минимальное значение FPS, и как следствие – постоянно сохранять высокую чувствительность мыши.
Проверьте настройку Framerate graphics (описывается далее в этом руководстве), чтобы убедиться, не ограничена ли она на слишком низком значении (например, в 30 FPS). Многие находят такое значение недостаточным, чтобы обеспечивать хорошую скорость отклика мыши.
Когда включена установка Mouse Smoothing (также будет подробно описана позже), она может негативно влиять на чувствительность мыши.
Вертикальная синхронизация (VSync) любого вида – независимо от того, включена ли она игровыми средствами или через панель управления NVIDIA – может вносить свой вклад в снижение скорости движений мыши. Подробнее об установке VSync вы сможете прочитать в главе «Графические настройки» этого руководства.
Mouse Smoothing: когда включена (On), то эта настройка пытается нивелировать лаги мыши, обрабатывая вместо каждого из поступивших за короткий промежуток времени нескольких сигналов от контроллера лишь один усредненный сигнал. Обратите внимание, что настройку Mouse Smoothing (сглаживание мыши) не следует путать с ускорением/замедлением мыши. Главная выгода, получаемая после активации сглаживания, состоит в увеличении точности движений, и, как следует из самого названия, обеспечивает гладкость этих движений. Главный же недостаток – в том, что она может приводить к заметным торможениям мыши и снижать ее чувствительность (особенно, когда события развиваются очень быстро). Чтобы увеличить чувствительность мыши до максимума, данную настройку рекомендуется отключать.
Aim Assist: если эта установка включена (On), то ваше оружие будет автоматически «привязываться» к цели, как только вы подведете прицел близко к ней. Очевидно, это сделает процесс прицеливания значительно проще и в целом облегчит ведение боя. Если вам не требуется никакая дополнительная помощь в прицеливании, данную настройку можно отключить.
Key Bindings: здесь можно поменять привязку клавиш к определенным командам и действиям. Выберите «Reset Key Bindings», если желаете восстановить все значения по умолчанию.
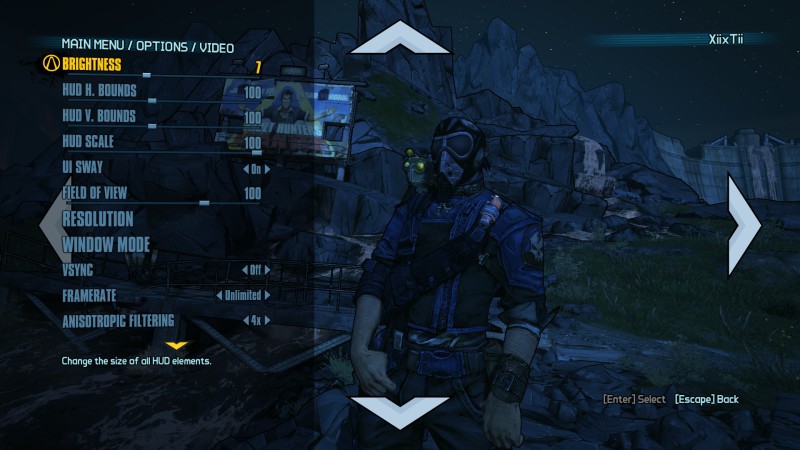
Описываемые в этой главе настройки применимы только в том случае, если вы пользуетесь игровым контроллером (геймпадом), а не мышью с клавиатурой.
Invert Gamepad Look, Turn, Move, Strafe: четыре этих параметра регулируют, будет ли соответствующая опция контроллера инвертирована (On) или нет (Off). Когда активна инверсия, персонаж на экране будет двигаться в направлении, противоположном тому, куда вы направили его джойстиком.
Sensitivity X, Y: эти слайдеры контролируют чувствительность движения контроллера по оси X (влево-вправо) и Y (вверх-вниз). Чем выше их значения, тем более чувствительным будет контроллер к движениям по соответствующей оси. Прочитайте описание настройки Mouse Sensitivity в предыдущей главе, чтобы узнать о других установках Borderlands 2, могущих влиять на общую чувствительность устройств ввода информации.
Aim Assist: когда включена эта опция (On), то ваше оружие будет автоматически «привязываться» к цели сразу же после того, как вы подведете к ней прицел. Она призвана облегчить прицеливание, и в случае с контроллером окажется весьма кстати, поскольку точно прицелиться с его помощью труднее, чем мышкой. Если же вам не нужна дополнительная помощь при наведении прицела на объекты, то данную настройку включать не нужно.
Per-Shot Vibration: если данная установка активна (On) и если такую функцию поддерживает ваш контроллер, то он будет вибрировать каждый раз, когда вы совершаете выстрел из своего оружия. Если эту опцию отключить, вибрация контроллера прекратится.
Далее мы рассмотрим разнообразные видеонастройки для игры Borderlands 2.
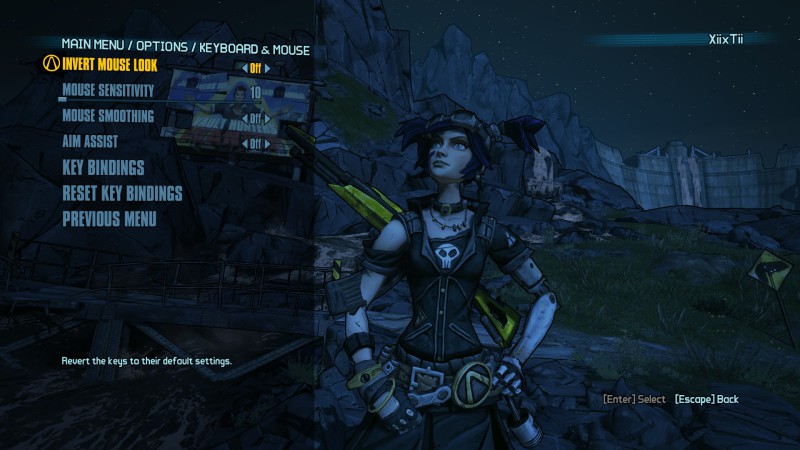
В игре Borderlands 2 есть множество настроек, связанных с графикой, и их регулировка может иметь значительное влияние на то, как именно игра представляется вам на экране и насколько четко она обрабатывается вашей системой. Чтобы попасть в настройки графики, запустите игру, выберите главное меню (Main Menu), а затем — «Опции» (Options) и «Видео» (Video). В данной главе руководства мы подробно опишем каждую из графических настроек Borderlands 2, а также посмотрим, как именно они влияют на производительность и качество игрового изображения.
График производительности для каждой из описанных ниже установок мы будем начинать с «базового уровня»: опция PhysX имеет качество High; включена FXAA наряду с шестнадцатикратной анизотропной фильтрацией (16x AF); выключена вертикальная синхронизация (VSync), и нет ограничения максимального значения счетчика фреймрейта. Отталкиваясь от этого базового уровня, мы варьировали конкретные настройки, чтобы измерить эффект, оказываемый ими, на производительность и качество изображения.
Параметры системы, на которой проходило тестирование игры

В этой главе мы начинаем наше знакомство с многочисленными графическими настройками в Borderlands 2. Чтобы перед вами появился полный их список, нужно будет на странице настроек «Видео» (Video) прокрутить экран в самый низ с помощью стрелок на клавиатуре или колесика мыши. Если в тексте не упоминается иное, то большинство из этих установок будут оказывать влияние на качество изображения и производительность игры.
Brightness: этот слайдер регулирует общую яркость игрового изображения. Нужный вам уровень будет зависеть от яркости вашего монитора и тех условий, при которых вы на него смотрите. Установите данный параметр так, чтобы яркость экрана не была слишком высокой, и изображение не выглядело размытым или как будто в пелене белого тумана (washed out or «milky» looking). Также уровень яркости не должен быть слишком низким, чтобы детали игрового мира, находящиеся в темных областях экрана, были хорошо различимы. Эта опция не оказывает никакого влияния на производительность.
HUD H. Bounds, HUD V. Bounds: данные параметры определяют границы HUD-элементов (HUD — Heads Up Display), представляющие собой различные вспомогательные информационные элементы, размещенные на экране. Это индикаторы брони и здоровья в левом нижнем углу, название уровня по центру нижней части экрана, счетчики количества гранат и патронов в правом нижнем углу, а также мини-карта и цели, отображаемые в правой верхней части. Слайдер HUD H. Bounds регулирует границы по горизонтали, а HUD V. Bounds – по вертикали. Двигая ползунок соответствующего слайдера левее, HUD-элементы «сходятся» к середине экрана; а двигая его в правую сторону – они располагаются ближе к краям. Этот параметр не имеет никакого влияния на производительность игры.
HUD Scale: эта опция позволяет вам изменять размер всех элементов HUD в процентах от максимального. Крайнее правое значение соответствует 100%, а передвигая ползунок влево, размер всех HUD-элементов будет пропорционально уменьшаться. Данная опция не оказывает влияния на игровую производительность.
UI Sway: если включена (On), то эта опция позволяет определенным внутриигровым меню (например, списку вашего снаряжения (Inventory screens)) покачиваться со стороны в сторону (sway left and right) когда они появляются на экране. Если вы не хотите, чтобы эти окна меню двигались во время своего отображения, то отключите эту опцию, и они останутся неподвижными.
Field of View (FOV): данная установка определяет, сколько игрового мира одновременно вы можете видеть на экране. Значение по умолчанию равняется 90 градусам, и расширение угла обзора позволит вам видеть больше игрового мира, как бы удаляясь от него. Угол обзора в Borderlands 2 с помощью игровых настроек можно варьировать в пределах от 70 до 110 градусов. Однако вы можете изменять его и до других значений. Как это сделать – будет рассказано в разделе «Командная строка» главы «Продвинутые настройки» данного руководства. Изменение параметра FOV может оказывать влияние на производительность.
Resolution: эта настройка регулирует разрешение игрового изображения, измеренное в количестве пикселей по горизонтали и вертикали (например, 1920 x 1080 пикселей). Количество доступных для выбора вариантов разрешения здесь ограничено возможностями как вашей видеокарты, так и монитора. Чем высшее значение разрешения будет вами выбрано, тем более детализированной будет игровая картинка. Не стоит забывать, что высокие значения этого параметра создают повышенную нагрузку на вашу систему (в частности – на видеокарту), а следовательно снижают и общую производительность. Для наилучшего визуального восприятия на LCD-мониторах выбирайте максимально доступное здесь значение разрешения, которое будет соответствовать также заводскому разрешению вашего монитора. Если же вам приходится выбирать разрешение ниже максимального, то используйте либо Window Mode (игра открывается в окне, меньшем по размеру, чем ваш монитор), либо же выбирайте опцию «No scaling» на закладке «Adjust desktop size and position» панели управления NVIDIA. О том, как установить любое значение разрешения на свое усмотрение, читайте в главе «Продвинутые настройки» этого руководства.
Каким образом данная настройка влияет на игровую производительность, показано ниже:
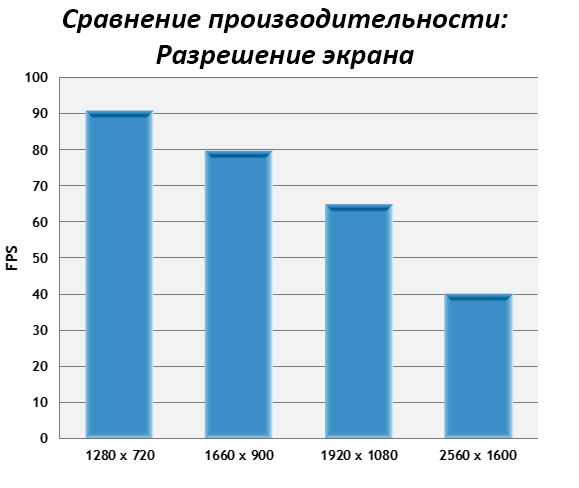
График демонстрирует нам, что последовательно увеличивающиеся значения разрешения будут заметно снижать уровень фреймрейта. Если больше ничего не помогает улучшить производительность, или если вы просто хотите оставить включенными другие «навороты», не потеряв при этом кадровую частоту, тогда можно просто поменять разрешение на меньшее.
Window Mode: по умолчанию игра запускается в полноэкранном режиме, который заполняет собой все пространство вашего монитора. В целом этот режим является рекомендуемым для получения игровой картинки оптимального качества и эффективного распределения памяти. Если же вместо этого вы хотите запустить игру в отдельном окне на своем рабочем столе, то с помощью этой опции можете выбрать один из двух доступных режимов: Windowed или Fullscreen-Windowed. В случае если вы выбрали первый, то размер игрового окна, появляющегося на вашем рабочем столе, будет зависеть от установок разрешения. Когда вы выбрали Fullscreen-Windowed, то игра запустится в не имеющем границ окне, которое заполнит собой весь экран. Отличие же его от Windowed состоит в том, что при работающем Fullscreen-Windowed на рабочем столе не будет отображаться ни одно открытое в фоне окно. Запуск Borderlands 2 в режиме Windowed рекомендуется в том случае, если вы планируете уменьшить разрешение в целях повышения производительности, и в то же время сохранить четкость игрового изображения, чтобы не было больших черных полос по бокам экрана.
VSync: когда включена вертикальная синхронизация (VSync), ваш GPU будет синхронизирован с частотой обновления монитора. А это значит, что максимальный уровень фреймрейта как правило будет ограничен на значении порядка 60 FPS. Если же данная опция отключена, то максимального ограничения фреймрейта не будет (здесь необходимо учитывать также и параметр Framerate, который мы опишем далее), зато из-за снятия ограничения вы можете испытывать явление под названием «разрывы» (tearing): куски изображения могут сдвигаться относительно основной картинки. Это не оказывает существенного вреда вашей системе, но иногда раздражет. К счастью, вы можете настроить VSync несколькими альтернативными способами, исходя из собственных пожеланий:
Активируйте вертикальную синхронизацию, чтобы начисто избавиться от «разрывов» (tearing). Однако, кроме того, что VSync ограничивает ваш фреймрейт, она еще снижает общую производительность системы почти на 50 процентов из-за проблем с таймингом GPU и может вызывать ощутимые лаги мыши.
Если включена VSync параллельно с тройной буферизацией (Triple Buffering), то второй параметр нивелирует эффекты «разрывов» без потери производительности.
Владельцам видеокарт NVIDIA доступна адаптивная вертикальная синхронизация (Adaptive VSync), использующая в своей работе самые последние видеодрайвера. Чтобы ее активировать, необходимо выбрать опцию Adaptive на закладке Vertical Sync панели управления NVIDIA. Данный метод автоматически отключает VSync каждый раз, когда уровень вашего фреймрейта падает ниже частоты обновления. Таким образом предупреждается потеря производительности (которую как правило влечет за собой использование вертикальной синхронизации) и уменьшается количество «разрывов». Тем не менее, лаги мыши могут все еще наблюдаться.
Отключение VSync является самым простым способом для обеспечения максимального уровня игровой производительности, снятия ограничения FPS и прекращения лагов мыши. Однако иногда все-таки будут заметны «разрывы» изображения и могут случаться сильные колебания FPS, что может привести к торможению игры. Избавиться от таких скачков фреймрейта можно, правильно настроив опцию Framerate (описывается далее в этом руководстве).
Рекомендуется, чтобы в первую очередь вы пробовали подключение адаптивной вертикальной синхронизации (Adaptive VSync). Если вы испытываете какие-то проблемы или у вас появились лаги мыши, а также в том случае, если у вас нет возможности пользоваться Adaptive VSync, то вам рекомендуется отключить VSync и прибегнуть к изменению настроек опции Framerate для ограничения максимального уровня FPS. Таким образом, вы уменьшите появление разрывов и снизите колебания фреймрейта, не потеряв при этом в игровой производительности и не испытывая никаких лагов мыши.
Частота кадров в секунду и анизотропная фильтрацияFramerate: данная опция регулирует максимальный уровень фреймрейта в игре. Не забывайте, что если включена вертикальная синхронизация, то будет автоматически применено ограничение FPS в соответствии с максимальной частотой обновления вашего монитора (как правило, это значение равно 60 или 120 кадров в секунду). Вот почему для оптимальной настройки этого параметра вам рекомендуется сначала отключить любую форму VSync.
В зависимости от ваших предпочтений, здесь доступно три режима:
Unlimited (неограниченный) – эта настройка снимает все ограничения с максимального уровня FPS в том случае, если вертикальная синхронизация также отключена. Когда выбрано это значение, то Borderlands 2 позволяет вашему графическому процессору выдавать максимально возможный уровень фреймрейта. Таким образом обеспечивается максимальная производительность, но могут наблюдаться торможения игры во время достижения фреймрейтом своих пиковых значений и изменение скорости ответной реакции.
Smoothed 22-62 FPS (выравнивание) – данная настройка позволяет игре выравнивать значения вашего фреймрейта, стараясь держать его в диапазоне между 22 и 62 FPS. Она может рассматриваться как компромиссное решение для тех, кто хочет ощущать стабильно ровную ответную реакцию без разрывов изображения и торможения игры, вызываемых пиковыми значениями FPS.
Capped 30, 50, 60, 72, 120 FPS (фиксированные ограничения) – при выборе этой опции на максимально возможный уровень фреймрейта накладывается ограничение в соответствии с приведенными значениями. Например, если вы выберете Capped 30 FPS, то в таком случае ваш фреймрейт никогда не превысит максимальную отметку в 30 FPS. Однако не стоит думать, что игра будет пытаться подстроить все свои установки таким образом, чтобы в среднем фреймрейт был в районе 30. Выбор данной опции означает, что каждый раз, когда ваша система попытается превысить отметку в 30 FPS, она этого сделать не сможет. Существуют определенные выгоды от применения ограничения фреймрейта на подходящем значении. Среди них более ровный FPS и стабильная отзывчивость контроллеров на ваши действия. Также ограничение максимального FPS уменьшает количество «разрывов» изображения при выключенной вертикальной синхронизации и может даже предупреждать чрезмерное нагревание вашего графического процессора.
В целом мы рекомендуем отключать VSync и пытаться экспериментировать с ограничением фреймрейта на 50 или 60 FPS. Так вы сможете добиться наилучшего баланса между производительностью и контролем за игрой, а также избавиться от «разрывов» картинки.
Anisotropic Filtering: анизотропная фильтрация (AF) это техника фильтрации текстур, созданная для повышения четкости тех из них, которые отображаются под углом к камере первого лица (например, текстуры, покрывающие землю). Доступные опции: Off, 2x, 4x, 8x и 16x. Чем выше вы используете значение, тем четче и различимее будут поверхности по мере их отдаления от персонажа.

