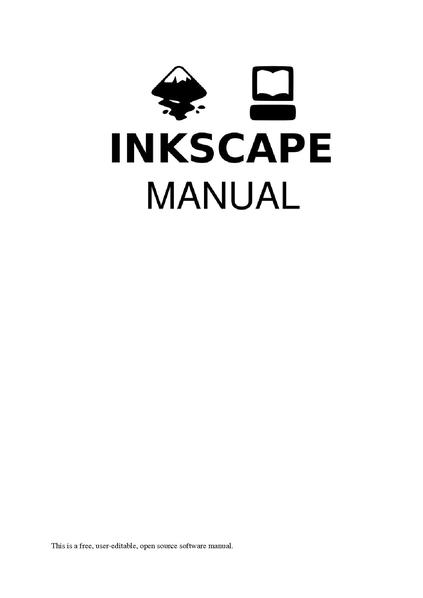
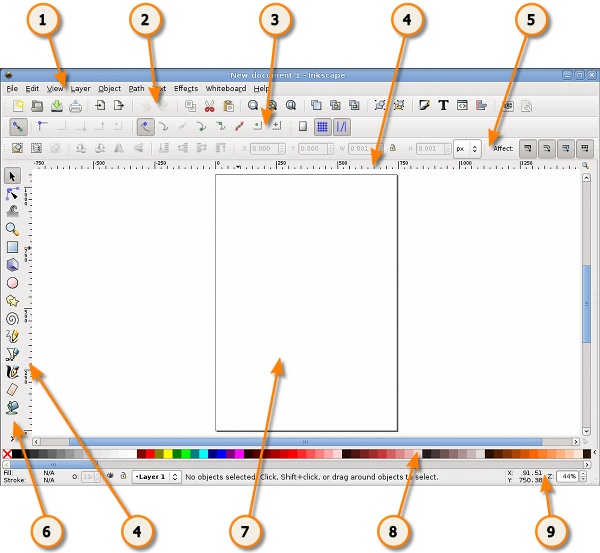

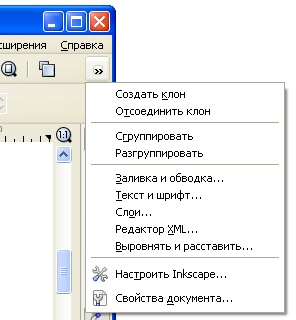
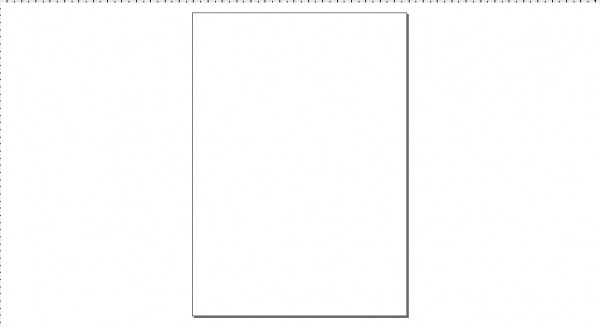
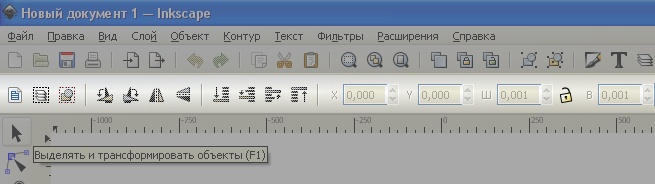

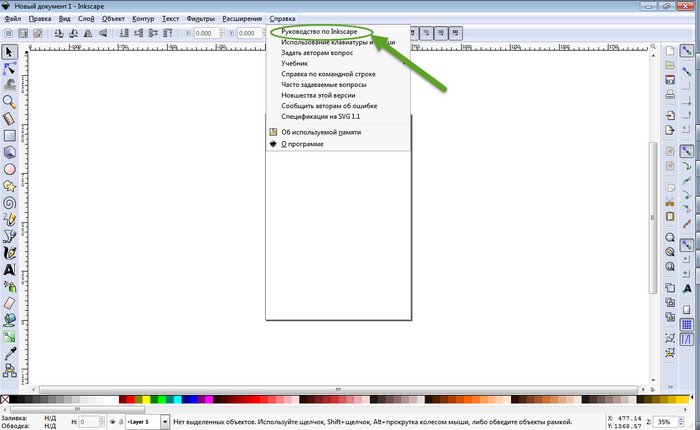
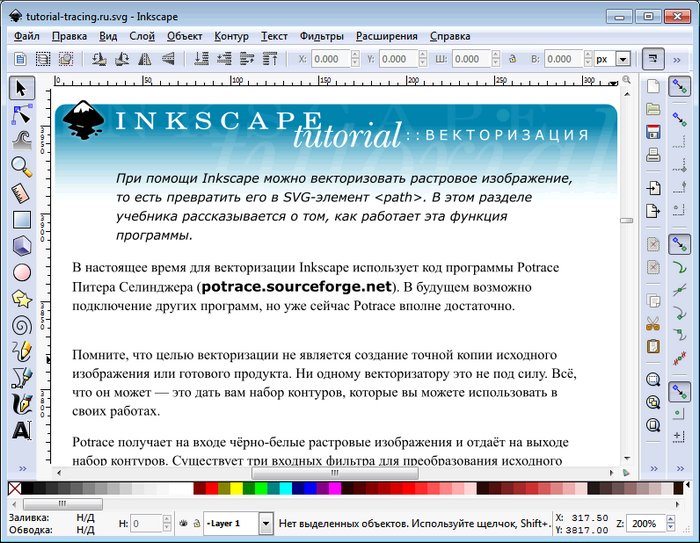


Категория: Инструкции
Тема. Редактирование изображений в растровом векторном редакторе Inkscape
Цель. Освоить приёмы работы в векторном редакторе.
Интерфейс векторного графического редактора Inkscape состоит из управляющих элементов и функций, призванных сделать работу художника простой и удобной. Интерфейс векторного графического редактора Inkscape состоит главным образом из рабочего окна, в котором можно создавать и управлять чертежам. В окне расположены управляющие и информационные инструменты, работа с которыми описана на этой странице.
Окно интерфейса Inkscape можно разделить на девять основных областей:

1. Главное меню (Главное меню в верхней части окна)
2. Панель инструментов
3. Контекстная панель управления
4. Разметка, линейки, направляющие и сетки
5. Панель элементов управления
6. Окно инструментов
9. Строка состояния
Описанные выше панели инструментов и управления, доступные в inkscape могут занимать значительное пространство экране монитора. Чтобы уменьшить размер панели инструментов, выберите в главном меню "Файл" -> "Настроить Inkscape. ". Затем выберите вариант "интерфейс". Здесь вы можете самостоятельно установить большие или маленькие значки панели команд, панели элементов и т.д.

Как и в большинстве других программ, главное меню Inkscape содержит основные функции работы с программой: работа с файлами, функции редактирования и просмотра, функции редактора работы с текстом, фильтрами, объектами и контурами, дополнения и справочную информацию.


Панель инструментов inkscape расположена в верхней части рабочей области экрана редактора сразу по главным меню. Панель инструментов inkscape содержит значки-иконки, которые вызывают определенные команды редактора. Эти команды также доступны в главном меню или по комбинации клавиш. Панель инструментов предназначена для более легкого доступа к наиболее используемым функциям редактора. Из панели инструментов inkscape в один клик можно открыть новый или существующий документ, напечатать его, загрузить изображение, отменить предыдущие команды, масштабировать, откройте диалоговое окно для настройки свойства документа и т.д. Каждый значок при наведении курсора мыши отображает свою функцию с помощью всплывающих подсказок.
Если все значки панели инструментов inkscape не помещаются на экране, то доступ к ним может быть осуществлен через кнопку с двумя стрелочками с правого края панели. Щелкнув по ним, вы увидите в виде меню все остальные команды панели, значки которых не помещаются на панели. Значки могут не помещаться на панели инструментов inkscape из-за размера экрана или разрешения монитора.

Окно инструментов inkscape, состоит из вертикального ряда кнопок, расположенного в левой части окна редактора. На картинке выше эта панель приведена горизонтально для экономии места. Окно инструментов inkscape - это основной элемент для работы в векторном редакторе Inkscape. Окно инструментов inkscape содержит основной набор графических инструментов для создания и редактирования фигур. В окне инструментов inkscape присутствуют инструменты для работы с геометрическими фигурами, а также свободной трансформации фигур и линий, инструменты для работы с текстом и цветом (заливка и градиенты).
При работе с инструментами, сразу под горизонтальной панелью вы можете заметить контекстную панель управления inkscape.

В зависимости от того, какой инструмент выбран в окне инструментов inkscape, изменяется вид контекстной панели inkscape. В контекстной панели отображаются настройки и параметры активного инструмента. В зависимости от ситуации изменение этих параметров может сразу повлиять на выбранный объект, а в некоторых случаях изменения параметров вступят в силу только при создании нового объекта или повлияют на существующие и новые объекты.

Холст или канва inkscape является главной рабочей областью программы. Это основная часть интерфейса, поскольку именно здесь пользователь графического редактора создает и редактирует рисунки. Холст расположен посередине окна программы и похож на изображение чистого листа бумаги, расположенного на белом фоне. По умолчанию в окне редактора сленва и сверху включены линейки, для определения координат в пикселях. Значения по умолчанию - видимость линейки и единицы измерения можно изменять в Свойствах документа.
Не смотря на то, что границы отображаемого на холсте "листа" определяют границы изображения для печати или сохранения, при рисовании размер "листа" вовсе не ограничивают область изображения. Вы даже можете сделать границы "страницы" и показанные на рисунке выше тени этих границ невидимыми. Настроить видимость границ страницы можно в свойствах документа. Некоторые пользователи предпочитают использовать границы страницы, другие используют для рисования все пространство холста.
Разметка, линейки, направляющие и сетки в inkscape
Линейка разметки расположена вверху и слева холста inkscape. Деления линейки разметки определяют расстояния в некоторых единицах, по умолчанию в пикселях. Изменить настройку единиц измерения можно в свойствах документа в меню "файл" - "Свойства документа".
Когда указатель мыши находится над холстом, на линейке появляются два черных треугольника, треугольника, которые отображают на линейке координаты курсора относительно в нижнего левого угла страницы. Эти координаты X и Y можно увидеть в строке состояния (в нижнем правом углу окна программы), рядом с параметром масштаба Z.
Обратите внимание на то, что SVG координаты начинаются в нижнем левом углу документа как обычно принято геометрии в декартовой системе координат.
Комбинация клавиш CTRL + R позволяет скрыть или отобразить линейки разметки inkscape. Также это можно сделать в главном меню "Вид" - "Показать или скрыть" - "Линейки".

Направляющие создаются в inkscape пользователем для облегчения рисования или построения фигур. Направляющие "притягивают" некоторые инструменты, т.е. позволяют установить положение инструментов точно по ним. Использование направляющих облегчает пользователям выравнивание объектов, создаваемых с помощью мыши. Чтобы использовать направляющие, щелкните указателем мыши на горизонтальной или вертикальной линейке и, удерживая кнопку мыши нажатой, перетащите появившуюся направляющую в ту точку холста, где она должна быть, после этого отпустите кнопку мыши. С помощью горизонтальной линейки создаются горизонтальные направляющие, из вертикальной - вертикальные.
Как использовать направляющие в inkscape
Как переместить направляющие inkscape? При активном инструменте выбора F1. передвиньте указатель мыши к направляющей. Когда указатель окажется над ней, направляющая изменит свой цвет на красный. Затем щелкните по направляющей и перетащите её туда, куда вы хотите.
Как удалить направляющую в inkscape? Чтобы удалить направляющую, просто перетащите её на соответствующую линейку с помощью инструмента выбора.
Как отключить видимость направляющих в inkscape? Чтобы скрыть направляющие, без их удаления, выберите в главном меню "Вид" - "направляющие". Сочетание клавиш для переключения видимости направляющих Shift + |.

В главном меню "Файл" - "Свойства документа" можно переопределить настройки по умолчанию для направляющих. Можно указать должны ли направляющие показываться по умолчанию, задать цвет направляющих - цвет самой направляющей и цвет её, когда над ней находится кнуказатель мыши.
Направляющие часто используются для размещения объектов на холсте, в этом случае рекомендуется установить флажок "направляющие прилипают при перетаскивании".

Чтобы не использовать большое количество направляющих, может оказаться полезным просто активировать сетку в inkscape. Сделать это с помощью главного меню "Вид" - "Сетка" или по горячей клавише # (Shift + 3).
Сетки делятся на два типа: прямоугольная и аксонометрическая. Параметры сетки могут быть определены в главном меню "Файл" - "Свойства документа". Наиболее распространенным является прямоугольная сетка, которая состоит из вертикальных и горизонтальных линий. Аксонометрическая сетка содержит дополнительно диагональные линии и может быть интересна для технических или архитектурных чертежей. На рисунке ниже приведе пример аксонометрической и прямоугольной сеток inkscape.
Как пользоваться сеткой в inkscape
Используйте раскрывающийся список в диалоговом окне свойств документа (пример на рисунке справа), чтобы выбрать тип сетки, которую вы планируете использовать использовать, а затем нажмите кнопку "Создать". Под фразой "Определенные пользователем сетки" (для одного документа могут быть определены несколько сеток) будет создана новая вкладка с параметрами созданной сетки. Затем определите единицы, которые вы хотите использовать, определите точку отсчета по горизонтали и вертикали (X и Y) и расстояние между соседними линиями сетки. При использовании аксонометрической сетки появляется дополнительный параметр, определяющий угол двух линий сетки.

Галочка Включена. Отметьте её, чтобы использовать эту сетку в текущем документе.
Галочка Видима. Этот флажок определяет видимость сетки на холсте. При выключенном флажке сетка невидима. Этот параметр задает значение по умолчанию для каждой сетки таким образом, что даже если видимость в этом параметре включена, то всеравно можно переключать видимость сетки через меню или по горячей клавише #. Т.е. если в главном меню "Вид" - "Сетка" видимость сетки отключена, то сетка не будет отображаться на холсте, даже если установлена галочка "Видима".
Единицы сетки. В качестве единиц измерения для сетки доступны миллиметры, футы и пиксели. Вы можете выбрать ту размерность, которая больше всего соответствует вашим потребностям. Если особых потребностей нет, то используйте вариант по умолчанию - пиксели.
Точки отсчета по X и Y. Эти параметры определяют начальную точку сетки inkscape. Значение по умолчанию "0" (ноль), но иногда бывает удобно изменить её, особенно для определения точки края листа.
Интервал по X и Y. Эти параметры определяют расстояние между двумя линиями сетки. Эти интервалы могут отличаться для горизонтальных и вертикальных линий, таким образом, чтобы сетка может состоять из прямоугольников.
Угол по X и Z. Эти параметры доступны только для аксонометрической сетки. Они определяют углы линий сетки на оси X и Z.
Цвета линий сетки. По умолчанию для сетки используется синий цвет, но этот параметр также можно изменить. Существует два типа линий. Наиболее часто используемым является линия сетки, но когда используется сетка с маленьким шагом, и множеством линий, то отображаются основные линии сетки. Они помогают оценить расстояния. Другие цвета могут быть определены для каждого типа линии. Параметр "Основная линия сетки каждые…" определяет частоту основных линий. Обычно этот параметр равен 5 или 10.
Показывать точки вместо линий Этот параметр доступен только для прямоугольной сетки inkscape. Линии сетки иногда могут мешать при работе с инструментами рисования. Этот параметр позволяет отображать сетку в виде точек.
Панель параметров прилипания

Панель параметров прилипания позволяет легко настроить параметры прилипания объекта inkscape. Функции этой панели удобны для правильного и точного размещения объектов. Панель параметров прилипания расположена вертикально по правому краю рабочей области окна.

Палитра цветов inkscape это быстрый доступ к цветам, она же позволяет назначить цвета к фигурам inkscape. Она отображается в нижней части окна программы, или может быть открыта в виде отдельного окна. Для этого в главном меню "Вид" надо выбрать "Образцы цветов" или использовать комбинацию клавиш Shift + Ctrl + W
Как пользоваться палитрой цветов в inkscape
Чтобы найти цвет, который вам нравится, просто прокрутите бегунок внизу палитры и выберите цвет. Настроить палитру цветов можно, щелкнув по треугольнику в правом углу палитры и выбрав один из предложенных вариантов.
Чтобы применить цвет к фигурам "цвет заливки", просто нажмите на цвет после выбора одной или нескольких фигур.
Чтобы применить цвет к контуру, нажмите клавишу Shift во время выбора цвета.
Строка состояния inkscape

Строка состояния - находится в самом низу окна программы Inkscape. Она отображает (слева направо):
Цвет заливки и обводки объекта
Возможность быстрой работы со слоями и переключения между ними
Индикатор координат указателя мыши
При работе с холстом inkscapeочень полезны навыки работы с масштабированием и перемещением рабочей области. В инструкции можно получить базовые знания о том, что такоехолст в inkscape. В этой части мы уделим время прокрутке и масштабу холста. Есть много способов для прокрутки документа. Можно использоватьCtrl+Стрелочки прокрутки холста с клавиатуры. Можно также перемещать полотно, средней кнопкой (колесиком) мыши. Или можете использовать полосы прокрутки (комбинация клавиш Ctrl+B позволяет показать или скрыть их). Колесико мыши также работает для прокрутки по вертикали, но если удерживать нажатой клавишу Shift. то колесико будет прокручивать холст по горизонтали.
Самый простой способ для увеличения масштаба - это нажать на клавиатуре - и + (или = ). Можно сделать это и, пользуясь мышью, нажмите Ctrl + щелчок колесиком или Ctrl + щелчок правой кнопкой для увеличения изображения, Shift + щелчок колесиком или Shift + щелчок правой кнопкой чтобы уменьшить масштаб. Можно просто вращать колесико, удерживая клавишу Ctrl. А еще можно воспользоваться полем "масштаб" в нижнем правом углу окна документа, здесь можно установить точное значение масштаба в %. А еще в боковой панели инструментов есть инструмент "Масштаб" в виде значка с лупой.
А еще inkscapeхранит историю изменения масштаба, которые вы выполняли в ходе работы, используйте клавиши` или Shift+` что бы вернуться к предыдущим настройкам или последующим.
Создание и работа с документами в inkscape
Процесс создания документов подробно описан в разделе инструкции работа с файлами в inkscape. Здесь мы напомним самые основные моменты, которые пригодятся в работе. Чтобы создать новый пустой документ, используйте главное меню "Файл" - "Создать" или нажмитеCtrl+N. Чтобы открыть существующий SVGдокумент, используйте "Файл" - "Открыть" илиCtrl+O. Чтобы сохранить документ, используйте главное меню "Файл" - "Сохранить" или Ctrl+S. либо "Сохранить как" Shift+Ctrl+S. чтобы сохранить под новым именем.
Inkscapeиспользуетформат SVG(масштабируемая векторная графика) для своих файлов.SVGявляется открытым стандартом векторной графики.SVG файлыбазируются на XML и могут редактироваться в любом редакторе текста или XML (т.е. даже без inkscape). Кроме этогоSVGфайлы Inkscape можно импортировать и экспортировать в другие форматы, например, EPS, PNG.
Inkscape открывает каждый новый документ в отдельном окне. Таким образом, перемещаться между документами можно так же, как вы переключаетесь между окнами Windows. Возможно, вам будет интересно узнать, что переключаться между окнами в Windows можно с помощью сочетания клавиш Alt+Tab.
Создаём фигуры в inkscape
Щелкните мышью по инструменту "прямоугольник" в боковой панели инструментов (или нажмите клавишу F4 ). При активном инструменте для рисования прямоугольников вы легко можете рисовать их на холсте.

Как вы видите, у нас на картинке получились синие прямоугольники с черной рамкой, а некоторые из них вообще полупрозрачные. Если у вас получились просто белые, не расстраивайтесь, о том, как менять цвета и прозрачность, будет написано ниже. А сейчас потренируйтесь рисовать овалы и круги, звездочки и спирали.

Для каждой из этих фигур следует использовать свои инструменты и боковой панели инструментов. Где, какой инструмент в панели понятно по их значкам, но на всякий случай: "круги и эллипсы" кнопка F5. "звездочки и многоугольники" кнопка *. "спирали" - кнопка F9.
Каждая нарисованная вами фигура имеет на своем контуре ромбики - это узлы. О том, как работать с узлами inkscapeможно прочитать в инструкции. Пока попробуйте перетащить их мышью и посмотрите, как будет вести себя фигура. Для более точной настройки каждой отдельной фигурына верхней контекстной панели инструментов, есть параметры ее настройки.
Чтобы отменить последнее действие, нажмите Ctrl+Z. (Или, если вы передумали отменять и снова хотите вернуть назад, вы можете повторить отмененное действие Shift+Ctrl+Z )
Перемещение, масштабирование, поворот

Наиболее часто используемый инструмент inkscape - это инструмент выделения и трансформации. Это верхний инструмент в боковой панели инструментов, выглядит он как черная стрелка. Инструмент выделения можно активировать с клавиатуры по кнопкеF1 или Пробел (самая большая кнопка на клавиатуре). Этим инструментом вы можете выбрать любой объект на холсте. Просто щелкните по нему.
Если объектом является прямоугольник, например, такой как на рисунке справа, то вы увидите восемь маркеров в форме стрелок вокруг объекта. Теперь вы можете:
Перемещать объект простым перетаскиванием мыши. (Удерживайте Ctrl чтобы ограничить движение по горизонтали и по вертикали).
Изменять размер объекта, перемещая любую из черных стрелочек. (Удерживайте Ctrl для того чтобы сохранять пропорции).
Теперь еще раз щелкните кнопкой мыши по прямоугольнику. Черные стрелочки по краям изменят форму. Теперь вы можете:
Поворачивать объект путем перетаскивания угловых маркеров-стрелочек. (Удерживайте Ctrl для ограничения шага угла поворота 15-ю градусами. Перетащите крестик, чтобы изменить положение центра вращения).
Наклонять объект путем перетаскивания серединных маркеров-стрелочек. (Удерживайте Ctrl. чтобы ограничить шаг угла наклона 15-ю градусами).
Во время работы с инструментом выделения и перемещения, можно использовать числовые поля параметров на верхней контекстной панели инструментов, чтобы задать точные значения для координат (X и Y) и размера (W и H) выделения. Подробнее про работуинструмента выделения и трансформациисмотрите в инструкции.
Управление с клавиатуры
Одно из возможностей Inkscape, которая отличает его от большинства векторных редакторов, является возможность выполнения практически всех действий с клавиатуры без использования мыши. Нет практически ни одного действия, которого нельзя было бы сделать с помощью клавиатуры и преобразование объектов не является исключением.
Вы можете использовать стрелочки клавиатуры для перемещения объектов, кнопки < и > для изменения размера, а вращать объекты можно кнопками [ и ]. По умолчанию размером шага являются 2 пикселя. Удержание клавиши Shift увеличивает этот шаг в 10 раз. Ctrl+> и Ctrl+< увеличивает и уменьшает размер до 200% или 50% от исходного, соответственно. Вращение с нажатой клавишей Ctrl происходит на 90 градусов.
Пожалуй, наиболее полезными являются изменения размеров для точных преобразований, с помощью клавиши Alt. Например, Alt + стрелочки позволяет перемещать объект на 1 пиксель. Аналогично Alt+> и Alt+< изменяют размер объекта изменяется на одну экранную точку, а Alt+[ и Alt+] поворачивают его, таким образом, чтобы его смещение от центральной точки было на один пиксель.
Выбор нескольких объектов
Вы можете выбрать любое количество объектов одновременно, удерживая клавишу Shift при выборе. Или, вы можете, используя вышеописанный работу инструмент выделения и трансформациисоздать контур вокруг объектов, которые необходимо выбрать. Попробуйте выбрать несколько фигур. Например, создайте фигуры, как на рисунке ниже, и попробуйте выбрать их все.

А теперь посмотрите, насколько удобен способ выбора с помощью рамки, например для случая, когда вам надо выбрать два эллипса, но не надо выбирать прямоугольник.

Каждый отдельный объект, который был выбран, окружается прямоугольником из пунктирной линии. Это позволяет легко увидеть, какой объект выбран, а какой нет. Например, когда мы выбирали два эллипса без прямоугольника, без подсказки было бы трудно угадать, выбраны эллипсы или нет.
Повторный щелчок мышью по выбранному объекту с нажатой клавишей Shift приводит к его исключению из выделения. Выберите все три объекта из примера на рисунке выше, а затем, используя Shift + щелчок мыши исключите оба эллипса из отбора, оставив только прямоугольник.
Нажатие Esc для снятия выделения со всех выбранных объектов. И наоборот, Ctrl+A выбирает все объекты в текущем слое (а если вы не создавали слоёв, то все объекты в документе).
Несколько объектов могут быть объединены в группу. Группа объектов ведет себя как единый объект при перетаскивании или изменении его размера. На рисунке ниже три объекта в левой части являются независимыми, сгруппируйте их. Те же три объекта на правом рисунке сгруппированы, визуально ничего не изменилось, но вы попробуйте перетащить группу.

Для создания группы, выберите несколько объектов и нажмите Ctrl+G. Чтобы убрать объекты из группы, выберите их и нажмите Ctrl+U. Можно группировать не только несколько объектов, но и несколько групп между собой. Сами группы могут быть сгруппированы, так же, как любые другие объекты, однако, Ctrl+U позволит разгруппировать только верхний уровень группировки. Для того, чтобы разгруппировать такую конструкцию нужно будет нажать Ctrl+U несколько раз.
Разгруппировать объекты не обязательно, если вы хотите, изменить только один объект внутри группы. Просто щелкните по нему мышью, удерживая Ctrl и он будет выбран для редактирования отдельно от группы. Или удерживайте Shift+Ctrl для выделения нескольких объектов (внутри или вне каких-либо групп) для множественного выбора независимо от группировки. Попробуйте переместить или трансформировать отдельные фигуры в группе без разгруппирования, а затем отмените выделение с конкретного объекта и выберите группу, чтобы увидеть, что она по-прежнему остается сгруппированной.
Заливки и обводки
Доступ ко многим функциям inkscapeреализован через диалоговые окна. Наверное самым простым способ покрасить объект в разные цвета будет открыть активировать его и выбрать цвет на палитре цветов.
Но более мощный инструмент управления цветами объекта находится в диалоге заливки и обводки. Этот диалог доступен в верхнем пункте главного меню "Объект" или по комбинации клавиш Shift+Ctrl+F. Выберите какой-нибудь объект, например, эллипс, как на рисунке ниже, и откройте диалоговое окно заливки и обводки.

Вы увидите, что диалоговое окно имеет три вкладки: "заливка", "обводка" и "стиль обводки". Закладка "Заливка" позволяет редактировать заливку выбранных объектов. С помощью кнопок сразу под названием закладки, можно выбрать типы заливки, включая и первый пункт "нет заливки" (кнопка с крестиком), сплошной цвет заливки, а также линейные и радиальные градиенты. Для рисунка выше была активирована вторая кнопка сплошной заливки.
Ниже кнопок с видами заливки на закладке "Заливка" вы увидите варианты выбора цвета. Для каждого способа выбора цвета есть своя собственная вкладка: RGB, CMYK, HSL и "Круг". Довольно удобно выбирать цвет на закладке "Круг", где вы можете повернуть треугольник внутри круга, чтобы выбрать цвет на цветовом круге, а затем выберите оттенок этого цвета в треугольнике. Для всех цветов изменять прозрачность можно с помощью ползунка "Альфа-канала" (прозрачность). Прозрачность измеряется в % непрозрачности, т.е. 100% абсолютно непрозрачный цвет и, наоборот, 0% абсолютно прозрачный.
