

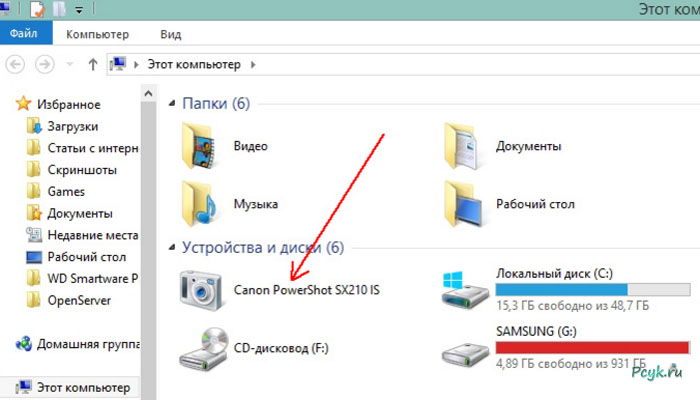






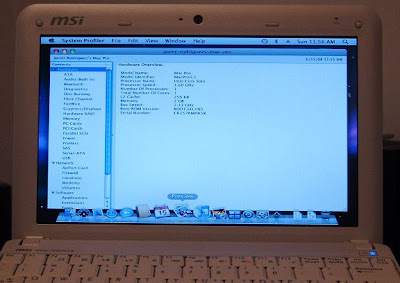
Категория: Инструкции
Самым распространенным способом передачи фотографий из фотоаппарата в компьютер является копирование или перемещение при подключении устройств друг к другу при помощи кабеля. Кабель для подключения фотоаппарата к компьютер у идет в комплекте поставки. Для того чтобы подключить фотоаппарат к компьютер у, на последний нужно установить соответствующий драйвер, который также идет в комплекте с фотоаппаратом. Некоторые производители записывают на диск вместе с драйверами фирменный софт для обработки фотографий. После установки драйверов подключите фотоаппарат к компьютер у через интерфейс USB. Он может быть опознан операционной системой как съемный диск, либо как устройство. В первом случае передача данных будет осуществляться при помощи стандартных файловых менеджеров, а во втором - с помощью фирменного софта, устанавливаемого с диска.
Загрузить фото с фотоаппарата в компьютер также можно при помощи специальных устройств - кардридеров (которые могут быть встроены в ноутбук или системный блок, либо соединяться с компьютер ом при помощи USB). Этот способ отличается гораздо более высокой скоростью передачи данных.Для загрузки фотографий из фотоаппарата в компьютер достаньте флеш-карту из фотоаппарата и вставьте ее в кардридер, подключенный к компьютер у (или встроенный в него). Если в фотоаппарате используется микро-версия флеш-карты (например microSD), то для вставки ее в кард-ридер используйте специальный адаптер. Данный способ передачи данных ничем не отличается от копирования данных с обыкновенной флешки.
Некоторые современные фотоаппараты поддерживают технологии беспроводной передачи данных. Если компьютер также оснащен модулями беспроводной связи (например Bluetooth), то загрузку фотографий с фотоаппарата можно осуществить данным способом. Для этого активируйте Bluetooth на обоих устройствах, на компьютер е выберите значок Bluetooth в трее и нажмите на кнопку «Добавить устройство». После добавления устройства начните обзор и копирование необходимых фотографий.
Что выбрать: традиционный нетбук или планшет с клавиатурой?
Рынок мобильной техники предлагает все больше интересных гаджетов, которые можно брать с собой для работы.
C этой статьей
также смотрят
Забыли пароль?
Еще не зарегистрированы?
Первое, что необходимо сделать при не обнаружении цифрового устройства, подключаемого посредством USB, – проверить, рабочий ли сам порт и кабель, соединяющий фотоаппарат с компьютером.
Если перестали работать USB порты на компьютере, перезагрузите его. Попробуйте обновить драйвера USB -контроллера через «Диспетчер устройств», также проверьте, не отключены ли порты в параметрах конфигурации BIOS. Имейте ввиду, что далеко не во всех ПК передние USB-порты подключены к материнской плате. потому используйте интерфейсы, расположенные на задней панели корпуса.
Некоторые компании выпускают виды USB кабелей, подходящие только к их продукции.

Старайтесь использовать родной провод от фотоаппарата для подключения к компьютеру
Питание фотоаппаратаПеред тем как подключить фотоаппарат к компьютеру, первый необходимо зарядить. При покупке нового устройства знайте, что оно далеко не всегда заряжено. В некоторых моделях (Canon) есть индикаторы в виде диодов. Если после присоединения к ПК светится красная лампочка – придется подождать, пока прибор зарядится. Зарядить фотоаппарат без зарядного устройстваможно при помощи USB-кабеля: подключите цифровой носитель к рабочему USB-гнезду и немного подождите.
Включение/отключение устройстваЕсли подключить видеокамеру к ноутбукув выключенном состоянии – ничего не произойдет, кроме разве ее зарядки.

Перед тем как подсоединить цифровую фото- или видеокамеру к ноутбуку или ПК – включите ее
При проведении коммутации впервые Windows автоматически осуществит инсталляцию драйверов и уведомит об окончании процесса, когда оборудование будет готово к эксплуатации.
Проблема с драйверомДалеко не все редакции Windows автоматически определяют и инсталлируют драйверы на съёмные носители. На это есть несколько причин:
При подключении фотоаппарата зайдите в «Диспетчер устройств» и проверьте, отображается ли он.
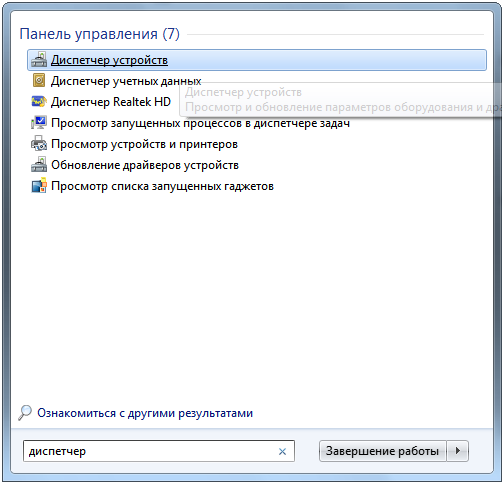
рис.1. Диспетчер запускается при помощи ввода соответствующего поискового запроса в строке «Пуска»
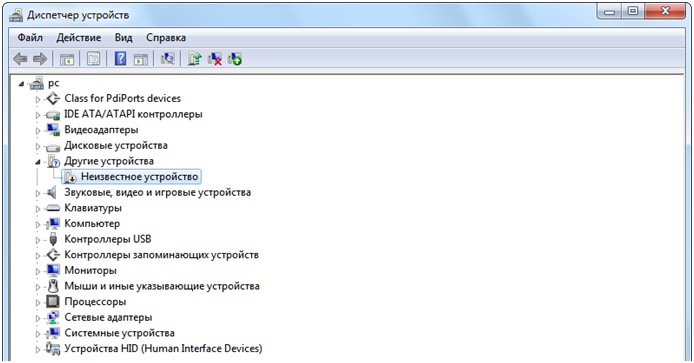
рис.2. Обратите внимание, не отображается ли возле иконки устройства восклицательный знак желтого цвета
Системное ПО лучше загружать с официальных сайтов разработчиков оборудования, например, драйвера для фотоаппарата Canon- со страницы: http://www.canon.ru .
Для решения проблем с драйвером USB вызываем контекстное меню устройства и выбираем «Обновить драйверы…» Если они не установятся автоматически, следуем следующему алгоритму:
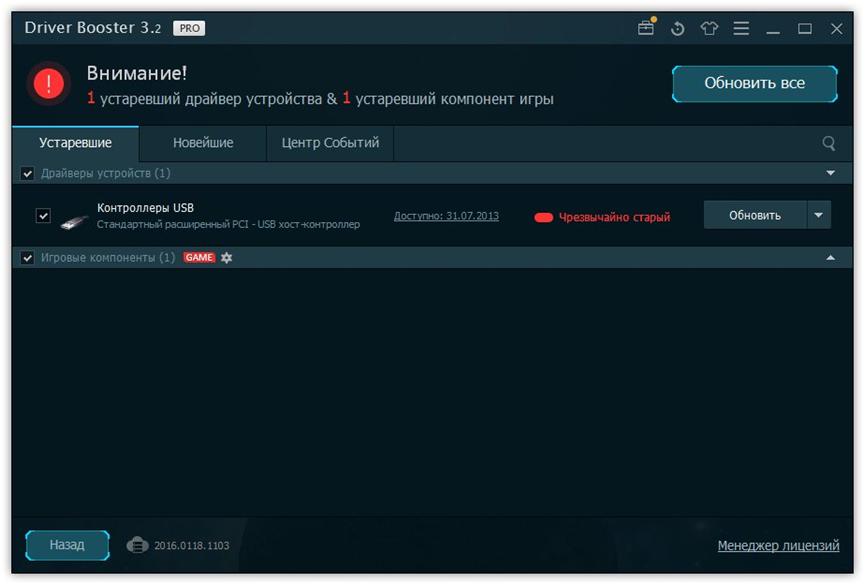
Инсталлируем проблемный драйвер
Проблемы с программным обеспечением Блокировка фотоаппарата сетевым экраномБрандмауэр– межсетевой экран, контролирующий сетевой трафик. Несмотря на изначальное предназначение, такие программы могут заблокировать и подключаемые устройства.
Отключить брандмауэр в виндовс 7 можно следующим образом:
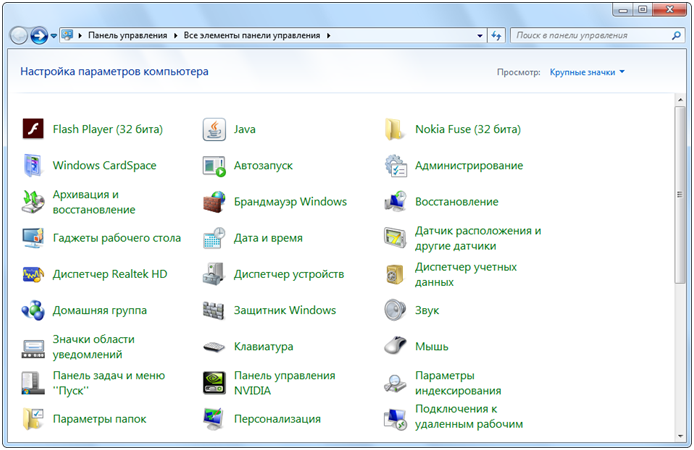
рис.1. Заходим в «Панель управления»
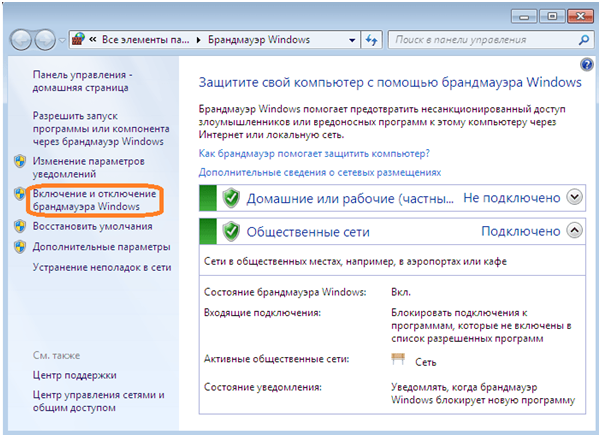
рис.2. Чтобы выключить брандмауэр windows 7, переходим по ссылке, как на скриншоте
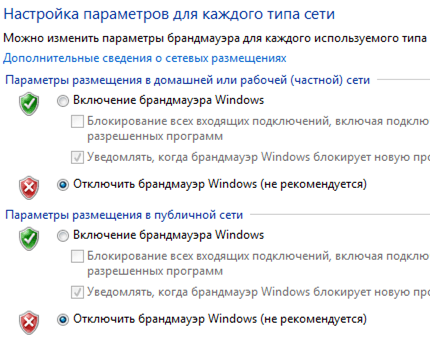
рис.3. Перемещаем радио-переключатели в положения «Отключить Брандмауэр» и жмем «ОК»
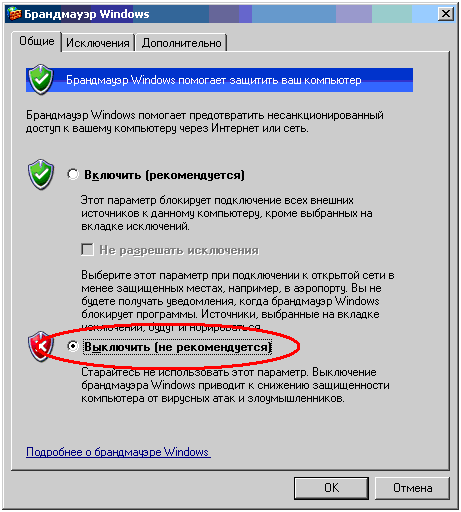
Отключить брандмауэр в Windows XP можно аналогичным с Win7 методом, разве количество переключателей будет меньшим
Скрытые файлыСуществуют вирусы, которые скрывают содержимое съемных накопителей. Вместо файлов и папок такой вирус создает их ярлыки. Ввиду того, что все данные (папки и фотографии) скрыты, в окне Проводника они не отображаются.
Для решения проблемы необходимо проверить съемный носитель и компьютер антивирусной программой, а затем включить отображение скрытого содержимого в Проводнике или воспользоваться файловым менеджером, например, TotalCommander.
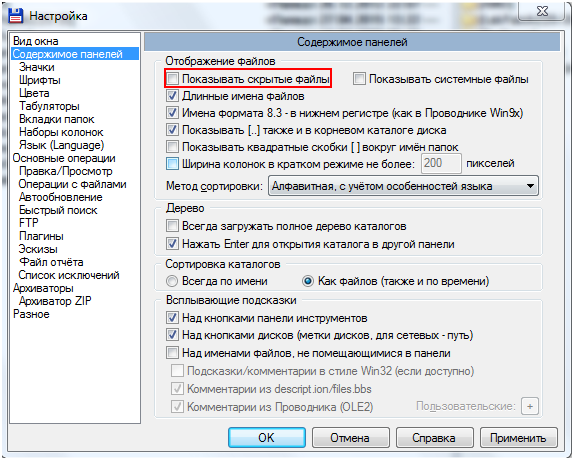
рис.1. Идем в «Содержимое панелей»
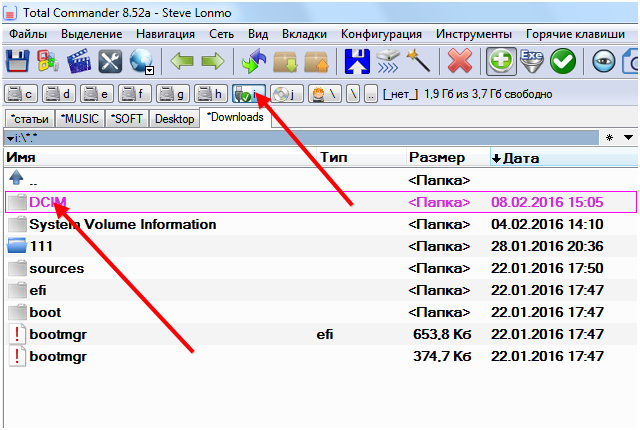
рис.2. Открываем флешку в Тотал Командер и видим папку с фотографиями, записанную в память фотоаппарата
Целую неделю вы делали замечательные фотографии, и теперь, вам нужно понять как перенести фотографии с камеры на компьютер. Самое время рассеять страх и волнение пред этим процессом, особенно если у вас новый фотоаппарат или компьютер.
Инструкция Подключите камеру к сети на время копирования, что бы батарея вдруг не села.
Подключите камеру к сети на время копирования, что бы батарея вдруг не села. Также вы можете загрузить свои фотографии на walmart.com, target.com, snapfish.com, kmart.com, walgreens.com или на любой другой сайт. Выберите подходящую коробку для CD с вашими фотографиями. Так же вы можете их распечатать или сделать подарок.
Также вы можете загрузить свои фотографии на walmart.com, target.com, snapfish.com, kmart.com, walgreens.com или на любой другой сайт. Выберите подходящую коробку для CD с вашими фотографиями. Так же вы можете их распечатать или сделать подарок. Убедитесь, что ваш жесткий диск работает хорошо, является достаточно новым и имеет хотябы 20 GB памяти.
Убедитесь, что ваш жесткий диск работает хорошо, является достаточно новым и имеет хотябы 20 GB памяти. Не копируйте фотографии на компьютер, который собираетесь менять в скором будущем. В этом случае лучше скопировать их на флеш карту.
Не копируйте фотографии на компьютер, который собираетесь менять в скором будущем. В этом случае лучше скопировать их на флеш карту. Не удаляйте фотографии пока не убедитесь, что они удачно скопировались на компьютер. Два раза кликните на папке, что бы в этом убедиться.
Не удаляйте фотографии пока не убедитесь, что они удачно скопировались на компьютер. Два раза кликните на папке, что бы в этом убедиться.Спасибо, полезная статья + 0
К сожалению разработчиками Instagram не предусмотрена возможность добавления фотографий и видео в веб-версии социальной сети, но, тем не менее у пользователей есть возможность поделиться файлами с подписчиками и друзьями используя компьютер. Для того, чтобы добавить фотографию или видео файл в Instagram на компьютере необходимо воспользоваться программой эмулятором BlueStacks. Как скачать и установить программу BlueStacks Вы можете узнать в инструкции на нашем сайте. В этой пошаговой инструкции с фотографиями мы покажем Вам, как загрузить фотографию и видео с компьютера в социальной сети Instagram.Начните с того, что откройте программу BlueStacks. Для этого необходимо дважды кликнуть левой кнопкой мыши по ярлыку. Как скачать и установить программу BlueStacks Вы можете узнать в этой инструкции.

Из списка приложений выберите Instagram.

Теперь кликните кнопку «Камера».

Для того, чтобы загрузить фотографию, которая сохранена на компьютере перейдите в раздел «Галерея». Затем нажмите значок треугольника и в открывшемся списке выберите «Другие».

Выберите место, откуда будет загружена фотография. Для фотографий, которые сохранены на компьютере нажмите пункт «Выберите из Windows».

Перейдите к папке с сохраненными изображениями, затем щелкните левой кнопкой по необходимой фотографии и нажмите кнопку «Открыть».

Если фотография превышает допустимые размеры Вам будет предложен вариант ее обрезки. Для продолжения нажмите «стрелочку».

Выберите вариант фильтров, которые можно применить к изображению. Если Вы не хотите добавлять эффекты к фотографии оставьте фильтр «Normal». Затем нажмите «Далее».

На этом этапе Вы можете указать название фотографии, отметить пользователей и добавить место. Для публикации фотографии нажмите «Поделиться».

Фотография добавлена и опубликована в ленте.

Загруженные фотографии и видео Вы можете просмотреть нажав кнопку с изображением силуэта человека, перейдя к своему аккаунту.
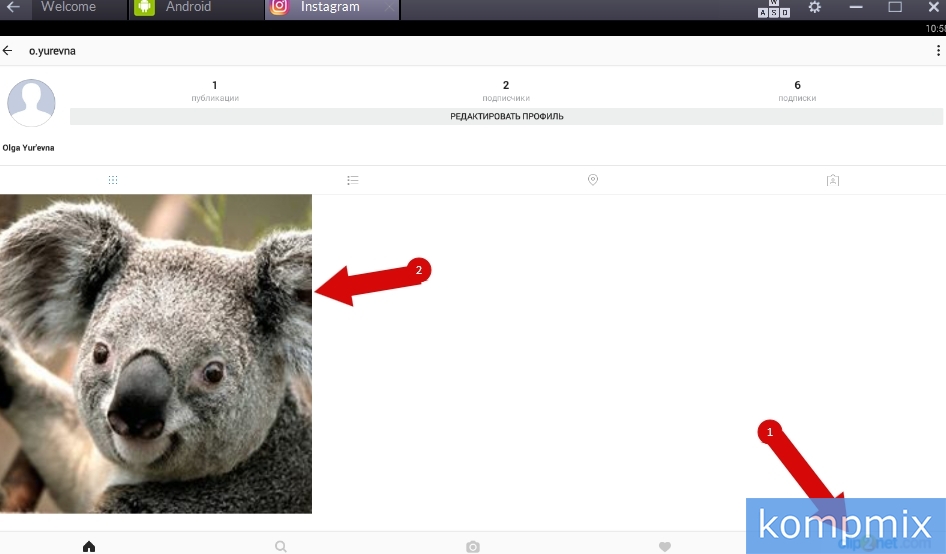
Для загрузки видео с компьютера Вам также необходимо воспользоваться эмулятором BlueStacks. Откройте программу и перейдите к приложению Instagram, затем щелкните кнопку «Камера».

Перейдите в раздел «Галерея». Вы можете выбрать видео из предложенных (номер 2 на фото примере), для перехода к списку файлов на компьютере щелкните значок треугольника. Если файл уже выбран – жмите «Далее».

В открывшемся окне Вам будет показан список последних файлов. Для открытия источников к загрузке протяните зажав левую кнопку мыши с левой стороны экрана и выберите место, в котором сохранен необходимый файл.
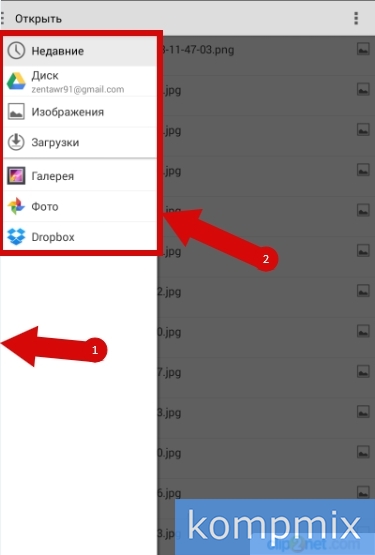
Для продолжения загрузки видео нажмите кнопку «Далее».

Выберите фильтр, который Вы хотите применить к загружаемому видео. Для того, чтобы сохранения исходного вида файла необходимо оставить фильтр «Normal». Затем жмем «Далее».
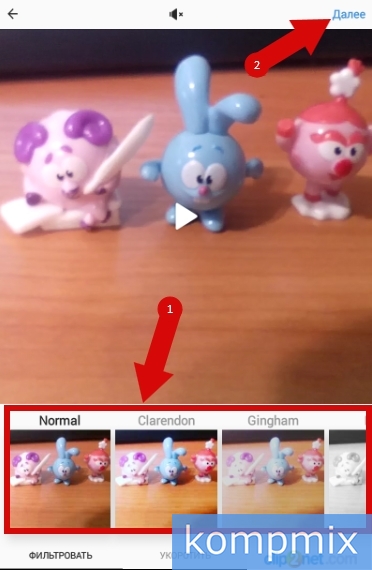
На этом этапе Вы можете ввести название видео файла, и добавить место. Для загрузки видео нажмите «Поделиться».
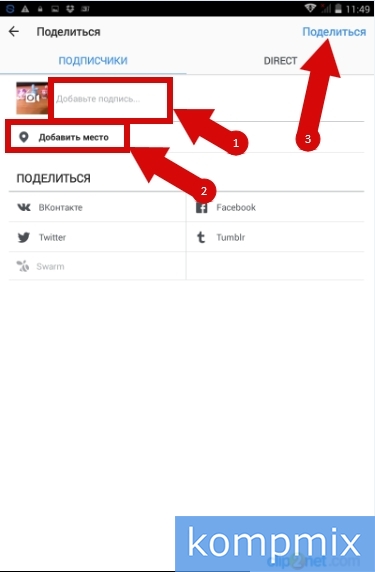
Загрузка завершена. Видео будет добавлено в ленту. Если информация помогла Вам – жмите Спасибо!
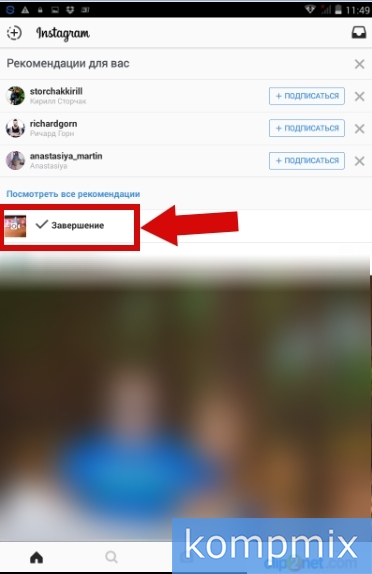
 В КЛУБЕ DJ Текстhttps://vk.com/club135843106
В КЛУБЕ DJ Текстhttps://vk.com/club135843106 Сулайманова Айтурган Саламатсызбы мен 9-класстын окуучусумун менин мамам ушул жылдын 17-апрелинде инцульт болгон толук баса албайт мен жалгыз кызмын сиздерди телевизордон коп кором менин да мамам бактылуу болуп жашарып сулуу болушун каалайм атам 3 жашымда каза болгон ушул жалгыз мамамдын кундо ыйлаган ыйын эмес кулкусун коргум келет сиздерден суранам мамамды бактылуу айым кылып беруунуздорду отуном алдын ала чон рахмат!
Сулайманова Айтурган Саламатсызбы мен 9-класстын окуучусумун менин мамам ушул жылдын 17-апрелинде инцульт болгон толук баса албайт мен жалгыз кызмын сиздерди телевизордон коп кором менин да мамам бактылуу болуп жашарып сулуу болушун каалайм атам 3 жашымда каза болгон ушул жалгыз мамамдын кундо ыйлаган ыйын эмес кулкусун коргум келет сиздерден суранам мамамды бактылуу айым кылып беруунуздорду отуном алдын ала чон рахмат! Мурман Как постановит все писма из почтового ящик удалился сама не знаю почему. как постановит.
Мурман Как постановит все писма из почтового ящик удалился сама не знаю почему. как постановит. Гулмира Менин атым Илхамбек мен 12 жаштамын.Менин апам Гулмира Бийназарова апам 46 жашта 4 баланын апасы мен апама жаным жылга чон белек кылгым келет биз Токтогул шаарында жашайбыз апамдын жакшынакай болуп кийингенин каалайм мен сиздердин бактылуу айым долбоорун коп кором мага сиздердин долбоорунуздар жагат мен апамдын сиздердин долбоорунуздарга чакыруунуздарды суранам алдын ала чон ыракмат!
Гулмира Менин атым Илхамбек мен 12 жаштамын.Менин апам Гулмира Бийназарова апам 46 жашта 4 баланын апасы мен апама жаным жылга чон белек кылгым келет биз Токтогул шаарында жашайбыз апамдын жакшынакай болуп кийингенин каалайм мен сиздердин бактылуу айым долбоорун коп кором мага сиздердин долбоорунуздар жагат мен апамдын сиздердин долбоорунуздарга чакыруунуздарды суранам алдын ала чон ыракмат! Давид Спасибо, скрыл диск, зарезервированный виндой.
Давид Спасибо, скрыл диск, зарезервированный виндой. ЛЕНА Я тупая
ЛЕНА Я тупая Ирина У меня W8.1,ноутбук Леново. Раньше на ноутбуке Ассег с мозилой закачивалась программа Video DownloadHelper,сейчас скачиваю расширение,а в панеле инструментов не отображается значок Video DownloadHelper.Почему?Или я чтл-то делаю не так. Помогите,пожалуйста,разобраться
Ирина У меня W8.1,ноутбук Леново. Раньше на ноутбуке Ассег с мозилой закачивалась программа Video DownloadHelper,сейчас скачиваю расширение,а в панеле инструментов не отображается значок Video DownloadHelper.Почему?Или я чтл-то делаю не так. Помогите,пожалуйста,разобраться
ВНИМАНИЕ! При копировании материалов с сайта, активная обратная ссылка на kompmix.ru - обязательна.
kompmix.ru © 2015 г
18 Февраля 2013 20:48
Чтобы был порядок нужна какая-то программа для работы с фотографиями. Picasa 3 (http://picasa.google.com/ ). очень удобная и простая программа для начинающих и не только…
при запуске программа предложит сканировать ( ПОИСКАТЬ) на Вашем компьютере фотографии, соглашайтесь и через какое то время все Ваши фотки найдутся.
Если не понравится эта программа, то можно попробовать FSViewer (http://www.faststone.org/FSViewerDetail.htm ).

18 Февраля 2013 21:38
Её можно сохранить на комп.
Подведите мышь в нижний правый угол, сразу всплывет окошко с синими символами.
Второй справа - "сохранить инструкцию на комп". Внешний вид символа - дискета.
Нажимаете. на этот символ и выскочит окно для выбора "Пути сохранения".
Выбирете ту папку, в которую вам надо сохранить. Тыкать мышью во все подряд не надо. Сначала подумайте, как выбрать.
Я не знаю, какой виндоуз у вас на компе, и в каком виде будет окно сохранения. Возможно автоматически выбор будет в "Мои Рисунки".
В этом окне есть строка поиска,находится наверху,где и прописан предложенный компьютером путь сохранения.
Хотя судя по последнему вашему копированию - эта инструкция сохранится у вас на рабочем столе "среди иконок на мониторе".
Выберите папку для сохранения. Внимательно разглядите это окно сохранения. Подумайте, почему именно так.
Опять же, возможно, для начала понимания будет достаточно сразу почитать (до сохранения инструкции на компе) первую страницу этой самой инструкции. На её первой странице под словом Щелкнуть находятся закладки.
Выбирайте "Использование компьютера".