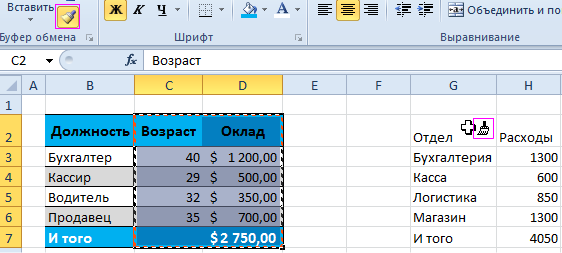
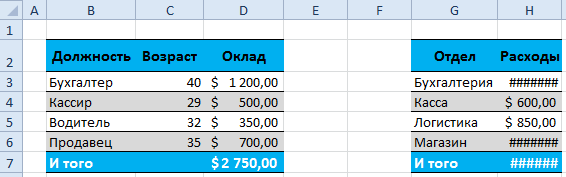
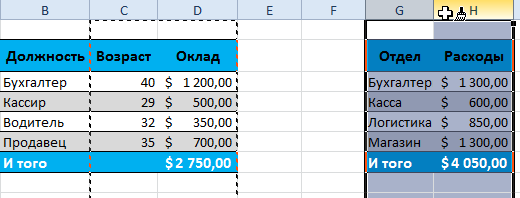
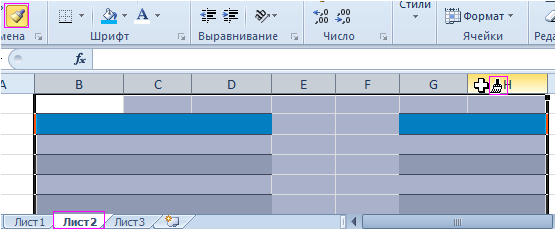



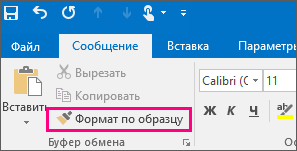



Категория: Бланки/Образцы
Изменение и форматирование данных в таблицах Google
Как изменить содержание ячейки
Чтобы добавить данные в пустую ячейку, нажмите на эту ячейку и введите информацию. Если надо изменить непустую ячейку, дважды нажмите на нее и измените сведения. Кроме того, можно нажать на ячейку один раз, а затем использовать клавиши Enter или F2.
Для более наглядного отображения текста (например, при вводе адресов) в ячейки можно вставлять переносы строки. Для этого поместите курсор в нужное место и нажмите Ctrl + Enter.
Как отформатировать данные в диапазоне ячеек
Панель инструментов позволяет форматировать данные в таблицах различными способами. Чтобы просмотреть описание каждого варианта, откройте таблицу и наведите курсор на значок в панели инструментов.
Перечислим основные варианты форматирования:
Инструмент Paint формат
Вы можете применять правила форматирования или условного форматирования вы использовали на одном комплекте клетки к другой отдельный набор клеток, используя инструмент Paint формат, где "краски" используется в переносном смысле для описания копирование правил форматирования. Типы форматов, которые вы можете рисовать являются стиль, шрифты, форматы чисел и условное форматирование.
Обратите внимание. Если диапазон ячеек вы рисуете форматирование всей больше, чем исходная область, форматирование плитки по всей целевой области.
Чтобы краска форматирование с одного участка на другой области, выполните следующие действия:
Чтобы объединить горизонтальный или вертикальный ряд ячеек в таблице, выделите необходимые ячейки и нажмите на значок "Объединить" на панели инструментов.
В раскрывающемся меню "Объединить" выберите один из следующих вариантов:
Чтобы разбить ячейки в выбранном диапазоне, выделите их и снова нажмите значок "Объединить" на панели инструментов.
Чтобы добавить содержание в пустую ячейку, нажмите на эту ячейку и добавьте в нее содержание. Чтобы изменить ячейку с содержанием, выполните указанные ниже действия.
Форматировать данные в таблицах можно разными способами. Различные варианты форматирования доступны на панели инструментов "Редактирование".
Чтобы добавить в электронную таблицу формулы, выполните указанные ниже действия.
Форматирование документов Google
Изменение цвета текста и фона
Чтобы изменить цвет текста, сначала выделите его. Затем на панели инструментов нажмите на значок "А" и выберите цвет.
Чтобы изменить цвет фона, выделите нужный участок текста. Затем нажмите кнопку "Цвет фона текста" на панели инструментов и выберите цвет.
Размер текста и межстрочный интервал
Чтобы изменить размер текста, выделите его и откройте меню "Размер шрифта" на панели инструментов. Кегль 11 используется по умолчанию. Выберите другой размер, и выделенный текст изменится.
Чтобы изменить расстояние между строками или абзацами, нажмите кнопку "Межстрочный интервал" (крайнюю справа на панели инструментов).
Затем выберите в меню нужный параметр: от 1,0 для единичного интервала до 2,0 – для двойного.
Стили и заголовки
В меню "Стили" отображается текущий стиль документа. Вы можете изменить его или удалить форматирование текста. Чтобы выбрать стиль заголовка, откройте список слева от меню Шрифт или нажмите Формат > Стили абзацев. "Заголовок 1" будет самым крупным, а "Заголовок 6" – самым мелким.
Инструмент "Копировать форматирование"
В Google Документах можно скопировать форматирование из одного фрагмента текста в другой. Для этого используется инструмент "Копировать форматирование.
Сначала выберите текст с форматированием, которое хотите скопировать. Затем нажмите на значок кисточки на панели инструментов и выделите текст, к которому требуется применить форматирование. Форматирование исходного текста будет скопировано на выделенный текст.
Чтобы изменить форматирование в нескольких местах документа, дважды нажмите на значок кисточки. Будет включен режим, в котором можно выделить несколько фрагментов текста и применить к каждому фрагменту одно и то же форматирование. После того как копирование форматирования для выделенных фрагментов будет завершено, снова нажмите на значок кисточки.
Одинаковое форматирование можно также применить с помощью быстрых клавиш. Нажмите Ctrl + Option + C. чтобы скопировать форматирование выделенного фрагмента. Чтобы применить его к другой части документа, выделите ее и нажмите Ctrl + Option + V.
Изменение стиля фрагментов с определенным форматированием
Вы можете быстро изменить стиль всех частей документа, которые отформатированы одинаково. Допустим, вы хотите отредактировать все подчеркнутые фрагменты. Выделите любой из них, нажмите правую кнопку мыши и затем Выделить весь похожий текст. Так вы выберете все подчеркнутые части документа и сможете применить к ним любые изменения.
Эта функция находит любой текст, который совпадает с выделенным отрезком документа. Во внимание принимаются следующие параметры: шрифт, размер, цвет, полужирное и курсивное начертание, подчеркнутый и зачеркнутый текст. Стили абзацев (например, межстрочный интервал и выравнивание) игнорируются.
Это писала еще на заре использования гугла в СП организатор из Новокузнецка. Сейчас вроде бы всё также, будут вопросы - спрашивайте. Чтобы начать работу с гугл-документами нужно быть зарегистрованным в любом сервисе гугла.
Занятие 1. Гугл-формы.
Здесь я покажу, как сделать простейшую форму и опубликовать её в Интернете.
Формы — это мой основной инструмент для получения информации от участника СП о его заказах, оплатах, контактных данных, о его автомобиле и т. п. Форма позволяет получать от участника эту информацию в структурированном виде и записывать её в соответствующую таблицу.
В качестве примера обозначим такую задачу: Создадим форму, в которой участник вводит свой ник и номер телефона, а мы принимаем эти данные в таблицу с соответствующими колонками «Ник» и «Телефон».
Начнём. Убедитесь, что Вы вошли на сайт Гугла под своим именем и Вам доступен сервис «Гугл Диск». Если Вы не видите пункта «Диск» в верхней строке меню Гугла, то попробуйте нажать пункт «Ещё» и найти его в выпадающем меню. Когда Вы оказываетесь в разделе «Диск», в левой верхней части окна Вам доступна кнопка «СОЗДАТЬ». Нажмите на неё и в выпадающем меню выберите пункт «Форма».

Гугл откроет новую вкладку в браузере и выдаст вспомогательное окно, в котором предложит указать название этой формы и выбрать для неё какое-нибудь типовое оформление («тему»). Поле «Заголовок» уже заполнено по умолчанию названием «Новая форма», но для нас такое название неинформативно. Поэтому сотрите очистите поле заголовка и впишите туда «Контакты участников СП». Тему можете выбрать любую из предложенных по своему вкусу, а мне для для этого занятия чем проще, тем лучше. Поэтому я оставлю «По умолчанию», а если потребуется, в дальнейшем мы всегда сможем поменять
тему на любую другую под своё настроение. Для продолжения подтверждаем наши действия нажатием кнопки «ОК».
Мы попадаем в окно редактирования формы.

Здесь мы уже видим довольно много всякой информации, но не совсем понятно, что откуда взялось. Давайте разберёмся.
Выберите пункт меню «Вид > Открыть форму». Гугл откроет новую вкладку браузера и покажет действующий вид нашей формы. Так сейчас выглядит то, что мы уже успели сделать.
Но откуда здесь взялось вот это:
Вопрос без заголовка
Вариант 1
Оказывается, это уже самодеятельность Гугла, он зачем-то решил нам на форму поместить этот элемент. Наверное, он полагает, что мы сейчас будем непременно создавать голосовалку по какому-то вопросу. Давайте убъём эту гадость, ибо мы ничего лишнего не просили. Закрываем эту вкладку и возвращаемся в режим редактирования формы. Напротив элемента «Вопрос без заголовка» есть пиктограмка мусорной корзины. Щёлкните на ней мышью, чтобы удалить этот элемент. 
Теперь у нас чистая форма, и мы можем разместить на ней нужные нам элементы.
Начнём с поля «Ник». Нажимаем на кнопку «Добавить элемент» и в выпадающем меню выберите «Текст». В поле «Вопрос» напишите «Ник», а в поле «Пояснение» - «Ваше имя пользователя на форуме». Поставьте отметку в поле «Сделать этот вопрос обязательным», тем самым Гугл не позволит пользователю отправлять данные без указания своего ника.

Теперь займёмся полем для ввода телефонного номера. Опять нажимаем на кнопку «Добавить элемент», «текст» и сделаем всё аналогично предыдущему пункту.
Давайте теперь посмотрим, что получилось. Выберем пункт меню «Вид > Открыть форму».

Ну вот. Кажется, уже готово к использованию. Давайте посмотрим, чего мы добились на этом этапе и как это работает. Введите что-нибудь в эти поля и подтвердите ввод нажатием кнопки «Готово». Мы увидим сообщение:
Контакты участника СП.
Ответ записан.
Давайте теперь разберёмся, куда и что записано. Пока мы не создали отдельную таблицу для записи отправленной информации, все введённые данные хранятся как бы внутри формы. Эти данные можно получить, но они будут не в том формате, в котором мы хотели их получить при постановке задачи. Если кому-то всё же интересно понять это подробнее, то сейчас мы можем скачать файл (меню «Файл > Скачать как. ») с данными в CSV-формате (CSV - comma separated values), чтобы потом загрузить этот файл, например, в Excel. Но задачу себе мы ставили иначе. Нам нужно складывать данные в строки таблицы. Для того, чтобы создать такую таблицу, выберите пункт меню "Ответы > Сохранять ответы. ". Появится такое окно:

Гугл сам предлагает название для нашей таблицы. Можно задать другое название, а можно оставить как есть и просто нажать «Создать». Подождите немного, пока Гугл задумался. Создание таблицы обычно занимает несколько секунд. Теперь у нас появился пункт меню «Ответы > Посмотреть ответы», при выборе которого в новой вкладке открывается таблица с отправленными данными. Пусть Вас не удивляет, что здесь не две, а три колонки. Гугл автоматически добавляет колонку «Отметка времени». Можете скрыть её, если считаете, что она Вам не нужна. Однако в дальнейшем Вам наверняка придётся не раз заглянуть и в эту колонку, и Вы поймёте, что отметка времени — вещь полезная и навязана Вам не случайно.
Итак, у нас почти всё готово. Осталось понять, каким образом пользователь сможет вызвать эту форму. Как выглядит ссылка на неё? Чтобы определить URI, можно просто ещё раз открыть форму и скопировать её URI из адресной строки браузера, а можно из окна редактирования формы выбрать пункт меню «Файл > Отправить» и скопировать URI из поля «Совместный доступ».
На этом можно закончить, но для полноты картины давайте рассмотрим несколько дополнительных вопросов.
[*]Как изменить сообщение, которое возникает после отправки данных в форму?
В режиме редактирования формы, в нижней части окна есть раздел «Изменить подтверждение». Можно поменять текст подтверждения на своё усмотрение. Например, заменить его на такой: «Спасибо! Ваши контактные данные отправлены организатору».
[*]Можно ли на время приостановить приём данных через форму?
Да. Для этого просто снимите галочку в пункте меню «Ответы > принимать ответы».
[*]Пункт меню «Ответы > Удалить все ответы» полностью удалит все данные?
Не совсем так. В таблице данные останутся. А вот те данные, которые накапливались как бы внутри формы (помните, мы говорили про CSV-файл) будут стёрты. [/list]
Итак, мы создали два объекта в Гугл диске: форму и свзязанную с ней таблицу и рассмотрели самые главные вопросы по использованию формы. Ну, хватит на первый раз.
Цитата Спешите делать добро - потом может быть поздно
Часто необходимо найти повторяющиеся значения на текущей странице без вывода в отдельный диапазон.
Для этого подойдет условное форматирование. Возможно, оно покажется не совсем очевидным, но от этого не менее гибким и полезным, чем в других редакторах.
Главное меню Таблицы - Формат - Условное форматирование.
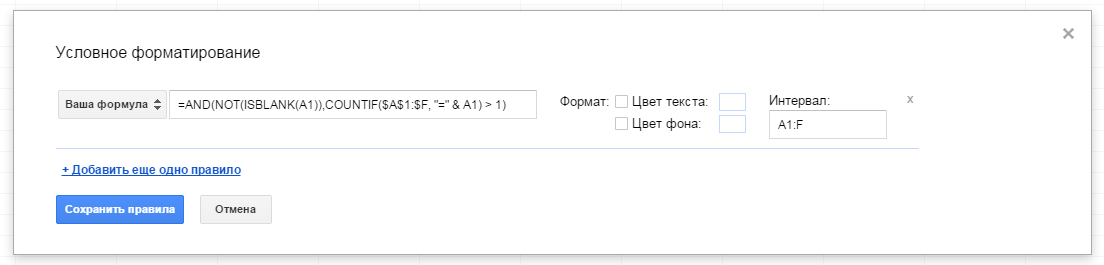
Необходимо указать, что за контролем форматирования будет следить ваша формула, и указать ее:
=AND(NOT(ISBLANK(A1)); COUNTIF($A$1:$F; "=" & A1) > 1) Пояснения:
AND() - логическая сумма, которая "отсекает" пустые ячейки NOT(ISBLANK(A1)) ;
COUNTIF($A$1:$F; "=" & A1) > 1 - сравнивает в диапазоне $A$1:$F количество значений равных A1 с единицей. Эта формула вернет TRUE. если условие выполнится;
Почему TRUE. Условное форматирование сработает, если формула вернула истину.
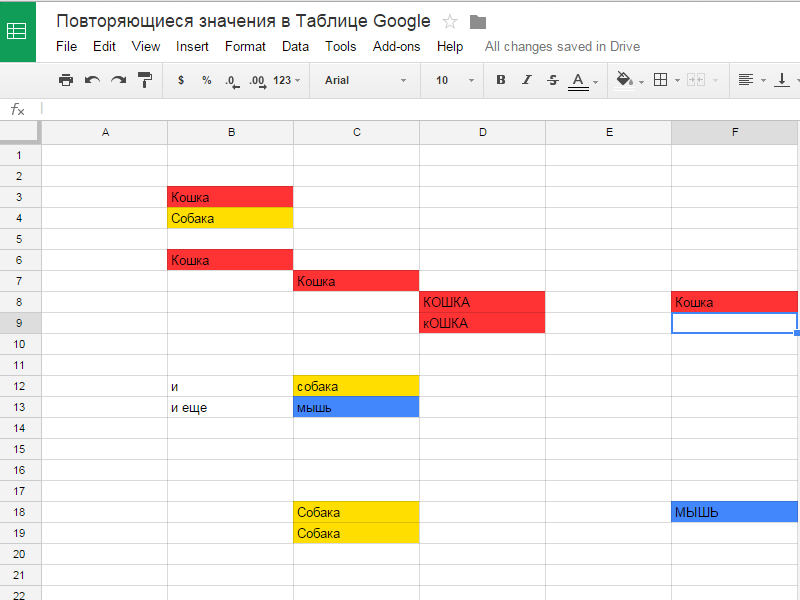
Подход будет несколько иным. Необходимо учитывать порядок, в котором форматирование будет накладываться. Если программа будет выполнена на первом условии, то остальные просто не будут проверены.
Главное меню Таблицы - Формат - Условное форматирование.
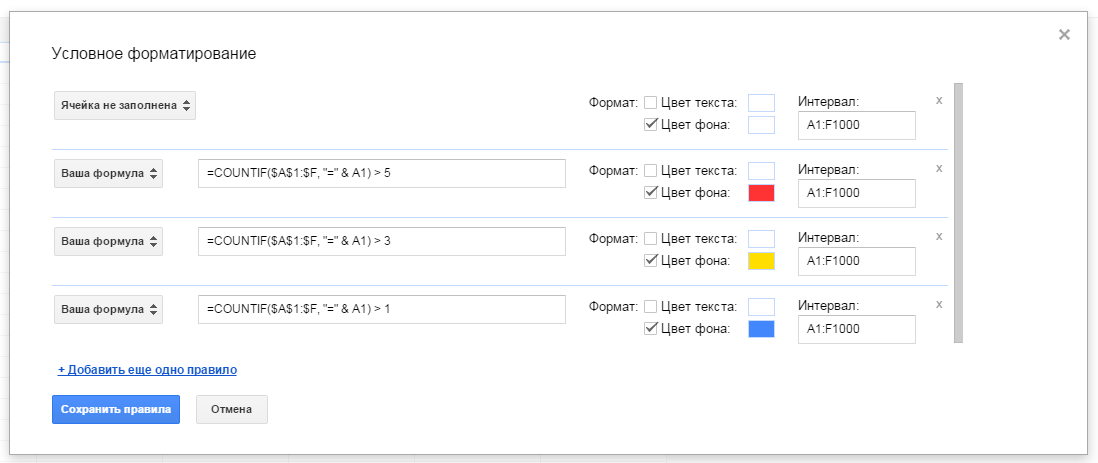
Google Таблицы - фирменное приложение от поискового гиганта для операционной системы Android, которое позволяет создавать и комфортно работать с таблицами. Основным преимуществом данной программы является то, что она обладает поддержкой файлов формата XLS, создаваемых в Microsoft Excel. Причем при работе с ними программа не меняет структуры документа, то есть вы можете легко "скинуть" их с ПК на свой смартфон или планшет, поработать с ними в свободное время, после чего вернуть обратно на компьютер и продолжить работу там. Никаких проблем совместимость и артефактов в документе не возникнет.
Конечно, работать на портативном устройстве с таблицами не так комфортно как на десктопе, но разработчики из Google сделали все для того, чтобы максимально упростить задачу пользователю. Их программа довольно точно обрабатывает касания и практически исключает возможность чрезмерного "растяжения" столбцов или распознавания жестов для масштабирования и навигации по документу как работу непосредственно с таблицей. В программу также входят инструменты для организации созданных и редактируемых документов. Так, например, Google Таблицы могут отображать документы с которыми пользователь работал относительно недавно и искать недавно загруженные в память устройства таблицы. В общем, перед нами довольно удобное бесплатное решение для работы с таблицами.
Ключевые особенности и функцииЛюбая ячейка таблицы имеет определенный формат — способ представления данных на экране. В случае имен людей или их возраста из предыдущего примера все просто: система автоматически определяет, что данные первого столбца являются текстом, а цифры во второй колонке следует представлять в виде целых чисел без десятичной запятой и пулей после нее. Но ведь есть примеры и посложнее! Как насчет дат, времени, денежных единиц? Что, если мне хочется показать на экране стоимость привилегированных акций с точностью до третьего знака после запятой? Или вывести дату рождения любимого пса в виде «день — название месяца — год»? На помощь приходят форматы: любой ячейке, столбцу, строке, да и вообще произвольно выделенному нами диапазону мы можем указать вид представления введенной информации. Для этого используются ровно три кнопки инструментальной панели.
Форматирование срабатывает для выбранного диапазона или, если не выбрано ничего, ячейки, на которой в данный момент находится курсор. Пробежимся по форматам. Кнопка с сокращенным названием русского рубля активно намекает нам на финансовую составляющую. Все правильно — нажатием на нее мы добавляем к любому цифровому значению букву «р» с точкой. Для форматирования данных, представленных в виде различного рода процентов, предназначена вторая кнопка форматирования. Число 0,11 она превратит в 11%, а 2,2 — в заоблачные 220%.
Да, первые две кнопки предназначены для быстрого выбора формата. Организацией же представления всех остальных видов данных занимается последняя кнопка форматирования с надписью «123». Кроме представления собственно чисел (в формате можно настроить отображение желаемого числа знаков после запятой) в выпадающем меню также выбирается представление даты и времени. Следует помнить, что большинство компьютерных систем запоминают внутри себя дату и время как число дней, прошедших с того или иного момента (так называемой эпохи) — 1 января 1970 г. 1 января 1900 г. В нашем случае за начало эпохи принято 30 декабря 1899 г. Поэтому, если мы захотим вывести, например, число 3 в виде даты, то Таблицы в ответ покажут нам 1 января 1900 г. Не стоит удивляться подобному преобразованию! Однако в большинстве случаев система автоматически «понимает», что введенное значение 27.06.81 13:45 является не чем иным, как датой, «на лету» преобразует его в число дней, прошедшее с начала эпохи (время в данном случае является дробной частью числа), запоминает значение в ячейке, а на экран как ни в чем не бывало выводит введенную вами дату. Ух! Здорово, правда? А вот если мы хотим изменить это представление — например, убрать из ячейки время или указать название месяца (июнь, сентябрь), а не номера, то все, что нужно, — выбрать соответствующий формат из выпадающего меню.
«Другие форматы» предназначены также для отображения финансовых данных в валютах, отличных от рубля, — в выпадающем списке «Моrе currencies» («Другие валюты») есть возможность выбора доллара США, английского фунта, хорватской куны и еще 25 валют мира. Если же и этого набора будет недостаточно, всегда есть возможность добавить собственные, пользовательские обозначения — для этого нужно выбрать пункт «Пользовательские валюты» в самом низу списка, после чего ввести желаемое сокращение и его положение — слева или справа от числа. Думаю, вы понимаете, что подобную возможность можно использовать не только для валют, но и для других нужных вам единиц измерения? Туда, например, можно внести часто используемые в пищевой промышленности гектолитры, а энергетикам явно понравится возможность завести единицу измерения под названием «кВт-ч».
Что касается текстового форматирования ячеек, то здесь доступны привычные инструменты работы со шрифтом: полужирное выделение, курсив и подчеркивание (пункты меню Формат — Жирный, Курсив, Подчеркивание), а также возможность перечеркнуть введенное значение. Перечеркивание может быть полезно, когда мы хотим показать, что цифра или текст недействительны (например, в случае ошибочного ввода), но стирать его не хотим. Для перечеркивания текста выберите пункт «Формат — Перечеркнуть» или нажмите на кнопку с перечеркнутыми символами «Аbс».
Очень удобно, что вводимый в ячейку текст по умолчанию, без необходимости указания каких-либо дополнительных параметров, автоматически переносится по строкам, занимая все доступное в ячейке пространство и при необходимости увеличивая ее высоту. При кажущейся простоте и естественности подобного решения производители традиционных офисных систем до сих пор не могут его реализовать, заставляя пользователей принудительно указывать опцию переноса по словам для каждой ячейки. Двигаясь по панели инструментов слева направо, отметим изменение размера шрифта, раскраску текста и фона во все цвета радуги, а также управление выравниванием по горизонтали и вертикали.
Еще две важные кнопки: объединение ячеек и перенос текста по словам. Очень странно, что объединять можно только ячейки, расположенные по горизонтали, — вертикального объединения Таблицы не поддерживают. Тем не менее с этим приходится мириться и учитывать подобный недостаток при построении собственных таблиц. Кнопка же переноса по словам действует для выделенного диапазона ячеек и включает или отключает столь удобное автоматическое изменение высоты ячеек в зависимости от длины введенного текста.
Это будет интересно