



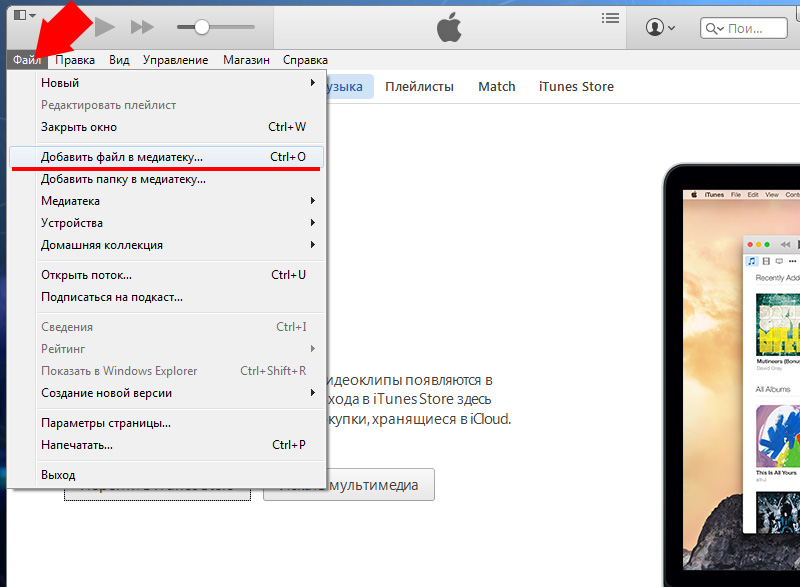
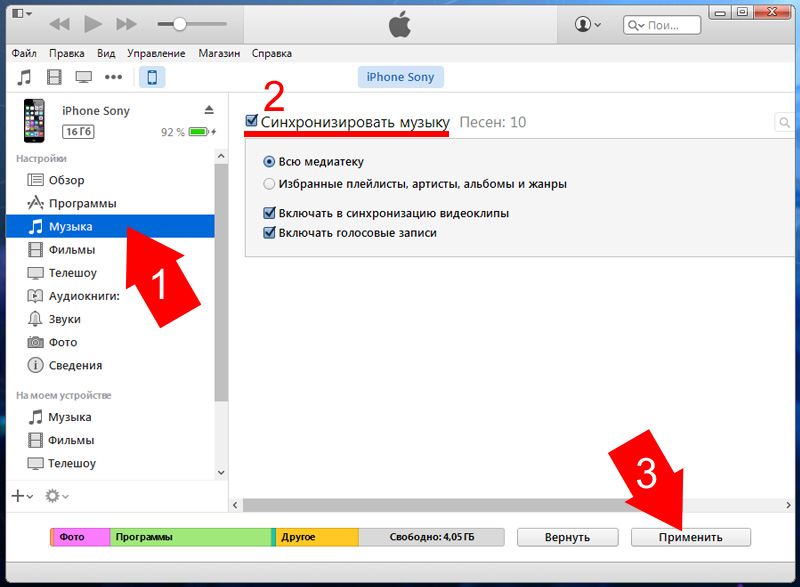

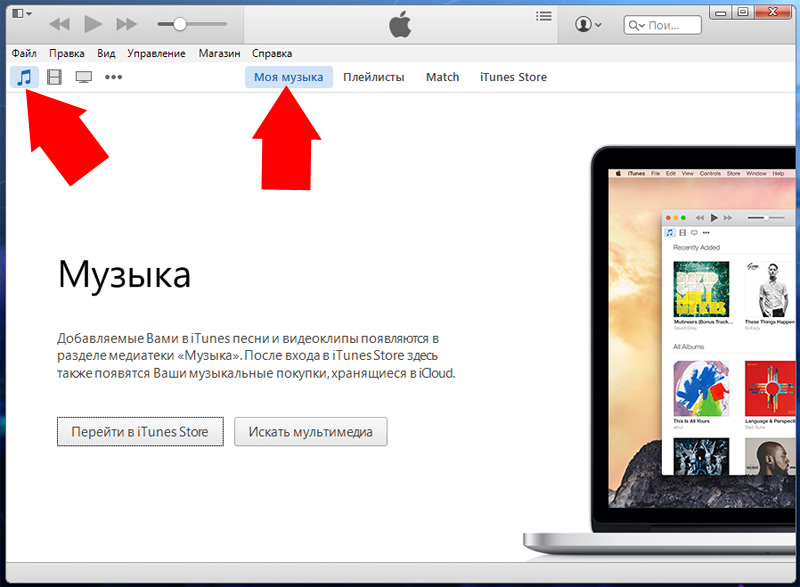



Категория: Инструкции
Главный минус продукции компании Apple заключается в её крайне сложной совместимости с какими бы то ни было устройствами сторонних производителей. Поэтому, рядовым пользователям не всегда ясно, как можно совершить ту или иную процедуру на собственном электронном гаджете.
В таких случаях, очень помогают пошаговые инструкции. В качестве примера, можно попробовать закачать музыку на Айфон 4 с компьютера.
Быстрая навигация по статье
ПодготовкаК сожалению, нет иной возможности закачать музыку на Айфон 4, чем с помощью специального программного обеспечения, поэтому:
Все, можно запускать приложение.
Подключение и загрузкаВот и все, музыка закачалась на ваш Айфон.
Кстати, для большего удобства можно создать несколько плейлистов и закачать туда музыку для прогулки, посещения тренажерного зала и так далее (не говоря уже о том, чтобы разделить музыкальные композиции по предпочтениям).
Еще один небольшой секрет – если в настройках программы выбрать функцию «Копировать в папку iTunes Music при добавлении в фонотеку», то не нужно будет каждый раз проводить подобную синхронизацию вручную.
Поделитесь этой статьёй с друзьями в соц. сетях:

Загрузить музыку на айфон через айтюнс можно двумя способами:
- путём синхронизации;
- путём перемещения музыкальных файлов отдельно.
Загрузка музыки на айфон путём синхронизации программы iTunes с устройством Apple
Переместить медиафайлы на Apple – устройство, можно выполнив следующие действия:
1. Открыть программу iTunes на компьютере;
2. Подключить айфон, айпад или другой Apple - девайс через USB – интерфейс шнуром lightning;
3. Выбрать Ваш айфон в меню устройств. Для этого нужно перейти в раздел «Устройства» вкладки «Обзор» и кликнуть на кнопку с именем Вашего устройства.
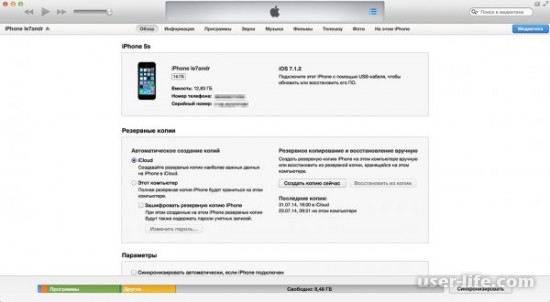
4. В меню «Параметры» необходимо установить галочку на пункте «Обрабатывать музыку и видео вручную». что позволит пользователю настраивать синхронизацию собственноручно.
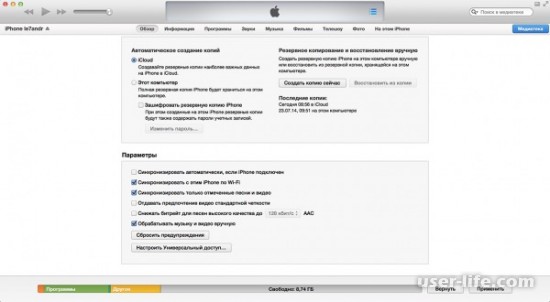
5. Далее, требуется переход во вкладку «Музыка» и включение пункта «Синхронизировать музыку». после чего будут доступны параметры синхронизации.
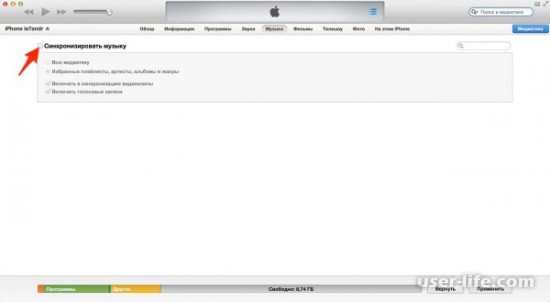
6. В случае, если Вам необходимо скопировать всю библиотеку музыки на Ваше apple – устройство, поставьте отметку напротив пункта «Всю медиатеку» .
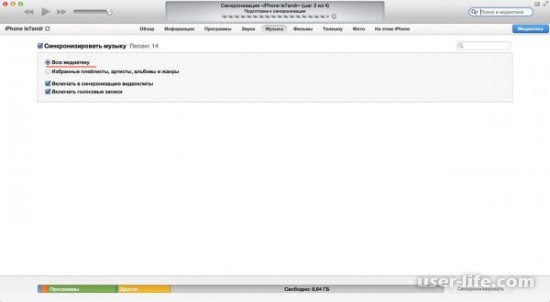
7. Если Вы хотите переместить на айфон, айпад или другое apple – устройство отдельные плейлисты или некоторые музыкальные композиции, поставьте галочку напротив пункта «Избранные плейлисты, артисты, альбомы и жанры».
Кроме того, автоматическое заполнение свободного пространства устройства станет доступным для использования.
8. Выберите плейлисты и композиции, которые хотите скопировать на Ваше устройство.
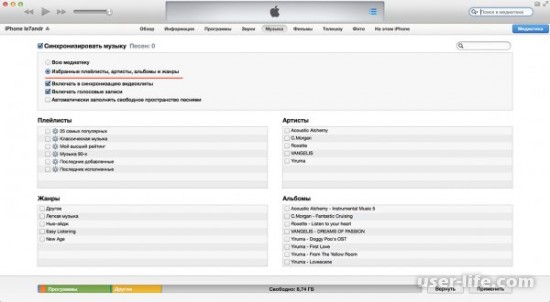
9. Последним этапом настройки синхронизации iTunes с Apple – устройством будет нажатие кнопки «Применить». После завершения процесса синхронизации копирование музыкальных файлов на Ваше устройство можно будет завершен.
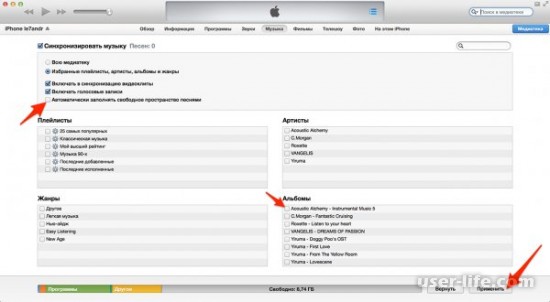
Загрузка музыки на айфон путём отдельного перемещения медиафайлов
Этот сложный способ копирования файлов медиатеки имеет несколько преимуществ, таких как:
- возможность настройки изображений – обложек медиафайлов, которые будут отображаться на устройстве во время проигрывания музыки;
- возможность изменения параметров эквалайзера и уровня громкости проигрывания музыки для конкретного музыкального файла;
- возможность сортировки и перемещения файлов в зависимости от названия группы или имени артиста, жанра исполнения и так далее.
Порядок действий, необходимых для копирования музыки этим способом:
1. Посетите официальный сайт разработчика Apple и загрузите программу iTunes на свой компьютер.
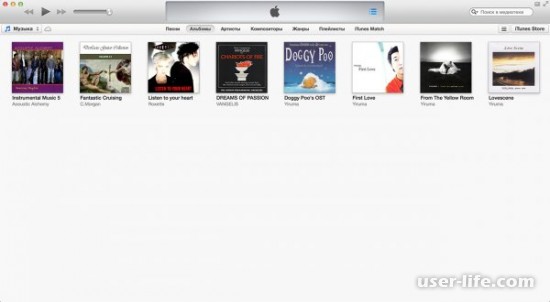
2. Нажмите кнопку «Файл», выберите пункт «Добавить в медиатеку», после чего укажите местоположения музыкальных файлов.
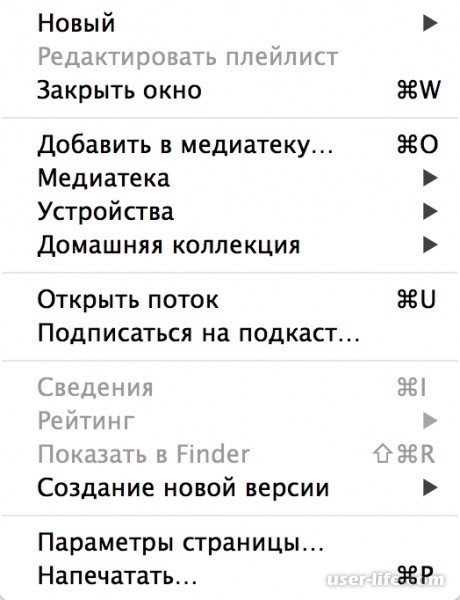
3. Настройте содержимое Вашей музыкальной библиотеки.
Важно! Название файлов в медиатеке может не совпадать с изначальным названием файлов. Изменить название медиафайла, в случае неправильного отображения можно нажав на композицию правой кнопкой мыши, в контекстном меню выбрать пункт «Сведения» и в поле «Название» ввести необходимые данные.
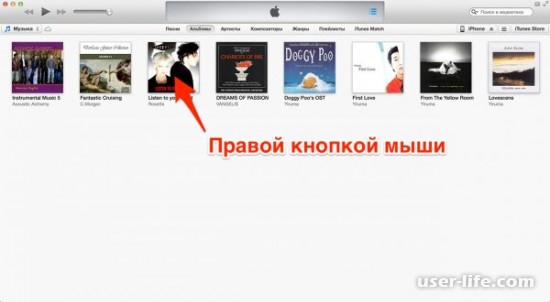
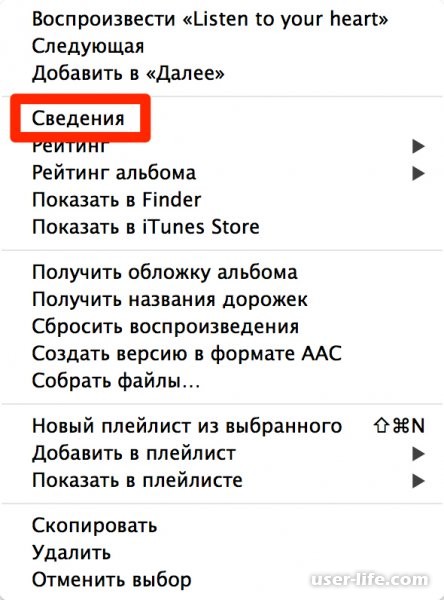
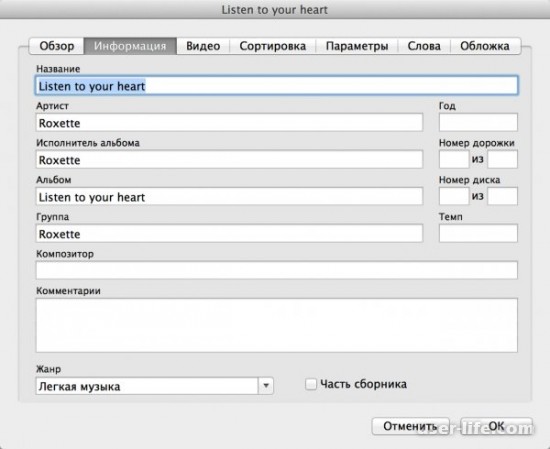
4. Перейдя в раздел «Музыка» можно выполнить загрузку файлов на устройство.
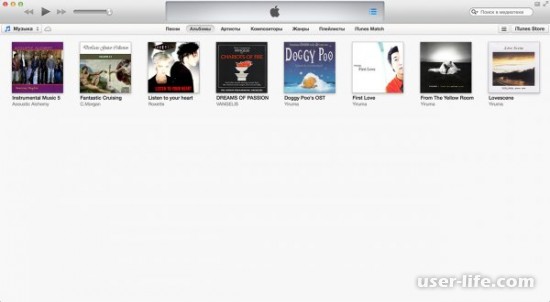
Тем, кто только недавно начал осваивать свой iPhone/iPad/iPod и горит желанием слушать с мобильного устройства любимые музыкальные треки, посвящается. Любой продукт от компании Apple не может работать по принципу «воткнул и пользуйся», здесь нужен тонкий подход. Именно поэтому мы подготовили подробнейший мануал, как добавить музыку на iPhone. Инструкция также рассчитана и на других «яблочников» с их девайсами.
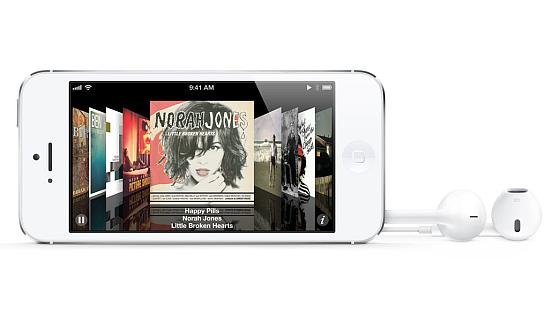
Первым и логичным шагом будет запуск (а если её нет, то скачивание) программы iTunes на вашем компьютере или ноутбуке. Скачать ее, кстати, можно на официальном сайте компании Apple. После запуска iTunes вы увидите приветственное окно, в котором будет предложено принять условия пользования этим приложением. Так мы и делаем.
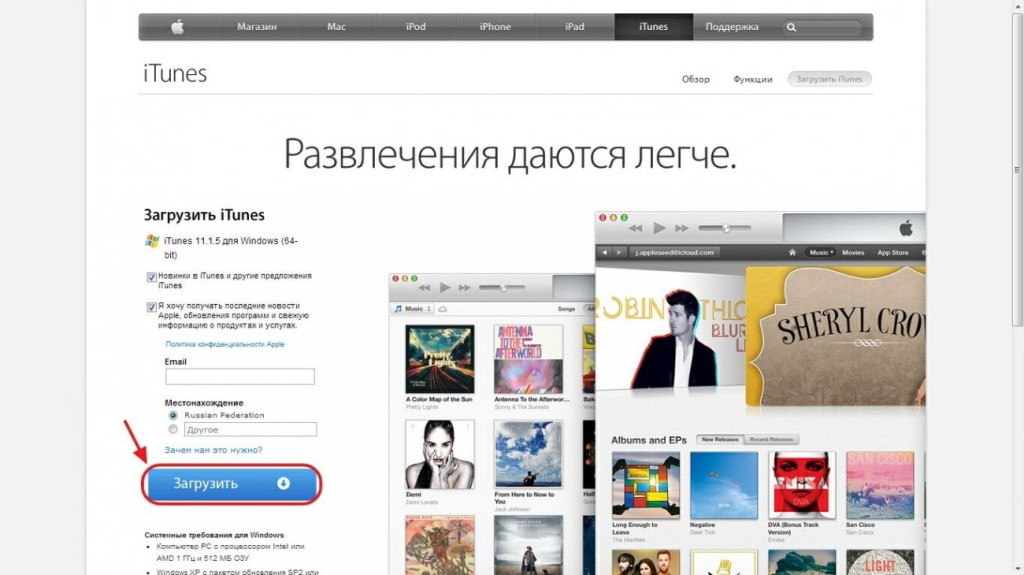
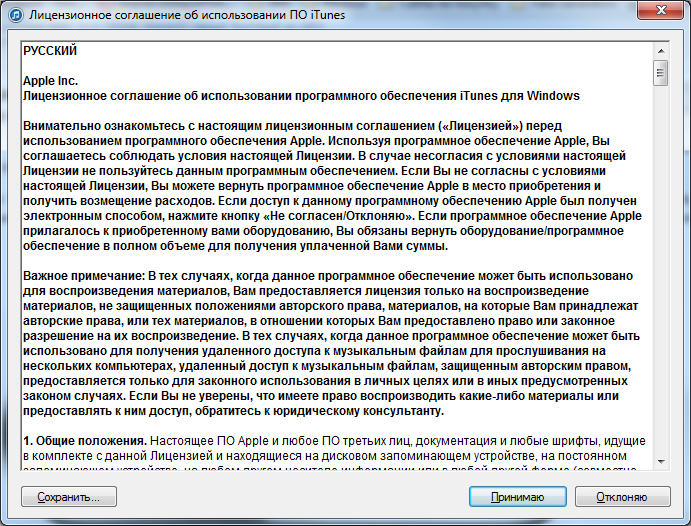
На втором этапе нужно зайти в раздел «Музыка» и заполнить его любимыми треками. Делается это несколькими способами:
— путем перетаскивания целой папки с музыкой или отдельных файлов прямо на окно программы;
— через контекстное меню: Файл -> Добавить файл/папку в медиатеку;
— сочетанием клавиш Ctrl+O (добавляет только отдельный файл).
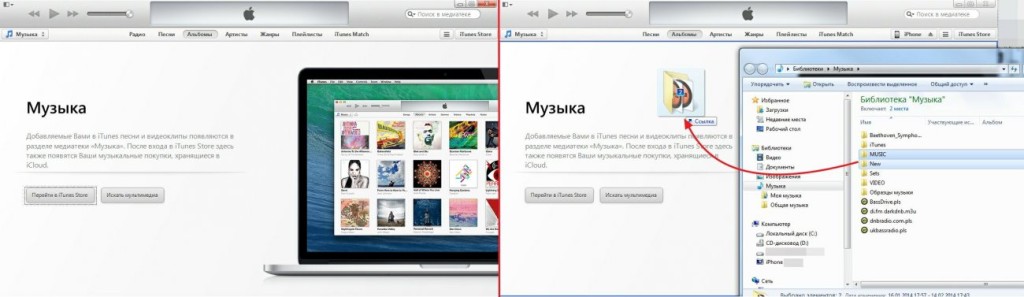
Если же вы хотите добавить всю музыку, но закачать на iPhone только некоторые треки, то вам сначала надо создать плейлист, в который потом перекинуть нужные композиции. Выбирайте тот способ, который больше всего приглянется.
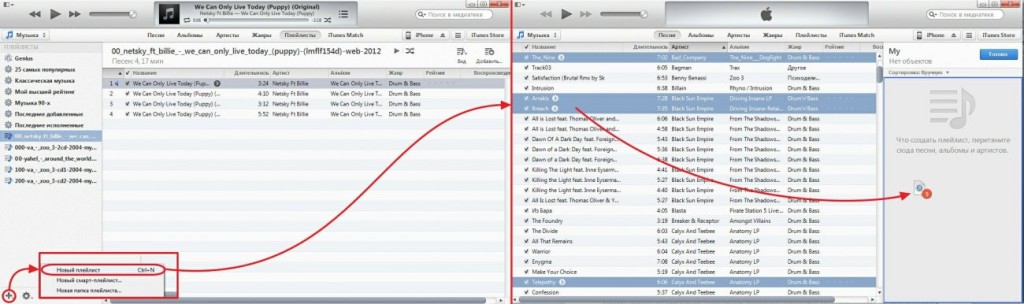
После формирования списка песен переходим к третьему шагу – подключение iPhone к компьютеру через USB/Bluetooth. Если подключение прошло нормально, вы увидите свой телефон среди устройств в правом верхнем углу iTunes.
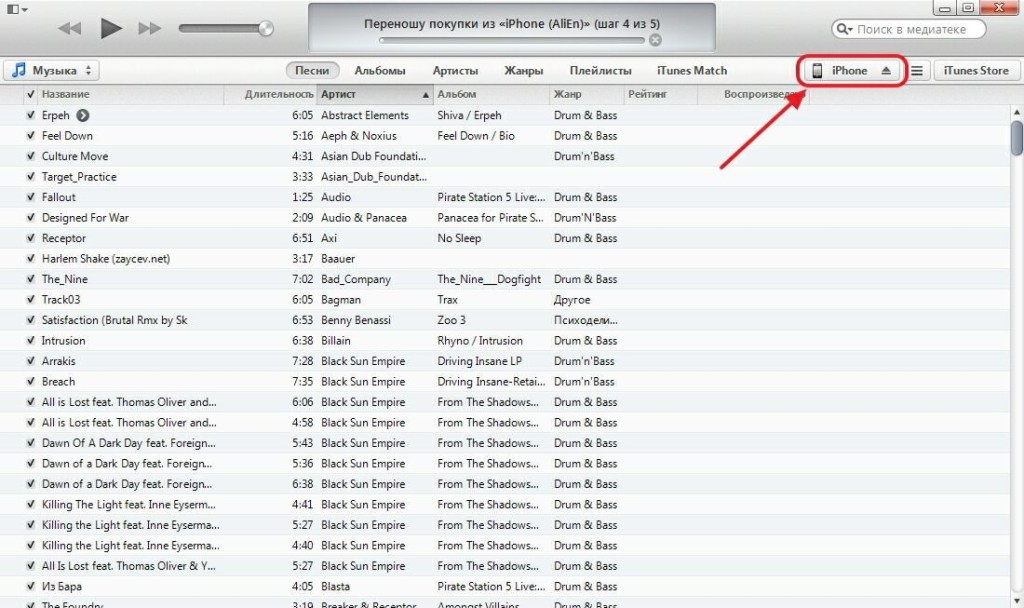
В качестве четвертого шага нажимаем на эту вкладку(iPhone) в программе iTunes, переходим в раздел «Обзор» вашего iPhone и настраиваем параметры: отмечаем галочкой «Обработка музыки и видео вручную»(если есть) и «Синхронизировать только выделенные песни и видео».
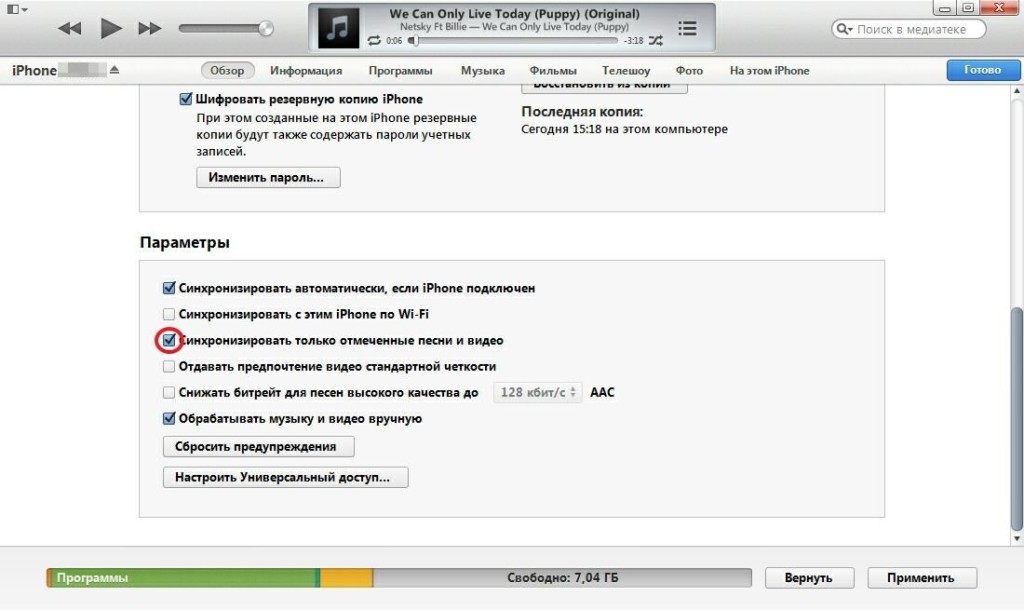
Теперь заходим в раздел «Музыка» и отмечаем «Синхронизировать музыку», а далее выбираем:
— «Всю медиатеку», если хотите перекинуть всю музыку, что вы добавили в iTunes
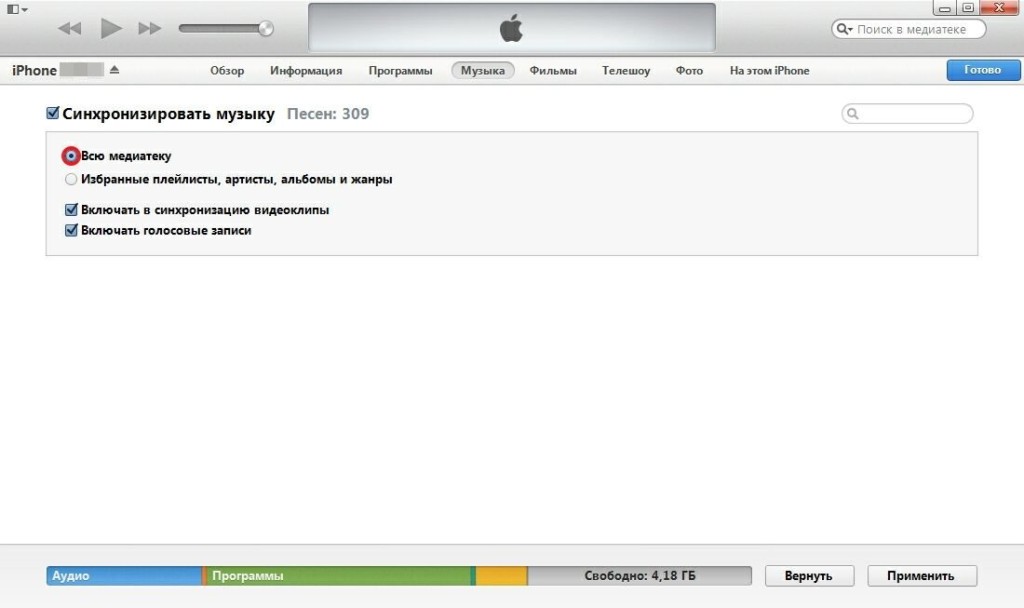
— «Избранные плейлисты, артисты, альбомы и жанры» и созданный ранее плейлист, если вы хотите перекинуть только отдельные композиции.
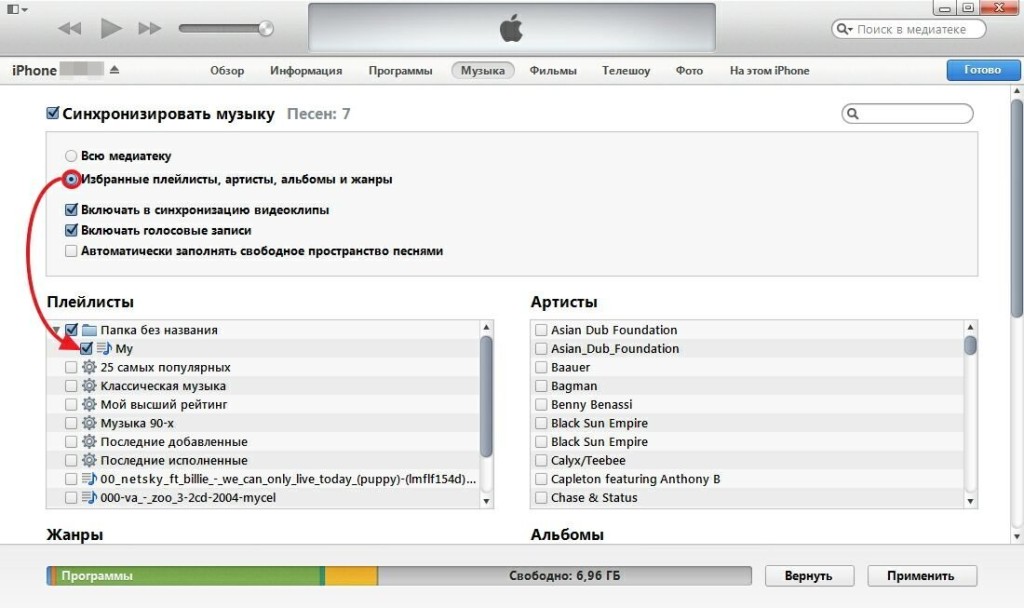
Для подтверждения наших стараний жмем «Применить».
На пятом этапе может появиться окно с предупреждением, что вся имеющаяся на вашем iPhone музыка будет удалена. В этом деле спешка абсолютно ни к чему. Хорошенько подумайте, может файлы сначала следует скинуть на компьютер, а уже потом закачивать новую музыку и производить синхронизацию? В противном случае, просто подтвердите действие.
Возможно, это предостережение будет лишним, но во время закачки файлов отсоединять USB-кабель от компьютера нельзя.
На заключительном шестом этапе осталось только найти новые музыкальные файлы в iPhone, чтобы их можно было слушать. Собственно, для этого все действия и предпринимались. Заходим в приложение телефона «Музыка» (или iPod на старый манер) -> раздел «Альбомы»/«Песни». Вот и всё, дело сделано.
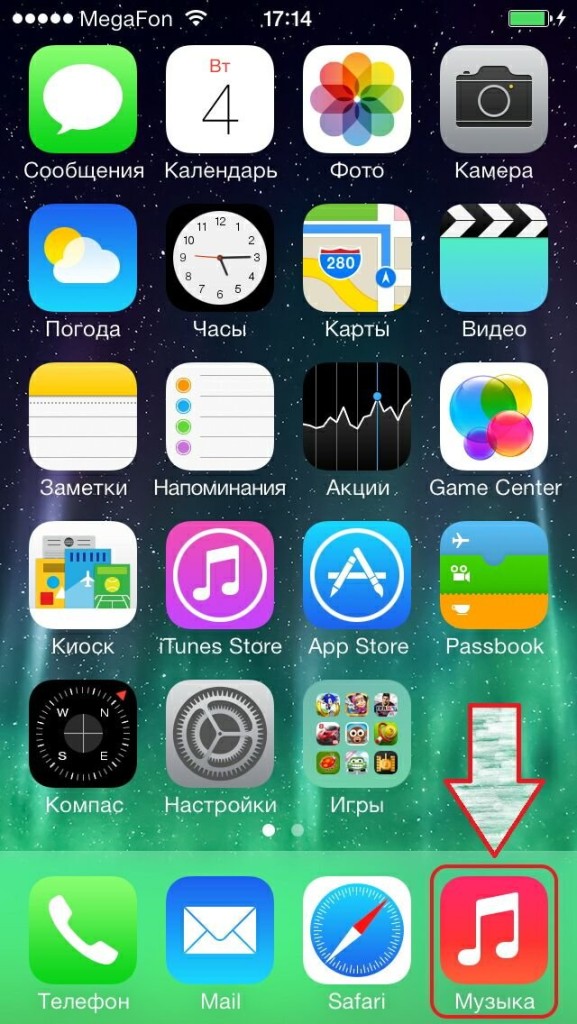
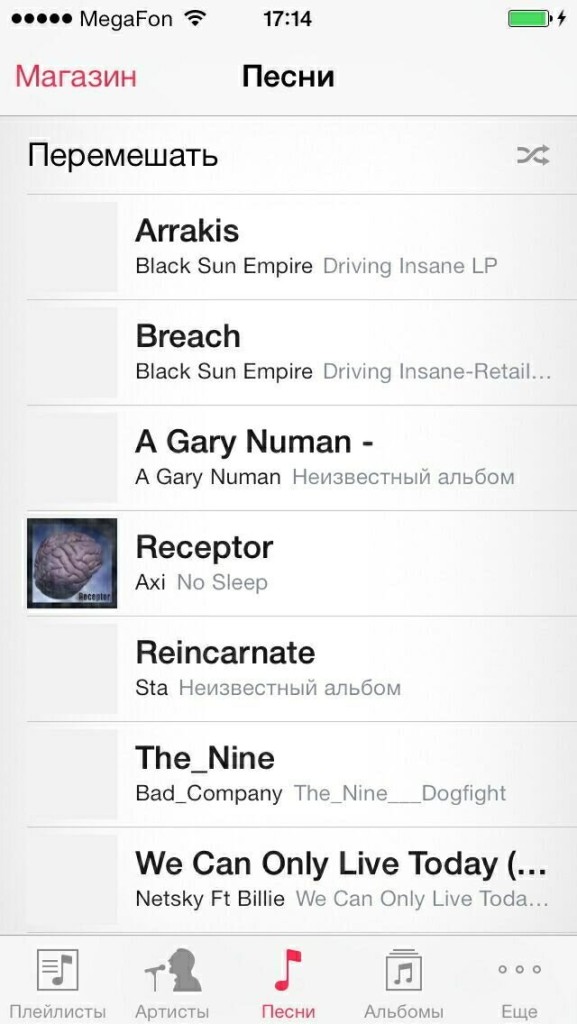
Главная > iOS & iPhone > Как скинуть музыку с компьютера на iPhone
Как скинуть музыку с компьютера на iPhoneПользователи, которые впервые купили себе iPhone, очень часто сталкиваются с проблемами при попытке скинуть что-либо с компьютера на свой смартфон. Особенно часто проблемы возникают при работе с музыкой. Если вы также попали в подобную ситуацию, то эта статья должна вам помочь. Здесь мы рассмотрим сразу два способа как скинуть музыку с компьютера на iPhone.
Первый способ – основной, он предполагает использование программы iTunes и именно его используют большинство владельцев iPhone. Второй способ – альтернативный. Для того чтобы воспользоваться данным способом вам понадобится программа iTools, созданная китайскими разработчиками.
Скидываем музыку с компьютера на iPhone через iTunesЕсли вы хотите скинуть музыку с компьютера на свой айфон, то для этого проще всего воспользоваться программой iTunes. Скачайте iTunes на свой компьютер (это можно сделать здесь ) и установите его. После этого запустите iTunes и перейдите в раздел «Моя музыка ».
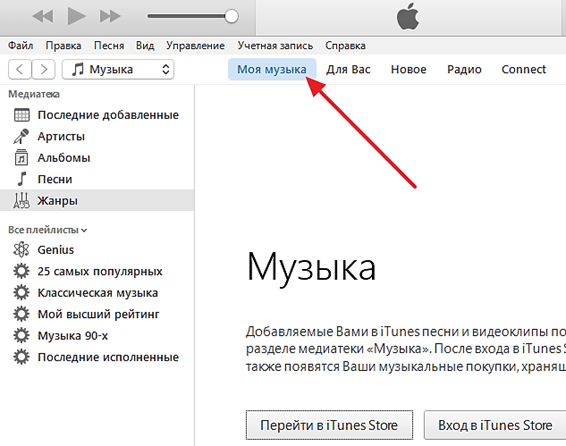
Скорее всего, в разделе «Моя музыка» у вас будет пусто. Это означает, что вы пока что не добавили сюда никаких музыкальных композиций. Для того чтобы это исправить откройте меню «Файл » и выберите пункт «Добавить файл в медиатеку » (в случае если вы хотите скинуть на Айфон только одну музыкальную композицию) или пункт «Добавить папку в медиатеку » (в случае если вы хотите скинуть сразу много песен).
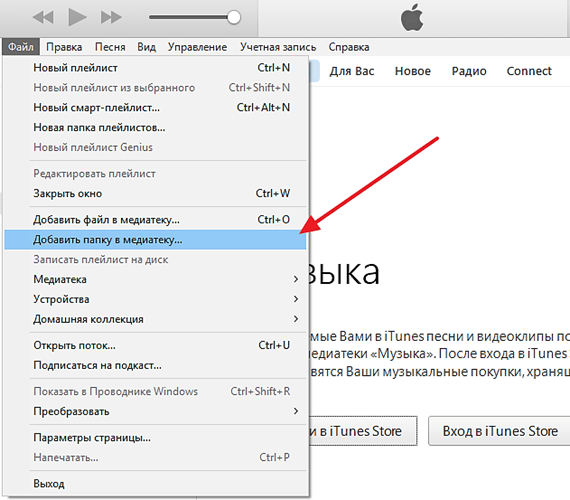
Если вы выберите «Добавить папку в медиатеку » и откроете папку с большим количеством композиций, то появится окно «Добавление файлов », в котором будет отображаться процесс добавления музыкальных файлов в медиатеку iTunes. На этом этапе нужно просто дождаться пока в iTunes не добавятся все выбранные вами файлы.

Музыкальные композиции в медиатеке iTunes можно просматривать по времени добавления, артистам, альбомам, песням или жанрам. Наиболее удобный вариант — это просмотр отдельных песен. Поэтому переходим в раздел медиатеки, который называется «Песни ». Просматривая медиатеку таким образом удобно создавать плейлисты и редактировать описание песен.
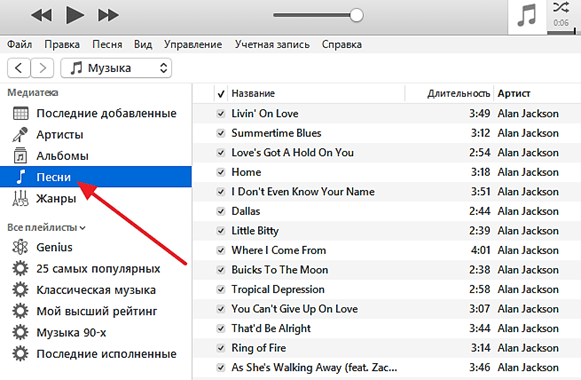
После того, как вы добавили музыку в медиатеку iTunes, ее можно скинуть с компьютера на Айфон. Для этого подключаем Айфон к компьютеру при помощи USB кабеля и нажимаем на иконку устройства в левом верхнем углу iTunes.
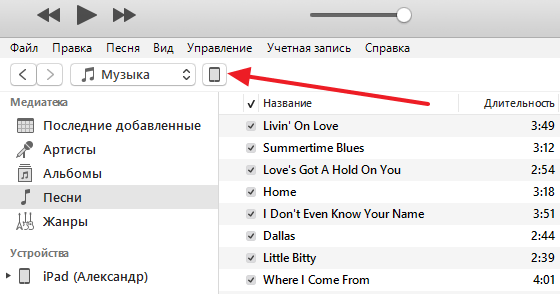
После этого в левой стороне окна вы увидите изображение вашего Айфона, а под ним меню «Настройки». В данном меню нужно выбрать раздел «Музыка », а потом включить функцию «Синхронизировать музыку » и нажать на кнопку «Готово », которая находится в низу окна.
Если не хотите скидывать на Айфон всю медиатеку iTunes, то здесь можно выбрать вариант «Избранные плейлисты, артисты, альбомы и жанры ». После выбора данного варианта вы сможете выбрать что именно вы хотите скинуть на Айфон.
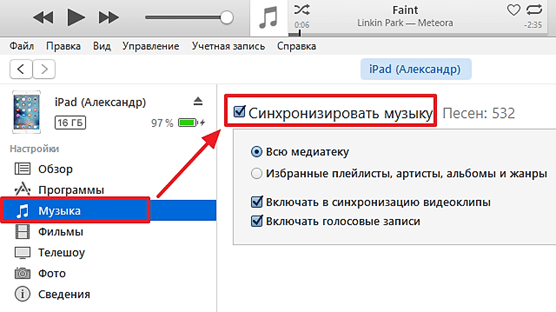
После нажатия на кнопку «Готово» нужно будет еще подтвердить синхронизацию нажатием на кнопку «Применить ».
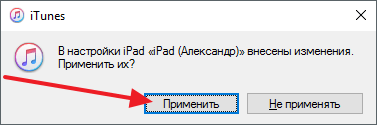
Теперь можно заходить в приложение «Музыка» на Айфоне. Там уже должны быть музыкальные композиции, которые вы скинули с компьютера.
Альтернативный способ скидывания музыки с компьютера на АйфонТакже существует другой способ скинуть музыку с компьютера на Айфон. Данный способ менее известный и не такой популярный, однако он во многом проще и быстрее. Он заключается в использовании программы iTools, разработанной китайскими программистами.
Программу iTools можно скачать с официального сайте pro.itools.cn. Если нужно больше информации о iTools, то ознакомьтесь с соответствующей темой на 4PDA .
Для того чтобы скинуть музыку с компьютера на Айфон при помощи iTools нужно запустить данную программу, перейти в раздел «Music» и нажать на кнопку «Import».
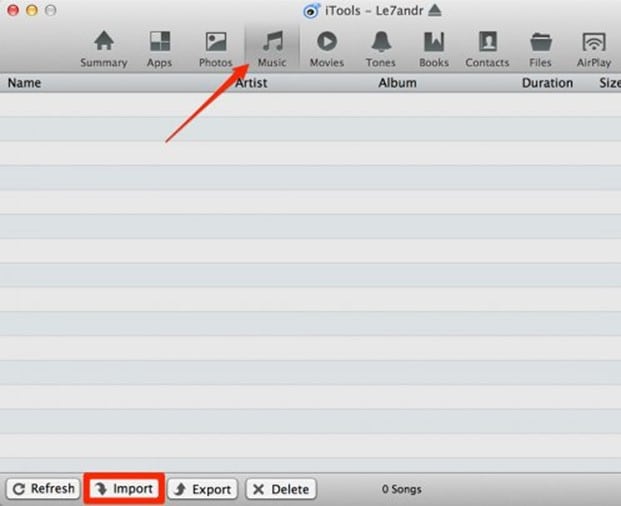
После этого нужно выбрать музыкальные композиции и нажать на кнопку «Открыть». И это все, после выбора нужных композиций, они сразу будут скинуты в память вашего Айфона.
Рекомендуем ознакомиться
Обновлено 6 ноября 2016. Из-за увеличивающейся популярности этой программы, добавил еще один способ загрузки музыки в iPhone и iPad с помощью iTools.

Думаю все согласятся со мной, что загружать медиа-контент в iPhone и другие iOS-устройства жутко неудобно, а для некоторых пользователей даже трудно. Появляется нужда осваивать медиаплеер iTunes. Однако есть в этом и плюс, медиатека будет правильно и красиво оформлена.
Из этой инструкции вы узнаете, как скачать музыку на iPhone несколькими способами, итак начнем:
Какие форматы понимает iPhone и iTunes?Скинуть музыку на iPhone, iPod Touch или iPad можно непосредственно с компьютера с операционной системой Windows или же Mac OS X.
Нужно отметить, не со всеми популярными аудио форматами работает iTunes, а, следовательно, загрузить их в медиатеку нельзя.
Итак, iTunes и iPhone, поддерживают следующие форматы: MP3, AAC, AIFF, WAV, Apple Lossless, а вот популярных форматов WMA и FLAC к сожалению, нет.
В случае если музыкальный файл в медиатеку iTunes не добавляется, следовательно, этот формат программа не поддерживает и его нужно конвертировать в любой из форматов перечисленных выше.
Как добавить музыку в iTunesДумаю самый трудный и трудозатратный из предоставленных способов, однако есть в нем и плюсы:
Как видите, даже не смотря на недостатки программы, у нее есть свои плюсы, а когда научитесь добавлять музыку на айфон через айтюнс, забудете и о недостатках.
Для того, что закачать музыку на iPhone, iPod или iPad нужно сначала загрузить аудиофайлы в медиатеку iTunes.
1. Для начала запускаем программу iTunes. Последнюю версию можно скачать с сайта Apple .
2. Добавляется музыка в iTunes очень просто, для этого надо просто перетянуть медиа файл или даже всю папку с фалами в окно программы. После чего айтюнс начнет добавлять их себе в медиатеку.
3. Выберите папку с треками или один трек, нажмите правую кнопку мышки и выберите «Сведения», а теперь заполните метаданные ID3 и добавьте обложку.
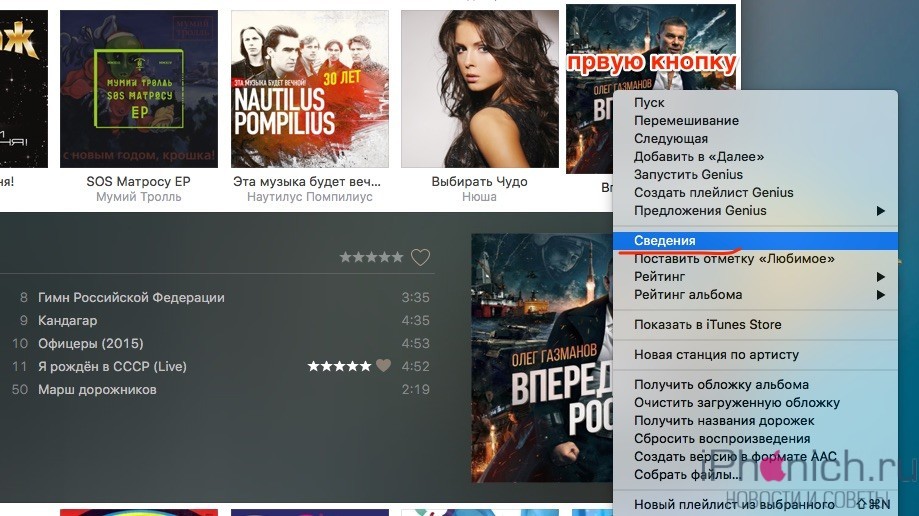
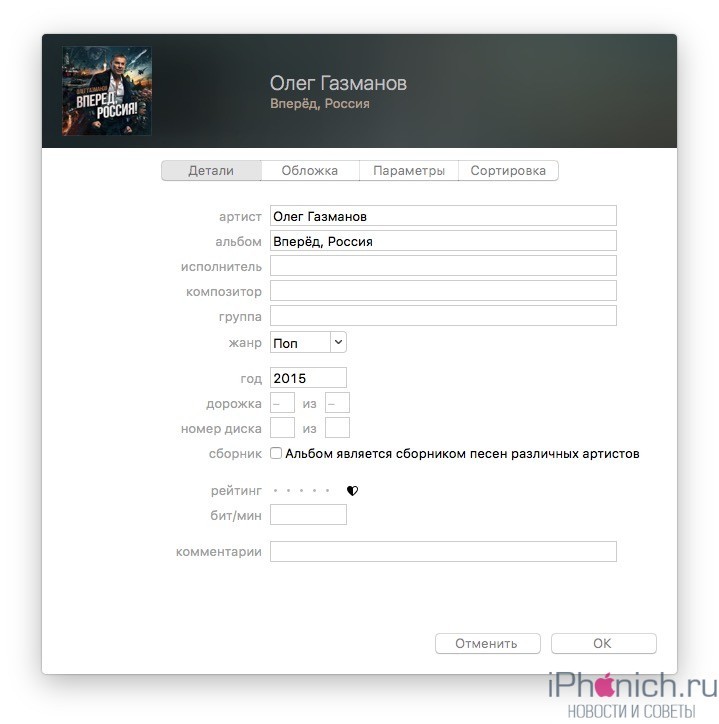
После заполнения коллекция готова и ее можно скинуть с компьютера на iPhone. Можно конечно не заполнять, но когда заполняешь все намного красивее смотрится.
Как скинуть музыку на iPhone через iTunesДля того, чтобы скинуть музыка из медиатеки iTunes в iPhone, нужно осуществить их синхронизацию:
1. Подключите iPhone по USB к компьютеру. если у вас включена синхронизация по Wi-Fi, то используйте ее,
2. Программа iTunes если не была открыта, сама откроется. После того как iPhone появится в панели иконок — жмите на него,
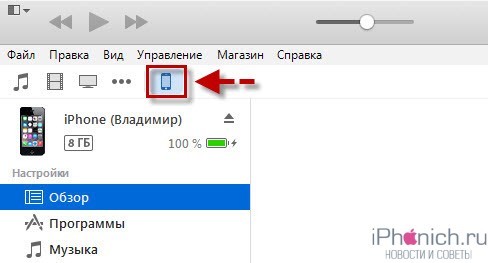
3. Перейдите во вкладку «Обзор «, прокрутите вниз до раздела «Параметры » и установите галочку «Обрабатывать музыку и видео вручную ». Нажмите кнопку «Применить »
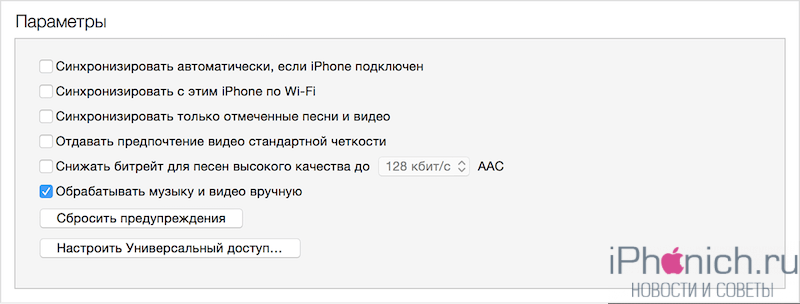
4. Теперь нужно выбрать вкладку «Музыка » и поставить флажок напротив параметра «Синхронизировать музыку «.
5. Чуть ниже, если нужно загрузить всю музыку из айтюнса, выбирайте пункт «Всю медиатеку «. А если нужны только определённые альбомы, треки или плейлисты, выберайте «Избранные плейлисты, артисты, альбомы и жанры». И нажмите «Применить».
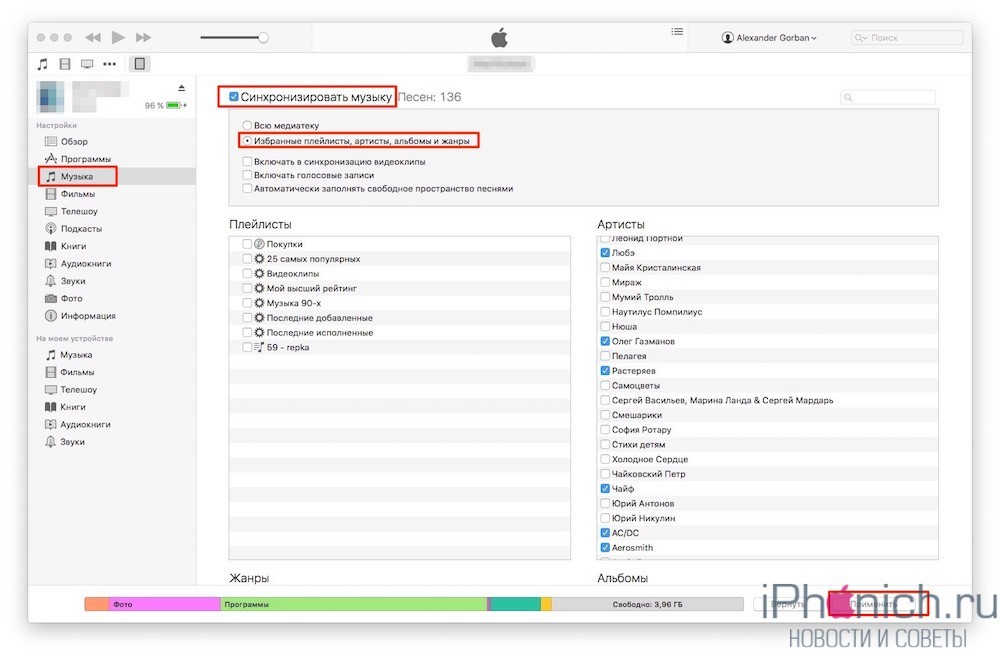
После того как закончится синхронизация, вся отмеченная музыка появится в iPhone.
Как скачать музыку на iPhone с компьютера через iToolsЕсть отличная альтернатива iTunes, с помощью которой можно очень быстро скинуть музыку в iPhone с компьютера, это программа iTools .
iTools (айтулс) — в данный момент это лучший аналог программы iTunes. Может полностью заменить iTunes решить проблемы с долгой синхронизацией iPhone и iPad.
Он не имеет возможностью iTunes в организации музыкальной коллекции, однако большинству это и не надо, так как прописать метаданные можно непосредственно в среде ОС.
1. Запустите программу iTools .
2. Подключите iPhone или iPad к компьютеру.
3. Перейдите во вкладку Music (Музыка).
4. Нажмите на кнопку Import (Импорт).
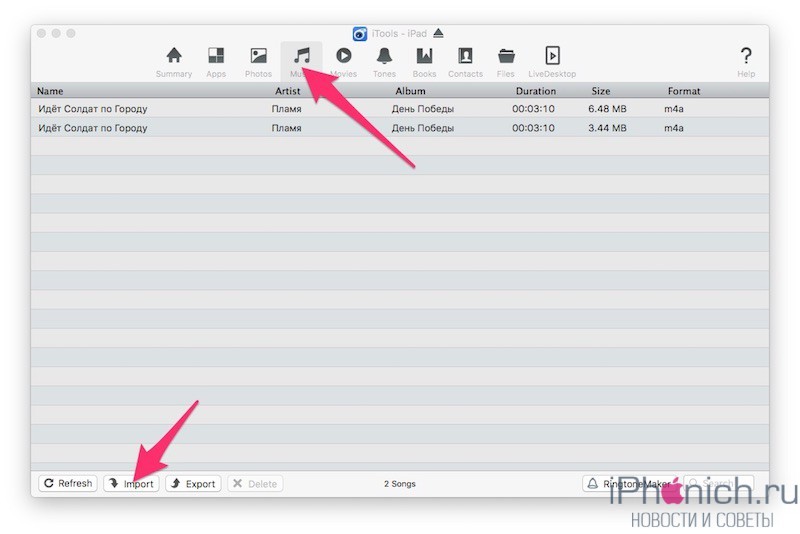
5. Выберите нужные композиции в формате MP3, AAC, AIFF, WAV, Apple Lossless и нажмите Open (Открыть).
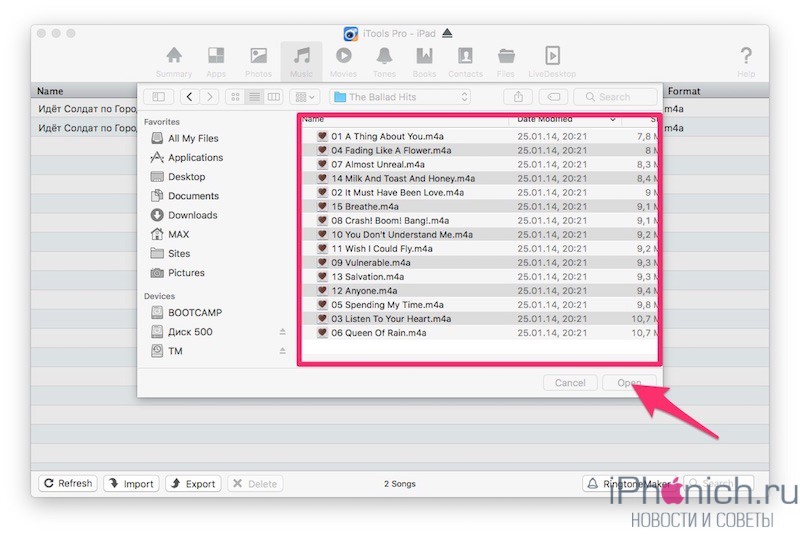
Совет 1. Если нужно выбрать несколько файлов зажмите кнопку Command на Mac или Ctrl на Windows и мышкой щёлкайте по нужным.
Совет 2. Если нужно выбрать все файлы в папке используйте горячие клавиши Command+A на Mac и Ctrl+A на Windows.
После чего начнется процесс импорта музыки, после его завершенья вся выбранная музыка будет находиться на устройстве.