




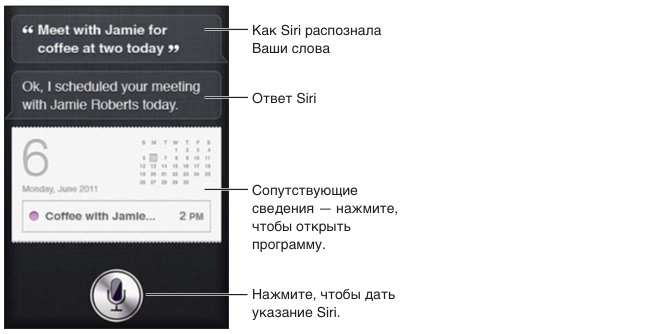
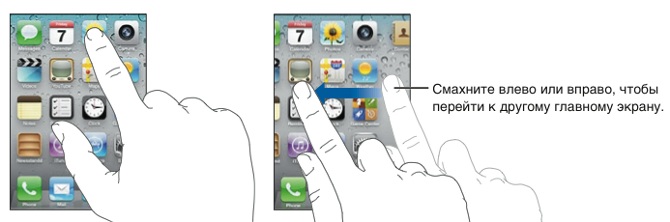
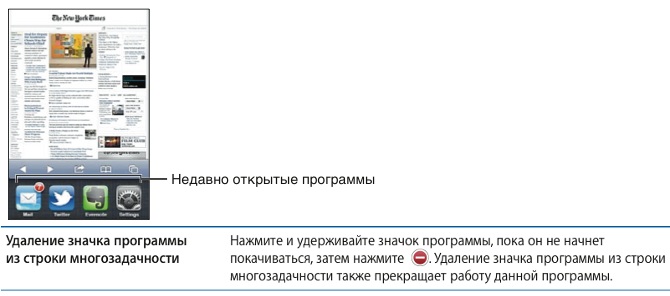



Категория: Инструкции
Представьте сценарий — кто-то из ваших близких обзавелся iPhone'ом или iPad'ом, но при этом он не из тех, кто будет скурпулезно изучать многостраничное руководство и каждый пункт меню. Вот именно для таких людей я и пишу эту статью.
Конечно, пользоваться ай-гаджетом можно и без инструктажа, но что-то полезное можно при этом упустить.
Но я крайне рекомендую прочитать эту статью целиком. Вряд ли вы запомните как используется весь описанный функционал и сразу побежите все использовать, но у вас отложится в голове, что такой функционал вообще присутствует. И когда вам станет его не хватать — тут-то вы и вспомните об этой статье.
Хоть и хотел я покороче, но нюансов много — так что текст все равно получился объемным… Да, и информация сгруппирована тематически, а не по сложности. Так чо не бросайте на середине :) Чтобы было не очень скучно, буду по возможности развлекать вас картинками.
Что там с симкой?Если вы не знаете, в айфонах и айпадах используется свой формат симки — micro-sim и nano-sim У вас два варианта — либо вооружившись ножницами собственноручно обрезать вашу полноформатную симку до микро-варианта (инструкций по этому поводу — море, например — вот ). Только стоит иметь в виду, что даже будучи правильно обрезанной, не каждая симка заработает — некоторые старые не хотят работать.

Либо — просто пойти в салон связи и они выдадут вам микро-симку заблокировав при этом старую. Номер, естественно — сохранится. Не знаю как у других операторов, но у МТС это занимает 2 минуты и бесплатно. Только паспорт захватите.
Не смейтесь. Купив новый iPhone и нажав «включить», вы обнаружите, что он просит симку и активацию.
С симкой разобрались. Что с активацией?
1) На первом этапе выбираем язык интерфейса и страну в которой находимся (их доступно великое множество, но нас конечно же интересует Русский-Россия).
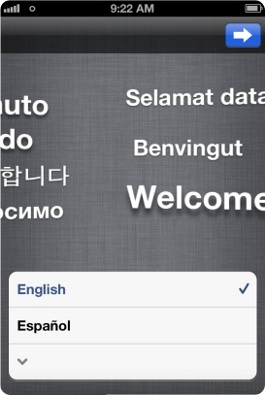
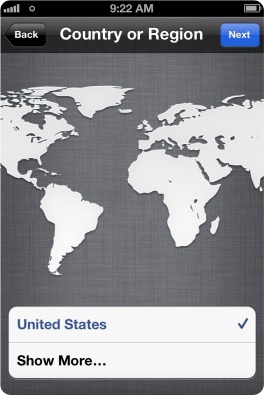
2) Далее телефон вас спросит разрешить ли ему определять ваше местоположение (для использования гуглокарт, яндекс карт, чек инов в фейсбуке и прочего) или нет. Соответственно разрешаем, если есть желание использовать данный функционал и запрещаем если нет. На следующем шаге нас попросят подключиться к wi-fi сети (к интернету), этот шаг не обязателен и может быть выполнен в любой момент позже, но интернет вам потребуется для отправки информации об активации телефона в Apple, а так же работы iCloud, iTunes Match и прочих онлайн сервисов компании Apple. Впрочем никто вам не запрещает использовать для этих целей 3G/GPRS (мобильный интернет от вашего оператора).
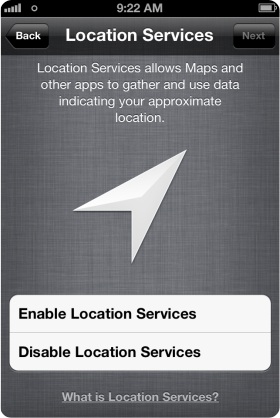
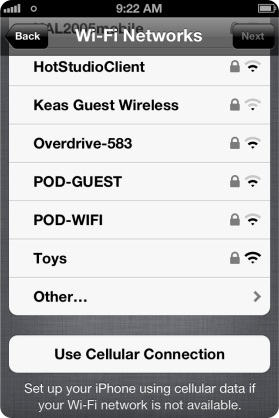
3) На следующем этапе телефон зарегистрируется в сети вашего мобильного оператора и получит все необходимые настройки для корректной работы смс, ммс и прочих радостей (возможно придется немного подождать). После у вас попросят, если до этого у вас был другой iPhone, восстановить настройки и данные из бэкапа(резервной копии) сервиса iCloud или просто из iTunes. Если iPhone у вас первый – выбираем «Настроить новый аппарат».
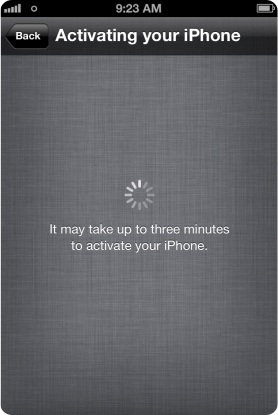
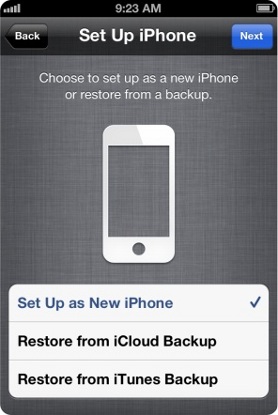
4) На данном этапе вас вновь попросят подключиться к интернету (wi-fi) и войти под своим Apple ID (ваш аккаунт для всего перечня сервисов Apple, без него далеко не уедешь), если он у вас есть или создать новый (это бесплатно).
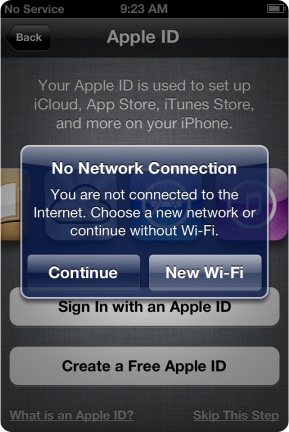
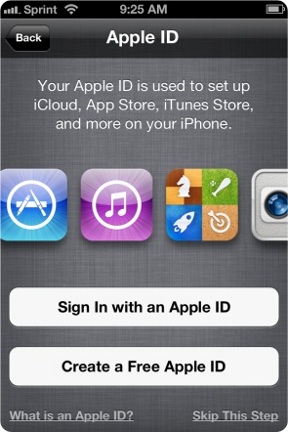
5) Принимаем соглашение о «правах и обязанностях» (предварительно прочитав!) и включаем, либо не включаем голосового помощника (Siri).
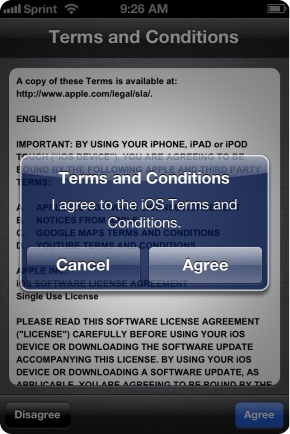

6) Последний этап! Тут мы соглашаемся, либо запрещаем отправлять в Apple диагностические отчеты и наконец жмем кнопку «начать пользоваться нашим iPhone»!
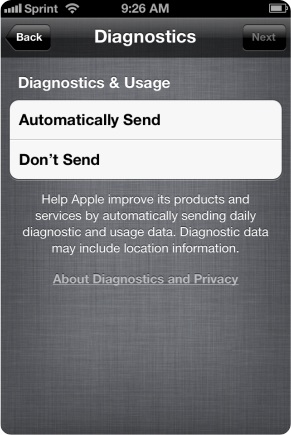
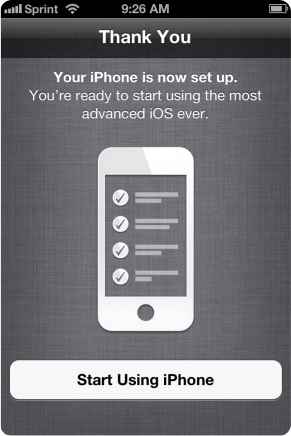
Для активации вам понадобится компьютер (если телефон на iOS 4), либо же просто WiFi (для iOS 5). Вообще, можно услышать миф — что без компьютера айфоном невозможно пользоваться. Это неправда. Компьютер обязателен только при первом включении девайса на iOS 4. Т.е. если у вас новый iPhone 4S, то даже компьютер не понадобится.

Для активации телефона на iOS 4 — поставьте на компьютер iTunes. подключите телефон к компьютеру, а потом следуйте инструкциям. Там все просто.
Правда, iTunes советую поставить в любом случае, даже если активируете телефон по WiFi. Ибо это — незаменимый инструмент.
Сразу замечу несколько моментов, которые могут быть вам интересны:
Синхронизируйте свой старый телефон с Outlook. Для каждой модели телефона это делается своим образом, с помощью специальной программы от производителя.
А потом — уже синхронизируйте контакты Outlook'а с iTunes — и он зальет их на iPhone.
Как скачивать фотки / музыку / видео и т.п.?Для всего этого служит программа iTunes. Немного тормозная, но таков айтюнз. Да, и процесс скачивания/закачивания называется тут «синхронизация». Вы выбираете в iTunes то, что хотите залить на телефон, а потом нажимаете кнопочку «синхронизировать». Заодно и в обратную сторону — фотки с телефона/планшета копируются на комп.
Кстати, а что там с видео? Я слышал, просто так avi фильм не посмотришь.Да. Просто так — не посмотришь. Но стоит установить специальный проигрыватель — можно будет смотреть все, что угодно просто скидывая файлы на телефон. Советую AVPlayer. Смотрит все на свете — avi (xvid, divx), mkv и т.п.
Ой, а еще ведь на i-девайсах нет флэша!Да. Нет флэша. Но я, вот, пользуюсь яблочными устройствами уже не первый год — и ни разу не заметил! Все видео с контакта, youtube, vimeo и т.п. — прекрасно воспроизводится. А то, что я не вижу флэшовых баннеров — это только плюс.
Что такое AppStore? Нужно ли регистрироваться?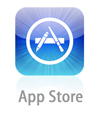 Аппстор — это магазин приложений и игр. Именно отсюда и только отсюда вы можете устанавливать приложения.
Аппстор — это магазин приложений и игр. Именно отсюда и только отсюда вы можете устанавливать приложения.
Так что я настоятельно рекомендую зарегистрироваться в аппсторе, т.к. без него вы теряете минимум половину того, что называется iPhone и 90% того, что называется iPad ;)
Покупать в аппсторе можно (и нужно) сразу с кредитки. За цены не бойтесь. Большинство полезного — вообще бесплатное или стоит $1.
Если у вас нет кредитки (нужна такая, которой можно было бы платить в инете), то можно зарегистрироваться и без нее — для этого надо попытаться купить бесплатное приложение.
Набор текста и клавиатура.Кроме того, подобным образом можно набрать разные символы типа. ¿ » и т.п. А также, в Safari удерживанием кнопки ".com" можно вызвать список с другими зонами (.net. org. ru и т.п.)
Быстрая точка. Очень рекомендую. Это когда набирая два пробела подряд, вы получаете точку и пробел. Включается в настройках: Настройки → Основные → Клавиатура → Быстрая клавиша "."
Кстати, там же есть резон отключить автокоррекцию. Ибо по умолчанию написав слово, которое девайс считает ошибочным и нажав после него пробел — вы автозамените слово на «правильное». Иногда, когда вы используете слова не из словаря, вы можете обнаружить удивительные результаты уже после отправки сообщения :)
С запятой сложнее. Либо переключайтесь на символы, набирайте запятую и жмите пробел — раскладка сама вернется к буквам. Либо зажимайте кнопку переключения на символьный регистр и не отрывая ведите пальцем к запятой.
Чтобы включить режим Caps Lock (все заглавные) — дважды нажмите кнопку смены регистра (та, что со стрелкой вверх).
Редактирование текста.Ткните пальцем в текст и курсор переместится в заданное место. Для более точного позиционирования, не отпускайте палец и начните им водить по тексту — появится лупа.

Отменить действие (undo) можно встряхиванием.
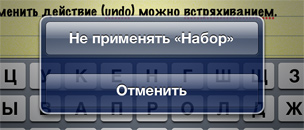
Тут все просто и довольно очевидно. Нажмите на любую иконку и подержите. Через несколько секунд икноки станут дрожать. Теперь их можно перетаскивать. Если бросите одну на другую — они создадут папку. Здесь же можно удалять приложения (тапая по красным минусам в углах). Выход из режима редактирования — Home (1 раз).
Возможно, вы захотите удалить некоторые стандартные иконки (iTunes, FaceTime), чтобы не засорять стол. Их удалить нельзя, но можно отключить в Настройки → Ограничения.
Уведомления.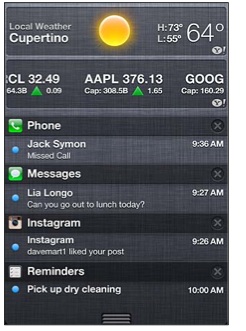 Некоторые приложения присылают вам уведомления. Например, клиент ВКонтакте присылает вам все входящие сообщения. То, как отображаются уведомления — всегда можно выбрать в Настройках → Уведомления. Там можно выбрать, будет ли звук, надо ли отображать уведомления сразу на экране (как смс), на заблокированном экране, будут ли они попадать в центр уведомлений и т.п.
Некоторые приложения присылают вам уведомления. Например, клиент ВКонтакте присылает вам все входящие сообщения. То, как отображаются уведомления — всегда можно выбрать в Настройках → Уведомления. Там можно выбрать, будет ли звук, надо ли отображать уведомления сразу на экране (как смс), на заблокированном экране, будут ли они попадать в центр уведомлений и т.п.
Кстати, по поводу центра уведомлений — здесь копятся все ваши уведомления. Чтобы его открыть — потяните верхнюю полоску с часами вниз.
Здесь же может отображаться погода.
Неочевидные кнопки.Если одновременно нажать кнопку «Home» (круглая, под экраном) и кнопку питания (на верхнем торце) — то вы сделаете снимок экрана.
Длительное нажатие кнопки «Home» — голосовое управление.
Двойное нажатие «Home» на заблокированном телефоне (для iOS версии 5.0) — быстрый вызов камеры (для 5.1 — сдвиг ползунка вверх). Фотографировать можно кнопкой увеличения громкости (в том числе и на гарнитуре, что хорошо чтобы не вносить лишнее дрожание в кадр). Таким, вызывается интерфейс управление проигрывателем музыки (можно управлять проигрыванием не разблокирывая телефон).
Если телефон не отвечает на кнопку выключения и завис, то нажмите Home + Power (как и для снятия скрин-шота) и держите секунд 15. Как только появится яблоко — отпускайте.
Быстрая перемотка вверх.В записной книжке или в Safari, чтобы быстро вернуться в верх списка (в начало страницы) — нажмите в верхнюю строку с часами.
Если кто-то звонит, но вы не хотите брать трубку — нажмите на кнопку выключения 1 раз. Звонок не сбросится, а телефон продолжит звонить беззвучно.
Второе нажатие — сбросит звонок.
Кроме того, если во время разговора вам понадобилось поиграть в Angry Birds порыться в записнушке — можете смело нажимать кнопку «Home». Она даст вам доступ к телефону, а разговор останется.
Кстати, обратите внимание — в верхней части телефона (рядом с динамиком) есть датчик приближения, который гасит экран во время разговора, когда телефон находится близко к голове/щеке (кстати, а теперь вспомните в каком количестве фильмов вы видели, как герой общается по айфону со светящемся экраном! айфон в режиме разговора так делать не будет). Так вот, если во время разговора вы отведете телефон от уха, то датчик сработает — и обратно включит экран (дайте ему на это секунду-другую). Только не загораживайте рукой верхнюю часть телефона, а то экран так и не включится (повторюсь — датчик работает только во время разговора).
Многозадачность. Переключение приложений.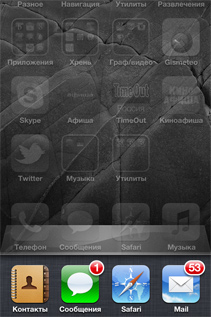 Нажмите кнопку «Home» два раза подряд и внизу откроется панель с приложениями. Это — приложения, которые были запущены в последнее время. Список листается влево-вправо свайпами (кстати, если листануть его в самое лево, то можно там обнаружить быструю регулировку яркости (для iPad) / громкости (для iPhone) и управление плеером).
Нажмите кнопку «Home» два раза подряд и внизу откроется панель с приложениями. Это — приложения, которые были запущены в последнее время. Список листается влево-вправо свайпами (кстати, если листануть его в самое лево, то можно там обнаружить быструю регулировку яркости (для iPad) / громкости (для iPhone) и управление плеером).
Многозадачность в iOS — хитрая. Когда вы сворачиваете приложение, оно не обязательно закрывается. В большинстве случаев оно еще висит в памяти (хоть и не работает). Именно по-этому некоторые приложения при первом запуске запускаются долго, а потом — моментально. Правда, потом, когда система решает, что ей нужна память — она может убить приложение (в списке оно при этом все равно останется).
Есть, правда, категория «неубиваемых» приложений (например, навигаторы) — которые всегда работают в фоне.
Для чего нужен этот список?
Во-первых — вы можете открыть любое из недавних приложений или быстро переключаться между приложениями. Иногда это удобнее, чем искать икноку на рабочем столе.
А во-вторых — вы можете насильно убить любое приложение из памяти. Это может быть полезно, когда речь идет опять-таки о навигаторе (если вы не хотите, чтобы он в фоне жрал батарейку и давал вам указания даже когда вы уже дома). Еще вариант — когда приложение заглючило и вы хотите его полностью перезапустить.
Чтобы закрыть приложение, подержите палец над приложениями в списке снизу (вроде того, как вы делаете на рабочем столе, чтобы перетаскивать иконки). Тогда появятся красные кнопочки «минус» у каждой иконки, с помощью которых и можно их позакрывать.
Так что если у вас есть подозрение, что какое-то приложение сидит в фоне и жрет батарейку используя, например, GPS или интернет трафик — убивайте его!
Как стереть письмо, звонок и т.п.?Для стирания какого-либо элемента в iOS широко применяется горизонтальный свайп (провести пальцем). Появится кнопка удаления:
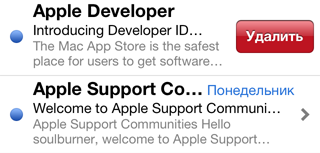
Почему-то Apple не включила эту опцию в возможности телефона (видимо, сочла ненужной). Но выход есть. Как правило, чтобы начать получать отчеты о доставке смс, нужно сменить смс-центр и отправить какую-нибудь специальную команду. Все это бесплатно. Что и куда отправлять — зависит от оператора (или даже от региона?). Информацию на эту тему можно найти в интернете. Вот одна из статей: ibobr.ru/manual/iphone-otchet-o-dostavke-sms.html (МТС, Мегафон, Билайн)
Бесплатные смс/ммс и iMessage.Начиная с 5й версии iOS писалка СМСок слита с сервисом iMessage, позволяющем отправлять текст и картинки по интернету тем, кто тоже пользуется этим сервисом.
По факту — мы получаем копеечные sms'ки (при наличии инета, по цене мобильного трафика) между айфонами.
От вас не требуется ничего. Просто, включите iMessage и все (Настройки → Сообщения → iMessage). И пишите обычные СМСки. Телефон сам разберется — есть ли у адресата на том конце iMessage или нет. И если есть, то отправит ваш текст/картинку через интернет. То, что у вашего собеседника включен iMessage, вы поймете по синей кнопочке «отправить» и по своим синим сообщениям (вместо обычного зеленого).
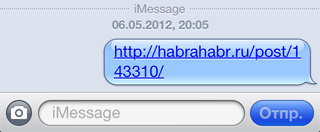
iCloud — это сервис облачного хранения данных (т.е. когда ваши фотки, контакты и т.п. заливаются на сервер Apple и там хранятся (на всякий случай или для синхронизации нескольких i-устройств).
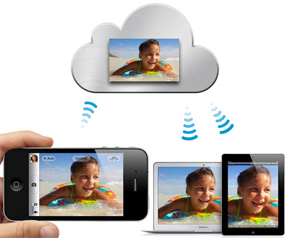 Из удобного и полезного могу отметить сервис "Фотопоток ". Суть такова — все, что вы фотографируете — автоматически заливается в облако и автоматически попадает на все устройства, имеющие к нему доступ. Т.е. если у вас есть iPhone, iPad и обычный компьютер (на Windows или MacOS) — то включив «фотопоток» и сделав снимок на айфоне, он буквально сразу же попадет к вам на айпад и в папочку на компьютере. Никаких проводов и перекачиваний фоток. И естественно это работает только по WiFi. Т.е. телефон не кинется заливать в облако фотку тратя мобильный трафик. Вы погуляли, пофотографировали, пришли домой, телефон поймал домашний WiFi и сам молча скинул все фотки в облако, а от туда они уже попали к вам на компьютер и айпад.
Из удобного и полезного могу отметить сервис "Фотопоток ". Суть такова — все, что вы фотографируете — автоматически заливается в облако и автоматически попадает на все устройства, имеющие к нему доступ. Т.е. если у вас есть iPhone, iPad и обычный компьютер (на Windows или MacOS) — то включив «фотопоток» и сделав снимок на айфоне, он буквально сразу же попадет к вам на айпад и в папочку на компьютере. Никаких проводов и перекачиваний фоток. И естественно это работает только по WiFi. Т.е. телефон не кинется заливать в облако фотку тратя мобильный трафик. Вы погуляли, пофотографировали, пришли домой, телефон поймал домашний WiFi и сам молча скинул все фотки в облако, а от туда они уже попали к вам на компьютер и айпад.
Очень удобно. Все фотки всегда под рукой на всех устройствах. Подключается в «настройках».
Защита от кражи / потери.Там же, в настройках iCloud советую включить «Найти мой iPhone». Это позволит вам в случае утери/кражи девайса посмотреть, где он находится на карте, удаленно заблокировать его, послать на него сообщение и даже стереть всю информацию.
Только чтобы нашедший/укравший ваше устройство не мог с легкостью отключить эту настройку, то ограничьте ее изменение паролем. Включается это в Настройки → Основные → Ограничения → Учетные записи → Запретить изменение.
Только не обольщайтесь. Это — не панацея. Если человек, в руки которого попало ваше устройство хоть немного «в теме», то он с легкостью обойдет эту защиту путем полной перепрошивки устройства.
Какие приложения поставить?Приведу список полезных приложений, которые могут понадобиться любому в повседневной жизни.
Если вы — не фанат игр, но хотите что-нибудь иметь, чтобы иногда занять 5 минут тырканьем в телефон — то тут я буду не оригинален. (Кстати, многие игры имеют бесплатные lite версии, в которых немного уровней, но с помощью которых можно оценить игрушку)
Советую Angry Birds (их много версий — Space, Rio, Seasons, возьмите обычные для начала).

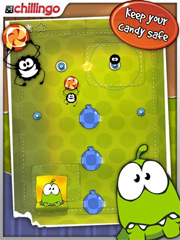
Еще советую "Крокодильчика Свомпи " (Where is my water?).
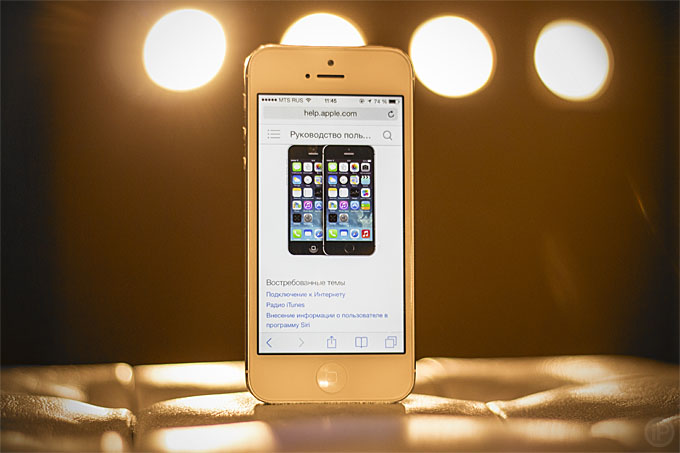
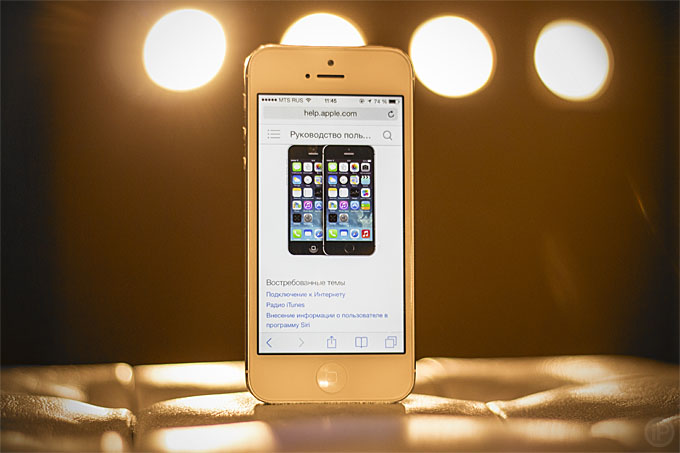
Считается, что iOS является самой лёгкой в освоении мобильной операционной системой. С этим утверждением готовы поспорить сотни тысяч новых пользователей техники Apple, которые знакомятся с iPhone, iPad или iPod touch впервые в своей жизни. Каждый день к нам на почту и в личные сообщения iMessage приходят вопросы о простых вещах: как позвонить по Facetime или как проложить маршрут во встроенных Картах.
На всё это и многое другое готова ответить сама Apple — в очень понятном, последовательном и подробном онлайн-руководстве пользователя iOS. На русском языке. И с картинками на русском.
Открыть Руководство пользователя iPhone на iOS 7По ссылке — длинное и очень подробное руководство пользователя iPhone, переведённое самой Apple на русский язык.
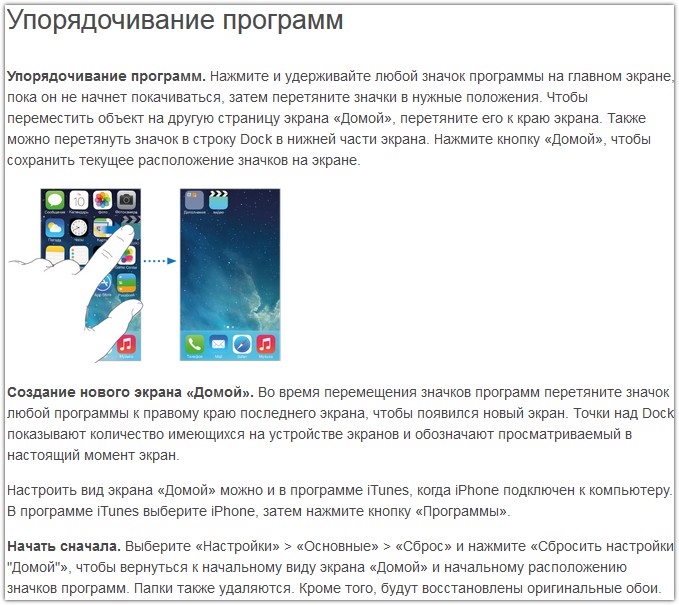
Затронуты почти все важные темы, которые могут быть интересны не только свежеиспечённому владельцу, но и «знатокам», только-только обновившим операционную систему. Здесь есть всё — начиная от объяснения каждой важной настройки и заканчивая пошаговыми инструкциями со скриншотами и картинками на русском языке. Также есть поиск по ключевым словам, позволяющий быстро найти ответ на сформировавшийся вопрос.
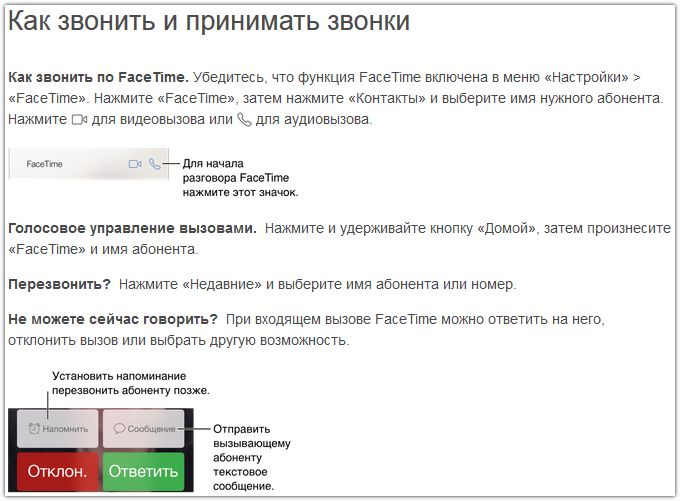
Удивительно, но о существовании этого руководства знает очень мало людей — и потому мы решили принести его в массы. В следующий раз, когда у вас или у ваших друзей/близких/знакомых возникнет какой-нибудь вопрос, уверенно направляйте их по ссылке выше. Есть шанс узнать что-то новое. Есть также новое англоязычное меню-справка на официальном сайте — Tips & Tricks. Руководство пользователя iPad пока что не перевели на русский, но всё впереди.
Хочешь получать от нас новости Apple? Да | Нет deker 5 октябрь 2013
@k214-raZor. я так понял бесит товарища то, что на 6 оси было достаточно удобно слегка потянуть кнопку вверх на заблок. Экране и появлялась кнопка отбой, сейчас же отбой возможен только двойным нажатием кнопки power, что действительно иногда сильно раздражает :( на 6 оси было значительно удобнее…как я писал ранее количество косяков и недоработок в ios 7 поражает, начинаешь думать не Андроид ли это?)
меня лично бесит что через какое то время невозможно в музыке воспроизвести последнюю прослушанную песню, альбомы сбиваются или вообще не воспроизводятся с гарнитуры. В 6 оси даже при удалении музыки из многозадачности все было отлично.
P/s шутки с переставлением будильника на разное время (на заблокированном телефоне), не злые конечно :) достаточно распространены в нашей компании))
@deker. возможность потянуть была только в iOS 6, до этого, в предыдущих прошивках, было так же как и в iOS 7. Мне лично пофиг. Какая разница на что нажимать? iOS 7 кончено дерьмо редкостное, но косяки те же что и в iOS 6, тот же ваш глюк с музыкой был у меня всегда, с самых первых прошивок, и на iOS 6 было тоже самое. Т.ч. они глюки остались все те же, только их еще и обернули в блевотную упаковку.
RoutShikari 5 октябрь 2013@k214-raZor. видимо ему уже ничего не докажешь))