saaa.png)
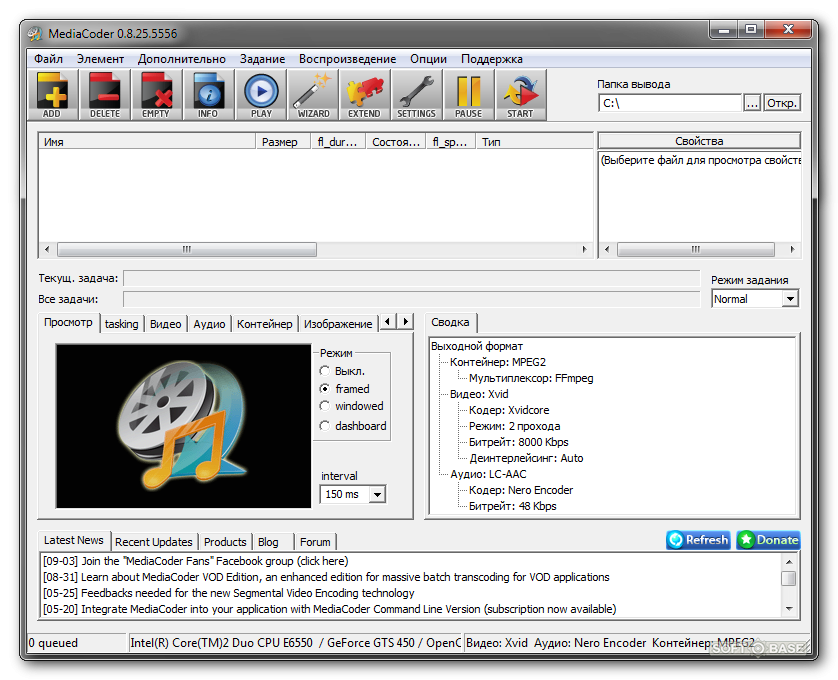
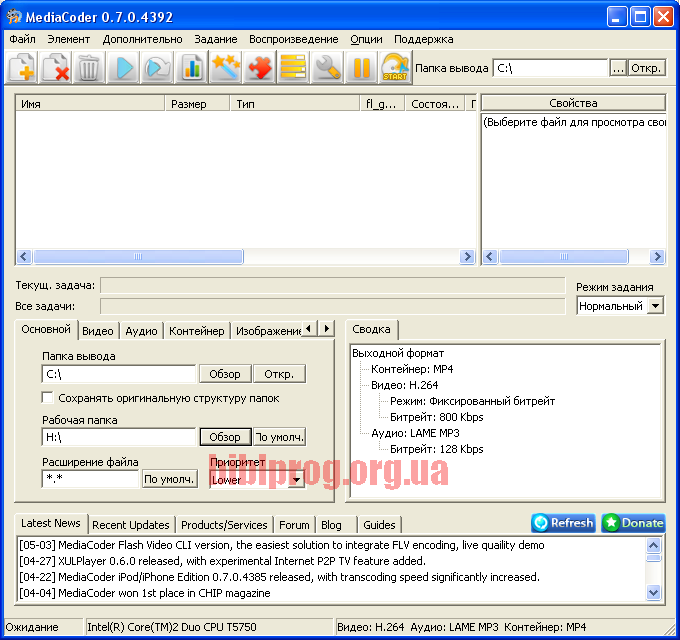
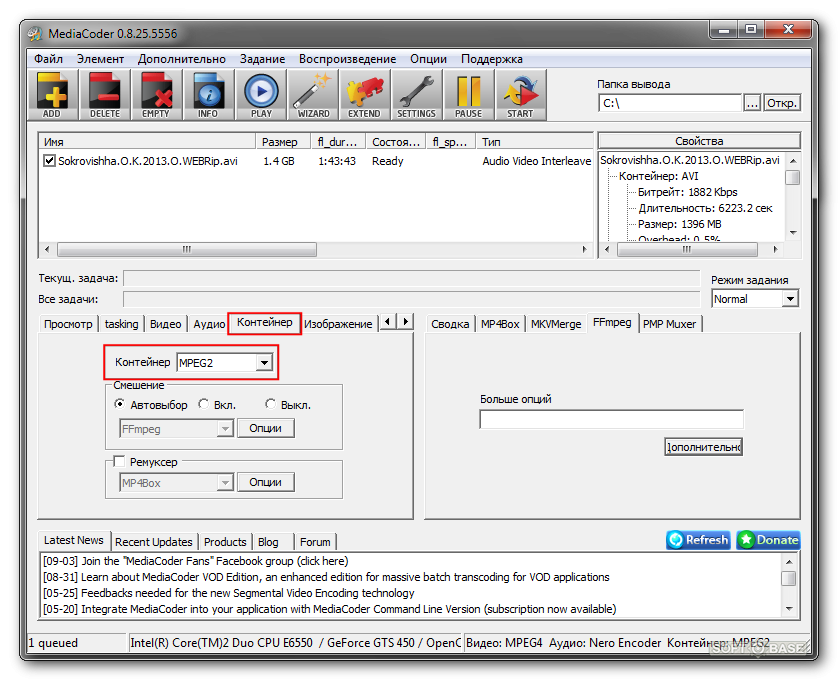

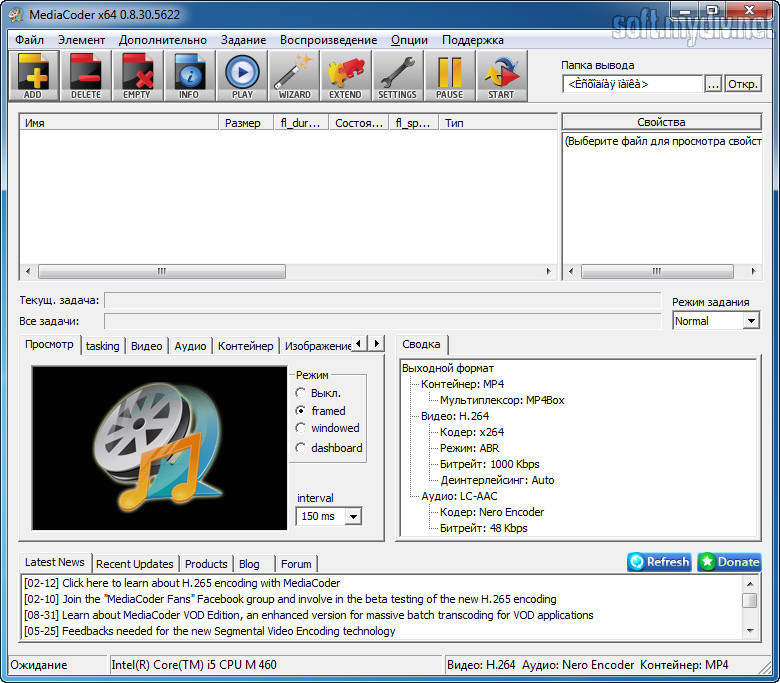




.png)
Категория: Инструкции
В этом руководстве показано, как создать прямую видео-трансляцию на примере игровой приставки Xbox One и фрейм-граббера Epiphan DVI2USB 3.0 с помощью Adobe Flash Media Live Encoder для YouTube Live Event. Вместо Xbox One можно использовать любой источник видео по желанию, в том числе компьютер, видеокамеру, планшетный ПК или смартфон.












Разработчик: Stanley Huang
Сайт разработчика: http://www.mediacoderhq.com/dlfull.htm
Язык интерфейса: Русский
Платформа: Windows 7, Vista, XP
MediaCoder — мощный конвертер, с которым можно не только изменить формат файла, но и значительно уменьшить его «вес» без потери качества! Разработчики хорошо потрудились над своим «детищем», так что у программы продуманная панель управления и вполне понятный интерфейс.
Программа Media Coder имеет множество преимуществ. Но основным из них считается возможность преобразования аудио-файлов без существенной потери качества. Конвертер MediaCoder Rus также позволяет проводить обработку видео-данных в традиционный VCD/DVD формат, сохранять звуковые дорожки отдельным файлом и делать копии CD-дисков «на лету». Если вам нужна MediaCoder инструкция, то мануал программы можно открыть через главное меню «Справка - руководство».
Все необходимые кодеки уже встроены в установочный пакет MediaCoder 2011. Это конечно увеличило объем инсталл-файла, но зато пользователю не нужно будет самому искать и устанавливать дополнительные кодеки. Отметим, что у каждого формата есть свои уникальные особенности, а пользователь может самостоятельно задать уровень битрейта и кучу других необходимых параметров.
Основные возможности программы MediaCoder Premium:saaa.png)
1. Вначале нужно скачать MediaCoder Rus бесплатно. Далее запускайте установочный файл и следуйте подсказкам мастера установки. Если у вас английская версия программы, то скачайте русификатор MediaCoder.
2. После каждого запуска программы, автоматически будет открываться веб-страница «для настройки параметров». Если она вам надоела, то внизу странице поставьте галочку около надписи «Do not show this page on next startup».
3. Для полноценной работы программы MediaCoder, необходим установленный браузер Mozilla Firefox.
Спасибо что прочитали! Как Вам?
Главная / Инструкции / Как начать транслировать с помощью Adobe Flash Media Live Encoder.
Как начать транслировать с помощью Adobe Flash Media Live Encoder.С помощью трех простых шагов вы научитесь создавать трансляцию и прямой эфир на сайте. Для этого вам понадобится компьютер или ноутбук с платой видеозахвата (например, ТВ-тюнер). Компьютер должен быть подключен к сети интернет. Скорость интернета зависит от качества передаваемого видео (минимум 2 Мб/с на отдачу и без пропадания пакетов и время отклика, желательно не более 20 мс). Внимание: все устройства аудио и видео захвата должны быть заранее установлены, согласно инструкции к данным устройствам. Можно использовать только одну веб-камеру.
Для трансляции с поддержкой мульти-потока (одновремено с несколькими качествами видео) советуем изучить раздел нашего сайта Транслируем с поддержкой мульти-потока для прямых интернет-трансляций - трансляция в формате HLS
Шаг 1) Скачайте, установите и запустите Flash Media EncoderFlash Media Live Encoder 3.2 - Английский
Flash Media Live Encoder 3.1 - Английский
Или по ссылке с официального сайта: Adobe
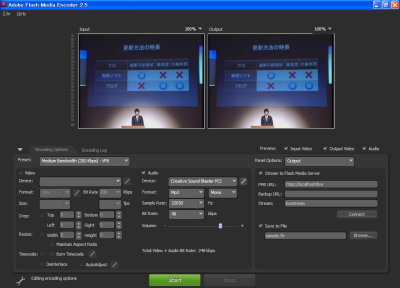
С краткой инструкцией, о том как начать интернет трансляцию. можно ознакомится на страницах нашего сайта.
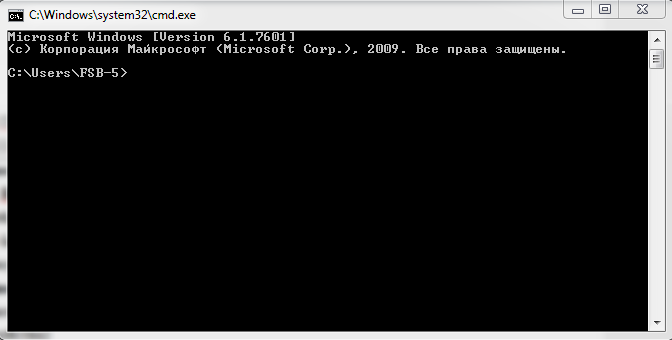
И набираем следующую команду ping yandex.ru и нажимаем клавишу Enter. Смотрим результат
Из рисунка видно - потерь пакетов нет, время отклика порядка 13мс. Результат отличный. Можно так же посмотреть выполнение данной команды во времени, для этого добавьте к команде параметр -t :
ping yandex.ru -t
Что бы остановить команду наберите Ctrl+C
Внимание: если у вас наблюдается примерно следующая картина по времени отклика: 13мс, 13мс, 20мс, 13мс, 13мс, 13мс, 12мс
То у вас имеет быть меcто флуктуации сети, то есть некоторые пакеты, которые "ходят" туда-обратно, - другими словами повторяются. В данном случае виновато коммуникационное оборудование у вас (роутер или свитч) или на стороне провайдера. Помните, что время отклика должно быть стабильным.
13мс, 13мс, 20мс, 13мс, 13мс, 13мс, 10мс - крайне не стабильно
10мс, 13мс, 13мс, 13мс, 13мс, 20мс, 13мс - не стабильно
13мс, 13мс, 20мс, 13мс, 13мс, 20мс, 13мс - стабильно
13мс, 13мс, 14мс, 13мс, 13мс, 14мс, 13мс - очень стабильно
Аудио "Формат" должен быть установлен в AAC. а не MP3 ( Желательно, но не обязательно, данный пункт необходим, если вы планируете транслировать и на мобильные устройства)
Автоматическая настройка должна быть включена (Auto Adjust)
Проверьте настройки потока Н.264, нажав на кнопку ключа. Необходимо выставить следующие значения: Main Profile с 3-го уровня или выше (подробнее про уровни и профили можно почитать на этой странице (обратите внимание на таблицу уровней) http://ru.wikipedia.org/wiki/H.264) и так же выставить 5 секунд /кадр.

Аудио кодек должен быть AAC (не обязательный формат) с частотой дискретизации 48000HZ или 44100HZ и обязательно с параметром Bit Rate 96 Kbps. Кодек ACC с профилем LC необходим только если вы планируете вещать для устройств на iOS. Все необходимые настройки для трансляции на мобильные устройства с iOS .
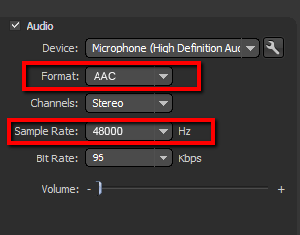
Так же обратите внимание на Авто поднастройку (Auto Adjust) - желательно ее отключить. Более подробно о настройка и их назначении .
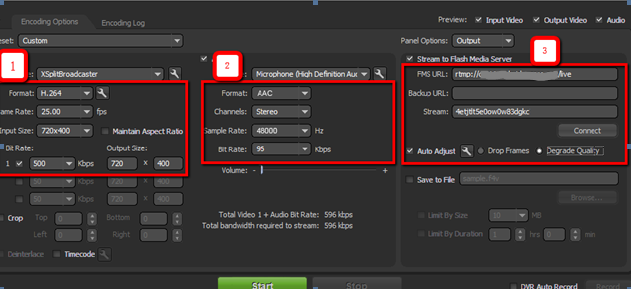
Когда все готово, нажмите на зеленую кнопку START
С подробным описанием всех настроек программы Adobe Flash Media Live Encoder можно ознакомиться в разделе инструкции - Настройка Adobe Flash Media Live Encoder
Главная / Инструкции / Как начать транслировать с помощью Adobe Flash Media Live Encoder.

Программа MediaCoder обладает большим набором популярных аудио и видео кодеков, а также специальных инструментов, с помощью которых можно перекодировать файлы в другие форматы. Она отличается гибкой архитектурой и регулярными обновлениями, что обеспечивает наличие актуальных версий кодеков. Ее основными задачами являются уменьшение объема файлов, преобразование мультимедиа с целью проигрывания на мобильных устройствах, их подготовка для интернет-вещания.

MediaCoder (32-bit) скачать бесплатно для Windows 7 (XP):
Размер: 69 MB | Cкачали: 7104 раз | Тип файла: exe | Версия: 0.8.30.5622

MediaCoder (64-bit) скачать бесплатно для Windows 7 (XP):
Размер: 71 MB | Cкачали: 4315 раз | Тип файла: exe | Версия: 0.8.30.5622
Функциональные возможностиОсновные плюсы программы:
Известным аналогом программы, имеющим похожие функции, является Any Video Converter. Этот мощный видеоконвертер может быстро преобразовывать данные практически в любые известные форматы, имеет русскоязычное меню и способен экономить ресурсы ПК.
Также хороший вариант — AVS Video Converter, который не только поддерживает многочисленные форматы, но и работает с DVD и Blu-Ray. Он может оптимизировать файлы для любых мобильных устройств.
Для того чтобы выполнить конвертацию в программе, нужно запустить ее. Перед вами появится такой интерфейс:

В правом верхнем углу необходимо нажать на кнопку «Add», затем «Добавить файл»:

После того, как в нижнюю часть окна будет добавлено видео, нужно зайти во вкладку «Контейнер» и выбрать там необходимое расширение:

В разделе «Видео» выбирается нужный формат из предложенного списка:

Далее следует просто нажать на кнопку «Start», после чего появится окно под названием «Статистика», которое будет отображать состояние процесса конвертирования.
Скачав программу MediaCoder вы получите действительно качественного и универсального перекодировщика любых медиафайлов.
По материалам SoftikBox.com Скачивая программу Вы соглашаетесь с Правилами сайта.
Для перекодировки файла в формат *.wmv используйте инструкцию, приведенную ниже.









