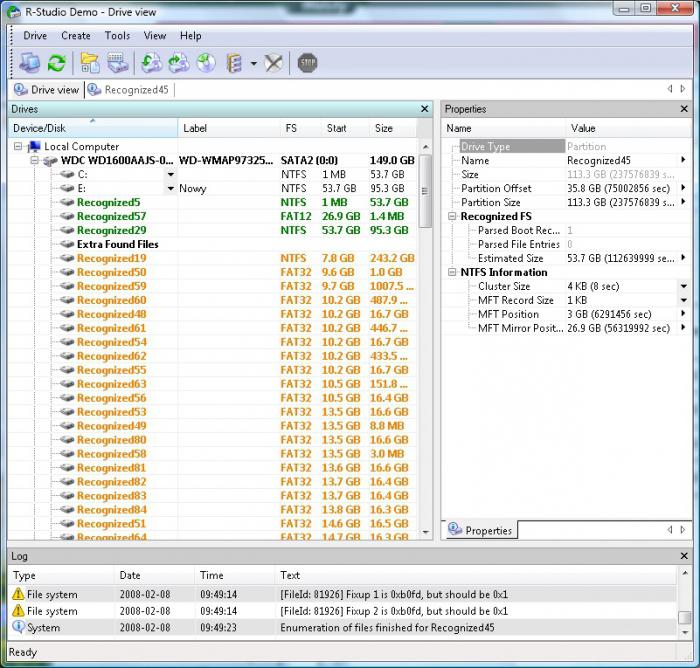
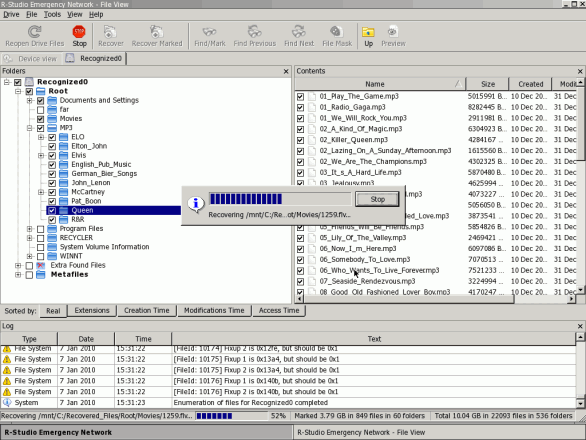
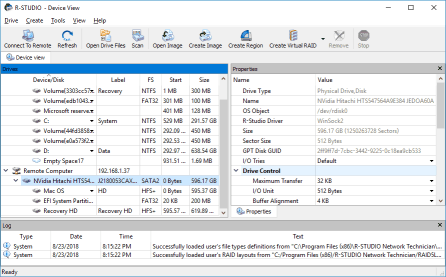
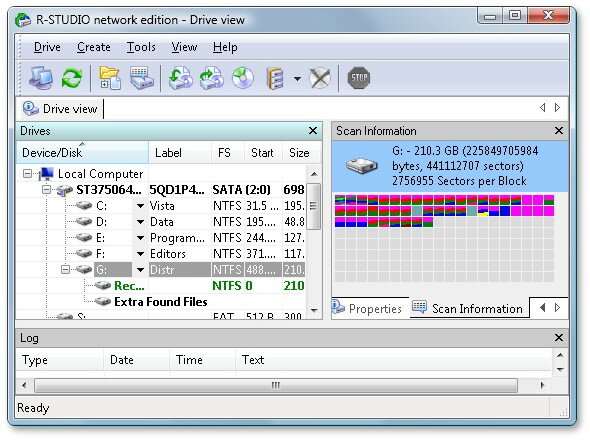
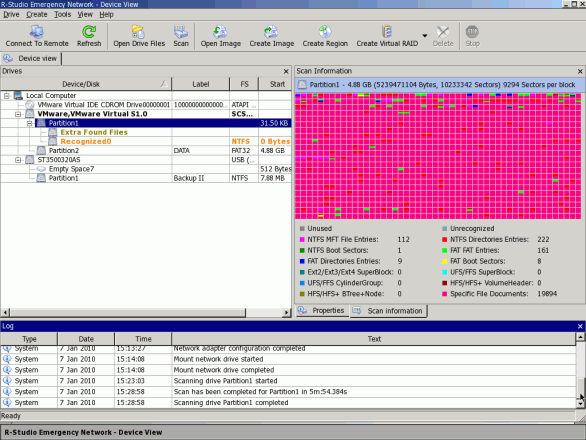
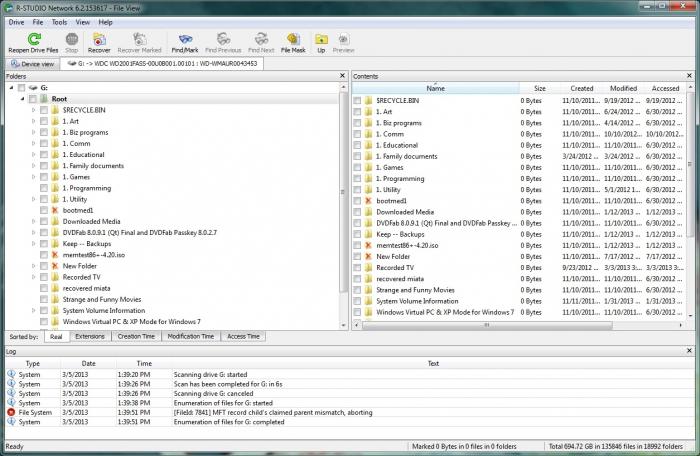
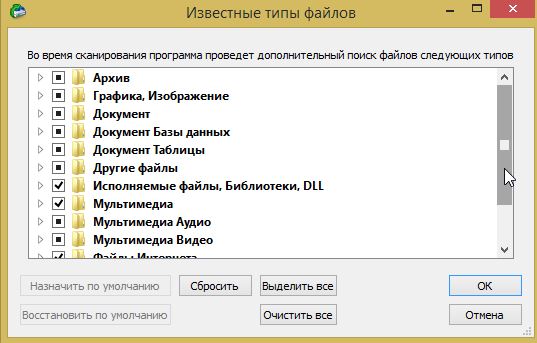
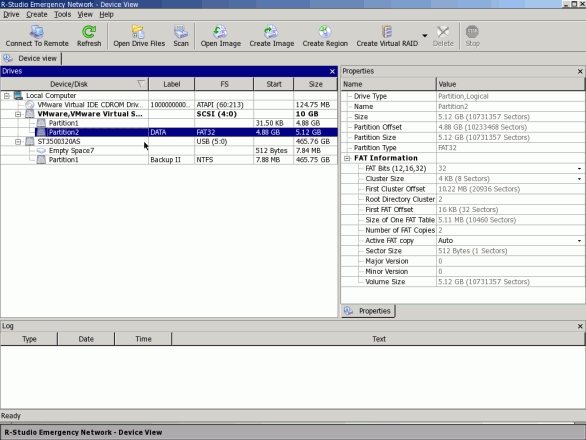
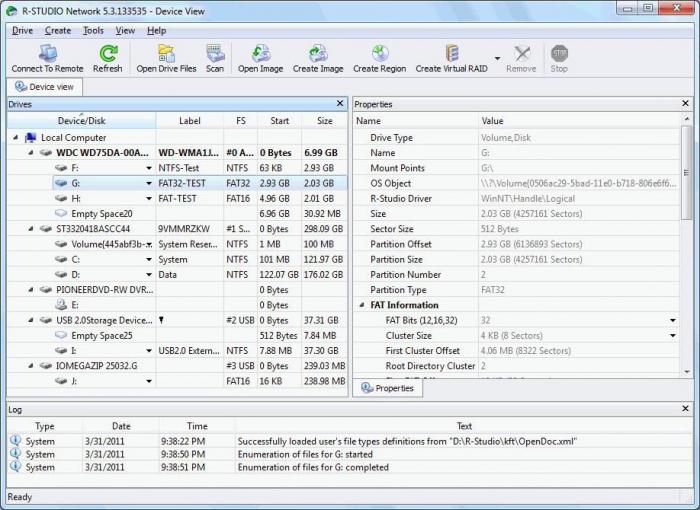

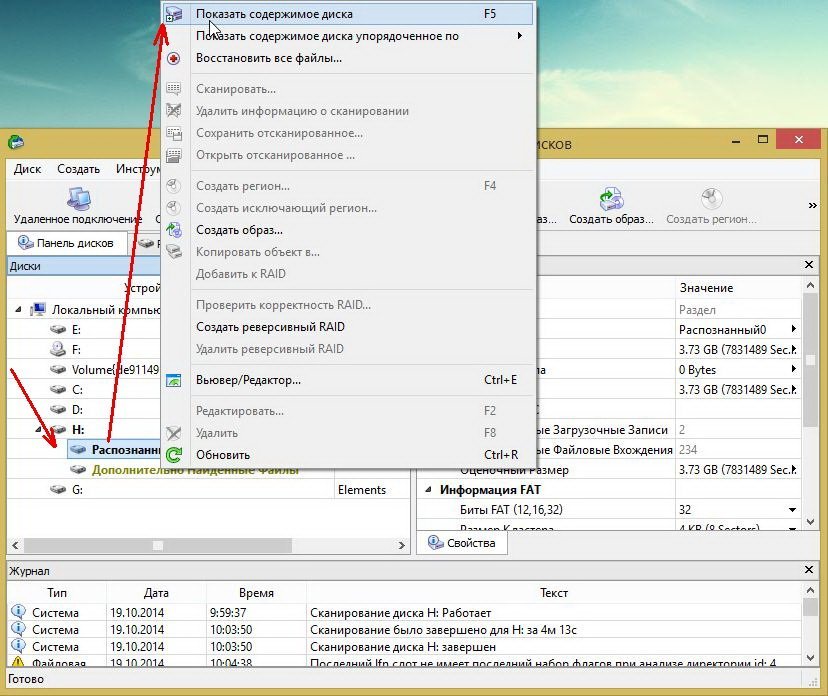
Категория: Инструкции
 «Среда SQL Server Management Studio » — это единая универсальная среда для доступа, настройки и администрирования всех компонентов MS SQL Server, а также для разработки компонентов системы, редактирования текстов запросов, создания скриптов и пр. Благодаря наличию большого количества визуальных средств управления, «Среда SQL Server Management Studio » позволяет выполнять множество типовых операций по администрированию MS SQL Server администраторам с любым уровнем знаний SQL Server. Удобная среда разработки, встроенный веб-браузер для быстрого обращения к библиотеке MSDN или получения справки в сети, подробный учебник, облегчающий освоение многих новых возможностей, встроенная справка от сообществ в Интернете и многое другое позволяют максимально облегчить процесс разработки в среде SQL Server, а также дает богатые возможности для создания различных сценариев SQL Server. Об установке и запуске программы «Среда SQL Server Management Studio » и пойдет речь в данной статье.
«Среда SQL Server Management Studio » — это единая универсальная среда для доступа, настройки и администрирования всех компонентов MS SQL Server, а также для разработки компонентов системы, редактирования текстов запросов, создания скриптов и пр. Благодаря наличию большого количества визуальных средств управления, «Среда SQL Server Management Studio » позволяет выполнять множество типовых операций по администрированию MS SQL Server администраторам с любым уровнем знаний SQL Server. Удобная среда разработки, встроенный веб-браузер для быстрого обращения к библиотеке MSDN или получения справки в сети, подробный учебник, облегчающий освоение многих новых возможностей, встроенная справка от сообществ в Интернете и многое другое позволяют максимально облегчить процесс разработки в среде SQL Server, а также дает богатые возможности для создания различных сценариев SQL Server. Об установке и запуске программы «Среда SQL Server Management Studio » и пойдет речь в данной статье.
Программа «Среда SQL Server Management Studio » поставляется вместе с дистрибутивом MS SQL Server. Для ее установки необходимо отметить компоненты
на странице выбора компонент программы установки MS SQL Server.

Подробно про установку компонент MS SQL Server я писал в статье Установка Microsoft SQL Server 2012 .
2. Запуск программы «Среда SQL Server Management Studio»По умолчанию файлы программы «SQL Server Management Studio » устанавливаются в «C:\Program Files (x86)\Microsoft SQL Server\110\Tools\Binn\Management Studio\». Для запуска «SQL Server Management Studio » следует запустить исходный файл Ssms.exe. находящийся в данной директории.
Также в Microsoft Windows Server 2012 (R2) ярлык для запуска «SQL Server Management Studio » можно найти в списке всех программ.

А в Microsoft Windows Server 2008 (R2) в меню «Пуск » (Start) — «Microsoft SQL Server 2012 » — «Среда SQL Server Management Studio ».

После запуска программа предложит ввести имя SQL сервера, к которому следует выполнить подключение, а также данные для авторизации на этом сервере. Строку соединения с сервером необходимо вводить в формате:
В случае проверки подлинности Windows (Windows Authentication), используются данные текущей учетной записи Windows. Если необходимо использовать учетные данные другого пользователя, то необходимо и программу запустить от имени этого пользователя. В случае использования проверки подлинности SQL Server (SQL Server Authentication), необходимо ввести имя пользователя и пароль существующего пользователя SQL Server.
Введя имя экземпляра сервера и данные для авторизация необходимо нажать «Соединить » (Connect) для подключения к выбранному SQL серверу.

Программа «Среда SQL Server Management Studio » дает практические неограниченные возможности по настройке и администрированию SQL Server. Как говорилось раннее, благодаря большому количеству визуальных средств настройки, мастеров, поддержки большинства популярных языков (в том числе и русского), подробной справке, «Среда SQL Server Management Studio » позволяет выполнять множество различных операций MS SQL Server администраторам с различным уровнем знаний SQL Server. Например, таких операций как:
Помогла ли Вам данная статья?
P.S. Смотрите также: Добавление базы данных в Microsoft SQL Server 2012 Ниже приведена пошаговая инструкция, показывающая как добавить новую базу данных в Microsoft SQLServer 2012 (в более старых редакциях, например в Microsoft SQL Server 2008 R2, набор […]
Добавление базы данных в Microsoft SQL Server 2012 Ниже приведена пошаговая инструкция, показывающая как добавить новую базу данных в Microsoft SQLServer 2012 (в более старых редакциях, например в Microsoft SQL Server 2008 R2, набор […] Добавление нового пользователя в Microsoft SQL Server 2012 В данной статье будет подробно, в деталях, рассказано как создать нового пользователя в Microsoft SQL Server 2012 (в более старых редакциях, например в Microsoft SQL Server 2008 R2, набор […]
Добавление нового пользователя в Microsoft SQL Server 2012 В данной статье будет подробно, в деталях, рассказано как создать нового пользователя в Microsoft SQL Server 2012 (в более старых редакциях, например в Microsoft SQL Server 2008 R2, набор […] Изменение параметров использования памяти MS SQL Server 2012 В данной статье будет рассмотрена закладка «Память» (Memory) окна настройки параметров MS SQL Server 2012 (справедливо и для MS SQL Server 2008 (R2)). На данной закладке можно указать […]
Изменение параметров использования памяти MS SQL Server 2012 В данной статье будет рассмотрена закладка «Память» (Memory) окна настройки параметров MS SQL Server 2012 (справедливо и для MS SQL Server 2008 (R2)). На данной закладке можно указать […] Отсоединение и Присоединение баз данных в MS SQL Server 2012 В ситуации когда необходимо перенести базу данных SQL с одного экземпляра MS SQL Server на другой, или изменить каталог хранения файлов базы данных, помогут операции отсоединения (Detach) […]
Отсоединение и Присоединение баз данных в MS SQL Server 2012 В ситуации когда необходимо перенести базу данных SQL с одного экземпляра MS SQL Server на другой, или изменить каталог хранения файлов базы данных, помогут операции отсоединения (Detach) […] Восстановление базы данных из резервной копии в MS SQL Server 2012 Раннее я уже писал о создании резервных копий в MS SQL Server 2012. В данной статье подробно рассмотрим процессе восстановления базы данных из имеющейся резервной копии (резервных копий) […]
Восстановление базы данных из резервной копии в MS SQL Server 2012 Раннее я уже писал о создании резервных копий в MS SQL Server 2012. В данной статье подробно рассмотрим процессе восстановления базы данных из имеющейся резервной копии (резервных копий) […]Недавно компания команда разработчиков DVDVideoSoft анонсировала сборник своих утилит в одной программе. Этот многофункциональный «комбайн» они назвали DVDVideoSoft Free Studio. Стоит отметить слово «Free» в названии, которое указывает на бесплатность всех программных средств, представленных в сборнике. Итак, давайте посмотрим, что же нам предлагают разработчики, заявляя, что их программа – универсальный комбайн для работы с файлами.
Запускаем программу, и перед нами появляется приветственное окно.
Как видно на скриншоте, разработчики систематизировали все свои утилиты по группам, что очень удобно. Это несомненное улучшение, а значит, преимущества этого «комбайна» перед остальными «разрозненными» утилитами DVDVideoSoft заметно даже на этом этапе. Чтож, откроем первую вкладку, которая называется «YOUTUBE».
Именно тут мы и замечаем первый недостаток – отсутствие качественной русификации. Однако, от бесплатных утилит не следует ожидать большего. Если смотреть на программные средства, то они очень даже интересны. Здесь мы видим возможность скачивать с YOUTUBа MP3 файлы, видео, после чего доступна конвертация этих файлов под любые устройства. Тем более, что все эти утилиты собраны в одном месте. На примере первой кнопки покажем, как скачиваются файлы при помощи этого комбайна.
Оказывается, есть пошаговая инструкция к этим загрузчикам, поэтому дальше рассматривать не будем. Кстати, это тоже огромный плюс комбайну. Кроме того, русификация отдельных утилит выполнена на достаточно высоком уровне. Давайте нажмем кнопку «Назад» и посмотрим на средства, осуществляющие работу с MP3 и другими аудиофайлами. Для этого нажимаем кнопку «MP3 и аудио».
Опять же, перевод не на высоте, однако, присутствующие программные средства поражают возможностями и обилием. Здесь и конвертер музыкальных файлов, и возможность извлечь звук из видео или с YOUTUBа, запись музыкальных файлов на диск и т.д. Конечно, все это отлично систематизировано и переведено. Но, наверное, стоило переводить и названия утилит или хотя бы делать пометки. Ну да ладно. Не такой уж и большой минус, тем более, что пользователь с минимальным знанием английского языка легко во всем разберется. Вкладку «CD/DVD» рассматривать не будем, так как там содержится стандартный набор инструментов. А вот на «DVD и Видео» посмотрим, интересно ведь, что могут предложить бесплатные производители, да и еще в таком комбайне.
Ну и тут любой пользователь будет приятно удивлен. Столько возможностей для редактирования, конвертации, записи видео, порой не могут предложить даже платные аналоги. Ну, о каждой утилите по отдельности рассказывать долго, скажем лишь, что все они переведены и имеют приятный, интуитивно-понятный интерфейс. В разделе «Фотки» расположены только стандартные утилиты, ничего особо выделяющегося нет, поэтому рассматривать ее и не будем. Во вкладках «Мобилки» и «Устройства Apple» есть только функции по конвертации файлов под форматы мобильных устройств. Возможность полезная, но опять же, не каждому она пригодится.
А вот кнопка «3D» нас заинтересовала изначально. Что же может быть в бесплатной утилите в разделе с таким названием? Давайте посмотрим:
Всего лишь две функции, но зато какие… Именно они позволят нам создавать 3D файлы высокого качества. Итак, покупаем 3D-очки и думаем, что же нам такого «натворить». Ну, а если говорить о консретных возможностях этих функций, то они не так уж и обширны. Из двух изображений создается (с помощью специальных алгоритмов) 3D-картинка «сомнительного» качества. Однако, если нет навыков работы с профессиональными инструментами, то эта функция однозначно для вас.
В общем и целом комбайн порадовал. Множество возможностей и функций, которые очень часто необходимы нам в повседневной жизни. Можно даже сказать, что разработчики объединили все, что нужно среднестатистическому пользователю в один инструмент и не прогадали. Программа будет полезна как обычным людям, так и профессионалам различных областей.
Похожие новости Комментарии (0)(Пока оценок нет)
R-Studio — утилита для восстановления данных с жестких дисков, USB-флеш-накопителей и других устройств хранения данных.
Программа применяется в среде трёх самых массовых операционных систем — Windows, Mac и Linux. Разработана канадской фирмой R-Tools Technology. Работает с файловыми системами 14 типов.
После скачивания и установки программы необходимо выбрать носитель, на котором ранее хранилась утерянная информация — жёсткий диск или один из его разделов, находящийся на этом же компьютере или на компьютере, доступном по сети.
Недопустимо в качестве места сохранения утерянной информации использовать носитель, с которого они восстанавливаются.
Возможности R-Studio:Пользователю Р-Студио доступен поиск и восстановление информации:
Р-Студио является мощным и эффективным средством, позволяющим восстанавливать утерянную информацию. Возможно избыточный, с точки зрения конечных пользователей, функционал поставки не может являться недостатком, так как производителем R-Studio предусмотрена возможность после тестирования пробной версии купить лицензию, обеспечивающую работоспособность без ограничений только той части программы, которая необходима.



Статус: бесплатная версия
Платформа: Windows 7/8/10/Vista/XP, Mac OS X, Linux
Язык интерфейса: русский
Разработчик: R-Studio
R-Studio как пользоваться правильно, чтобы не усложнить наверно и без того сложную ситуацию в которую вы попали.
Пожалуйста прослушайте небольшой курс молодого бойца по работе с подобными программами, без этого вы можете наделать много ошибок и вместо того, что бы вернуть свои удалённые данные, вы ещё хуже затрёте их.
Первая ошибка это волнение, которое сопровождается вытекающими отсюда последствиями, например необдуманными действиями, успокойтесь, дочитайте статью до конца, спокойно всё обдумайте, а затем действуйте. Кстати, если вы случайно удалили с вашего жёсткого диска фотографии, то у нас есть очень простая статья, которая я уверен вам поможет Как восстановить удалённые фотографии. Ещё вам могут пригодиться статьи: Как восстановить удалённые файлы бесплатными программами DMDE. R.saver и Recuva и платными - Ontrack EasyRecovery Professional. GetDataBack for NTFS.
Когда мы с вами, Дорогие мои, случайно удаляем файл, без которого наше дальнейшее существование на планете Земля, будет нам не в радость, знайте, что физически с жёсткого диска он не удалился, но навсегда потерять его можно, записав любую информацию поверх него. Поэтому, даже если вы читали как пользоваться R-Studio. но опыта как такового у вас нет, сразу выключаем компьютер и лучше в аварийном порядке. Больше никаких действий с вашим жёстким диском не производим, тогда наши шансы на благополучный успех увеличиваются.
После того как мы выключили компьютер, берём системный блок и идём к профессионалам, ваши данные 90% будут спасены, естественно с вас возьмут немного денежки, сколько, лучше узнать сразу, но если денежки попросят очень много, читаем дальше.
Сейчас я пишу эту статью, а передо мной стоит системный блок, в нём находится жёсткий диск, его случайно форматировали, то есть удалили всё что на нём находилось, давайте попробуем восстановить потерянные файлы с помощью R-Studio. а заодно научимся пользоваться этой хорошей программой.
В первую очередь нам с вами нужно эвакуировать пострадавшего, другими словами снять форматированный винчестер и подсоединить к моему компьютеру, я делаю так всегда, потому что нельзя сохранять восстанавливаемую информацию на тот же носитель, с которого были удалены файлы.
Если для вас это трудно, тогда хотя бы не восстанавливайте файлы на тот раздел жёсткого диска с которого они были удалены.
Примечание: Друзья, самое главное правило при восстановлении информации звучит так: число обращений к жёсткому диску с удалёнными данными должно быть сведено к минимуму. А значит, перед работой с R-Studio желательно сделать образ жёсткого диска с потерянными данными и восстанавливать информацию уже с образа. Как сделать посекторный образ жёсткого диска и восстановить с него информацию написано в этой нашей статье .
Итак начнём, на нашем пострадавшем от форматирования винчестере пропало очень много папок с семейными фотографиями и видео, нам нужно их вернуть.
Запускаем R-Studio. у программы интуитивно понятный англоязычный интерфейс, но нам не привыкать, я уверен, что, попользовавшись ей один раз, вы запомните её навсегда.
Главное окно программы Device View "Просмотр дисков" в левой его части показаны практически все накопители находящиеся в системе: жёсткие диски, разбитые на логические разделы, USB-накопители, DVD-диски, флеш-карты, правое окно предоставляет полнейшую информацию о выбранном нам накопителе, начиная с названия и заканчивая размером кластеров.
Выбираем наш диск (N:) и жмём Open Drive Files (Открыть файлы диска),
сейчас мы с вами используем самый простой способ восстановления удалённых файлов, перед нами открывается несколько папок имеющих древовидную структуру, раскрываем все начиная с первой, предупреждаю, не ждите обычных названий ваших файлов, в нашем случае Фото сынишки и т.д. Можно сказать нам повезло, в окне присутствуют папки перечёркнутые
красным крестиком, это значит они были удалены, смотрим названия: Глава 01, 02 и т.д, это нужные нам папки с лекциями Университетского профессора, дело в том что перед подобными операциями восстановления, я внимательно расспрашиваю людей о названиях удалённых файлов и их расширениях, это нужно в особых запущенных случаях для поиска по маске и т.д. Вы можете не забивать себе голову на первый раз, в конце статьи мы воспользуемся методом расширенного сканирования ( Scan ) и восстановим всё что было на винчестере, это конечно займёт времени по сравнению с простым способом в десять раз больше. А сейчас ставим везде галочки и далее Recover ,
выбираем куда восстанавливать, по умолчанию в личную папку R-Studio в Моих документах и предложение изменить настройки восстановления по умолчанию, оставляем всё как есть нажимаем ОК .
Идёт процесс восстановления файлов
Может возникнуть такое окно, содержание которого я вам перевёл в фотошопе, думаю мне за это ничего не будет, окно с предупреждением, что какой либо из восстанавливаемых файлов имеет атрибут скрытый, R-Studio предложит убрать этот атрибут со всех подобных файлов, соглашаемся, ставим галочку, где надо и Продолжить.
После окончания процесса восстановления, идём в папку Мои документы, далее личная папка R-Studio. она называется R-TT и смотрим результат, восстановились папки с очень нужным видео Глава 01, 02, а так же несколько папок с личными фотографиями, уже не плохо, но такой результат нас не устраивает.
Для поиска и восстановления других удалённых данных, воспользуемся функцией полного сканирования диска (Scan).
В данном окне ставим галочку Поиск известных типов файлов, и выбираем Детализированное сканирование и жмём Scan.
Наберёмся терпения, операция довольно продолжительная, в правом окне в виде разноцветных квадратиков, отображён ход процесса, на данный момент просканировано всего 13%.
Ждём, почти половина пространства винчестера просканирована 43%
На 55% моё терпение кончилось, так как прошёл почти час, и я останавливаю процесс, нажимаем на Stop
Далее нажимаем на плюс, для просмотра восстановленных файлов
В окне программы, приведённом ниже, можно увидеть распознанные программой файловые системы и соответственно сведения или данные, которые можно восстановить.
Recognized 0 или Recognized 1. Recognized 2 – помеченные зелёным цветом, здесь находятся данные, которые можно восстановить практически на 100%.
Extra Found Files – помеченные жёлтым и красным цветом, данные, которые программа не смогла распознать и сопоставить какой-либо файловой системе, восстановить их скорее всего не удасться, а если что и восстановится, будет не читаемо, что бы выудить из таких файлов информацию, нужен hex-редактор, но это уже другая тема, требующая не одной, а нескольких больших статей.
Так же мало шансов на восстановление у Recognized 0. помеченного жёлтым цветом.
В последней папке Recognized 2. я нашёл почти все файлы, которые были нужны, двойным щелчком правой мышью заходим в папку.
Смотрим и удивляемся, чего тут только нет, вот бы ещё восстановить всё это, ставим галочки на нужных файлах и нажимаем Recover. указываем куда и ОК. настройки восстановления оставляем по умолчанию.
Возникает знакомое окно, с предложением убрать у восстанавливаемых файлов атрибут скрытый, соглашаемся, далее возникает окно с предложением заменить или пропустить системный файл Thumbs, пропускаем, жмём Skip.
Ожидаем окончания процесса восстановления, он тоже довольно продолжителен, после его окончания идем в Мои документы-личная папка R-Studio, напомню R-TT и просматриваем файлы, подавляющее большинство фотографий без искажений, у видеофайлов 5% с незначительными дефектами, почти все текстовые файлы открываются.
Под конец хочу сказать, то что мы проделали, лишь небольшая часть возможностей программы R-Studio. вы можете применить её для восстановления RAID-массивов и поиска информации внутри локальной сети. Так же вы можете использовать поиск удалённых данных по маске и по различным атрибутам, создавать образ падающего винчестера и пользоваться встроенным Универсальным Шестнадцатиричным Просмотрщиком/Редактором.
Если вы системный администратор или считаете себя продвинутым пользователем, вы обязаны иметь R-Studio у себя.
Сегодня у каждого пользователя компьютера есть флешка, да и не одна. Многие носят на флешках информацию, которая стоит намного дороже чем сама флешка, причем, резервные копии не делают (наивно полагая, что если флешку не ронять, не заливать и не ударять - то с ней все будет в порядке).
Так думал и я, пока в один прекрасный день ОС Windows не смогла определить флешку, показывая файловую систему RAW и предлагая ее отформатировать. Данные частично я восстановил, и теперь стараюсь важную информацию дублировать.
В этой статье я хотел бы поделиться своим небольшим опытом по восстановлению данных с флешки. Многие тратят достаточно большие деньги в сервисных центрах, хотя в большинстве случаев данные можно восстановить своими силами. И так, начнем.
Ч то делать перед восстановлением, а что нет?
1. Если вы обнаружили что на флешке нет каких-то файлов - то не копируйте и не удаляйте с нее вообще ничего. Просто выньте ее из USB порта и больше не работайте с ней. Хорошо уже то - что флешка хотя бы определяется ОС Windows, что ОС видит файловую систему и пр. - значит шансы на восстановление информации достаточно велики.
2. Если ОС Windows показывает, что файловая система RAW и предлагает вам отформатировать флешку - не соглашайтесь, флешку выньте из USB порта и не работайте с ней пока не восстановите файлы.
3. Если флешку компьютер не видит вовсе - причин этому может быть десяток-другой, не обязательно что ваша информация была удалена с флешки. Более подробно об этом см. в этой статье: http://pcpro100.info/kompyuter-ne-vidit-fleshku/
4. Если данные на флешки вам особо не нужны и для вас более приоритетным является восстановление работоспособности самой флешки. можно попробовать провести низкоуровневое форматирование. Более подробно здесь: http://pcpro100.info/instruktsiya-po-vosstanovleniyu-rabotosposobnosti-fleshki/
5. Если флешка не определяется компьютерами и они ее вообще не видят, а информация для вас очень нужна - обращайтесь в сервисный центр, думаю, своими силами здесь уже не обойдется.
6. И последнее. Для восстановления данных с флешки нам понадобиться одна из специальных программ. Я рекомендую выбрать R-Studio (собственно о ней и поговорим дальше в статье). Кстати, не так давно на блоге была статья про программы для восстановления информации (там же приведены ссылки на оф. сайты для всех программ):
В осстановление данных с флешки в программе R-STUDIO (пошагово)
Перед тем, как начать работать с программой R-StUDIO рекомендую закрыть все посторонние программы, которые могут работать с флешкой: антивирусы, различные сканеры троянов и пр. Так же лучше закрыть программы, сильно нагружающие процессор, например: видео-редакторы, игры, торренты и пр.
1. Теперь вставляете флешку в USB порт и запускаете утилиту R-STUDIO.
Сначала необходимо выбрать флешку в списке устройств (см. скриншот ниже, в моем случае это буква H). Затем нажать на кнопку Сканировать

2. Должно появиться окно с настройками сканирования флешки. Здесь важны несколько моментов: во-первых, сканировать будем полностью, поэтому старт будет с 0. размер флешки не меняем (моя флешка в примере на 3,73 Гб).

Кстати, программа поддерживает довольно много типов файлов: архивы, изображения, таблицы, документы, мультимедия и т.д.

Известные типы документов для R-Studio.
3. После этого запуститься процесс сканирования. В это время лучше не мешать программе, не запускать никаких сторонних программ и утилит, не подключать к USB портам другие устройства.
Сканирование, кстати, происходит очень быстро (по сравнению с другими утилитами). Например, моя флешка на 4 Гб была полностью просканирована примерно за 4 мин.

4. После завершения сканирования - выберите свою флешку в списке устройств (распознанные файлы или дополнительно найденные файлы) - нажмите по этому пункту правой кнопкой мышки и выберите в меню Показать содержимое диска .

5. Далее перед вами предстанут все файлы и папки, которые удалось найти R-STUDIO. Здесь можно пройтись по папкам и даже посмотреть тот или иной файл перед тем как его восстанавливать.
Например, выбираете фото или картинку, щелкаете правой кнопкой по ней и выбираете предпросмотр. Если файл нужный - можете восстановить его: для этого нажмите так же правой кнопкой по файлу, только выберите пункт восстановить .

6. Последний шаг очень важный! Здесь вам нужно указать, куда сохранить файл. В принципе, можете выбирать любой диск или другую флешку - важно лишь то, что нельзя выбирать и сохранять восстановленный файл на ту же самую флешку, с которой идет восстановление!
Дело все в том, что восстанавливаемый файл может затереть другие еще не восстановленные файлы, поэтому и записывать его нужно на другой носитель.

Собственно на этом все. В статье мы рассмотрели пошагово, как можно восстановить данные с флешки, используя замечательную утилиту R-STUDIO. Надеюсь, что пользоваться часто вам ей не придется.
Кстати, один мой знакомый сказал, на мой взгляд, правильную вещь: как правило, подобной утилитой пользуются один раз, второго раза просто нет - все делают резервные копии важных данных .
Всем всего хорошего!
Как прочитать нечитаемую флешку и восстановить данные15.07. / Программы / Иван Афанасьев
Как известно, самый быстрый и дешевый способ передачи информации за единицу времени - это скопировать файлы на съемный носитель и отвезти получателю лично. Учитывая общую динамику снижения цен и роста объема флеш-накопителей, карт памяти и внешних жестких дисков в этой шутке только доля шутки. К сожалению, гарантии вечной сохранности данных не существует. Существует ряд факторов, которые могу повлечь порчу информации или полный выход из строя накопителя. Если флешка используется только как временное хранилище для передачи документов, то ее потеря не такое страшное событие. Но бывают ситуации, когда единственная копия файла находится на флеш-диске, а он перестал читаться компьютером. Чаще всего данные можно восстановить.
Возможность восстановления сильно зависит от типа носителя и характера повреждения. С жесткими дисками, дискетами (если кто-то еще ими пользуется) и лазерными дисками ситуация может быть хуже, чем с твердотельными накопителями (флешки, карты памяти). Это связано с наличием движущихся частей и возможностью физического повреждения. Флеш-карты, конечно, тоже не застрахованы от разрушения, но, например, при падении с ними обычно ничего не случается. Другой вид повреждения - это логические неисправности. Любое устройство памяти можно рассматривать как некую базу данных со строгой организацией ячеек и секторов, и, если какая-то часть этой системы нарушена, весь накопитель становится недоступен. Третий вид - это выход из строя электронной части устройства, которое, к сожалению, можно считать фатальным, и восстановление таких повреждений требует специального оборудования и немалых денежных средств. Возможны, конечно, и другие варианты и их комбинация.

Восстановить полностью или частично нечитаемую флешку, поцарапанный DVD или карточку памяти из фотоаппарата можно собственными силами. Для этого существуют специальные программы, многие из которых ориентированы на непрофессионалов и обладают простым и понятным интерфейсом. Возможно, существуют и бесплатные программы, но стоимость программного обеспечения для восстановления данных, в эффективности которого вы можете быть уверены, в разы ниже стоимости одного обращения в специализированный сервис. В качестве примера рассмотрим процесс восстановления полностью нечитаемого флеш-накопителя объемом 1 Гб с помощью программы BadCopy PRO от компании Jufsoft.

Поделюсь некоторым личным опытом. Когда вышла из строя моя первая флешка. на ней как раз хранились важные документы в единственной копии. Несколько дней я перебирал все возможные программы для восстановления данных - и платные и бесплатные. Некоторые вообще не могли восстановить потерянную информацию, другие восстанавливали ее в неприемлемом виде. Многие платные программы в тестовой версии не позволяли оценить их эффективность. Как потом выяснилось, характер повреждения флешки был таков, что только BadCopy могла с этим справиться. Об этой ее особенности будет рассказано ниже, так же как и о том, как вышла из строя вторая флешка, данные с которой будут восстановлены.
Работа с BadCopy организована пошагово. К сожалению, интерфейс только английский, но все действия интуитивно понятны, а используемые термины - такие как Memory Card, Flash Drive, Files - универсальны на любом языке. Первым делом необходимо выбрать тип носителя, с которого необходимо восстановить информацию. Носители могут быть - дискета, лазерный диск, карта памяти или флешка. В принципе если устройство распознается компьютером и читается, но недоступны некоторые файлы, то тип устройства не важен. Но при более серьезных повреждениях у каждого типа есть свои особенности.

Настройки восстановления флеш-диска
Как восстановить данные на флешке (флешка не отформатирована)
В этой теме речь пойдет о восстановлении данных на флеш-носителе.
Порой бывает так, что после пользования флешкой, либо флеш-картой памяти, например в фотоаппарате, выдается ошибка, что карта памяти имеет неправильный формат и т.п. При подсоединении флеш-носителя к ПК и попытке ее открыть пишет что Диск в устройстве не отформатирован. Произвести его форматирование.
Смотрим свойства носителя, и там видим такую вот картину: Файловая система: RAW. Занято: 0 байт. Свободно: 0 байт. Емкость: 0 байт .
Что можно сделать, но оно скорее всего не поможет:
1. Перезагрузите ПК.
2. Попробуйте отключить флешку и снова подключить ее к ПК (предпочтительнее – к корневому концентратору USB).
Не помогло? Значит пойдем другим путем. Речь идет о программе EasyRecovery Professional. Есть другие инстументы, но в данном случае речь пойдет именно об этом, поскольку я ее тестировал на практике и есть положительные впечатления. Кроме того, насколько мне известно, она довольно универсальная.
Программа условно-бесплатная. Поэтому не забудьте ее купить. Для ознакомления можно скачать крякнутую версию -)
Ontrack EasyRecovery Professional 6.20 Full + Rus
Год выпуска - 2009
Платформа - Windows
Язык - имеется русификатор
Размер - 43.49 Mb
Лекарство - присутствует (regged)
Вернемся к флешке. Ее можно отформатировать. Но укажите быстрое форматирование (это важно).
– в разделе Способы форматирования установите флажок Быстрое (очистка оглавления) – Начать;
– в окне Формат Съемный диск с сообщением «Внимание! Форматирование уничтожит ВСЕ данные на этом диске. Нажмите кнопку OK для запуска форматирования, Отмена для его отмены» – нажмите OK;
– по завершении форматирования появится окно с сообщением Форматирование завершено – нажмите OK;
– закройте окно Формат Съемный диск.
Теперь флешка будет открываться. Но кроме пустого окна Вы ничего не увидите -) Не пугайтесь, Ваши данные все еще внутри. просто их надо восстановить, для чего мы и используем инстумент Ontrack EasyRecovery Professional.

Можно впринципе не форматировать флешку, а сразу в программе выбрать RawRecovery, именно это мне и помогло, а FormatRecovery ничего не нашло, так что я бы советовал сразу выбрать RawRecovery без форматирования флешки. А после восстановления уже полностью отформатировать флешку (не быстрое форматирование), дабы она работала как надо. Ну можете поэкспериментировать с разными методами восстановления, лично мне помогло RawRecovery, хотя я уже выполнил быстрое форматирование.
При восстановлении необходимо учитывать, что данные копируются на другой носитель (например жесткий диск). Сначала файлы ищутся, затем Вы выбираете какие файлы хотите восстановить, ну и потом собственно файлы восстанавливаются и копируются на другой носитель.
Вот собственно и все. Часть материалов была взята из этого http://netler.ru/pc/flash-data.htm источника и дополнена. Можете еще ознакомиться с этим материалом.
Если Вы все испробовали из данной статьи и ничего не помогло, можете отписываться в этой теме, поможем чем сможем.
Источники: http://pcpro100.info/vosstanovlenie-dannyih-s-fleshki/, http://www.softkey.info/reviews/review11046.php, http://hpc.name/thread/10614/p1.html
Комментариев пока нет!