.jpg)
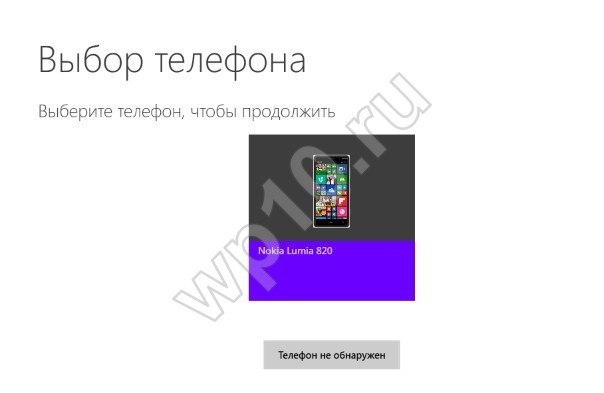




.jpg)


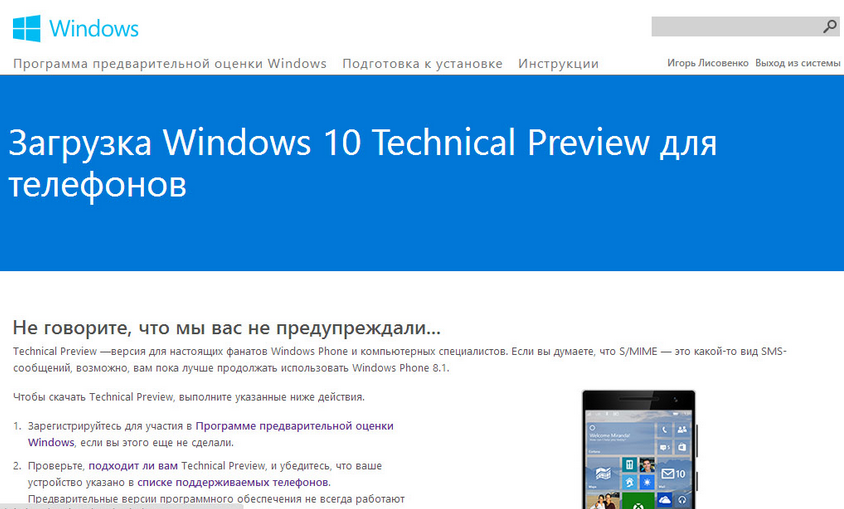
.jpg)
Категория: Инструкции

Последнее время, анлок Windows Phone-устройств вызывает у пользователей довольно много проблем. Если вы устали заморачиваться с учетными записями и электронными ящиками, эта инструкция расскажет как в несколько кликов сделать студенческий анлок Windows Phone на 10 приложений.
Что вам понадобится:
1. Компьютер на Windows 8.1/8/7
2. Windows Phone 8 SDK.
3. Утилита для анлока (скачать Unlock Tool.exe ).
Инструкция по анлоку Windows Phone на 10 приложений:
1. Если ваше устройство было раньше разблокировано под 2 приложения, зайдите в утилиту Developer Registration из Windows Phone SDK и заблокируйте свой смартфон обратно. Если вы еще не делали анлок ни разу, то переходите сразу ко второму пункту.
2. Убедитесь, что на ПК и телефоне дата синхронизирована правильно.
3. Убедитесь, что ПК и телефон имеют активное Интернет-соединение.
4. Убедитесь, что в телефоне снята блокировка экрана и экран активен.
5. Когда все готово, скачайте утилиту Unlock Tool для анлока и запустите ее. В это время экран телефона должен быть разблокирован, а смартфон должен быть подключен к компьютеру.
6. Запустите скачанный файл и запустите процесс установки. Приложение на китайском, так что следуйте инструкциям на скриншотах. Когда приложение запустится, просто нажмите на голубую кнопку по центру.
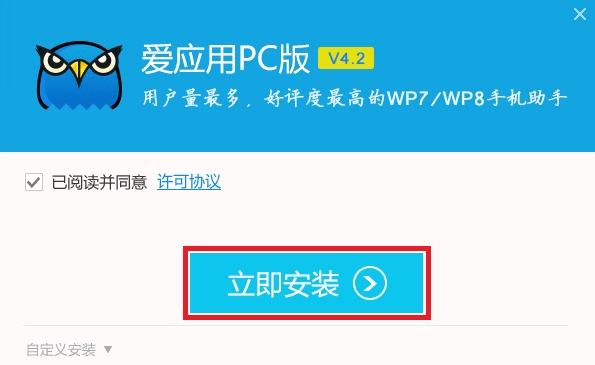
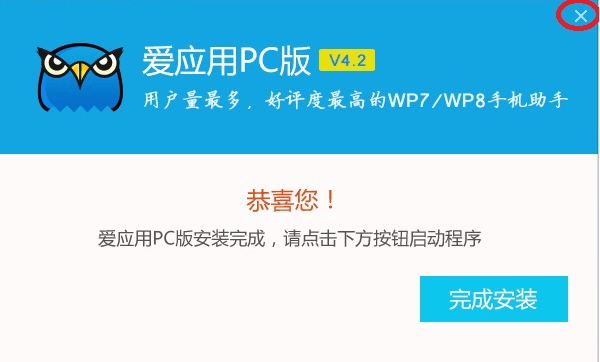
7. После завершения установки закройте окно и запустите приложение из ярлыка на рабочем столе.
8. Если все хорошо, то после запуска приложения вы увидите следующее:
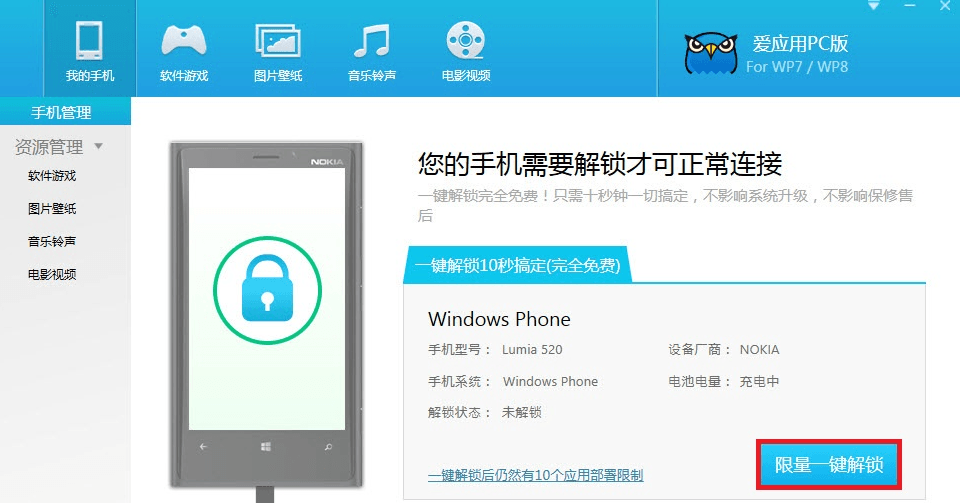
9. Нажмите на большую голубую кнопку, как на скриншоте.
10. Готово. Ваш телефон разблокирован на 10 приложений.
*администрация сайта не несет ответственности за содержание страниц вне данного сайта
Windows Phone 10
Ну чо, как начнём установить Windows 10 для своего смартфона вы должны ожидать, что на устройстве могут возникать сбои, уязвимости системы безопасности, потеря данных или повреждения. Итак, чтобы получить обновление операционной системы до Windows 10 необходимо сделать несколько простых шагов, после чего Ваш телефон будет с самой последней версией программного обеспечения и Вы увидите все фишки и новшества!
Стадия №1. Для начала, что необходимо сделать, так это зарегистрироваться в программе тестирования Windows 10 и принять все условия, после чего вы сможете завершить процесс регистрации. Вам необходимо для начала регистрации нажать кнопку "Начать" или самостоятельно перейти по ссылке Ccылке для начала регистрации.
Стадия №2. Процесс регистрации занимает всего несколько минут. Для регистрации в качестве тестера-разработчика используйте свою стандартную учетную запись Windows Live ID для входа на сайт Майкрософт. Вы увидите стартовую страничку регистрации, на которой, по большому счету Вам ничего практически делать не требуется, только прокрутить ее вниз, и согласится с правилами, которые Вы якобы только что прочитали!
Необходимо отметить галочки: для чего именно Вы будете разрабатывать приложения, являетесь ли частным лицом или все таки громадная компания и прочие мелочи, которые совсем даже не обязательно отмечать.

Потом разумеется необходимо нажать на странице кнопку "Отправить ", после чего сразу же увидите приветственное окно с поздравлениями, что означает, что Вы только что зарегистрировались как тестер.
Стадия №3. Теперь, после того, как вы зарегистрировались в программе тестирования, загрузите приложение Windows Insider из магазина Windows Phone Store. Приложение Windows Insider сейчас доступно для скачивания в любом регионе. Данное приложение необходимо скачивать на ваш смартфон, а не на комп!
Стадия №4. Залогенитесь в приложении с помощью своего Microsoft-аккаунта или аккаунта разраба, если Вы его регистрировали ранее. Теперь Вы можете получить первую сборку Windows 10 для смартфонов. Если вы хотите получать сборки чаще, но рисковать стабильностью, выберите пункт Insider Fast. Но я бы посоветовал оставаться на медленном цикле, выбрав Insider Slow. В любом случае, если у вас возникнут множество проблем с системой, то вы сможете сделать откат системы на предыдущую версию Windows.
Стадия №5. После того, как у Вас в программе Windows Insider появилась в первой строке версия обновления, то Вы подтверждаете ее выбор, а после чего необходимо идти в настройки телефона, пункт "Обновление ". Произойдет поиск новых обновлений и Вы увидите, что Ваш смартфон начал делать обновление. Данное обновление происходит в несколько этапов и буквально через 20 минут у Вас на смартфоне будет ОС Windows 10 .
Ну а теперь перейдём к проблемам после установки Phone Windows 10 временные способы решения:
- Существующие будильники не переходят из Windows Phone 8.1 в Windows 10, их придётся сбросить и настроить заново;
- Сбиваются настройки Wi-Fi, пароли нужно вводить заново;
- Поддержки VPN в нынешней сборке нет, она будет реализована позже;
- Дополнительные языковые пакеты пропадают при установке американской версии сборки. Нужно открыть приложение Windows Insider, переключиться в нем между Insider Fast/Slow — после этого можно будет скачать эти пакеты;
- Приложение «Photos» иногда не запускается при попытке приложить к письму фотографию. Попробуйте открыть его несколько раз, после ряда попыток это удастся;
- Функция Quiet Hours не срабатывает, если в календаре назначено событие, при котором вас не следует беспокоить. Решения пока нет;
- В Battery Saver пропал список приложений. Решения пока нет;
- Имена точек доступа (APN) в образах восстановления сохраняются неправильно. В некоторых сетях из-за этого пропадает сотовая связь и возможность обмена MMS-сообщениями. Решить эту проблему можно, если восстановить настройки APN с помощью Windows Mobile Recovery Tool;
- Интернет по сотовой связи перестаёт работать в роуминге, даже если соответствующая опция активирована в настройках. Её нужно включить, выключить и включить ещё раз;
- При просмотре видео и выводе звука на Bluetooth-наушники или колонки качество видео оказывается низким из-за влияния Bluetooth. Пользуйтесь проводными наушниками;
- Невозможно установить соединение с фитнес-трекером Microsoft Band. Зайдите в настройки Bluetooth, разъедините связь с Microsoft Band, а затем установите её заново;
- Данные в DataSense обнуляются. Нет решения, после сброса данные исчисляются заново;
- Иногда не получается установить фоновое изображение на страницу блокировки. Попробуйте несколько раз;
- Плейлисты стандартного плеера не открываются со стартовой страницы. Нет решения;
- Со стартовой страницы пропала плитка Cortana и настроек голосового помощника. Закрепите их заново.
Если вам оказалась полезна или просто понравилась эта статья, тогда не стесняйтесь - поддержите материально автора. Это легко сделать закинув денежек на Яндекс Кошелек № 410011416229354. Или на телефон +7 918-16-26-331 .
Даже небольшая сумма может помочь написанию новых статей :)
Или разместите где-нибудь ссылку на эту статью.
Поделитесь этим сайтом с друзьями!
В этой статье инструкция как настроить точку доступа Windows 10 Mobile. Описание, с иллюстрациями как на Windows 10 Интернет через телефон раздать. По этой же инструкции настраивается и Windows Phone 8 точка доступа.
Аналогичные статьи для других операционных систем:
На Windows 10 Mobile настроить в точке доступа можно только ее имя (SSID) и пароль к ней.
Самый быстрый способ открыть настройки точки доступа на Windows Phone 10 это использование панели "Быстрые действия", в народе она называется "Шторка", в этой панели есть плитка "Мобильный хот-спот ". Шторка открывается движением пальца сверху вниз по таскбару (трею):

Длинный тап на этой плитке открывает страницу настроек точки доступа Windows 10 Mobile. Если у вас Шторка короткая (только четыре плитки, то под ними будет ссылка "развернуть".
Внимание! Короткий тап на этой плитке просто включает (или выключает) точку доступа. Для доступа к настройкам нужен длинный тап!
На Windows Phone 8 эта панель содержит только четыре плитки, и там нужно тапнуть кнопку "Все настройки " (под ними) и двигаться длинным путем.
Более длинный путь к настройкам точки доступа.
Открыть "Все настройки " (Или Все параметры ) и там сделать короткий тап на "Сеть и беспроводная связь ":
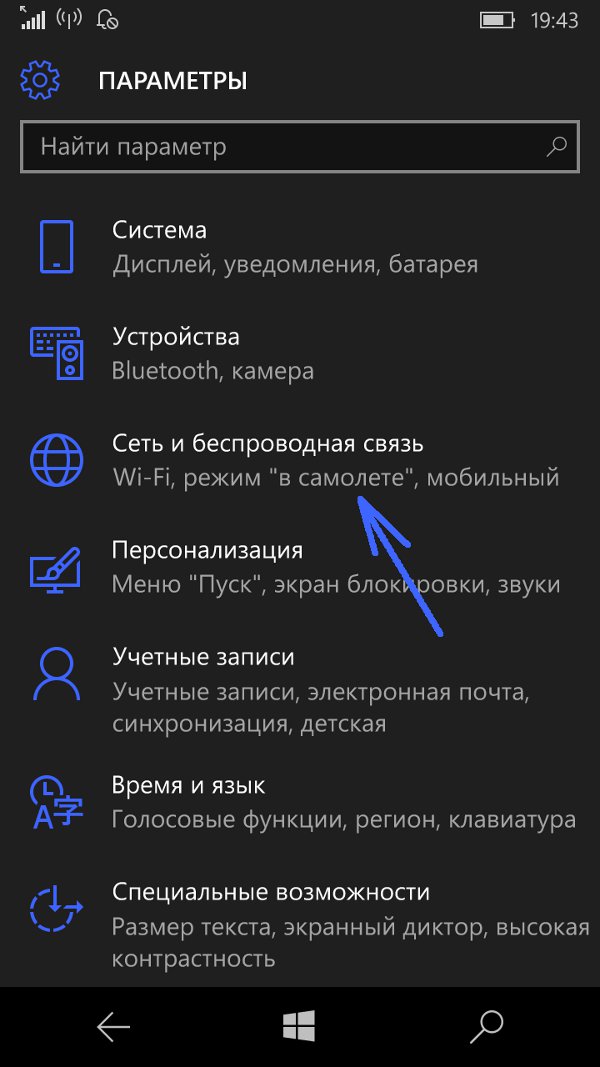
В следующем окне сделать короткий тап на "Мобильный хот-спот ":
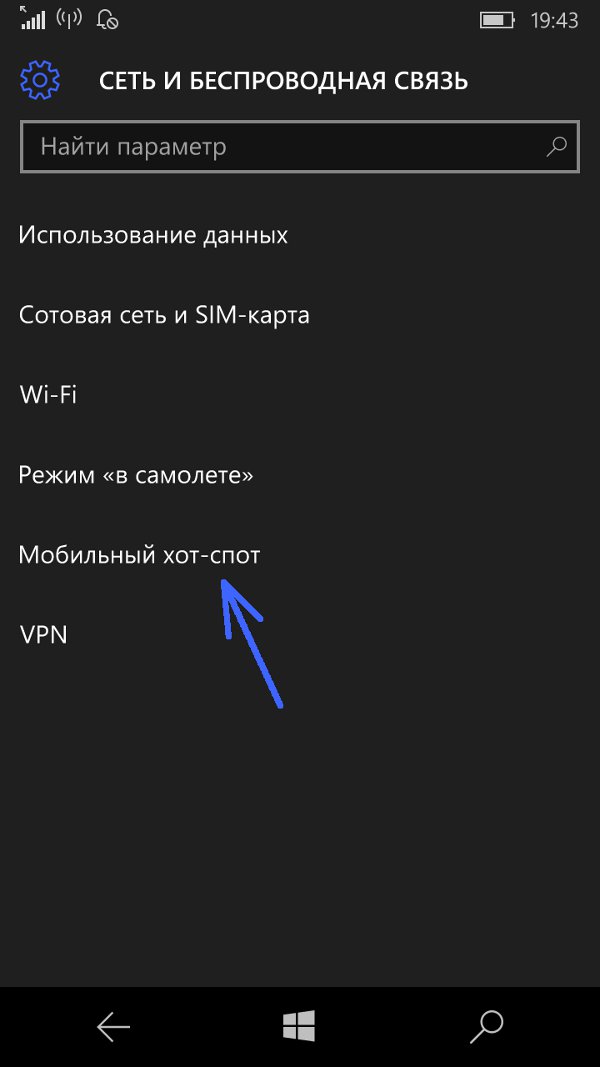
И наконец откроется окно настроек точки доступа. В самом верху кнопка включения и выключения, ниже информация об имени и пароле. А в самом низу кнопка редактирования данных:
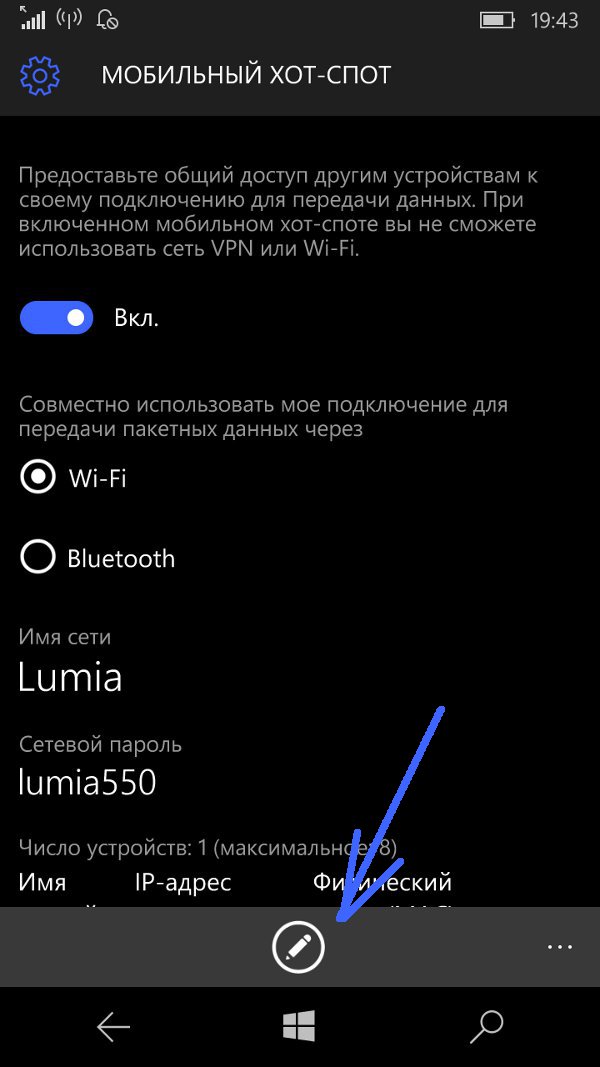
после короткого тапа на этой кнопке, откроется окно настроек:
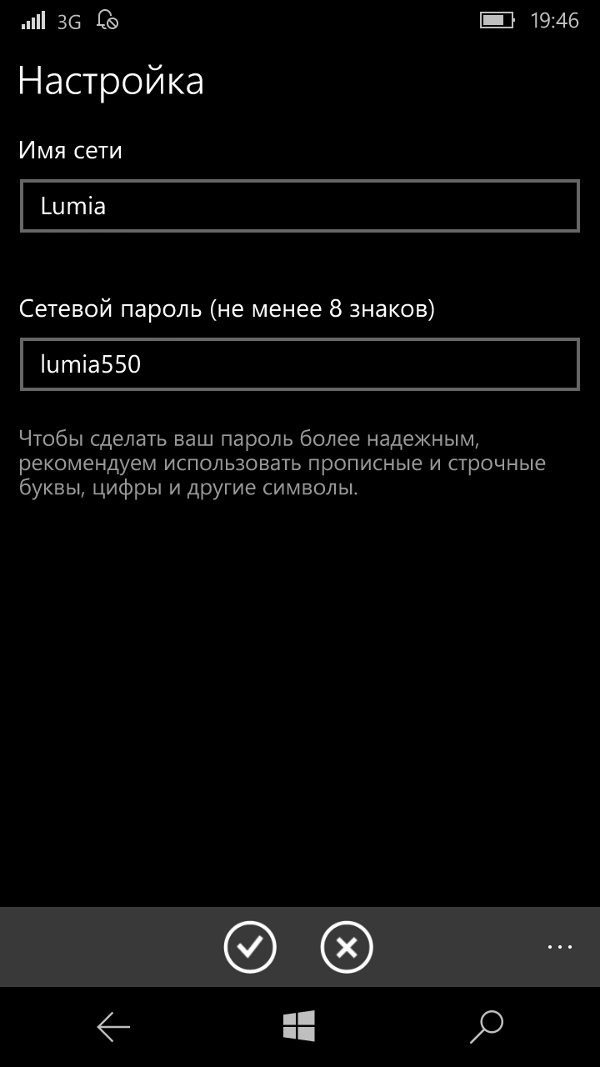
После изменения данных нужно тапнуть кнопку с птичкой.
Примечание. пароль конечно поставьте посложнее чем 12345678. И не забудьте, что минимальная длина пароля для WPA2 равна 8 символов.
Примечание : К этой точке доступа нельзя будет подключить компьютер Windows XP SP2, поскольку Windows XP SP2 не умеет работать с протоколом "WPA2"!
Примечание : В дальнейшем вам не нужно будет заново настраивать точку доступа, достаточно будет лишь включить ее:
Включить или выключить точку доступа Windows 10 MobileОткрыть шторку и в ней сделать короткий тап на плитке "Мобильный хот-спот ". Плитка "Передача данных " тоже должна быть включена:

Точка доступа Windows Phone 10 работает. На плитке указано количество подключенных клиентов:
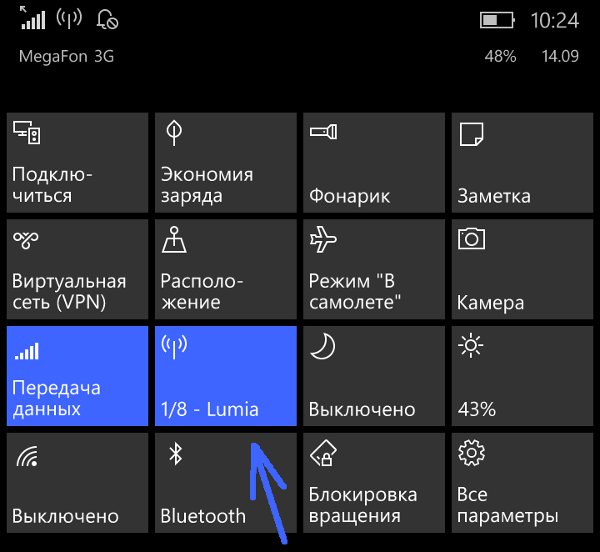
Для выключения точки доступа, нужно снова тапнуть на этой плитке.
Точка доступа Windows Phone 10Для точки доступа точка доступа Windows Phone жестко заданы значения:
Поделитесь этим сайтом с друзьями!
Если вам оказалась полезна или просто понравилась эта статья, тогда не стесняйтесь - поддержите материально автора. Это легко сделать закинув денежек на Яндекс Кошелек № 410011416229354. Или на телефон +7 918-16-26-331 .
Даже небольшая сумма может помочь написанию новых статей :)
Или разместите где-нибудь ссылку на эту статью.
14 Фев 2015 13:49
В первую очередь хочу предупредить, что все что вы делаете, вы делаете на свой страх и риск. Ни я, ни администрация сайта не несет ответственность за совершаемые вами действия!
Если вы не знаете что такое Preview for Developers и как прошить вашу лумию имея прошивку на компе в мертвом режиме - то дальше читать НЕ НАДО!
Второе: Данная инструкция пока предназначена только для Лумий с картой памяти!
Начнем.
Вы должны быть зарегистрированы в программе разработчиков Windows.
Если вы не знаете, как это сделать, то дальше тоже не надо читать.
Все действия я проводил на ноутбуке с установленной Windows 8.1 32-бит.
1) Для начала нам необходимо разблокировать вашу Лумию. (Если у вас есть девелопер анлок и уже имеется доступ к реестру, то листаем ниже и переходим сразу к пункту 2)
Я делал это с помощью полного пакета Microsoft Visual Studio 2013 
Щелкаем на стрелочку рядом с надписью "Сообщество 2013" - браузер перейдет на другую страницу - делать ничего не нужно, закачка сама начнется, так как скачивает ваш браузер. Запускаем скачавшийся файл - подтверждаем, что нужно подтвердить начнется установка. ПРЕДУПРЕЖДЕНИЕ: Установившиеся файлы будут достаточно долго качаться (в зависимости от скорости интернета) и займут на жестком диске что-то в райне 11 гб!
Примечание: Можно обойтись и без Visual Studio: Можно использовать Windows Phone SDK или Windows Phone Power Tools. но для их отдельной установки нужна 64-битная система и отдельные компоненты, которые содержаться именно в Visual Studio. Поэтому если не хотите мучаться с поиском и установкой дополнительных компонентов - пользуйтесь Visual Studio
Пока у вас скачивается и устанавливается Visual Studio
скачайте архив из этого поста и распакуйте его куда-нибудь на комп. Архив содержит 2 необходимых для взлома файла CustomWPSystem и CustomPFD.
CustomPFD.xap копируем в смартфон НА КАРТУ ПАМЯТИ, пусть пока лежит там.
Пока все это у нас качается и устанавливается займемся смартфоном.
Для начала я убрал все установленные на карту памяти приложения в память телефона.
Если еще не установлено, устанавливаем Preview for Developers
Переносим его на карту памяти.
К моменту начала разблокировки у меня на карте памяти стояло только Preview for Developers.
Устанавливаем Windows Insider
Телефон предварительно готов.
Итак, запускаем на компьютере установленный пакет Visual Studio. Подключаем нашу Лумию к компьютеру.
Переходим в Visual Studio по вкладке как показано на картинке 
запускаем Developer Unlock, получаем 
При подключенном телефоне кнопка "Зарегистрировать" будет активна. Внимательно читаем, следуем инструкциям. Телефон должен быть подключен к интернету. Установится обновление на телефон, телефон перезагрузится.
Все, телефон разблокирован. В принципе, теперь мы можем устанавливать любые хар файлы.
Дальше нам нужно установить CustomWPSystem.
Там же, в Visual Studio переходим на вкладку: 
запускаем. 
Через кнопку обзор указываем путь к файлу CustomWPSystem.xap и нажимаем развернуть.
Если все сделано правильно, то на телефоне (он все еще подключен к компу) появится приложение CustomWPSystem.
Отключаем смарт от компа, комп нам больше не нужен.
Запускаем приложение CustomWPSystem. 
Далее необходимо дать разрешение SD Card permission - нажимаем на красное поле, указываем путь с карте памяти, после чего одноимённая кнопка превратится из красной в зелёную.
Теперь необходимо выбрать Preview for developers - нажимаем там где написано Preview for developers, выбираем его же еще раз.
С помощью функции Select the XAP переходим к дистрибутиву, который мы уже положили на карту памяти телефона - CustomPFD.xap и соглашаемся на изменения. В случае успеха будет получено сообщение «Operation completed! Try to open the Preview for developers app»
Теперь телефон готов к тому, чтобы обманывать сервера Microsoft.
2) С помощью установленной утилиты необходимо изменить реестр. Находим в телефоне установленное приложение Preview for developers - у него изменилась иконка (Возможно что и название будет выглядеть не так как было), запускаем и видим что перед нами открыт реестр windows phone.
Переходите к ветке HKLMSYSTEMPlatformDeviceTargetingInfo и ищите ключ PhoneManufactrerModelName».
Вместо вписанного там (его вообще-то на всякий случай можно и запомнить) вводите в белое поле "RM-976_1161" - без кавычек. Нажимаем Write. В той же ветке нужно поменять значение ключа «PhoneFirmwareRevision» на 02040.00019.14484.24002
Изменям значение ключа «PhoneMobileOperatorName» на 000-PL.
После этого переходите к приложению Windows Insider, запускайте, если вам отобразится обнаруженный новый билд, то все у вас получилось правильно.
Выбираем 2-ой пункт, соглашаемся со всем, чем можно, переходим в настройки - обновления и проверяем. Если все нашлось - устанавливаем.
Удачи!
В ближайшее время попробуем сделать инструкцию проще и, в том числе, для установки на смарты без карты памяти. (Инструкция уже есть, осталось проверить, мне для этого надо сделать откат, а пока не могу.)
Серьезная работа. Пока не готов.
 Новая операционная система Windows 10 стала доступна для загрузки в конце июля этого года. С момента официального релиза система уже успела наделать много шума и получить много неоднозначных отзывов. Кроме того, она была представлена для загрузки с официального сайта компании Microsoft в бесплатном режиме.
Новая операционная система Windows 10 стала доступна для загрузки в конце июля этого года. С момента официального релиза система уже успела наделать много шума и получить много неоднозначных отзывов. Кроме того, она была представлена для загрузки с официального сайта компании Microsoft в бесплатном режиме.
Так что пользователь может не просто установить систему заново, но и просто обновить уже имеющуюся версию до Windows 10.
Однако это касается только операционных систем Windows 7.8 и Windows 8.1. Версии Vista и XP, к сожалению, не подлежат обновлению. Отдельно будет рассматриваться вопрос, как можно обновить Windows Phone до 10 версии.
Что необходимо знать перед установкой операционной системы Windows 10
Для начала следует обратить внимание на несколько довольно важных аспектов. Вам, наверное, уже ясно, что обновить систему можно только в версиях Windows 7 и выше. Следует учитывать, то разрядность Windows 10 должна соответствовать разрядности старой операционной системы. Таким образом, если вы используете Windows 7 с архитектурой 32-бита, то обновление можно осуществить только до 32-битной версии Windows 10. Это же касается и 64-битных систем.
Если пользователь все же решится обновить систему до Windows 10, необходимо обратить особое внимание на системные требования. Они не так уж и высоки, как можно было бы предположить. Согласно официальной информации, представленной на сайте компании Microsoft для новой системы будет вполне достаточно 2-ядерного процессора и 2 Гб оперативной памяти. Немного сложнее дела обстоят с жестким диском. Все дело в том, что, если верить официальному релизу, системе для установки нужно чуть более 3,5 Гб свободного пространства на диске.
На самом же деле в процессе установки инсталлятор может выдавать сообщение и о том, что ему для установки требуется не менее 9 Гб свободного пространства на диске. Это связано не только с загрузкой из инсталляционного пакета. По завершении процесса файлы установщик, так же, как и инсталляционные файлы для предыдущей версии операционной системы Windows можно удалять. Но об этом речь пойдет немного позже.
Стоит ли вообще устанавливать операционную систему Windows 10
Каждому пользователю предстоит самостоятельно решить, стоит ли обновлять используемую систему до Windows 10. Очень многие эксперты выделяют интересные новые возможности операционной системы данной версии. Так, например, в новой системе имеется расширенная поддержка Xbox, усовершенствованные средства для управления и администрирования компьютерной системы. Также в Windows 10 снова появилась привычная многим пользователям кнопка «Пуск» и основное меню в сочетании с интерфейсом Metro.
Также имеется возможность быстрого переключения между планшетным и стандартным режимом и возможность отката до предыдущей версии Windows. Отдельно стоит отметить тот факт, что в операционной системе появился новый браузер под название Edge, который сменил на этом посту Internet Explorer. Кстати говоря, данный интернет браузер по многим параметрам уже обошел популярных конкурентов, таких как Google Chrome, Mozilla и Opera.
Как обновить Windows 7 до Windows 10?
Для начала рассмотрим сам процесс установки операционной системы. Прежде всего, пользователю необходимо пройти процедуру регистрации на официальном сайте компании Microsoft. Если у вас еще нет здесь своей учетной записи, то ее необходимо создать. После этого система поставит вас в очередь. Когда время придет, в System Tray появится мигающий значок, извещающий пользователя о том, что для загрузки доступен установочный контент. Однако для тех пользователей, которые не хотят ждать, компания Microsoft предоставила один довольно удобный вариант, о котором пока знают немногие пользователи. С официального сайта компании можно загрузить утилиту Media Creation Tool и немедленно запустить инсталляцию.
В этом случае стоит учитывать, что обновление Windows до последней версии будет доступно только если у вас были установлены все последние обновления системы. Иначе инсталлятор после запуска предложит выполнить апдейт, и только после этого приступать к установке новой операционной системы. Процесс установки Windows 10 обычно не вызывает никаких трудностей. Большая часть времени тратится на загрузку установочного дистрибутива с официального сайта компании Microsoft. Понятно, что в данном случае все будет зависеть от скорости интернет-соединения.
Сам процесс порой может занимать несколько часов. Однако в дальнейшем все будет очень просто. Сначала как обычно используется выбор обновления компьютера, после этого задаются параметры языка, раскладка клавиатуры, формата отображения даты и денежных единиц, после этого активируется начало процесса установки. Когда установщик дойдет до момента выбора варианта установки, необходимо обратить внимание на то, что в данном случае присутствует два варианта.
Первый – это обновление с сохранением всех программ, настроек и файлов, а второй – чистая установка в новый раздел в качестве второй операционной системы. Также можно установить Windows 10 поверх существующей системы с полным уничтожением информации. Нас в данном случае будет интересовать только первый метод. Его преимущество заключается в том, что вам не придется возиться с форматирование разделов. Кроме того, вся необходимая информация просто будет сохранена на жестком диске. Даже установленные ранее программы будут работать без всяких проблем. Давайте посмотрим, как происходит обновление системы до Windows 10.
Как обновить систему и не копаться в настройках?
Делается все довольно просто. На определенном этапе установщик просто покажет окно с основными настройками. Для большинства пользователей вполне подойдут быстрые настройки или Express Settings. Продвинутым пользователям наверняка будет интересно покопаться в разделе Advanced. Вот, в принципе, и все. Остается только дождаться, когда процесс установки будет завершен.
Как обновить Windows 8.1 до Windows 10
В модификации 8.1 процесс обновления системы практически ничем не отличается о того, который был описан в случае с Windows 7. Все проблемы могут возникнуть на стадии настройки системы, так как не всегда корректно устанавливаются драйверы для некоторых устройств. Чаще всего это графические адаптеры. Проблему можно исправить, заново установив драйверы под Windows 8.
Установка системы с оптического диска или USB – носителя
Если вы используете утилиту Media Creation Tool, то в начала процессе запуска вам необходимо выбрать не обновление компьютера, а создание нового загрузочного носителя. После окончательной загрузки файлов нужно будет создать образ и записать его на флэшку или на диск. Затем нужно устройство устанавливается в качестве приоритетного устройства загрузки в BIOS. Процесс установки стартует именно с этого носителя. Процесс обновления ничем не будет отличаться от описанного выше. Когда система будет установлена, при перезагрузке нужно будет изменить настройки BIOS. В качестве приоритетного нужно выставить системный раздел жесткого диска.
Особых настроек при первом запуске новой операционной системы в принципе не требуется. Стоит обратить внимание на то, что вход будет осуществляться под учетной записью Microsoft с введением пароля и логина. В дальнейшем запрос пароля и логина при обычном входе в систему можно будет просто отключить. Но не об этом сейчас идет речь. Если внимательно посмотреть на систему, то можно заметить, что «десятка» при обновлении сохраняется все настройки, программы и файлы, которые были установлены в старой операционной системе.
Места на жестком диске при этом останется намного меньше. Если же необходимо очистить жесткий диск, то используется стандартное средство для очистки диска. Также можно удалить установочные файлы Windows 10 в компонентах и комплект файлов старой системы, который отвечает за откат. Конечно, это стоит делать только в том случае, если пользователь не собирается возвращаться к установленной ранее операционной системе. Таким образом, даже по самым скромным подсчетам можно освободить около 25-30 Гб пространства на диске.
Возможно некоторые устройства будут работать не совсем корректно. В этом случае можно будет переустановить драйверы со специального диска или скачать их новейшие версии с официального интернет-ресурса производителя данного оборудования. Еще одно преимущество варианта с обновлением системы заключается в том, что в этом случае вам не придется перестраивать подключение к локальной сети или Интернету. Если же говорить об активации Windows 10, то в случае обновления она не потребуется, в отличие от чистой установки системы. Чтобы проверить ключ продукта, достаточно просто зайти в свойства компьютера.
Теперь посмотрим, можно ли устанавливать обновления в Windows 10. Ранее производитель сообщал, что для десятой версии операционной системы не будет предусмотрен выпуск пакетов обновлений. Но практика показывает, что выходят они с завидной регулярностью. Даже при включенном автоматическом обновлении, они далеко не всегда устанавливаются в данном режиме. Итак, предположим у нас есть компьютер с установленной на нем операционной системой Windows 10.
Как можно установить обновления? Очень часто «Центр обновления Windows 10», который расположен в виде меню в «Панели управления», просто не открывается. В этом случае необходимо использовать свойства компьютера. Слева вы сможете выбрать данный раздел. Стоит отметить, что таким образом вы сможете не только установить важные обновления, но и выполнить обновление всей системы до Windows 10 Pro. И это не говоря уже о дополнительных продуктах компании Microsoft.
Обновление до Windows 10 Pro
Обновление до профессиональной версии выполняется из «Центра обновления» стандартным способом. Для начала устанавливаются последние обновления для существующей версии Windows 10, а затем скачивается установочный пакет Windows 10 Pro. Для установки потребуется как минимум 10 Гб свободного пространства на системном диске. Весь процесс обновления займет несколько часов. Все настройки и программы не будут затронуты. Пользователь сможет заметить только некоторые незначительные изменения в интерфейсе, а также дополнительно появившиеся возможности и команды контекстных меню.
Как установить Windows Phone 10 на мобильные устройства
Отдельно остановимся на вопросе обновления Windows Phone 10. Здесь также имеется два способа. В первом случае необходимо установить галочку в настройках смартфона напротив пункта автоматического обновления и дождаться своей очереди. Второй случай более сложный. Для начала необходимо будет выполнить на смартфоне сброс всех настроек. После этого на смартфон нужно скачать приложение Windows Insider, на компьютер скачать программу WPInsiderHacks. Установите и запустите данную программу.
В настойках сети необходимо активировать прокси-сервер и прописать IP адрес компьютера, а также указать порт 8877. Далее в браузере необходимо прописать IP адрес компьютера и согласиться со всеми сертификатами. Далее используем Windows Insider. Здесь необходимо активировать кнопку «Get Preview builds». После этого используется пункт Set to RM 976_1161 и кнопка Accept. Когда вы согласитесь с лицензией, приложение автоматически закроется. После этого снова необходимо зайти в настройки Wi-Fi, отключить прокси и удалить данные IP.
После этого снова открываете приложение на смартфоне, вписываете данные своей учетной записи и используете кнопку Fast Branch. После этого в настройках обновлений проверяем наличие нужного элемента и обновляемся. Вот и все, десятка должна обновиться автоматически.
Запись опубликована 13.12.2015 автором katrinas11 в рубрике Программы. Отблагодари меня, поделись ссылкой с друзьями в социальных сетях: