


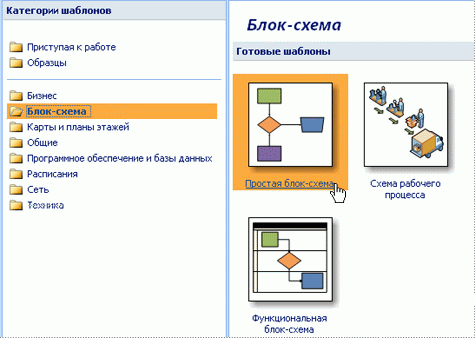
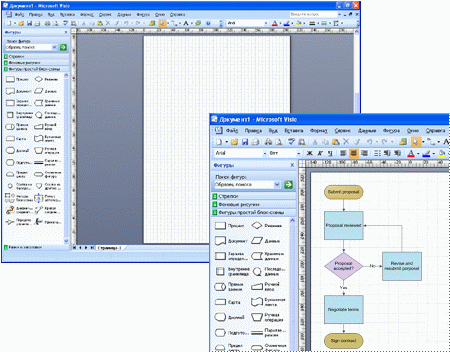
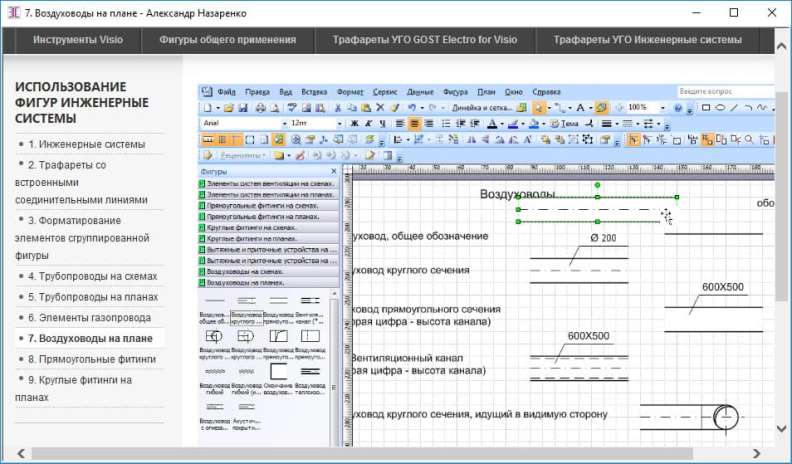
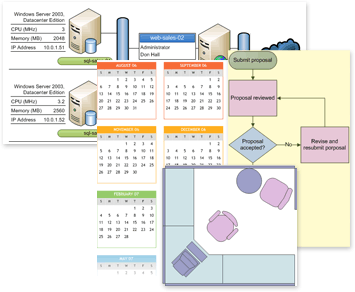
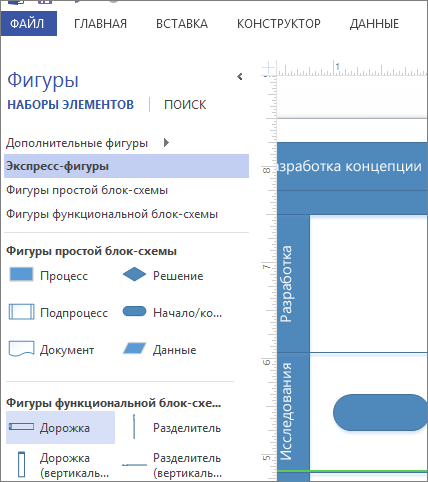



Категория: Руководства
Русская/английская/украинская зарегистрированная версия с обновлениями по 17.12.2016 и без рекламы!
Microsoft Office 2013 SP1 – лучший пакет прикладных программы для работы с документами различных типов. В его состав входят лучшие средства для развития бизнеса, а также для достижения максимального комфорта в процессе учебы, ведения домашних финансов и прочего. Будь то сфера бизнеса или домашние условия, не важно, Office 2013 просто обязан быть установлен на компьютере любого уважающего себя пользователя, который использует ПК не только для развлечений. Эффективные и удобные в использовании средства помогут простым домашним пользователям и малым бизнесменам значительно повысить свою производительность во всех своих делах, начиная от электронной почты, планирования дня и заканчивая информативными отчетами и великолепными презентациями.
Microsoft Office 2013 Microsoft Office 2013 SP1
Состав пакета:
Microsoft Office Professional Plus 2013 SP1
Microsoft Access 2013 SP1
Microsoft Excel 2013 SP1
Microsoft InfoPath 2013 SP1
Microsoft Lynс 2013 SP1
Microsoft OneNote 2013 SP1
Microsoft Outlook 2013 SP1
Microsoft PowerPoint 2013 SP1
Microsoft Publisher 2013 SP1
Microsoft SkyDrive Pro 2013 SP1
Microsoft Visio Viewer 2013 SP1
Microsoft Word 2013 SP1
Microsoft Visio Pro 2013 SP1
Microsoft Project Pro 2013 SP1
Подробнее:
Microsoft Word 2013 — новая версия текстового процессора с расширенными возможностями для создания документов. Word 2013 обеспечивает дополнительные возможности работы с документами. Вставлять видео из Интернета, открывать PDF-файлы и редактировать их содержимое, а также выравнивать изображения и схемы стало намного проще. Новый режим чтения стал удобнее и не отвлекает ваше внимание, а также отлично работает на планшетах. Кроме того, улучшены функции совместной работы: добавлены прямые соединения с веб-хранилищами и упрощены функции рецензирования, в частности исправления и добавление примечаний.
Microsoft Excel 2013 - динамичный бизнес-инструмент, позволяющий принимать правильные решения по результатам анализа имеющихся данных с помощью улучшенных инструментов и функций. В первую очередь выделяется новый внешний вид Excel. Он избавлен от лишних деталей, но также рассчитан на быстрое достижение профессиональных результатов. Добавлено множество функций, помогающих ориентироваться в большом количестве чисел и создавать убедительные изображения данных, ведущие к более обоснованным решениям.
Microsoft PowerPoint 2013 — мощная программа создания презентаций, в том числе, портативных, с расширенными возможностями переходов, поддержкой анимации, аудио и видео – даже в высоком разрешении. Microsoft PowerPoint 2013 имеет более понятный интерфейс, адаптированный к планшетным ПК и телефонам с сенсорным экраном. Режим докладчика автоматически настраивается в соответствии с параметрами проектора, и его даже можно использовать на одном мониторе. Темы теперь имеют несколько вариантов, что упрощает разработку дизайна, а при совместной работе можно добавлять комментарии, чтобы задать вопрос или запросить отзыв.
Microsoft Outlook 2013 - почтовый клиент с расширенным набором новых инструментов, поддержкой различных Web-сервисов и социальных сетей. Когда вы откроете Outlook, то сразу заметите его новый внешний вид. Теперь он лаконичней, что поможет вам сосредоточиться на главном в представлениях электронной почты, календарей и контактов.
Microsoft Publisher 2013 — простая в использовании утилита для создания и формирования маркетинговых материалов и публикаций профессионального качества с выводом на печать и распространения по почте. Улучшенный интерфейс, редактирование фотоматериалов, навигация по документу. Microsoft Publisher 2013 предлагает новые способы работы с фотографиями, позволяя вам перемещать их, менять местами и добавлять визуальные оповещения к своим публикациям с новыми изображениями и текстовыми эффектами.
Microsoft Access 2013 — усовершенствованный вариант базы данных с улучшенной логикой программирования, интеграцией с каталогом бизнес-данных (BDC, Business Data Catalog), 25 качественными шаблонами. Веб-приложение Access 2013 представляет собой базу данных нового типа, которую вы создаете в Access, а затем используете и публикуете как приложение SharePoint для общего доступа в веб-браузере. Чтобы создать веб-приложение, необходимо только выбрать тип данных, которые планируется отслеживать (контакты, задачи, проекты и т. д.). Access создаст структуру базы данных с представлениями, позволяющими добавлять и редактировать данные. Средства навигации и основные команды уже встроены, поэтому вы можете сразу начать использовать свое веб-приложение.
Microsoft InfoPath 2013 — приложение создания насыщенных динамичных форм для распространения и управления информацией в среде организации.
Microsoft OneNote 2013 — это цифровая записная книжка, служащая для хранения различных сведений и обмена ими. Открыв OneNote 2013, вы сразу обратите внимание на новый дизайн, который помогает сосредоточиться на мыслях и идеях, а не на интерфейсе. Благодаря полной интеграции с облаком можно освободить жесткий диск от файлов, обеспечив при этом доступ к заметкам и другим данным из любого места с помощью практически любых мобильных устройств, планшетных ПК и браузеров.
Microsoft Lync 2013 — это основное клиентское ПО для Lync Server, предоставляющее сведения о присутствии, возможности управления контактами, обмена мгновенными сообщениями, проведения конференций и телефонной связи.
Microsoft SkyDrive Pro 2013 — это ваша профессиональная библиотека для хранения рабочих документов и других файлов. Считайте SkyDrive Pro своей бизнес-версией SkyDrive. Когда вы сохраняете файлы в SkyDrive Pro, они доступны только вам, но в то же время вы можете легко предоставить к ним общий доступ для коллег, а также просматривать их с мобильных устройств. Ваши файлы будут надежно храниться в облаке SharePoint Online или на серверах SharePoint Server 2013 вашей компании в зависимости от настроек.
Microsoft SharePoint Designer 2013 — средство для быстрой разработки приложений SharePoint. С помощью SharePoint Designer как опытные пользователи, так и разработчики могут быстро создавать решения SharePoint в соответствии с потребностями предприятия. Опытные пользователи могут создавать решения без написания кода для различных сценариев использования — от совместно используемых сайтов и веб-публикаций до интеграции бизнес-данных, решений бизнес-аналитики и документооборота — с помощью стандартных блоков, доступных в удобной для использования среде SharePoint. Кроме того, разработчики могут использовать SharePoint Designer 2013 в качестве краткого руководства по разработке приложений SharePoint.
Microsoft Project Professional 2013 помогает легко управлять проектами и взаимодействовать с сотрудниками практически отовсюду. Организовывайте свое время и не теряйте контроля над своими проектами благодаря единственной системе управления проектами, созданной для бесперебойной работы с другими приложениями Microsoft и облачными службами.
Microsoft Visio Professional 2013 предоставляет набор новых функций, которые делают создание диаграмм более наглядным — включая новые и обновленные фигуры и наборы элементов, улучшенные эффекты и темы, а также функцию соавторства, которая упрощает работу в команде. Кроме того, можно сделать диаграммы более динамичными, связав формы с данными в реальном времени и открыв к ним общий доступ через браузер с помощью служб Visio в SharePoint, даже если у других пользователей не установлена программа Visio.
Microsoft Office 2013
Новые возможности Microsoft Office 2013:
Открыв Microsoft Office, вы сразу обратите внимание на новый и свежий дизайн. Однако все старые и знакомые функции никуда не исчезли и были дополнены новыми, которые помогают работать еще эффективнее. Новые приложения Office также можно использовать на смартфонах, планшетных ПК и в облачных средах даже на компьютерах без установленного набора Office. Теперь важные файлы всегда будут вам доступны, где бы вы ни находились и какое бы устройство ни использовали.
Использование Office из любого расположения
Установите Office с помощью учетной записи Microsoft.
Используйте программы Office на другом компьютере.
Сохраняйте файлы в SkyDrive для удобного доступа и совместного использования.
Используйте свой персональный способ настройки, где бы вы ни находились.
Сохранение файлов и общий доступ к ним в облаке. Облачное хранилище доступно в любое время при наличии подключения к Интернету. Теперь можно легко сохранять файлы Office в службе SkyDrive или на сайте организации, где можно работать с документами Word, электронными таблицами Excel и другими файлами Office и предоставлять к ним доступ другим пользователям. Можно даже работать над файлом одновременно с коллегами.
Совместные собрания. Присоединяйтесь к собраниям по сети и используйте слайды PowerPoint, документы Word, электронные таблицы Excel и заметки OneNote совместно. Участники собраний могут просматривать файлы, даже если у них не установлен набор Office.
Больше вариантов начала работы. Вместо пустого файла вы можете выбрать последний файл или любимый шаблон. OneNote позволяет входить и открывать записные книжки из Интернета или с компьютера.
Более удобное сохранение и открытие. Больше не нужно долго просматривать и прокручивать диалоговые окна. Свои самые используемые папки вы увидите сразу. Можно также закрепить расположение, чтобы оно всегда было доступно.
Упрощенный обмен файлами. Все параметры общего доступа к файлам собраны в программах Office в одном месте, которое можно открыть, выбрав на вкладке Файл пункт Общий доступ.
Microsoft Office 2013
Причины почему стоит скачать Office 2013:
Доведенная до ума работа с изображениями прямо в документах — изменять, обрезать, поворачивать, настраивать яркость и резкость, а также добавлять визуальные эффекты вы можете прямо в документе без использования сторонних приложений и лишний траты времени.
Реализация собственных идей в движении — редактируйте загруженные в документ видео, не выходя из PowerPoint, а затем добавьте несколько визуальных эффектов, используя новые возможности динамической смены слайдов и анимации.
Редактируйте из любого места — Microsoft Office 2013 стирает границы между рабочими местами. Отныне доступ к своим документам вы можете иметь, независимо от используемого устройства. Свои документы вы можете создавать и редактировать с любого устройства с доступом в интернет, не теряя совместимости.
Хранение важной информации в одном месте — записывайте идеи, храните важную информацию и добавляйте ссылки в одном удобном месте, используя OneNote 2013.
Удобнейшая работа с электронной почтой — обсуждения по электронной почте стали еще удобнее с приходом новой функции «Беседа» в программе Outlook
Интегрированные обновления. Вам более не придется каждый раз загружать более гигабайта обновлений, достаточно раз скачать данный пакет, который создан специально для cwer.ws
Простая активация. У вас в распоряжении два простых проверенных способа активации пакета.
Основные улучшения Microsoft Office 2013 Service Pack 1:
Улучшение совместимости с ОС Windows 8.1.
Улучшение совместимости с Internet Explorer 11.
Улучшение совместимости с современным оборудованием.
Обеспечивает новые приложения для возможностей офиса и API-интерфейса для сторонних разработчиков.
Обеспечивает поддержку приложений области задач в Outlook 2013.
Обеспечивает возможность вставки и использования контента приложений в слайдах PowerPoint 2013.
Microsoft Office 2013
Особенности версии:
Языки: русский, английский, украинский
Активация: KMSAuto Lite от Ratiborus
Дополнительно: Office Tab - переключение между файлами при помощи вкладок (как в браузере); UBit Menu - программа, которая возвращает меню в MS Office 2007, 2010, 2013 от старого-доброго MS Office 2003, путем добавления вкладки со старым меню
Некоторые другие особенности версии:
Прекрасный autorun: удобный, красивый и многофункциональный
Отсутствие рекламы (Ad-free): ваши документы не будут подписаны "RePack by оченьважныйчеловек"
Оптимальный размер и скорость установки: программа не будет распаковываться полчаса для того, чтобы вы нажали пару кнопок
Возможность хранения сборки в нераспакованном .exe-формате; в распакованном виде (7-zip или WinRAR в помощь); в форматах .iso и в сжатом аналоге .iso - .isz
Целевая аудитория: как обычные пользователи, которым нужна установка в два клика, так и профессионалы, которые хотят получить от установщика всё необходимое
Пожалуй, самое главное: создано с любовью
Готовые .msp-файлы для тихой установки
[Access, Excel, Word] | [Excel, PowerPoint, Word] | [Excel, Word] Встроены в сборку и находятся в папке MSP. Использовать просто: запустить установку и на вкладке "Дополнительные возможности" в пункте применения файла настроек *.msp выбрать соответствующий файл. Для использования совместно с параметрами тихой установки необходимо скачанный файл переименовать в x86_Invisible_Office.MSP (x64_Invisible_Office.MSP для 64-разрядной версии) и скопировать с заменой в папку MSP. Аналогичные действия можно произвести с Visio и Project.
Параметры тихой установки* (используется AutorunHelper.exe):
/O86U – тихая установка Office (x86) с обновлениями
/O64U – тихая установка Office (x64) с обновлениями
/O86N – тихая установка Office (x86) без обновлений
/O64N – тихая установка Office (x64) без обновлений
/V86U – тихая установка Visio (x86) с обновлениями
/V64U – тихая установка Visio (x64) с обновлениями
/V86N – тихая установка Visio (x86) без обновлений
/V64N – тихая установка Visio (x64) без обновлений
/P86U – тихая установка Project (x86) с обновлениями
/P64U – тихая установка Project (x64) с обновлениями
/P86N – тихая установка Project (x86) без обновлений
/P64N – тихая установка Project (x64) без обновлений
/UP2013 – установка обновлений
/KMS – активация
/TAB – установка Office Tab
/UBRU- установка UBit Menu РУС
/UBEN- установка UBit Menu ENG
/S – скрыть окно прогресса
Например, команда AutorunHelper.exe /O86U /V86N /KMS /TAB
установит Office x86 с обновлениями, Visio x86 без обновлений, активирует оба продукта и установит Office Tab.
Для нераспакованной версии (.exe. 2.5-3 GB) этот же запуск осуществляется следующим образом:
Install.exe -y -nr -gm2
"%WINDIR%\Temp\OFFICE2010\AutorunHelper.exe" /O86U /V86N /KMS /TAB
Название файла Install.exe необходимо заменить на соответствующее.
Нельзя устанавливать продукты разной разрядности одновременно (Office x64 и Visio x86).
Примечание! На время установки рекомендую отключать антивирусные решения - процесс пройдёт гораздо быстрее и вероятность успешной активации намного увеличится.
Изменения в версии 2016.12:
Встроены обновления за декабрь 2016.
Активатор KMSAuto Lite обновлён до версии 1.3.1
Контрольные суммы образов:
x86:
CRC32: B2D7A7DE
MD5: 00E548BFCA32CE70FCF193A8F5F3355B
SHA-1: EC1BE3AB59442AB9EE54807610E5F7AE6CD7B347
x64:
CRC32: 0D17D0BA
MD5: 248F89F70961CEE539747CB3CD30C907
SHA-1: 3ADDABC5615327C685EBCC73A18AC15A2847C5F1
iso (x86/x64):
CRC32: 934717D9
MD5: A37F1717E30E277F7F52BA4ABBC6F992
SHA-1: 0F9BE0C706938EF86DABA9CF7EC37FD35A43A90A
Операционная система: Windows 7, Windows 8, Windows 8.1, Windows Server 2008 R2 или Windows Server 2012
Скачать пакет Microsoft Office 2013 SP1 Professional Plus + Visio Pro + Project Pro 15.0.4885.1000 x86 (2,65 ГБ)
Скачать пакет Microsoft Office 2013 SP1 Professional Plus + Visio Pro + Project Pro 15.0.4885.1000 x64 (2,96 ГБ)
Скачать iso образ Microsoft Office 2013 SP1 Professional Plus + Visio Pro + Project Pro 15.0.4885.1000 x86/x64 (7,12 ГБ)
Состав пакета Microsoft Office Standard 2013 SP1:
Microsoft Excel 2013 SP1
Microsoft Outlook 2013 SP1
Microsoft PowerPoint 2013 SP1
Microsoft Word 2013 SP1
Microsoft Publisher 2013 SP1
Microsoft OneNote2013 SP1
Контрольные суммы образов:
x86:
CRC32: 30EC657B
MD5: 22572664F6EF6C261D22FEA60A964211
SHA-1: 30EF1CFEACB18801EC6DA1FCD418A557F996FE2F
x64:
CRC32: AAD93E1F
MD5: DEF1D7D545AF83CC166EFDE2AB405CB3
SHA-1: 328002A7DD7D0110E7A97BF47F497442CCA3DA39
Скачать пакет Microsoft Office 2013 SP1 Standard 15.0.4885.1000 x86 (1,64 ГБ)
Скачать пакет Microsoft Office 2013 SP1 Standard 15.0.4885.1000 x64 (1,8 ГБ)
Общий размер публикации: 16,17 ГБ
Такие сообщения об ошибках 100 могут появляться в процессе установки программы, когда запущена программа, связанная с Microsoft Corporation (например, Microsoft Visio), при запуске или завершении работы Windows, или даже при установке операционной системы Windows. Отслеживание момента появления ошибки 100 является важной информацией при устранении проблемы.
Причины ошибки 100Ошибки типа Ошибки во время выполнения, такие как "Ошибка 100", могут быть вызваны целым рядом факторов, поэтому важно устранить каждую из возможных причин, чтобы предотвратить повторение ошибки в будущем.
Ошибки во время выполнения в базе знаний Как исправить ошибку Microsoft Visio 100Ниже описана последовательность действий по устранению ошибок, призванная решить проблемы Ошибка 100. Данная последовательность приведена в порядке от простого к сложному и от менее затратного по времени к более затратному, поэтому мы настоятельно рекомендуем следовать данной инструкции по порядку, чтобы избежать ненужных затрат времени и усилий.
Пожалуйста, учтите: Нажмите на изображение [  ]. чтобы развернуть инструкции по устранению проблем по каждому из шагов ниже. Вы также можете использовать изображение [
]. чтобы развернуть инструкции по устранению проблем по каждому из шагов ниже. Вы также можете использовать изображение [  ], чтобы скрывать инструкции по мере их выполнения.
], чтобы скрывать инструкции по мере их выполнения.

Редактирование реестра Windows вручную с целью удаления содержащих ошибки ключей Ошибка 100 не рекомендуется, если вы не являетесь специалистом по обслуживанию ПК. Ошибки, допущенные при редактировании реестра, могут привести к неработоспособности вашего ПК и нанести непоправимый ущерб вашей операционной системе. На самом деле, даже одна запятая, поставленная не в том месте, может воспрепятствовать загрузке компьютера!
В связи с подобным риском мы настоятельно рекомендуем использовать надежные инструменты очистки реестра, такие как WinThruster (разработанный Microsoft Gold Certified Partner), чтобы просканировать и исправить любые проблемы, связанные с Ошибка 100. Используя очистку реестра. вы сможете автоматизировать процесс поиска поврежденных записей реестра, ссылок на отсутствующие файлы (например, вызывающих ошибку 100) и нерабочих ссылок внутри реестра. Перед каждым сканированием автоматически создается резервная копия, позволяющая отменить любые изменения одним кликом и защищающая вас от возможного повреждения компьютера. Самое приятное, что устранение ошибок реестра может резко повысить скорость и производительность системы.
Предупреждение: Если вы не являетесь опытным пользователем ПК, мы НЕ рекомендуем редактирование реестра Windows вручную. Некорректное использование Редактора реестра может привести к серьезным проблемам и потребовать переустановки Windows. Мы не гарантируем, что неполадки, являющиеся результатом неправильного использования Редактора реестра, могут быть устранены. Вы пользуетесь Редактором реестра на свой страх и риск.
Перед тем, как вручную восстанавливать реестр Windows, необходимо создать резервную копию, экспортировав часть реестра, связанную с Ошибка 100 (например, Microsoft Visio):
Следующие шаги при ручном редактировании реестра не будут описаны в данной статье, так как с большой вероятностью могут привести к повреждению вашей системы. Если вы хотите получить больше информации о редактировании реестра вручную, пожалуйста, ознакомьтесь со ссылками ниже.
Мы не несем никакой ответственности за результаты действий, совершенных по инструкции, приведенной ниже - вы выполняете эти задачи на свой ??страх и риск.

и признается корпорацией Microsoft в качестве ведущего независимого поставщика программного обеспечения, с высшим уровнем компетенции и качества. Близкие взаимоотношения компании Solvusoft с корпорацией Microsoft в качестве золотого партнера позволяют нам предлагать лучшие в своем классе решения, оптимизированные для работы с операционной системой Windows.
Как достигается золотой уровень компетенции?
Чтобы обеспечивать золотой уровень компетенции, компания Solvusoft производит независимый анализ,добиваясь высокого уровня опыта в работе с программным обеспечением, успешного обслуживания клиентов и первоклассной потребительской ценности. В качестве независимого разработчика ПО Solvusoft обеспечивает высочайший уровень удовлетворенности клиентов, предлагая программное обеспечение высшего класса и сервисные решения, постоянно проходящие строгие проверку и отбор со стороны корпорации Microsoft.
CLICK HERE to verify Solvusoft's Microsoft Gold Certified Status with Microsoft >>
Окно диаграммы предназначено для создания и редактирования диаграмм процессов, организационных диаграмм, а также диаграмм стратегических карт и диаграмм Исикавы (Рис. 1).

Рисунок 1. Окно диаграммы
Окно диаграммы открывается двойным щелчком по названию объекта, для которого может быть построена диаграмма, в Навигаторе или щелчком по кнопке ![]() на панели инструментов Навигатора.
на панели инструментов Навигатора.
Навигатор и Окно диаграммы всегда одновременно открыты в Главном окне программы. Разделяющая их подвижная граница дает возможность изменять их размеры относительно друг друга. Если для работы с диаграммой требуется вся рабочая область Главного окна. то окно Навигатора можно свернуть, нажав на кнопку Скрывать автоматически в заголовке Навигатора.
в заголовке Навигатора.
Сверху расположена панель инструментов. Работа с инструментами происходит нажатием на кнопки панели. Слева расположена палитра элементов, набор элементов которой зависит от типа редактируемой диаграммы. Работа с элементами на палитре возможна нажатием их кнопок или переносом элемента на диаграмму. При нажатии на элемент осуществляется добавление в центр текущей диаграммы (может использоваться для быстрого добавления сразу нескольких элементов). При нажатии на элемент "Рамка" осуществляется добавление рамки на диаграмму и размещение ее по границам рабочей области диаграммы с учетом отступа рамки, заданного в Настройках пользователя в параметре "Настройка диаграмм" (Главное меню > Главная > Настройки пользователя > вкладка Основные ). При необходимости размеры рамки можно изменять. Для того чтобы разместить рамку по границам рабочей области диаграммы с учетом отступа рамки, можно воспользоваться пунктом контекстного меню рамки Центрировать рамку.
Описание назначения кнопок панели инструментов Окна диаграммы приведено в Таблице 1:

Свойства объекта (Ctrl+E). Открывает Окно свойств объекта, обозначенного данным элементом диаграммы. В случае, если элемент принадлежит диаграмме, Окно свойств объекта открывается без возможности сохранения произведенных изменений, в отличие от того же окна, открываемого для объекта из Навигатора (см. Работа в окне свойств объекта ). Изменения свойств объектов, диаграммы сохраняются при сохранении всей диаграммы в целом.
![]()
Сохранение диаграммы (Ctrl+S). Сохраняется текущая диаграмма, то есть все её элементы и сделанные в них изменения. При работе с диаграммами процессов изменения, которые в них делаются, сразу отражаются в дереве объектов (например, добавляется процесс или действие). Несмотря на это, при отказе от сохранения изменений на диаграмме, в дереве все элементы также останутся без изменений (т.е. не будет добавлен новый процесс или действие). Если во время редактирования диаграммы в дереве изменяются другие элементы, не имеющие отношения к текущей диаграмме, то эти элементы сохраняются сразу автоматически. При работе с другими типами диаграмм изменения и производимые с элементами действия (добавление элементов на диаграмму, создание связей между элементами) сохраняются в момент сохранения диаграммы. Если произведенные на диаграмме изменения не были сохранены, то при смене или закрытии диаграммы выдается запрос о подтверждении сохранения изменений при отключенной опции "Автосохранение диаграмм" в Настройках пользователя (Главное меню > Главная > Настройки пользователя > вкладка Основные ).
![]()
Работа с текстовыми метками (Ctrl+Т, двойной щелчок средней кнопкой мыши). Состояние включено/выключено (кнопка нажата/отжата). Во включенном состоянии позволяет добавить на диаграмму произвольный текст, а также изменить надпись элемента и положение надписи относительно элемента. (Для управления с помощью мыши функция средней кнопки должна быть установлена в Middle Button в панели управления мышью Windows.)
![]()
Формат по образцу (Ctrl+Shift+P). Копирует формат выделенного элемента. Подробнее см. Копирование формата элемента диаграммы.
![]()
Предыдущая диаграмма. Осуществляется переход к предыдущей открытой диаграмме, сохраняется история перемещений до закрытия Окна диаграммы.
![]()
Следующая диаграмма. Осуществляется переход к следующей открытой диаграмме, сохраняется история перемещений до закрытия Окна диаграммы. Кнопка активируется, если был переход к предыдущей открытой диаграмме.

Управление масштабом диаграммы.
![]()
Масштаб по умолчанию. Если кнопка нажата - открытие диаграммы осуществляется в том масштабе, который выбран в выпадающем списке масштабов. Удобно для просмотра большого количества диаграмм. Если кнопка отжата - диаграммы открываются с сохраненным масштабом.
Таблица 1. Панель инструментов окна диаграммы
Описание назначения пунктов выпадающего меню кнопки Действия приведено в Таблице 2.
Вывод значений параметров объектов на диаграмму настраивается в окне Настройка текстовых меток элемента (Рис. 2), которое выводится на показ пунктом Настроить показ параметров контекстного меню элемента диаграммы. Если для элемента диаграммы уже настроен вывод параметров, переключатель области вывода параметра при открытии окна будет установлен на первый по порядку из настроенных параметров (поиск ведется сначала по параметрам, а затем по сноскам).

Рисунок 2. Окно Настройка текстовых меток элемента
В верхней части окна можно выбрать, включив соответствующий переключатель, в какую именно область относительно элемента диаграммы нужно выводить значение параметра объекта, обозначенного данным элементом.
С помощью полей в нижней части окна задаются другие настройки вывода параметра объекта на диаграмму.
Область вывода параметра
Задается кликом мыши в одном из предустановленных переключателей. Выбор области определяет, как будет расположен выводимый параметр относительно блока элемента на диаграмме. В области с пометкой Сноска удобно выводить списки, а в области с пометкой Параметр - обычные параметры объекта, но данная привязка не является жесткой: можно также выводить в области с пометкой Сноска обычные параметры, а в области с пометкой Параметр - списки объекта.
Выбор источника данных для вывода значений параметров на диаграмму. В качестве источника данных может выступать сам объект или ссылающийся на этот объект элемент диаграммы (для некоторых типов элементов диаграмм, например, для событий).
Параметр для отображения
Выбор параметра для вывода на диаграмму. Выбор осуществляется из справочника, открываемого нажатием на кнопку в данном поле. Нажатие на кнопку очищает значение поля.
Заполняется, если в поле Параметр для отображения выбран параметр с типом "Список". В поле выбирается объектный параметр списка.
Число выводимых строк
Заполняется, если в поле Параметр для отображения выбран параметр с типом "Список". В поле задается количество строк списка, которое должно быть выведено на диаграмму.
Отображать заголовок параметра
Опция управляет отображением рядом со значением параметра его заголовка.
Параметр-перечисление, который может принимать значения "Слева", "По центру" и "Справа". С его помощью можно задать выравнивание текста в области вывода параметра.
Последовательность символов, которая будет выводиться перед значением параметра.
Последовательность символов, которая будет выводиться после значения параметра.
Маркер строк списка
Заполняется, если в поле Параметр для отображения выбран параметр с типом "Список". Последовательность символов, которая будет выводиться в качестве маркера строк выводимого списка.
Очистить все настройки
Кнопка для очистки всех настроек в окне.
Применить ко всем подобным элементам диаграммы
Если опция включена, заданные в окне настройки применятся ко всем подобным элементам диаграммы при нажатии на кнопку ОК. Если опция выключена - настройки применяются только к тому элементу диаграммы, от которого вызвано окно настроек.
Таблица 3. Элементы окна "Настроить показ параметров"
Нажатие на кнопку OK применяет сделанные в окне изменения, нажатие на кнопку Отмена отменяет их.
Настройки, показанные выше на Рисунке 2, позволяют вывести на диаграмму для данного блока процессов список участвующих в его выполнении субъектов (список "Субъекты").
Захватывая мышью параметры, выведенные на диаграмму в области с пометкой "Сноска" (Рис. 3), можно перемещать их для расположения на диаграмме требуемым образом.

Рисунок 3. Блок процесса с выведенным рядом списком субъектов
Данный способ применим для вывода параметров на диаграммы любых типов. Для диаграмм субъектов существует еще один способ вывода параметров, с его описанием можно ознакомится в главе Параметры оргдиаграммы.
Настройки, показанные на Рисунке 4, позволяют вывести на диаграмму процесса в нотации BPMN список статусов объекта деятельности (Окно свойств элемента, обозначающего объект деятельности > вкладка Основные > вкладка Статусы ) в области, обозначенной Параметром 7.

Рисунок 4. Окно Настройка текстовых меток элемента с настройкой вывода на показ списка статусов элемента "Объект данных"
На Рис. 5 приведен пример вывода статуса "Подписанный" для объекта деятельности "Акт выполненных работ" на диаграмме процесса в нотации BPMN.

Рисунок 5. Вывод на показ статуса объекта деятельности
Команда "Undo" (CTRL+Z) позволяет отменить выполнение нескольких последних шагов и вернуться к более ранней версии изображения.
Команда "Redo" (CTRL+Y) позволяет снова выполнить отмененный ранее шаг.
Команды "Undo" (Отмена) и "Redo" (Возврат) относятся только к графическому оформлению, модификации с объектной моделью производят не полностью. Рекомендуется использовать их для отказа от изменений графических действий, не связанных с созданием, удалением, соединением элементов.
Интерфейс Business Studio позволяет добавлять элементы на диаграмму, "перетаскивая" их из Навигатора или из Окна справочника. Перетаскиванием осуществляется, например, добавление междиаграммных и внешних ссылок, добавление стрелок, добавление субъектов на диаграмму Процедуры, добавление целей, показателей и перспектив на диаграмму стратегической карты.
На Рис. 6 показано добавление субъекта перетаскиванием из Навигатора на диаграмму Процедуры.

Рисунок 6. Добавление субъекта перетаскиванием из Навигатора на диаграмму Процедуры
Размеры элемента на диаграмме можно изменять. Для этого сначала выделите элемент нажатием мыши, затем наведите курсор мыши на одну из меток на гранях выделенного элемента, нажмите левую кнопку мыши и, удерживая ее, перемещайте мышь, пока элемент не примет нужный размер. На Рис. 7 приведены примеры изменения размеров различных объектов (а - изменение размера цели на диаграмме стратегической карты; б - изменение размера процесса на диаграмме процесса в нотации Процесс; в - изменение размера субъекта на диаграмме процесса в нотации Процедура).

Рисунок 7. Примеры изменения размеров элементов на диаграмме
Возможно также изменение размера группы элементов. Для этого необходимо выделить нужные элементы (подробнее о работе с группой элементов диаграммы см. Работа с группой элементов диаграммы ) и изменить размер общего прямоугольника.
Графическая трансформация динамических соединительных линий (стрелок) осуществляется перетаскиванием значков на линии выделенной стрелки и её концах. Чтобы изменить стрелку, сначала выделите ее щелчком мыши.
Способ изображения стрелки выбирается с помощью команд контекстного меню стрелки. Если стрелку необходимо выровнять по горизонтали или вертикали, удерживайте клавишу Shift и перемещайте мышью значок начала или конца стрелки.

С помощью клавиш Ctrl и Shift можно произвести специальную трансформацию средней части линии стрелки. Подведите курсор к центру выделенной стрелки так, чтобы он получил вид двунаправленной стрелки. Затем, удерживая клавишу Ctrl или Shift, нажмите на левую кнопку мыши и, удерживая ее, переместите курсор мыши. На Рис. 9 показано: а - выделение средней части стрелки; б - действие клавиши Ctrl; в - действие клавиши Shift.

Рисунок 9. Трансформация средней части линии стрелки с помощью клавиш Ctrl и Shift
Графическая трансформация кривых соединительных линий (стрелок) осуществляется перетаскиванием значков на линии выделенной стрелки и её концах. Чтобы изменить стрелку, сначала выделите ее нажатием мыши.
Чтобы изменить кривизну дуги стрелки, выделите желтый значок на середине стрелки, зажмите левую кнопку мыши, после этого переместите курсор мыши (Рис. 10).

Рисунок 10. Графическая трансформация кривых соединительных линий
Режим рисования стрелок включается кнопкой ![]() или щелчком средней кнопкой мыши. Чтобы создать стрелку, подведите курсор к месту начала стрелки, нажмите левую кнопку мыши. Удерживая левую кнопку мыши, перетащите курсор к концу стрелки и отпустите.
или щелчком средней кнопкой мыши. Чтобы создать стрелку, подведите курсор к месту начала стрелки, нажмите левую кнопку мыши. Удерживая левую кнопку мыши, перетащите курсор к концу стрелки и отпустите.
В этом режиме можно работать и с другими элементами диаграммы. Например, для перемещения элемента подведите курсор к внешней части элемента до принятия курсором вида  , нажмите левую кнопку мыши и перетащите элемент.
, нажмите левую кнопку мыши и перетащите элемент.
Переключение в режим выделения осуществляется щелчком средней кнопки мыши.
Соединение элементов возможно как к граням фигур (Рис. 11), так и к центру фигуры (Рис. 12).

Рисунок 11. Присоединение стрелки к грани фигуры
В MS Visio 2003 и 2007 направление текста в заголовках колонок можно изменить, сделав его вертикальным (горизонтальным). Щелкните правой кнопкой мыши по полю заголовка и выберите в контекстном меню пункт Display All Band Labels Vertically (Horizontally) или Отобразить все полосы и подписи вертикально (горизонтально). На Рис. 17 расположение заголовков на диаграмме процедуры изменено на вертикальное.

Рисунок 17. Изменение направления текста в заголовках колонок диаграммы
Формат, выбранный, например, для линии рамки одного элемента диаграммы, можно копировать для другого элемента при помощи комбинации клавиш Ctrl+Shift+P или кнопки Формат по образцу![]() на панели инструментов, не открывая для каждого следующего элемента меню Формат (Format).
на панели инструментов, не открывая для каждого следующего элемента меню Формат (Format).
Выберите в контекстном меню элемента (например, стрелки) пункт Формат > Линия (Format > Line ) или используйте комбинацию клавиш Shift+F3 и измените цвет линии рамки и её толщину. Затем выделите измененную стрелку и нажмите Ctrl+Shift+P. При этом рядом с курсором мыши появится значок кисточки. Если кликнуть курсором такого вида по другой стрелке, формат ее линии станет таким же, как у той стрелки, с которой мы его копировали.

Рисунок 18. Копирование формата элемента диаграммы
Для изменения масштаба диаграммы и размеров страницы откройте окно Параметры страницы (панель инструментов Окна диаграммы > кнопка Действия > Страница > Параметры страницы ).
На вкладке Настройка печати (Рис. 19) указываются размеры листа бумаги и масштаб печати диаграммы. Доступный выбор зависит от типа принтера.

Рисунок 19. Вкладка Настройка печати окна Параметры страницы
С помощью опций на вкладке Размер страницы (Рис. 20) устанавливаются размеры диаграммы относительно страницы. При использовании MS Visio 2003/2007 на этой вкладке также находится флажок Изменять размер по содержимому. установка которого изменяет размеры диаграммы так, чтобы они стали равны размеру страницы. Диаграмма при этом может быть растянута по вертикали и горизонтали. При использовании MS Visio 2010 и 2013 данный флажок называется Изменить размеры по содержимому и находится в выпадающем меню кнопки Действия (панель инструментов Окна диаграммы > кнопка Действия > Страница > Изменить размеры по содержимому ).

Рисунок 20. Вкладка Размер страницы окна Параметры страницы
Существует возможность быстро изменить размеры страницы путём перетаскивания её краёв. Для этого:
Наведите курсор мыши на край страницы (верхний или нижний) или её угол, а затем нажмите и удерживайте клавишу Ctrl - курсор примет вид двухсторонней стрелки.
Зажав и удерживая левую кнопку мыши, перетащите край страницы в нужное место, после чего отпустите левую клавишу мыши - страница изменит размер соответствующим образом.
Группу элементов диаграммы можно выделить двумя способами:
удерживая клавишу Shift, щелкнуть мышью по всем элементам, которые должны войти в группу;
расположить курсор мыши в одном из углов воображаемого прямоугольника, охватывающего группу элементов. Нажать левую кнопку мыши и, удерживая кнопку, переместить курсор по диагонали прямоугольника. Затем отпустить кнопку мыши.
В обоих случаях выделяются контуры всех выбранных элементов, а также показывается рамка прямоугольника, охватывающего группу. С помощью значков на гранях прямоугольника группы можно изменить изображение элементов: растянуть их по вертикали и горизонтали, повернуть вокруг оси.
Основным элементом в группе является тот, чей контур выделен ярче контура остальных элементов. Все кнопки на панели инструментов действуют для этого основного элемента.
Для перемещения группы элементов на экране, подведите курсор к выделенной грани любого элемента в группе так, чтобы появился значок перемещения - "перекрещенные стрелки". Затем переместите курсор на экране, удерживая нажатой левую кнопку мыши или с помощью клавиатуры.
Не отпуская клавишу Shift после выделения группы, щелкните правой кнопкой мыши для вызова контекстного меню. Выберите в меню пункт меню Вырезать (Cut).
Любые элементы диаграммы можно копировать и вставлять в диаграмму из буфера обмена. Возможно также копирование элементов из другой диаграммы Business Studio.
Копирование осуществляется с помощью пунктов меню Копировать (Copy ), Вставить (Paste ) в контекстном меню элемента диаграммы или с помощью стандартных клавиатурных комбинаций (Ctrl+Ins, Ctrl+C и Shift+Ins, Ctrl+V).
Кроме того, элементы диаграммы можно копировать с помощью перетаскивания, удерживая нажатой клавишу Ctrl. Порядок действий при этом должен быть таким: сначала удерживается нажатой клавиша Ctrl, затем выделяется и перетаскивается мышью элемент диаграммы. Особенно важен этот порядок действий для копирования элемента диаграммы "стрелка", так как клавиша Ctrl используется также и для графической трансформации стрелки (см. Графическая трансформация кривых соединительных линий ).
С помощью клавиши Ctrl можно копировать группу, состоящую из любых элементов диаграммы. Порядок действий при этом должен быть следующим:
1). Выделите группу элементов.

2). Затем, отпустите клавишу Shift и нажмите клавишу Ctrl. Подведите курсор к границе любого выделенного элемента так, чтобы большой "крестик" курсора перемещения превратился в маленький "крестик" рядом с курсором мыши.

3). Продолжая удерживать клавишу Ctrl, перетащите группу элементов в нужное место на странице и отпустите кнопку мыши. При этом курсор мыши должен перейти в состояние ожидания. Отпустите клавишу Ctrl только после того, как курсор мыши вернется в обычное состояние. Теперь выделенной станет новая группа элементов. Щелкните в любом месте страницы, чтобы погасить выделение элементов.

С помощью пункта меню Выравнивание фигур (панель инструментов Окна диаграммы > кнопка Действия > Положение фигур ) открывается окно Выравнивание фигур (Рис. 24), в котором выбирается вид выравнивания. Выравниваются два и более выделенных элемента.

Рисунок 24. Окно Выравнивание фигур
Выбранную ось выравнивания можно сохранить вместе с диаграммой и использовать в дальнейшем для перемещения группы элементов. Для этого служит флажок Создать направляющую и приклеить к ней фигуры (Создать ось и выравнивать элементы по ней ), который становится активным после выбора вида выравнивания.
Созданная ось выравнивания будет показана на диаграмме (Рис. 25). Чтобы перетащить группу элементов, надо щелкнуть по оси и перетащить её. Связь элементов с осью необязательна. Каждый из элементов этой группы можно перемещать на диаграмме произвольно. Элементы, оставшиеся на оси, можно перетаскивать осью.

Рисунок 25. Ось выравнивания
Когда ось станет не нужна, удалите её с диаграммы с помощью команды контекстного меню Вырезать (Cut) или клавишей Del.
С помощью пункта меню Распределение фигур (панель инструментов Окна диаграммы > кнопка Действия > Положение фигур ) производится распределение элементов. Распределить можно три и более выделенных элемента. В окне Распределение фигур (Рис. 26) выбирается вариант распределения элементов по заданным осям.

Рисунок 26. Окно Распределение фигур
Работают оси распределения так же, как и ось выравнивания. Их можно сохранить с диаграммой и использовать в дальнейшем для перемещения группы элементов.
Флажок Создать направляющие и приклеить к ним фигуры становится активным после выбора варианта распределения. Перемещение группы элементов осуществляется перетаскиванием одной из осей (Рис. 27).

Рисунок 27. Перемещение группы элементов перетаскиванием одной из осей распределения