










Категория: Руководства
Установка и настройка open server. Подробная инструкция как установить и начать создавать свой первый сайт с помощью open server.
Наверное, многие уже слышали, про такую чудесную вещицу как Open Server
Что такое Open Server. Это программный комплекс, состоящий из Apache, MySQL, PHPMyAdmin (это я основные назвал), который устанавливается одним махом (одна программа – в которой много программ, грубо говоря)
Если бы вы сами попробовали установить сперва Apache, потом MySQL, потом phpmyadmin, вы бы потратили кучу времени и сил (автору данного продукта, спасибо!)
А тут ещё куча необходимых дополнений в виде Nginx, PostgreSQL, Memcached, IonCube и куча необходимых вещей, для людей, которые создают сайты
Давайте, до установки, поговорим, чем же удобен Open Server. Во-первых, он компактен, не занимает много места, имеет удобное меню и в нём нет ничего лишнего (почти =D). Вот так выглядит Open Server после запуска

Как мы видим, запускается Open Server в трее не занимая при этом места на панели задач

Давайте посмотрим основные преимущества Open Server перед Denwer и другими продуктами для Windows. Во-первых – документация. В Openserver есть ко всем практически компонентам документация
И хоть сделана она, в виде ссылок на другие сайты, но всё же она есть. И при необходимости мы можем перейти на сайт и прочитать необходимую нам информацию
Второй плюс данной программы. Нужные программы, которые часто нужны для создания сайта, уже в самом коплекте Open Server. Нужен Notepad – пожалуйста, просмотр PDF – тоже есть, снятие скриншотов, редактирование иконок, даже анализ дисков и монитор портов тут есть(правда зачем =D)
FTP-клиент FileZilla, портативный Google Chrome, портативный Firefox, даже Skype и TeamViewer. Видно, что создатель проекта действительно постарался на славу. Спасибо он точно заслужил, за такой убойно-удобный комплект, под названием Open Server
Отлично! Давайте установим его. Ссылка на загрузку ниже (моё облако mail.ru) чтобы скорость была максимальной
Итак, устанавливаем Open server
Запускаем от имени администратора Open server. Вам предложит в какую папку его установить
Устанавливайте в надёжное место Open server. Помните, тут будут храниться ваши сайты! С базами данных, картинками т.д. Поэтому советую, ставить на диск D или другой надёжный диск (не C:)
Для этого урока, я ставлю на тестовый компьютер Open server поэтому я разархивирую на диск C: (ибо другого нет)

После распаковки, на указанном при установке диска (в моём случае, диск C: ) появилась папка Openserver – нам она и будет нужна в дальнейшем. Давайте её откроем. Видим 2-а файла. Open Server x86 и Open server x64. Вам надо запустить файл, смотря какая у вас разрядность системы (Я не знаю свою разрядность? )
У меня 7-ка 64-битная, поэтому я запускаю Open Server x64.exe (желательно от администратора)

Кстати, сразу можете выкинуть нужный ярлык (32 или 64) на рабочий стол

При запуске указываем язык, на котором нам будет удобно читать перевод программы Open Server. Я выберу Русский

Устанавливать ли Visual C++ решать вам. Но лучше установить, чтобы всё работало

После установки, перезагрузите компьютер

После перезагрузки опять запускаем Open Server. Так как ярлык я сбросил себе на рабочий стол, я запущу его именно оттуда

После запуска, надо перейти в трей (так, как Open server запускается в режиме “Выключен”) и подтвердить запуск

Когда флажок Open Server стал зелёный. тогда наш Open Server запущен, и мы можем начинать с ним работать

Итак, давайте я вам покажу основные нюансы Open Server. которые вам будут интересны
Как попасть в phpmyadmin в Open serverДля того, чтобы попасть в phpmyadmin, вам надо ввести в (Open server должен быть запущен) строке браузера
Или перейти в настройку Open Server и кликнуть на phpmyadmin

Пользователь: root Пароля нет

Давайте создадим новый сайт на Openserver (видите, как я стараюсь для вас)
Загружаю последнюю Joomla с оф. сайта

Создаю в папке localhost папку test

Разархивирую, с архива Joomla, все файлы в нашу папку test

Теперь, можем начать установку Joomla. Для этого в браузерной строке вводите (test — из-за того, что мы создали папку test в localhost. Если бы создали папку nos, был бы запуск localhost/nos)
На сегодня всё! Я надеюсь вам понравился этот урок!
Рекомендую к прочтениюЗдравствуйте, уважаемые читатели блога KtoNaNovenkogo.ru. Что такое локальный сервер. Это набор компонентов, позволяющий работать с сайтом прямо на компьютере (без использования хостинга).
Зачем это нужно? Ну, например, при разработке сайта для ускорения и повышения удобства этого процесса, или при существенном его обновлении, когда вы не хотите кроить шаблон непосредственно на сайте, который посещают пользователи (копируете файлы на компьютер, вносите изменения, тестируете, настраиваете и уже потом заливаете на хостинг).

Раньше я для этой цели всегда использовал локальный сервер Денвер. Правда, он не обновлялся уже много лет, хотя и вполне себе работоспособен. Однако, в комментариях к статье про установку Joomla 2.5 и 3.3 мне посоветовали обратить свое внимание на OpenServer. что я и не преминул сделать.
Что сказать про Open Server? Действительно, удобно, более современно и вполне работоспособно. Кроме этого, ОпенСервер не требует установки, а значит может работать с флешки (вместе со всеми сайтами, что вы в нем создаете и тестируете), в то время, как Денвер привязан к компьютеру, на котором он установлен. Также имеется расширенный пакет, куда включаются десятки полезных вебразработчику программ, опять же не требующих установки. Но обо все по порядку.
Что такое Open Server и какой пакет следует скачатьOpen Server представляет из себя так называемый WAMP комплекс, суть которого можно понять из расшифровки этой аббревиатуры:
Кроме этого «джентельменского набора» Опен Сервер имеет в своем загашнике Nginx (популярный веб-сервер, часто устанавливаемый вместе с Apache) и еще кое-что, показанное на приведенном ниже скриншоте. К тому же, этот локальный сервер позволяете в настройках выбрать один из нескольких вариантов Apache, PHP, MySQL и других компонентов.
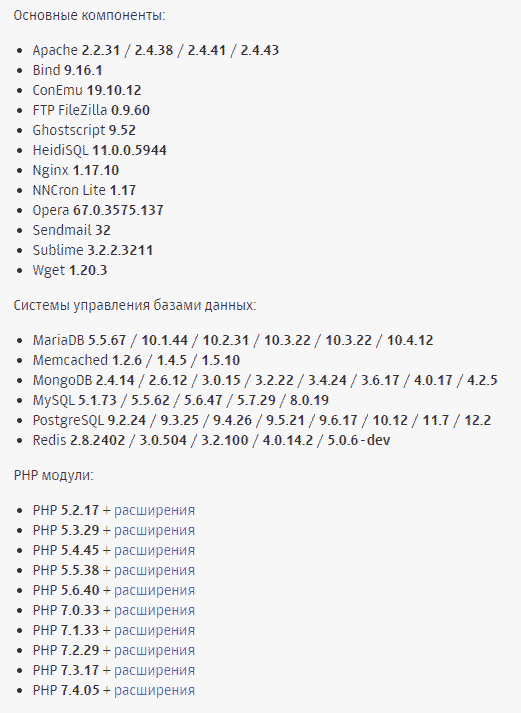
Мне, как не специалисту в веб разработке, довольно трудно осознать всю грандиозность данного проекта под названием OpenServer, но, судя по отзывам, разработка комплекса ведется с учетом пожелание пользователей и огромным вниманием к деталям (если сравнивать с Денвером, то получите «Вольво» вместо «Лады», хотя и то, и то ездит). Имеется удобный интерфейс управления локальным сервером, созданными на нем сайтами и приложениями, а также к тем инструментами и утилитами, которые входят в его комплект.
Ну, и даже такому нубу, как я, понятно, что простой набор слов «не требует установки» значит очень много. Можно распаковать архив с дистрибутивом Open Server на флешку, переносной жесткий диск и даже на CD/DVD (правда, с ограничениями). После этого с вашими сайтами и веб-приложениями можно будет работать на любом компьютере дома, на работе, в интерне-кафе или где-либо еще, где имеется подходящая операционная система (Windows 8 / Windows 7 / Windows Server 2008 / Windows Vista / Windows XP SP3).
Однако, просто портативного локального сервера Open Server веб разработчикам может быть не достаточно. Да, на основном компьютере у них, конечно же, установлен весь необходимый в работе софт и даже сверх того. Но вот вставив флешку с ОпенСервером в чужой компьютер, вы уже много из того, к чему привыкли и что просто необходимо в работе, не обнаружите.
Что примечательно, авторы позаботились и об этом, предлагая на странице загрузки сразу три пакета. Скачать Open Server можно по приведенной ссылке, выбрав из выпадающего списка нужный пакет и пройдя капчу:
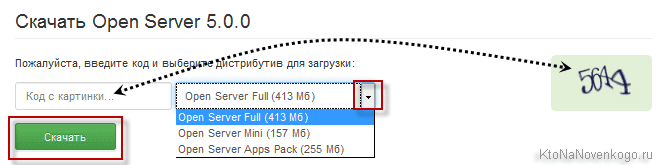
Какой же дистрибутив выбрать? Давайте посмотрим:
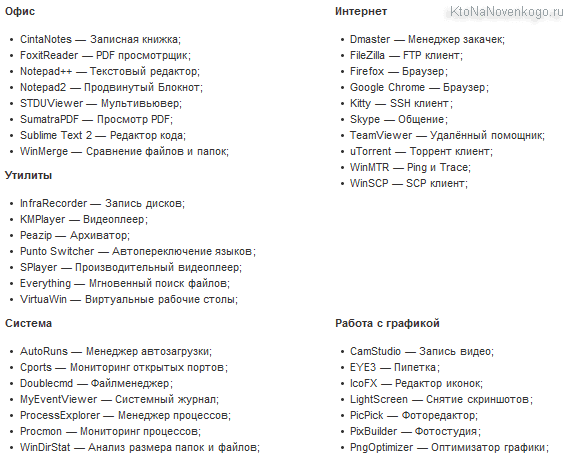
Кстати, скачивание упомянутых пакетов локального сервера возможно на двух скоростях. очень медленно и максимально быстро. Вы какую предпочитаете? Ну, тогда придется заплатить 100 рубликов в фонд создателей комплекса. В противном случае даже пакет Open Server Mini будет скачиваться пару часов.
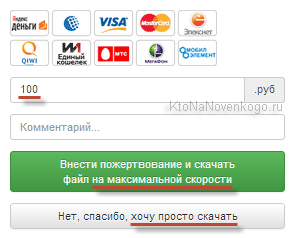
Скачанный дистрибутив представляет из себя самораскрывающийся архив, зашитый в экзешный файл. Когда вы его запустите, то через некоторое время вам будет предложено выбрать место. куда он будет распакован. По умолчанию традиционно предлагается «диск С», но вы вольны выбрать другое место (в том числе и внешний носитель, типа флешки или переносного диска).
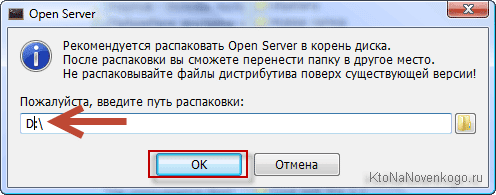
Никаких ярлыков на рабочем столе или в меню кнопки «Пуск» не создается, ибо программа портативная. Значит для запуска сервера идем в папку OpenServer на том диске, который вы указали при установке, и запускаем файлик Open Server.exe (можете вытянуть его ярлычок на рабочий стол). Я устанавливал версию Мини, поэтому у меня это дело выглядит так:
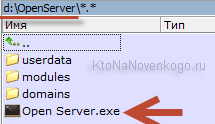
Далее выбираете язык (мне еще предложили установить библиотеку С++) и по окончании установки наблюдаете появившийся в трее новый значок в виде красного флажка, означающего, что локальный сервер пока еще не запущен.
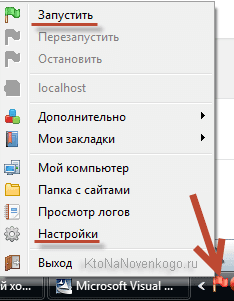
При клике по нему любой кнопкой мыши вы увидите контекстное меню, которое и служит основным инструментом управления OpenServer. Оттуда можно будет запускать веб сервер, останавливать его или перезапускать, а также получить доступ к созданным на его базе сайтам и вебприложениям (сейчас там только localhost доступен). Да, кстати, выберите пункт «Запустить» и после перекраски флажка в зеленый цвет вставьте в адресную строку браузера:
Если увидите страницу с приветствием, то значит ОпенСервер у вас успешно «поднялся» :
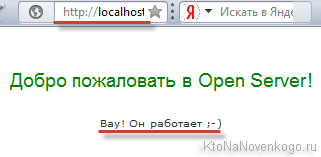
Давайте для начала заглянем в его настройки с помощью одноименного пункта контекстного меню:
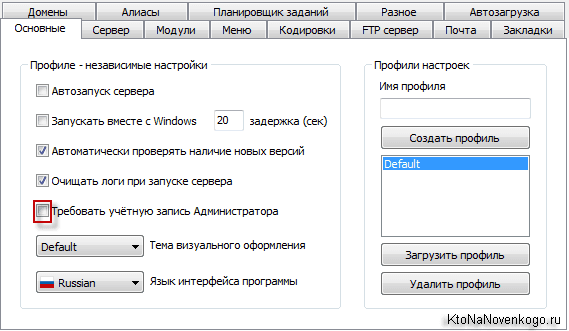
В некоторых релизах Винды может понадобиться установка галочки «Требовать учетную запись Администратора» для успешной работы данного локального сервера (доступа к файлу Hosts ). На вкладке «Модули» вы сможете выбрать нужные вам версии Apache, PHP, MySQL (если производите доработку сайта, то имеет смысл их выбрать такими же, как и у вас на хостинге, во избежании траблов при переносе).
Можно также на вкладке «Меню» поставить галочку в поле «Показывать сайты в главном меню», чтобы не нужно было ловить их в выпадающем. Ну, и можно сразу же назначить браузер, где будут открываться эти самые ваши сайты после клика по их названию из контекстного меню пиктограммки флажка в трее.
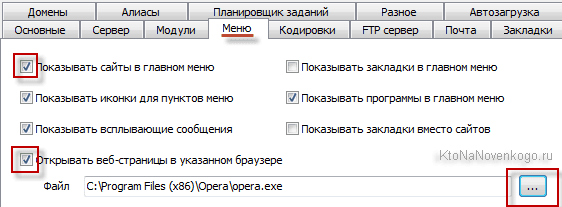
Итак, для того, чтобы начать работу со своим сайтом на данном локальном сервере (или установить движок сайта), сначала нужно будет перейти из контекстного меню по пункту «Папка с сайтами», либо открыть, например, в Тотал Коммандере папку «d:\OpenServer\domains\». Внутри будет находиться папка «localhost». Рядом с ней создаем новую папку для нашего сайта с любым названием, в котором можно использовать следующие символы [a-z0-9.-] (обратите внимание, что нижнее подчеркивание использовать нельзя).
Собственно, все. Из контекстного меню значка Опен Сервера в трее выберите пункт «Перезапустить». после чего в списке сайтов у вас появится новое название, кликнув по которому откроется страница заданного в настройках браузера, отображающая ваш сайт.
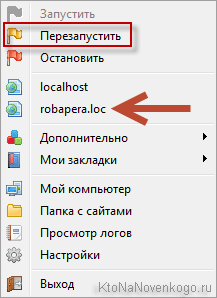
Если в созданной внутри «d:\OpenServer\domains\» папки еще ничего нет, то и страница будет соответствующая. Скажу честно, что у меня на этом этапе возник серьезный затык с работой этого локального сервера. Причина была в том, что мой файл Hosts был защищен от записи. поэтому OpenServer при запуске постоянно по этому поводу ругался и не показывал среди сайтов созданную мною новую папку.
Я обратился к хелпу по работе этого сервера. Отключил контроль учётный записей (UAC), пытался изменить права доступа к файлу Hosts разными способами. Но ларчик просто открывался. У меня стоит антивирус ДокторВеб, который и оказался причиной блокировки записи в файл Hosts.
Если зайти в настройки ДокторВеба (из контекстного меню его значка в трее), то на вкладке «Превентивная защита» можно нажать на кнопку «Изменить» в самом верху и переставить галочку в строке напротив Hosts из положения «Запрещать» в более лояльное.
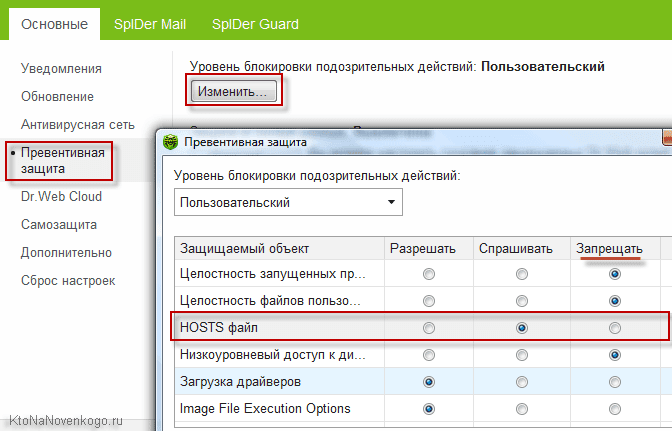
Второй возможной проблемой. по которой не запускается ОпенСервер, может быть открытый на вашем компьютере Скайп . По каким-то причинам он использует тот же порт, что и наш локальный сервер и это приводит к конфликту. Для решения этой проблемы Скайп нужно будет закрыть, запустить OpenServer, а потом открыть Скайп снова.
Теперь можно будет туда заливать дистрибутив WordPress (сегодня хочу описать работу с OpenServer именно на его примере, ибо установку Джумлы на Денвер мы совсем недавно рассматривали).
Установка WordPress на локальный сервер OpenServerИтак, сначала вам нужно скачать дистрибутив WordPress последней актуальной версии.
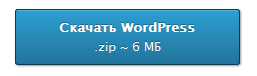
Распаковываете архив и все его содержимое (то, что внутри папки wordpress) копируете в только что созданную нами папку сайта в «d:\OpenServer\domains\»:
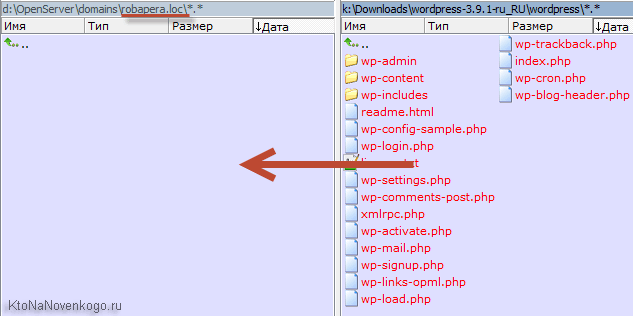
Теперича нужно и о базе данных для нашего будущего блога подумать. Естественно, что в комплекте с этим локальным сервером идут различные утилиты, среди которых имеется хорошо нам знакомый ПхпМайАдмин . доступ к которому можно будет получить из контекстного меню иконки сервера в трее (Меню > Дополнительно > PHPMyAdmin). Для входа используйте пароль и логин — mysql :
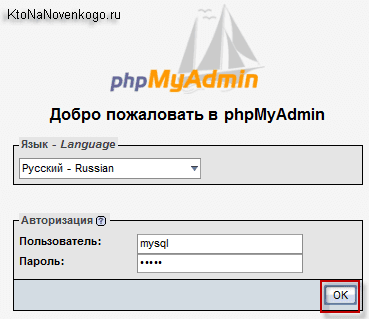
В открывшемся окне PHPMyAdmin переходите в верхнем меню на вкладку «Пользователи» и нажимаете на расположенную в открывшемся окне кнопку «Добавить пользователя» :
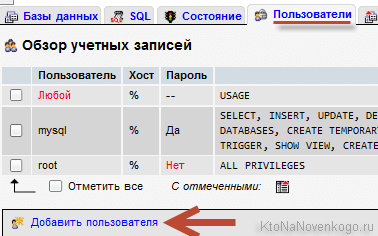
В открывшемся окне вписываете желаемое имя пользователя базы данных, используя символы [a-z0-9.-]. Генерируете и сохраняете «на бумажке» сложный пароль, после чего ставите галочку в поле «Создать базу данных с именем пользователя в названии и предоставить на нее полные привилегии», жмете на расположенную внизу справа кнопку «ОК».
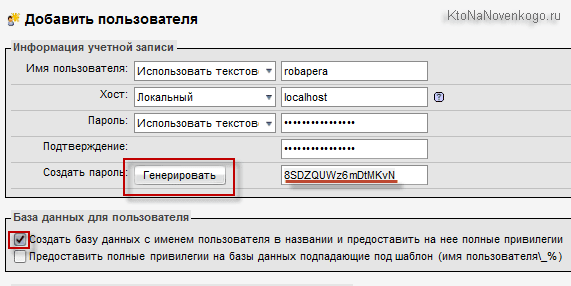
Теперь в папке вашего сайта в папке OpenServer находите файлик wp-config-sample.php и переименовываете его в wp-config.php. после чего открываете его на редактирование, например, в Нотепад++. Вводите в показанные на скриншоте поля название базы данных, имя пользователя и пароль, которые мы только что задали при создании этой самой БД (не сотрите случайно одиночные кавычки, в которых должны будут размещаться эти значения):
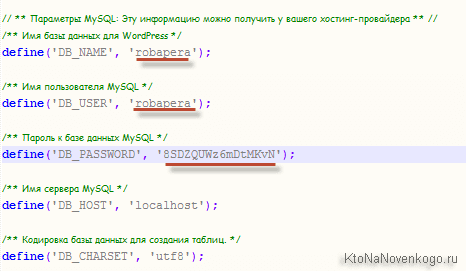
Чуть ниже в файле wp-config.php вы можете перейти по ссылке https://api.wordpress.org/secret-key/1.1/salt/ и скопировать созданные ключи безопасности. Вставьте их на место расположенный чуть ниже пустых заготовок:
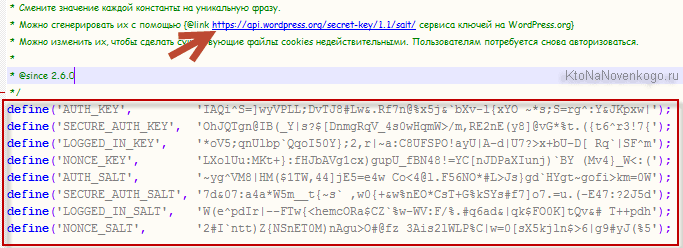
Ну, а еще чуть ниже вы можете поменять префиксы для создаваемых Вордпрессом страниц в вашей базе данных. Это тоже может немного повысить безопасность работы с сайтом.
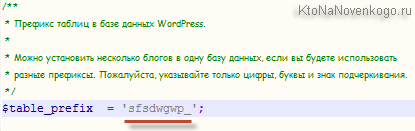
Сохраняете произведенные в файле wp-config.php изменения, перезапускаете локальный сервер и переходите на сайт, выбрав его название из контекстного меню иконки OpenServer в трее:
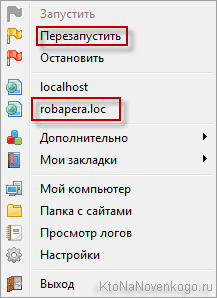
На открывшейся странице даете сайту название (потом сможете поменять, если что), придумываете логин (латиница и некоторые другие символы можно использовать), сложный пароль, указываете свой Емайл и жмете на кнопку «Установить WordPress» .
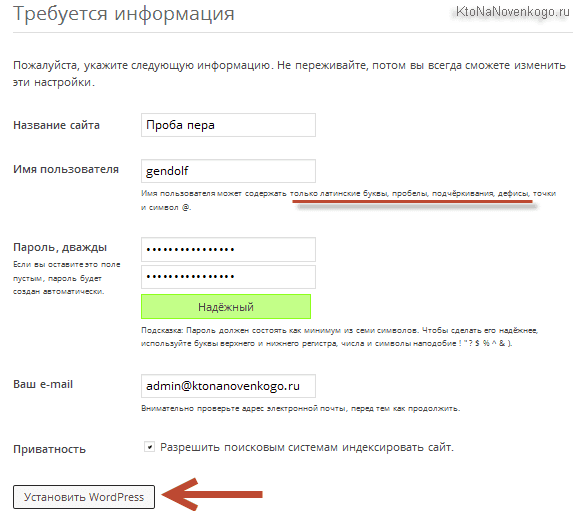
После этого вас поздравят с успехом и предложат войти в админку WordPress. введя только что придуманные логин и пароль:
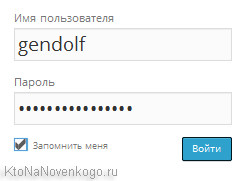
Адрес админки будет выглядеть как «http://robapera.loc/wp-admin/» — добавьте его в закладки браузера, чтобы не набирать вручную. Как работать с этим движком дальше, можете узнать из рубрик: основы WordPress и плагины для блога. Только начинайте читать с конца (внизу перейдите на последнюю страницу), чтобы идти от простого к сложному.
Удачи вам! До скорых встреч на страницах блога KtoNaNovenkogo.ru
Спасибо, будет полезно почитать в качестве быстрого старта.
По-моему есть маленькие неточности:
«MySQL — очень популярная система управления базами данных, которая является обязательным условием для работы многих движков сайтов, в том числе таких популярный, как Joomla и WordPress. »
Насколько я знаю MySQL для Джумлы не является обязательным условием
«PHP — интерпретатор серверного языка программирования, на котором написано большинство CMS и создано множество других веб-приложений»
Странноватое определение. Я бы сказал PHP — это и есть сам язык программирования, в составе которого работает интерпретатор.
Denwer тоже может работать с флешки (не привязан к компу).
Мне интересно, а на какие движки рассчитана данная программа. А то у меня денвер почему то отказался работать.
Мне нужно с инстал цмс поэкспериментировать. xampp ихнее всё, кроме джумлы, друпала и вордпресса по моему ни чего больше не поддерживают.
Добрый день, у меня похожая проблема — создаю свой домен, распаковываю Вордпресс, но в списке сайтов мой сайт не появляется. Хочу сказать, что вперёд у меня таких проблем не возникало. То есть, я уже работала на опен сервере и всё было нормально. Но несколько дней назад мой сайт стал не моим — захожу на него как гость, потому что консоль управления исчезла. Что я только не делала. дошло до того, что я удалила базу данных, а позже и сам Опенсервер. Надеялась, что повторная установка мне поможет. Но нет. Ничего не меняла — также открываю сервер с правами админа, но вновь созданного сайта я не вижу.
Скайп выключен (и в его настройках сняла галочку напротив порта 80), антивирус (у меня Аваст) до этого не ругался на Опенсервер, но на всякий случай я отключила и его. А сайт всё равно один — localhost. Что могло произойти, не знаю.
Наталья, я столкнулся с такой же проблемой как и вы. И увы на данный момент решения не нашел. Что я только не делал, А форум опенсервера меня заблокировал. И не дал никакой инфы.
Если кто знает как решить проблему, прошу подсказать.
Все пишут, как установить WP на openserver. Но НИКТО не пишет, как установить работающий сайт на openserver! НИКТО! У меня при попытке поднять сайт на openserver выдает «ошибку соединения с базой данных» — что уже только не делала. Файлы закачаны, база данных создана. В чем проблема — не пойму.
Дмитрий, подскажите, пожалуйста, что надо менять в базе данных при установке работающего сайта на опенсервер?
У них в руководстве ничего не написано. А ведь Вы сами рекомендуете использовать openserver для адаптации сайта под мобильные устройства. Пока вся адаптация закончилась на openserver.
Вопросы и ответы
Ничего не запускается? Не стоит отчаиваться, загляните в общий лог программы и другие логи компонентов [Меню -> Просмотр логов]. В подавляющем большинстве случаев там вы найдете причину неудачного старта. В более сложных случаях включите опцию "Запускать сервер в отладочном режиме", это позволит увидеть отладочную информацию при запуске. Так же добавьте Open Server в "доверенные программы" вашего файервола или антивируса, если таковой имеется.
Пишет что порт 80, 3306 и т.д. уже занят! Включите в настройках Open Server опцию "Запускать сервер в агрессивном режиме", в этом режиме все программы занимающие нужные порты будут принудительно закрыты. Добавьте Open Server в "доверенные программы" вашего антивируса/файервола/прокси-сервера и отключите слежение за портами 80/443/21/90xx/3306 если оно есть. В отдельных антивирусах/файерволах возможны свои доп. настройки связанные с перехватом подключений программ к сети.
Пишет что Hosts файл недоступен для записи. хотя Open Server запущен с правами администратора. Как правило, доступ к этому файлу блокируется антивирусами/файерволами, даже для "доверенных программ". Добавьте Open Server, а так же все остальные компоненты о которых будет спрашивать антивирус/файервол, в "доверенные программы". Отключите защиту HOSTS файла (или системных файлов) в настройках вашего антивируса/файервола, если такая защита присутствует.
Пишет что нет прав доступа для работы в этой папке! Вы пытаетесь запустить Open Server из папки, которая принадлежит другому пользователю, или же файлы Open Server были записаны на компьютер другим пользователем. Если Open Server будет запускаться пользователем Pavel (например), то войдите в систему под учётной записью Pavel и cкопируйте Open Server в такую папку, которая принадлежит пользователю Pavel (имеются права на запись), после чего запуск сервера для этого пользователя станет возможным. Вместо копирования можно установить особые права доступа к папке с Open Server, обратитесь к администратору вашего компьютера.
Где редактировать настройки модулей? Для редактирования настроек модулей пользуйтесь меню Open Server: [Меню -> Дополнительно -> Конфигурация].
Куда сохраняются мои письма? По умолчанию все письма сохраняются во временную папку userdata/temp/email/, во время остановки сервера эта папка очищается. Можно настроить отправку писем через удалённый SMTP сервер.
Я нажимаю в меню программы на нужный сайт, но ничего не открывается! Для работы многих пунктов меню требуется наличие корректно установленного и работающего "браузера по умолчанию". Так же вы можете напрямую указать свой браузер в настройках программы.
Пытаюсь открыть шаблоны конфигурации модулей, но ничего не открывается! Для открытия шаблонов конфигурации требуется наличие корректно установленного и работающего "текстового редактора по умолчанию". Так же вы можете напрямую указать свой текстовый редактор в настройках программы.
Я хочу работать без виртуального диска! Выберите в настройках Open Server работу без виртуального диска и скопируйте папку с сервером в такую директорию, путь до которой содержит только латиницу или цифры, в противном случае работа без вирт. диска будет невозможна.
Я не вижу виртуального диска! Если вы работаете не под учётной записью администратора, но Open Server запущен с правами администратора, то виртуальный диск (если он используется) будет для вас недоступен. Open Server при этом будет работать нормально. Вы можете отключить использование виртуального диска в настройках, при этом учитывайте требования к абсолютному пути описанные в предыдущем пункте руководства.
Сервер запускается, но браузер говорит что домен не найден! Если в вашем браузере настроена работа через прокси сервер, то локальные сайты будут ему недоступны. Чтобы исправить ситуацию откажитесь от использования прокси в вашем браузере или добавьте локальные домены и IP адрес сервера в список исключений для прокси в настройках обозревателя.
Для чего нужна настройка вывода закладок вместо сайтов? В таком режиме созданные закладки отображаются вместо списка доменов, это будет полезно для создания демо-сборок с установленными скриптами. Подробную информацию по созданию демонстрационных сборок вы найдете в конце данного руководства.
Я хочу чтобы иконка моего сайта отображалась в меню! При наличии корректного файла favicon.ico в корневой папке домена иконка отобразится в меню программы.
Мне трудно пересоздавать закладки, когда нужно их просто отредактировать! Не нужно перенабирать весь текст заново, скопируйте поочередно содержимое ячеек двойным кликом, вставьте их в нужные поля, после чего уже удаляйте запись в таблице. Копирование ячеек двойным кликом доступно в любой таблице.
Сменил модуль базы, а базы пропали! Каждый MySQL модуль имеет свое отдельное хранилище баз и настроек, они никак не связаны друг с другом.
Сервер постепенно занял всё место на диске! Постепенное исчезновение свободного места говорит о том, что вы отключили автоочистку логов при запуске сервера. В результате при активном использовании сервера лог-файлы вырастают до огромных размеров и занимают всё свободное место на диске. Очистите лог-записи в окне просмотра логов и включите автоочистку логов при старте в настройках Open Server.
Почему кнопки серые и не нажимаются?! В любой момент времени активны только те кнопки и разделы меню, которые могут выполнить возложенное на них действие. Например: если сервер не запущен, то пункт меню PHPMyAdmin будет неактивен; если сервер запущен, то кнопки очистки логов будут недоступны и т.д.
Хочу рабочий локальный поддомен и чтобы основной сайт по прежнему открывался из Интернета! При создании только поддомена доступность основного домена существующего в сети Интернет не теряется.
Хочу создать домен пиво.рф! Open Server поддерживает кириллические домены, однако будьте внимательны, папку с доменом нужно называть его реальным именем, а не псевдо названием на кириллице. Для пиво.рф реальным названием будет xn--b1altb.xn--p1ai и создав такой домен вы получите доступ к http://пиво.рф :-)
Я параноик! Оставляет ли Open Server следы своей работы на компьютере, виртуальные диски и прочий хлам? Нет, после корректного выключения и выхода из программы ваш компьютер останется девственно чистым, т.е. таким каким он был до работы с Open Server. Все настройки сервера и пользовательские данные хранятся исключительно в папке с Open Server и нигде более.
Как мне создать собственную конфигурацию хоста для определённого домена? Используйте шаблон конфигурации виртуального хоста в папке с нужным доменом для создания особой конфигурации домена. При создании/изменении файла требуется перезапуск сервера. Шаблон конфигурации для нужного модуля можно найти в папке ./userdata/config/.
Например, если вы хотите создать собственную конфигурацию домена xxx.ru для модуля Apache-2.4.2, то скопируйте файл ./userdata/config/Apache-2.4.2_vhost.txt в папку с нужным доменом, отредактируйте этот файл под свои нужды и перезапустите сервер. Обратите внимание - при редактировании конфигурации хоста нельзя удалять или заменять системные переменные %. %, вы можете вносить только новые записи дополняющие конфигурацию.
Как редактируются конфиги компонентов?
Шаблоны конфигурации модулей, доступные через общее меню программы, индивидуальны для каждого модуля. Таким образом, если вы выберите какой-либо из модулей в качестве активного, то будут активированы и шаблоны настроек именно этого модуля.
Например: Вы сконфигурировали шаблон файла php.ini при активном модуле PHP 5.2, после чего выбрали модуль PHP 5.3 в качестве активного. В этом случае вам необходимо еще раз сконфигурировать шаблон файла php.ini уже для модуля PHP 5.3.