
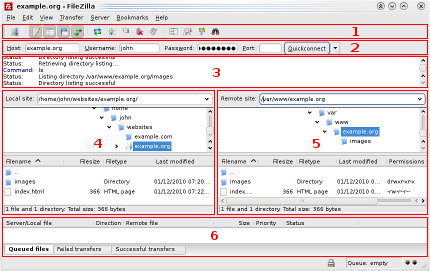
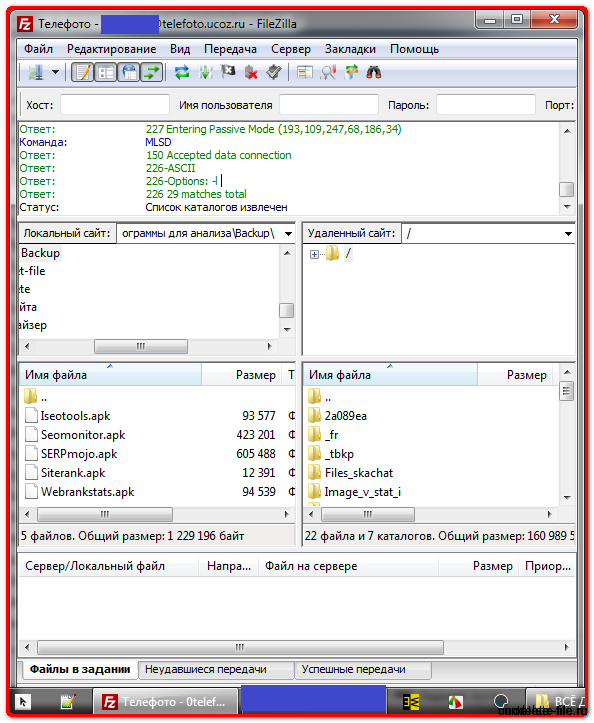




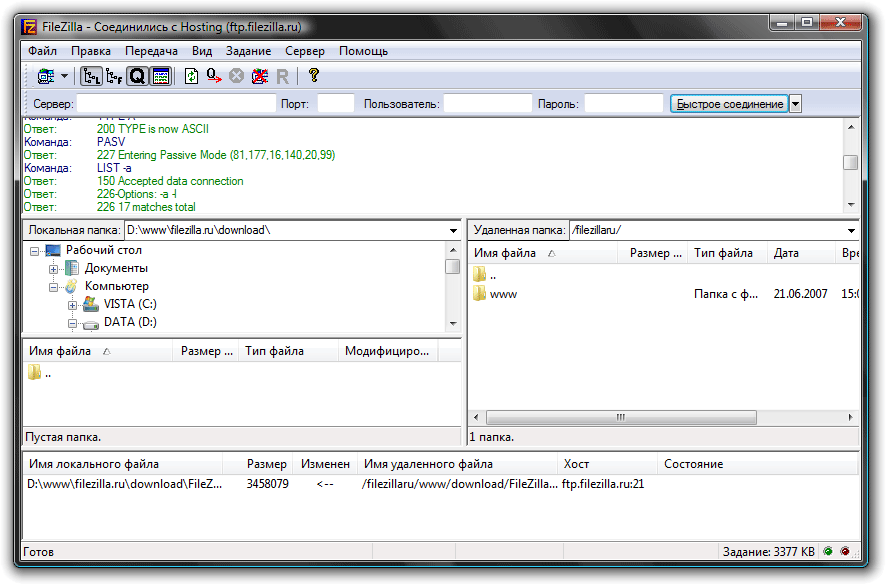
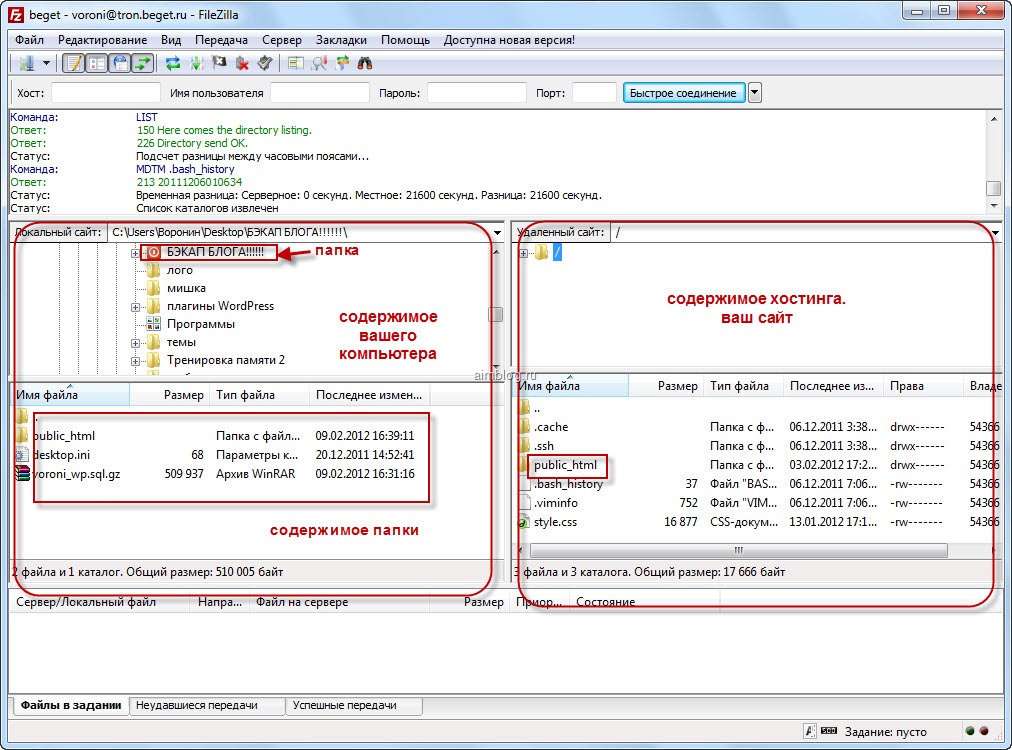
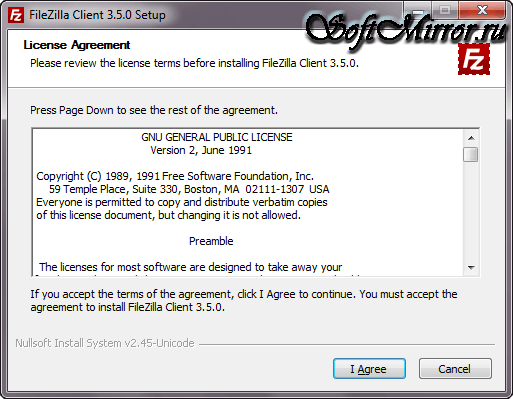

Категория: Инструкции

Приветствую Вас, уважаемые посетители блога Boqdanov.ru. Речь сегодня пойдет о программе filezilla. Чем же она так привлекает всех обладателей сайтов и блогов? Filezilla -это мощное и бесплатное программное обеспечение, которое используется для передачи файлов через интернет. Она является очень популярным ftp- клиентом и пользуется спросом у вебмастеров всего мира. Все очень просто. Файлы вашего сайта или блога, как правило, располагаются на сервере хостинга в интернете. Чтобы скачать или закачать необходимые файлы, произвести архивацию и другое, необходимо как-то связаться с ним. Здесь и приходит на помощь ftp-клиент Filezilla. Программ, которые выполняют данную функцию, существует большое количество. У самого хостера тоже есть ftp-клиент, но многие считают его очень неудобным в работе.
Я пользуюсь услугами хостинг компании Beget и за все время еще ни разу не использовал Filezilla. но установил и настроил на всякий случай. Меня вполне устраивает ftp- менеджер моего хостинга. Если Вам интересно чем он мне приглянулся, можете почитать статью «Какой хостинг лучше выбрать». Сегодня не об этом. Давайте приступим к изучению программы.
Как установить программу Filezilla?Прежде чем приступить к установке, мы должны скачать соответствующий пакет. Filezilla скачать бесплатно можно с официального сайта. выбираем пакет для своей операционной системы (для Windows, Linux, BSD, Mac OS X ) и нажимаем «Скачать Filezilla последней версии». На момент написания статьи – 3.9.0.5, обновление было 6 сентября 2014г.

Хочу вас предупредить, если вы до сих пор пользуетесь «Windows XP», поддержка которой закончилась, то установить последнюю версию программы у вас не получится.

Я столкнулся с данной проблемой. Нравится мне XP, зря с ней так поступили. После скачивания и попытки установить программу выходит окошко:

После нажатия на кнопку «Да». процесс установки проходит в обычном режиме, но запустить ее я так и не смог. При запуске:

Я просто скачал и установил filezilla версии пониже(8). Я в Яндексе так и прописывал «Скачать filezilla для XP». Тем более что, она ничем не отличается от последней обновлённой. С этим разобрались. После скачивания, запускаем установку. Выходит окно лицензии, все на английском. Не пугайтесь, после установки filezilla будет полностью на русском языке. Если владеете английским языком, то можете почитать лицензию, а мы продолжим. Жмем кнопку «I Agree». тем самым соглашаемся с условиями лицензионного договора. При нажатии на кнопку «Cancel». установка прекратится и окно закроется.

В следующем окне я оставил все по умолчанию.

Нажимаем кнопку «Next» и далее выбираем папку на компьютере, куда наша программа будет установлена.

После указания места установки, жмем «Next» и начинается процесс установки, который занимает несколько секунд.

Ждем следующего окошка и нажимаем «Finish». Все программа filezilla была успешно установлена на компьютер.

Давайте пробежимся по основным особенностям filezilla.
1 Удобный пользовательский интерфейс и проста в использовании;
2 Поддержка FTP, FTP через SSL / TLS (FTPS и FTPES) и протокола SSH File Transfer (SFTP);
3 Доступно для Windows, Linux, BSD, Mac OS X;
4 Программа поддерживает большое количество языков;
5 Поддерживает передачи больших файлов;
6 Управление сайтом;
7 Регулируемые ограничения скорости передачи;
8 Мастер настройки сети;
9 Синхронный просмотр каталогов;
10 Удаленный поиск файлов и это далеко не весь функций программы.
Как настроить программу Filezilla?Теперь необходимо настроить filezilla. Запускаем программу на компьютере. Filezilla. как я указывал выше, имеет очень удобный пользовательский интерфейс и проста в использовании. Интерфейс делится на две части- панель в левой части показывает файлы и папки на вашем компьютере, и панель справа, где отображаются файлы на удаленном сервере. Если вы соединяетесь с хостингом, то будут отображаться файлы вашего сайта. Во время соединения с сервером, передача идет по зашифрованному каналу в целях безопасности.
 Чтобы настроить соединение с вашим сервером идем в левый верхний угол программы и нажимаем на кнопку «Файл». В подменю выбираем «Менеджер сайтов» и открываем его.
Чтобы настроить соединение с вашим сервером идем в левый верхний угол программы и нажимаем на кнопку «Файл». В подменю выбираем «Менеджер сайтов» и открываем его.

Здесь необходимо выбрать «Новый сайт» и прописать его имя.

Название можете выбрать любое, не столь важно. Далее нам необходимо заполнить поля с правой стороны. Все данные должен предоставлять ваш хостер после регистрации. Идем прямиком на Яндекс-почту и отыскиваем письмо примерно такого содержания:
Данные для доступа по FTP:
1) Адрес сервера: dddd.beget.ru (IP: 1.1.1.1)
2) Имя пользователя: Bogd
3) Пароль: IEFWJEFHKEF

Начнем заполнять поля.
В поле «Хост» прописываем адрес сервера ftp:// dddd.beget.ru
Порт я не указывал. В поле «Протокол» устанавливаем «FTP- протокол передачи данных». В поле «Шифрование» — «Использовать простой FTP»
«Пользователь и пароль» берем из письма провайдера.
После всех настроек жмем кнопку «Соединится». Начнется установка связи с вашим сервером и если все правильно настроили, в правой колонке увидим файлы и папки нашего сайта.

Передача осуществляется простым перетаскиванием файлов из одной панели в другую. Можно передавать одновременно несколько файлов, есть функция автоматического возобновления передачи и многое другое.
Как пользоваться программой Filezilla?На своем примере покажу, как пользоваться Filezilla. Сделаем обычное резервное копирование сайта. Делать это необходимо как можно чаще, чтобы избежать потери своего сайта из-за недобросовестного хостинг- провайдера. Переходим в правую колонку программы и с помощью кнопки мышки перетаскиваем основную папку в левую колонку.

Начнется копирование всех файлов.

После того как все файлы были переданы на компьютер, обязательно посмотрите вкладку «Неудавшиеся передачи», чтобы потом не было сюрпризов.

Если вы всё-таки обнаружили, что некоторый файлы отсутствуют, просто повторите процедуру заново. Теперь мы знаем, что из себя представляет программа filezilla, как пользоваться и устанавливать ее без проблем. На этом буду заканчивать статью. Удачи в делах!
Понравилась статья? Поделись с друзьями:Практически любой вебмастер сталкивается с необходимостью в поиске оптимального и даже наверное самого лучшего инструмента для работы со своим сайтом. Под работой над сайтом подразумевается копирование файлов на сервер и с сервера, удаление и редактирование, задание прав доступа к определенным файлам и папкам, а так же задание прав доступа для отдельных файлов и папок. И в этой статье я расскажу как пользоваться самым лучшим (по моему личному мнению) ФТП клиентом Файлзилла. Вся необходимость в использовании данной программы появляется в том случае, когда вы создаете сайт и размешаете его на удаленном сервере хостинг провайдера.
Итак первое что необходимо сделать — это скачать установочный файл FileZilla. Скачать можно вот здесь: filezilla.ru/get. Скачиваем на свой компьютер файл по ссылке. Вы можете выбрать для скачивания стандартную версию, которую необходимо установить и версию portable. Установка производится как и любая другая инсталляция. В случае с портативной версией, установка будет заключаться в простом создании папки с файлами без изменения или создания записей в реестре.
После успешной установки запускаете клиент и переходим к настройке FTP соединения.
Настраиваем FTP соединениеДля подключения к удаленному серверу вам необходимо настроить это самое соединение. Для этого вы должны знать IP адрес сервера (он имеет вид например: 192.168.123.343) или его URL (например: www.fileserver.com). Обычно хостинг провайдер присылает необходимые данные в письме после покупки или после регистрации. Данные для подключения к удаленному серверу включают так же: логин, пароль и иногда прописывают порт через который производится соединение (порт указывается после двоеточия в ip адресе, например: 192.168.123.343:8080 ).
Подключение с помощью FileZilla производится 2 способами. Первый — это непосредственное указание в поле быстрого подключения всех данных и второй — создание в менеджере подключений записи с данными. В первом случае после закрытия программы данные о подключении не сохраняются, во втором — все будет сохранено (IP, логин и пароль). Учтите так же что все сохраненные данные для подключения к вашему серверу будут доступны любому, кто получит доступ к вашему компьютеру под вашей учетной записью. Поэтому если у вас не стоит даже пароля на вход в Windows, лучше используйте первый способ подключения, а данные для доступа храните в недоступном для других месте. Я очень рекомендую пользоваться для хранения всех паролей и данных для доступа в программе KeePass. О том как использовать ее для хранения данных доступа к FTP и при этом по нажатию одной кнопки производить подключение вы можете прочитать в статье: KeePass — надежное хранение паролей и автоматизация заполнения форм .
Запускаем программу и в верхней строчке (там где помечено стрелками) указываем данные для подключения: Хост, Логин, Пароль, Порт (если необходим) и нажимаем кнопку «Быстрое соединение».

Если подключение прошло без ошибок, вы в правом окне увидите список из папок и файлов, которые находятся на вашем сервере к которому вы подключились через FTP клиент. Так же в истории действий в статусе будет указано что «Соединение установлено» и «Список каталогов извлечен». После первого вашего подключения к серверу, FileZilla сохранит историю подключений, которую можно открыть нажав на треугольничек справа от кнопки «Быстрое соединение». Информация для соединения сохраняется вся, кроме пароля. Его вам необходимо будет вводить каждый раз (в отличие от менеджера соединений, где хранится и пароль).

Теперь вы можете уже быстро создавать FTP соединение с вашим сервером. Второй способ подразумевает создание записей с данными доступа к вашим сайтам в менеджере сайтов. Для этого нажимаем кнопке «Открыть менеджер сайтов». И создаем новую запись нажав на кнопку «Новый сайт». Сразу же для идентификации придумываем ему имя (я назвал его например My Blog 01) и чтобы задать в параметрах для входа логин и пароль меняем тип входа с «Анонимный» на «Нормальный» (после смены появится поля для ввода логина и пароля).

После этого заполняем все необходимые поля (Хост, Пользователь (Логин) и Пароль) и нажимаем кнопке «Ок» если хотим просто сохранить запись или же нажимаем «Соединиться» для сохранения записи и соединения с сервером.

По умолчанию в настройках сохранение паролей включено, но если вдруг при сохранении записи выскочит уведомление об отключенной функции сохранения паролей, вам необходимо будет зайти в меню «Редактирование» >> «Настройки» и во вкладке «Интерфейс» убрать галочку с пункта «Не сохранять пароли».


После того как вы создадите записи с данными для подключения по FTP к удаленному серверу, чтобы при открытии программы подключиться к ране заданному хосту, просто нажимаете на треугольник справа от кнопки «Менеджер Сайтов» и выбираете в выпадающем списке необходимый сайт.

Для операций с файлами в FileZilla используются те же методы что и в самой Windows. Вы можете взять файл с вашего рабочего стола или из открытой папки с файлами и перетащить его в ту часть открытого окна FTP клиента, в котором находится содержимое на вашем удаленном сервере. Точно так же можно использовать функцию перетаскивания в обратном направлении. Т.е. «схватить» файл или папку из окна вашего удаленного сервера перетащить на рабочий стол или в папку. При этом происходит копирование объекта, который перетаскивается.
Закачать на сервер и скачать с сервера можно и другим способом. Выбираете файл, который необходимо закачать/скачать и нажимаете правой кнопкой мыши на нем. В выпадающем меню выбираете «Скачать» или «Закачать на сервер» в зависимости от направления передачи.

Чтобы удалить файл, находящийся на удаленном компьютере, необходимо выбрать файл и после нажатия правой кнопкой мыши на нем (можно так же выбрать несколько файлов или папок использую при выделении дополнительные клавиши Ctrl или Shift) в выпадающем меню выбираем «Удалить». Чтобы переименовать файл, нажимаем правой кнопкой мыши на файле или папке и выбираем «Переименовать»

Для создания новой папки на сервере, нажимаем правой кнопкой мыши в любом месте окна, где расположены файлы и папки удаленного компьютера и выбираем меню «Создать каталог». После этого вводим имя для папки. Вот в принципе и все основные операции с файлами на удаленном компьютере при помощи файлового FTP менеджера FileZilla. По большому счету такие же как и в операционной системе.

В настройках при создании соединения в «Менеджере сайтов» есть очень удобная функция, которая позволяет при переходе от одной папки в другую на удаленном компьютере, производить переход в те же самые папки на вашем компьютере. Эта функция так же произведет синхронизацию ваших файлов между папкой на хостинге и папкой на вашем компьютере.
Включить синхронизированный просмотр файлов можно при создании записи для соединения по фтп или же изменить имеющуюся. Для этого:
После всех этих действий при соединении с сервером, FileZilla произведет синхронизацию всех файлов и папок и после этого вы сможете просматривать и переходить по папкам на одном сервере, а FileZilla автоматически будет переходить по папкам на другом.

Практически все хостинг провайдеры в подавляющем большинстве случаев используют на своих серверах Unix подобные операционные системы, в которых и используются эти самые права доступа к файлам и папкам. Права доступа — это правила, разрешающие или запрещающие производить какие либо действия с файлами и папками. Эти права включают в себя:
Права на объекты файловой системы могут распространяться как на конкретного пользователя так и на группу, в которую вы можете добавить несколько пользователей. Группа создается для более удобного управления правами (нет необходимости в указании для каждого, а изменяются для всей группы, входящей в нее и система автоматически выставит права доступа для каждого). Отдельно идут права владельца (это тот кто создал файл или папку). Осторожнее с правами владельца, если он у вас один и это вы.
Для того чтобы изменить права доступа, вам необходимо проделать следующее:
Выбираете нужные вам параметры и жмете «Ок».

Задание и изменение прав доступа к файлам и папкам в FileZilla
Редактирование файлов прямо из фтп клиентаВ FileZilla есть очень удобная и полезная функция которой я пользуюсь постоянно и очень советую освоить ее и вам. Это функция редактирования файлов прямо из окна программы без необходимости скачивать файл на свой компьютер и последующей загрузкой обратно на сервер. Плюс к этому вы можете не выходя из редактора сохранить изменения и посмотреть к чему это привело на самом сайте и в случае проблем, вернуть назад в редакторе файла изменения и исправить ситуацию. Для наиболее полного удобства при работе с файлами скачайте и установите самую лучшую на мой взгляд программу для редактирования Notepad++.

Итак предполагаем что Нотепад++ у вас уже установлен и вы в общих чертах ознакомились с работой. Для настройки редактирования файлов:

Поделиться "FileZilla как пользоваться ftp клиентом, как подключаться к серверу и как редактировать"

В связи с довольно частыми вопросами по поводу загрузки файлов на сервер и работой с FTP-клиентами, я решил написать данную статью про FileZilla. В ней мы подробно рассмотрим основы работы с программой FileZilla. Узнаем, как настраивать и использовать программу, а также как делать резервные копии и переносить данные из одной программы в другую. Мы рассмотрим только самые важные моменты, которые могут понадобиться при работе с FileZilla, поэтому никакой Википедии вы здесь не увидите. Все будет написано максимально кратко и понятно.
Из данной статьи вы узнаете следующее:
Как видите, будут только основные моменты и ничего лишнего.
Скачивание и установка программы FileZillaКак и любую программу, FileZilla лучше скачивать с официального сайта. Это исключает заражение программы вирусами и другие неприятности. Для скачки переходим на официальный сайт и выбираем нужный нам дистрибутив программы. Версию нужно выбирать в зависимости от операционной системы, которую вы используете на своем компьютере.
Далее скачиваем программу и запускаем установку. Установка сводится буквально к нажатию кнопки «Далее». Здесь нет ничего сложного, поэтому мы сразу переходим к следующему этапу.
Подключение к серверу, добавление сайтов и создание закладокПосле установки программы и ее запуска у вас откроется окно следующего содержания.

Для подключения к серверу по FTP есть несколько способов. Можно как подключиться напрямую через главное окно программы, так и добавить подключение в менеджер сайтов, тем самым сохранив логины и пароли для доступа, а также некоторые настройки. Рассмотрим каждый способ отдельно.
Подключение к серверу через главное окно программы FileZilla
Если вам нужно подключиться всего лишь один раз к серверу и не требуется сохранять настройки, то можно это сделать непосредственно через главное окно программы. Для этого нужно воспользоваться специальными полями сразу под меню программы.

После введения данных жмем «Быстрое соединение». В результате в правом окне программы откроется каталог на сервере, к которому вы подключались.
Добавление нового сайта в менеджер сайтов FileZillaЧтобы каждый раз не вводить данные для подключения к серверу, вы можете сохранить настройки и подключаться в один клик. Для этого идем в Меню – Файл – Менеджер сайтов или жмем на соответствующую кнопку в панели быстрого запуска.

В результате откроется окно следующего вида.

В данном случае там уже есть мои сайты, поэтому названия будут скрыты. Для добавления нового сайта жмем «Новый сайт», вводим его название и переходим к настройкам.
Этих данных будет вполне достаточно для подключения, но для большего удобства работы рассмотрим остальные вкладки, так как там есть много полезных функций.
Настройка FileZilla — Вкладка «Дополнительно»
Здесь можно настроить тип сервера, время, а также синхронизировать папки на локальном компьютере и сервере. Лично я использую только последнее. Для синхронизации достаточно указать папку на локальном компьютере в поле «Локальный каталог по умолчанию» и прописать путь к папке на сервере в поле «Удаленный каталог по умолчанию».

Если отметить галочку «Использовать синхронизированный просмотр», то папки на сервере и компьютере будут синхронизированы. То есть, переходя в другую папку на сервере, программа автоматически перейдет в эту папку на локальном компьютере. В противном случае, если не отметить чекбокс, то папки синхронизируются лишь при подключении. Дальше можно будет перемещаться по каталогам как угодно.
Настройка FileZilla — Вкладка «Настройка передачи»

В этой вкладке можно настроить режим передачи и ограничить количество одновременных подключений именно для этого соединения. Об этом мы подробнее поговорим чуть позже, когда будем рассматривать настройки FileZilla и решение возможных проблем, поэтому на данном этапе эту вкладку можем оставить как есть.
Настройка FileZilla – Вкладка «Кодировка»
Настройки в данной вкладке могут пригодиться, если у вас возникают проблемы с кодировкой при передаче файлов. Например, после загрузки изменяются кириллические названия файлов и превращаются в так называемые «кракозябры». В этом случае рекомендую задать кодировку вручную. Чаще всего это UTF-8.

А вообще не рекомендую никогда давать файлам кириллические названия, так как с ними постоянно возникают проблемы. Всегда используйте латиницу.
На этом создание нового подключения подошло к концу. Жмем «Ок» и сохраняем результат. Теперь для подключения достаточно зайти в Менеджер сайтов, выбрать нужный сайт и нажать «Соединиться» или же воспользоваться кнопкой в меню быстрого запуска FileZilla.
Создание новой закладки в программе FileZillaПри работе с множеством каталогов часто бывает полезным создание так называемых закладок. Это позволяет быстро синхронизировать папки на компьютере и сервере, что позволит избежать ручного поиска папок при каждом подключении.
Для создания закладки переходим в Менеджер сайтов, выбираем нужный нам сайт и жмем на кнопку «Новая закладка».

Процесс настройки новой закладки ничем не отличается от создания нового подключения, поэтому рассматривать его мы не будем. Перейдем сразу к операциям с файлами.
Операции с файлами в FileZillaИтак, с подключением к серверу по FTP мы разобрались. Теперь пора рассмотреть основные операции с файлами, которые можно произвести посредством программы FileZilla. Это скачать, загрузить, удалить или переименовать файл, создать папку, выставить права для файла или каталога, а также обновить содержимое каталога. То есть, основной набор функций.
Для выбора нужной функции достаточно выделить файл или каталог, нажать правой кнопкой мыши на выделение и выбрать нужную функцию.

Как видите, ничего сложного здесь нет. Аналогичным образом выполняется любая другая операция. Работать с программой FileZilla очень просто, так как процесс практически ничем не отличается от работы с обычным файловым менеджером. Ну а теперь давайте перейдем к настройке FileZilla и решению возможных проблемы.
Настройка FileZilla и решение возможных проблемПосле установки программа имеет оптимальные настройки и в большинстве случаев никаких дополнительных действий выполнять не приходится. Расписывать каждый пункт настроек я не буду. Благо программа переведена, поэтому любой желающий сможет без проблем во всем разобраться, если возникнет такая необходимость. Рассмотрю только несколько основных моментов, которые могут пригодиться в работе.
Ограничение количества одновременных передач/скачиваний в FileZilla
Порой при загрузке большого количества файлов возникают ошибки, поэтому бывает полезным уменьшить количество одновременных подключений. Лично я чаще всего загружаю файлы в один поток. В этом случае ошибок практически не возникает.
Установить количество одновременных подключений можно в Меню – Редактирование – Настройки – Передачи.

Также при возникновении сбоев, например, ошибках при обновлении содержимого каталогов (клавиша F5), можно переключить режим работы программы. По умолчанию включен пассивный режим. Если часто возникают сбои при подключении или обновлении содержимого каталогов, перейдите в Настройки – Соединение – FTP и переключите режим с пассивного на активный, как это показано на изображении.

По сути больше никаких настроек чаще всего производить не приходится, поэтому переходим к завершающей части статьи – резервному копированию в FileZilla.
Как и во всех нормальных программах, в FileZilla существует возможность резервного копирования данных. Можно резервировать содержимое менеджера сайтов, настройки, а также задания. Обычно сохраняются только сайты и настройки, поэтому необходимости в сохранении заданий практически никогда не возникает.
Для создания резервной копии идем в Меню – Файл – Экспорт и отмечаем нужные нам пункты. В данном случае это «Экспорт пунктов из Менеджера Сайтов» и «Экспорт настроек».

После этого сохраняем XML-документ и используем его в своих целях. Для восстановления всех данных на новом компьютере, достаточно зайти в Меню программы – Файл – Импорт и указать путь к XML-файлу с резервной копией. После этого данные будут импортированы в новую версию программы.
Сразу хочу заметить, что данные из резервной копии будут добавлены к существующим данным программы, поэтому перед восстановлением рекомендую очистить менеджер сайтов.
Рекомендую также почитать следующие полезные статьи:
На этом я завершаю данную статью. Если вы не хотите пропустить выпуска других статей, подписывайтесь на новостную рассылку, воспользовавшись формой ниже.
На этом все. Удачи вам и успехов в создании сайтов!
Обнаружили ошибку? Выделите ее и нажмите Ctrl+Enter
Здравствуйте Дмитрий, огромное спасибо вам за проделанную вами работу по подготовке этого материала!Я делаю сайт первый раз и столкнулся с трудностями.Подскажите пожалуйта.
У меня не получается подключится к серверу. Пробовал двумя способами, всё безрезультатно.
Ещё ранее в главе Перенос блога WordPress на реальный хостинг у меня возник вопрос на счёт правки файла wp-config. Там нужно вводить абсолютно новые имена БД и пользователя БД, то есть те,которые я раньше не прописывал? Затем "просто заходим в админ панель (естественно после копирования всех файлов и работоспособном сайте) во вкладку «Постоянные ссылки» и просто жмем обновить информацию" это где нужно делать,я не понял. И по поводу статьи Настройка FileZilla — Вкладка «Дополнительно», какую папку мне нужно выбрать?
30 мая 2012 в 10:58 | Ответить
Здравствуйте, Кирилл. Причин проблем с подключением может быть две. Первая и наиболее вероятная — были введены неправильные данные для подключения к серверу. Вторая — на хостинге включена блокировка доступа по айпи и вы забыли внести свой айпи в белый список. Что касается файла wp-config, то в нем нужно указать данные для подключения к базе данных, которую вы создали специально для нового сайта. Для корректной работы она должна быть пустой и больше нигде не использоваться. Ну и насчет вкладки "Дополнительно" в FileZilla — здесь вы можете указать путь к локальной папке и папке на сервере для синхронизации данных. Пути нужно указывать в зависимости от ваших потребностей. Если такой необходимости нет, то можно оставить поля пустыми.
2 июня 2012 в 9:42 | Ответить
Все должно быть в панели управления хостингом. В крайнем случае, если ничего не получается, то можно написать в службу поддержки и они помогут устранить проблему. Сам я этим хостингом никогда не пользовался, поэтому не знаю как там все устроено и в каком разделе нужно смотреть. Исходя из этого, наиболее правильным и быстрым для Вас будет обратиться в службу поддержки.
9 июня 2012 в 6:55 | Ответить