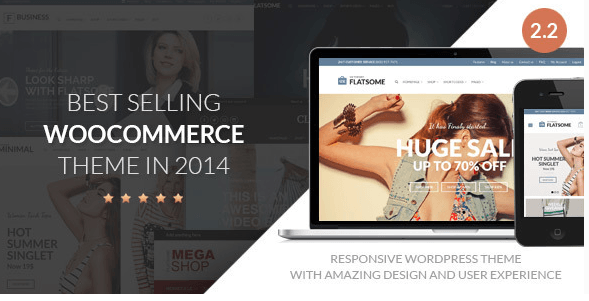
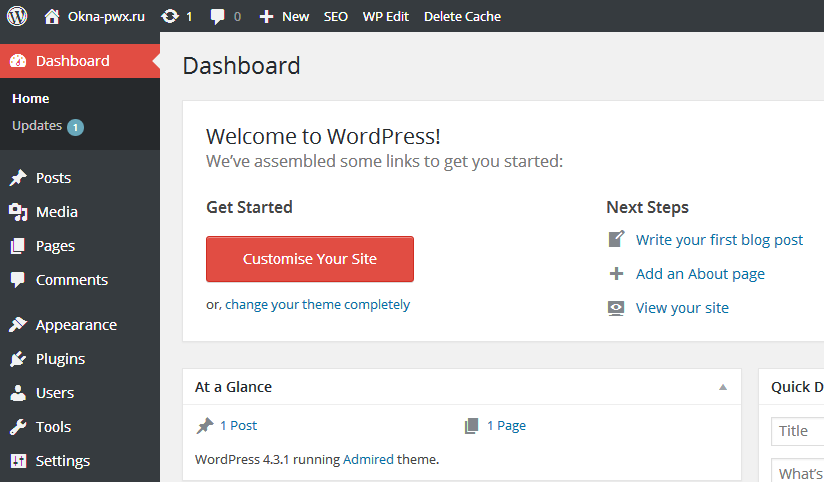
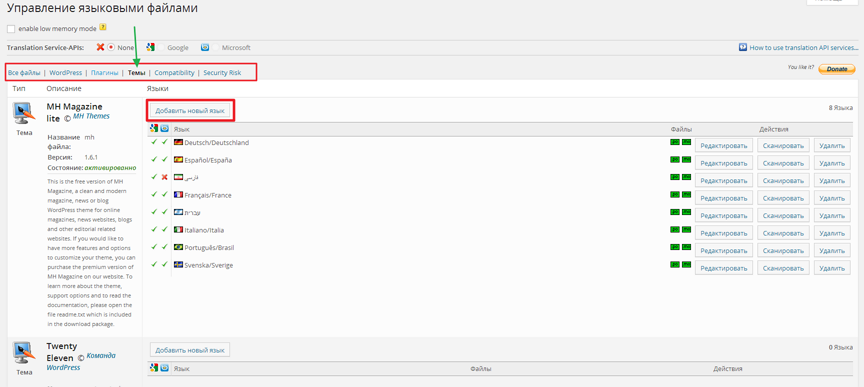
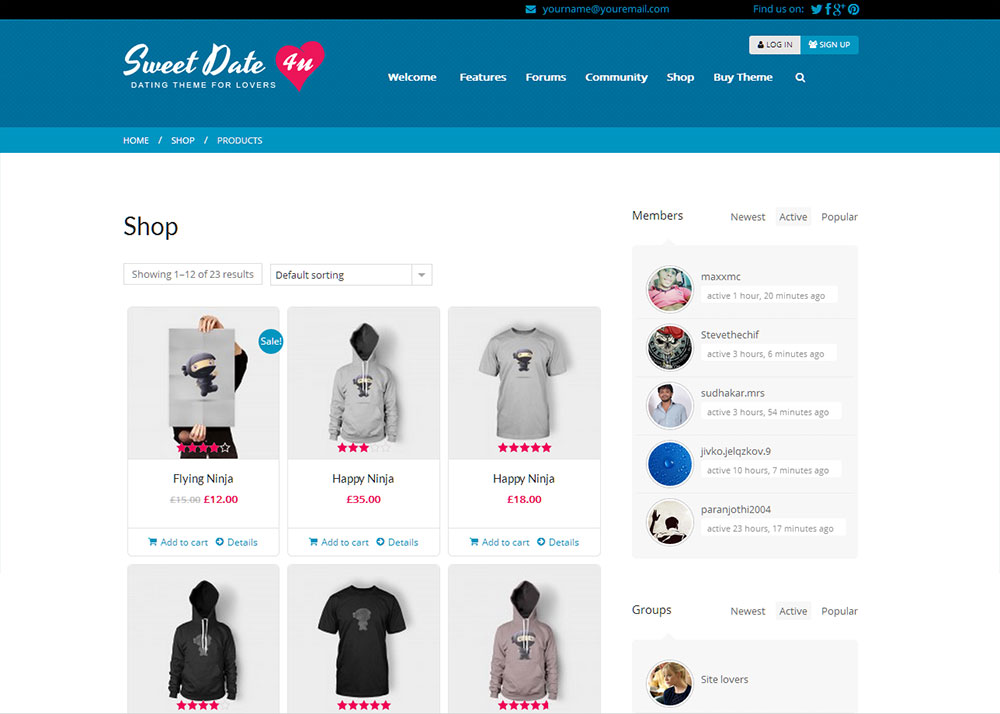
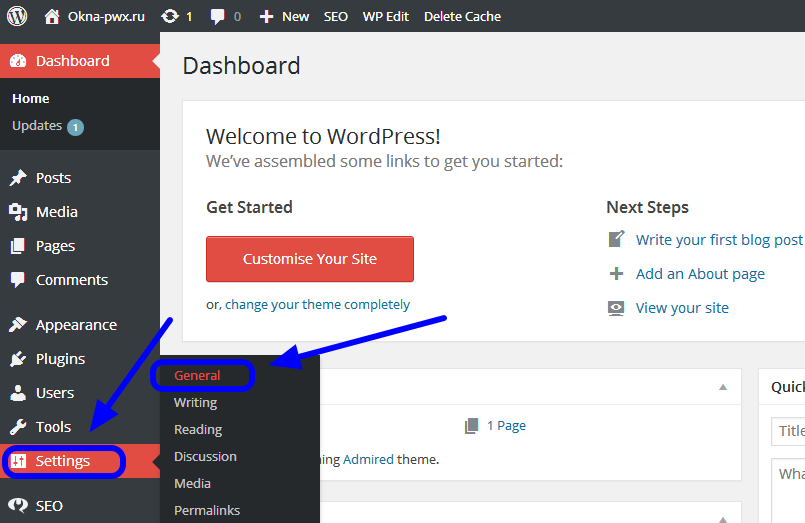
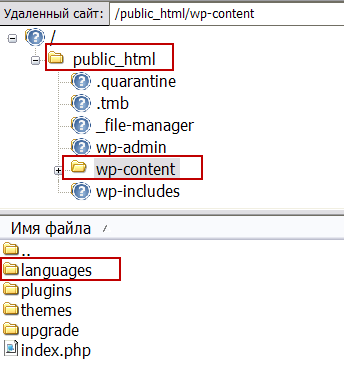

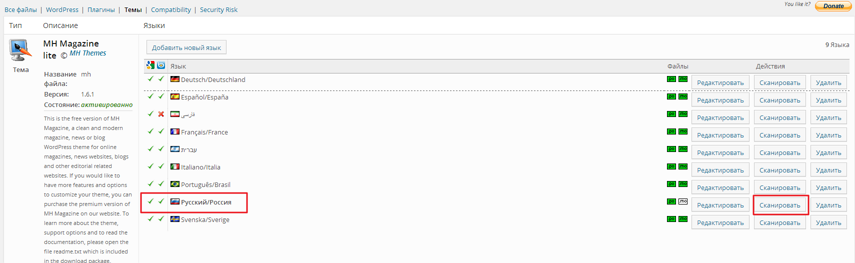
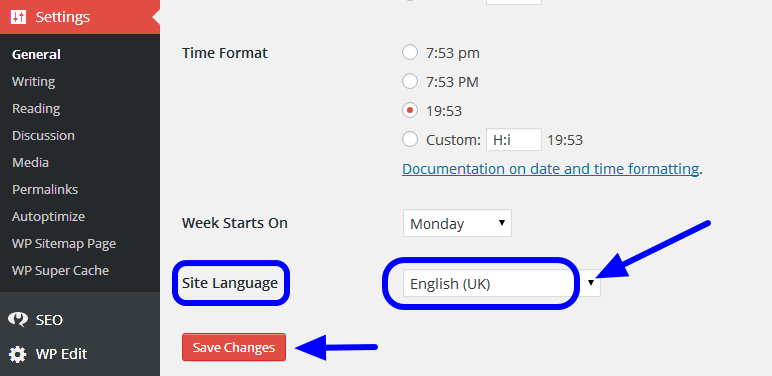
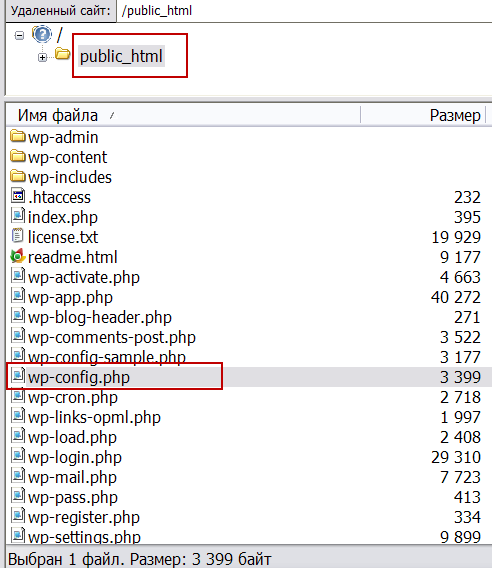

Категория: Инструкции
ВордПресс входит в топ-3 самых распространенных систем управления сайтами в интернете. Около 10% всех сайтов работают на этом движке. Наш хостинг предоставляет возможность автоматической установки WP.
Для того, чтобы поставить WordPress на хостинг без скачивания архива с файлами CMS, без настройки и подключения баз данных – перейдите в раздел «Хостинг» - «Сайты» и нажмите кнопку «Добавить».

В результате мы увидим оповещение о том, что все этапы выполнены корректно и сайт будет доступен через 10-15 минут (при условии, что ns сервера не менялись в последние 2 суток).

На этом этап прикрепления домена к хостингу и установки CMS завершен, через 10 минут посетители сайта будут видеть главную страницу ВордПресс.
Как установить WordPress на хостинг пошагово - ручная установка движкаМы будем устанавливать WordPress на поддомен сайта demo-domen.ru. Никаких отличий от установки на домен не имеется, поддомен, по сути – отдельный сайт.
Как создать, проверить настройки и удалить поддомен – читайте в этой инструкции.
При добавлении нового домена (или поддомена) в разделе «Хостинг» - «Сайты», можно сразу создать базу данных и пользователя. Для этого необходимо поставить флаг в поле «Добавить базу»:

В таком случае, после добавления нового сайта в разделе «MySQL» будет добавлен новый пользователь и база данных.
Как создать базу данных и пользователяЕсли на предыдущем шаге БД и пользователь не были созданы, их можно добавить на этом этапе.
Для этого в разделе «Хостинг» - «MySQL» переходим нажимаем «Добавить»:

После того, как база и пользователь добавлены, необходимо загрузить архив с вордпрессом.
Как скачать WordPress с официального сайтаМы рекомендуем скачивать все дистрибутивы, шаблоны и дополнения только с официального сайта, либо с сайтов, заслуживающих доверие (известные магазины с шаблонами). При загрузке из неизвестного источника Вы рискуете получить модифицированные файлы с вирусом, «левыми» ссылками либо с открытым внешним доступом. Это также касается также различных «сборок», «готовых наборов с полезными модулями» и т.д.
Переходим на сайт https://wordpress.org/ и загружаем последнюю русскую версию WordPress:

Результат – загруженный архив с последней версией WordPress:

Удобнее и быстрее сначала загрузить архив на сервер, а на нем уже распаковать в желаемую папку. Для подключения к серверу используем файл менеджер FileZilla. На странице «Хостинг» - «FTP/Shell» берем необходимые для подключения данные – сервер, логин и пароль (которые относятся к домену, на который мы ставим движок):

Эти данные необходимо занести в FileZilla:

После подключения переходим в корневую папку сайта и копируем в нее архив.

Теперь архив нужно распаковать. Для этого проще всего использовать встроенную в панель управления хостингом утилиту WebFTP. Запускаем ее в разделе «Хостинг» - «Сайты»:

В открывшемся окне отмечаем архив и нажимаем «Распаковать»:

Проверяем, в какую папку будет распакован архив (должна быть папка html), нажимаем на зеленый флажок:

Поскольку изначально все файлы вордпресса лежали в папке «wordpress», в таком же виде они и распаковались на сервере.
Для того, чтобы в папке html сразу оказались необходимые файлы – можно либо создать свой архив перед загрузкой на сервер, либо переместить файлы уже после распаковки архива. Второй способ проще.
Отмечаем все файлы и папки и нажимаем «Переместить»:

В открывшемся окне:

После того как файлы были перемещены – можно удалить папку «wordpress» и архив:

VDS хостинг для профессионалов - виртуальный выделенный сервер с полным root доступом!
Переименовываем и настраиваем wp-config-sampleДля начала установки WordPress на хостинг требуется следующее:
Первые 2 действия мы сделали. Теперь требуется внести изменения в файл wp-config-sample.php. С помощью FileZilla загружаем его себе на компьютер и переименовываем в wp-config.php
Слово «sample» означает «шаблон». При установке WordPress данные считываются из файла wp-config.php, поэтому мы и переименовали файл.

Открываем файл с помощью текстового редактора (NotePad++ или аналогичного). Переносим из панели управления хостингом в файл следующие данные (со страницы «Хостинг» - «MySQL»):

Сохраняем файл, копируем его на хостинг в корневую папку с будущим сайтом.

Для запуска установки необходимо перейти по адресу сайта, на который устанавливается wordpress, после этого автоматически откроется страница установки:

На этой странице доступны следующие настройки:
После наполнения основных страниц сайта не забудьте снять флажок «Видимость для поисковых систем» в админпанели сайта, если он был поставлен при установке. Иначе возможна ситуация, когда сайт развивается и наполняется, а посетителей – 0.
Завершение установки и проверка.Как только установка будет завершена – на указанный почтовый ящик придет письмо с подтверждением успешной установки.
Если WordPress был установлен корректно, главная страница сайта будет выглядеть так (для версии 4.6):

Проверяем админпанель. Для этого нужно перейти по ссылке, пришедшей в письме после строки «Адрес для входа:»:

Вводим логин и пароль и попадаем в панель администратора вордпресс:

Все работает корректно, установка успешно завершена.
Здравствуйте, мои бесценные читатели! Я рад, что вы читаете эту статью — значит вы все-таки решили создать свой блог. Скоро мы с вами будем коллегами по цеху! Первым шагом на этом пути будет установка WordPress. Собственно говоря, именно в этой системе вы и будете проводить львиную долю времени в качестве блоггера.

WordPress — очень простая и удобная CMS, для которой создано огромное количество всевозможных плагинов, позволяющих расширить ее функционал. Несмотря на то, что WordPress является бесплатной системой, у нее практически нет косяков. Вам не придется допиливать какие-то плагины самому или танцевать с бубном, чтобы она корректно работала. Бывают, конечно, исключения, но в таких неприятных случаях всегда можно задать свои вопросы более опытным людям, которые бесплатно помогут. Только спасибо не забудьте сказать.
Для установки WordPress Вам потребуется хостинг, поддерживающий PHP версии 4.1 и выше, а также MySQL версии 3.23.23 или выше. Прежде чем преступать к работе непосредственно на хостинге, потренируйте для начала на локальном хостинге. Если у Вас операционная система Windows, используйте Denwer. если Вы работаете на Linux, то LAMP. Эти системы позволят легко поднять локальный сервер и поставить на него WordPress. В этой «песочнице» можно без особых опасений тренироваться и экспериментировать.
Долго работать с локальном хостингом не стоит, ибо это во многом потеря времени. Как только азы работы с WordPress усвоены, не теряя времени, приступайте к созданию своего блога на платном хостинге. Поверьте, только в боевых условиях можно действительно чему-то научится. Пусть будут ошибки, но только благодаря им вы получите нужный опыт!
Скачать последнюю русскую версию ВордПресс можно на сайте WordPress | русский. На этом же сайте представлен форум и Русский Кодекс WordPress (документация на русском языке, оригинальный Кодекс WordPress написан на английском языке и, к сожалению, к настоящему моменту переведен лишь частично). Ссылка на скачивание расположена на главной страницы справа в красном прямоугольнике, на белом фоне его легко заметить.
Разархивируйте скаченный архив, зайдите в полученную папку wordpress и найдите файл wp-config-sample.php. Откройте его, используя один из текстовых редакторов с подсветкой синтаксиса кода .
Находим следующие строчки кода:
Для каждого нового сайта/блога необходимо создавать свою базу данных. Обязательно следите, какую базу данных указываете, дабы не перезаписать уже существующую!
Настоятельно рекомендую, перед созданием нового сайта/блога делать резервные копии (бэкап) уже существующих на хостинге баз данных и файлов сайта. Для создания бэкапа блога на WordPress, рекомендую использовать плагин BackUpWordPress .
Так будет выглядеть файл после редактирования:
Сохраняем файл в той же папке только с именем wp-config.php .
Остается скопировать содержимое папки wordpress в корневую папку на FTP вашего хостинга. Для этого воспользуйтесь ftp клиентом. Лично я использую FileZilla — очень удобный, простой, надежный и бесплатный ftp клиент.
Хостинг должен предоставить Вам следующую информацию об FTP: хост (HOST), имя пользователя (USER) и пароль (PASSWORD). Введите эти данный в FileZilla и зайдите на ftp. К сожалению, на разных хостингах корневая папка называется по-разному и располагаться может в разных местах. Вот варианты, которые мне встречались:
После того, как все файлы будут скопированы на FTP, открывайте браузер и в адресной строки ddtlbnt: http://ваш_сайт.ru/wp-admin/install.php. После нажатия Enter, откроется страница установки WordPress.

На этом установка ВордПресс закончена! Принимаем поздравления и заходим в админку, используя только что введенные «имя пользователя» и «пароль». Теперь админка WordPress будет доступна вам по адресу http://ваш_сайт.ru/wp-admin .
Большинство современных хостингов имеют встроенный конструктор сайтов с автоматической установкой практически любой CMS, поэтому установка WordPress на хостинг займет от силы минуту! Лично я пользуюсь услугами хостинга Beget. Надежный, быстрый и недорогой. Начальный тариф спокойно выдерживает мой блог с посещаемость больше 1500 человек в сутки.
Поздравляю Вас и я! Только не спешите сразу писать статьи и выкладывать их на блог. Сначала необходимо как минимум настроить человеко понятные урл (ЧПУ). Для понимания этого материала, прочтите статью о том, что такое плагины и как их устанавливать.
Если установка WordPress производилась каким-либо другим способ, и Вы не уверены, что воспользовались самой последней версией, то обязательно прочтите про обновление WordPress .
Вы сделали первый шаг в мир блоггинга! Запомните этот момент, ибо через год-два вы будете вспоминать его с особой теплотой. Спасибо за внимание, друзья!

Добро пожаловать на FairHeart.ru !
Здравствуйте, меня зовут Дмитрий! Я профессиональный SEO оптимизатор, владелец интернет магазина и автор этого блога.
Три основные темы моего блога:
Популярные материалы блога:
© 2012-15 FairHeart.ru - создание, продвижение и монетизация сайта! Все права защищены.
Приветствую вас, дорогой читатель! Сегодня, друзья, будет полная пошаговая инструкция - как создать свой сайт/блог самостоятельно на CMS WordPress. Вся информация будет на одной странице, то есть, полное руководство шаг за шагом. От покупки домена, хостинга и до входа в панель управления вашим новым сайтом. Пишу вордпресс, так, как она самая популярная платформа, но вы можете использовать другую систему управления контентом например, Joomla. Drupal или другую CMS. Создание сайта на WordPress. дело не сложное, следуйте моему бесплатному уроку (не надо покупать всяких курсов, видеоуроков и так далее) и у вас всё получится. И так, усаживайтесь поудобней и начнём создавать свой личный сайт или блог с нуля .
В первую очередь, друзья, вам нужно выбрать и зарегистрировать уникальное доменное имя для своего сайта, по которому он будет открываться в интернете.
Домен - это уникальное имя вашего блога или сайта во всемирной паутине (сети интернет). Двух сайтов, с одинаковым доменом не бывает, их просто не существует.
Как подобрать и зарегистрировать домен для сайтаДля этого, я использовал сервис по регистрации доменов 2domains. Зарегистрировать одно доменное имя в зоне ru или рф стоит всего 99 рублей в год Регистрация моментальная и ваш домен становится доступен сразу. Чтобы зарегистрировать домен, нужно выполнить следующее: заходим на сайт 2domains и регистрируемся:
Все ваши домены, как русские так и международные, будут в одной панели управления и вы сможете ими управлять из одного места. Вам достаточно один раз зарегистрироваться в системе (создать аккаунт) и в дальнейшем вы сможете быстро регистрировать домены. После успешной регистрации, зайдите в свой аккаунт и создайте свой профиль. Для этого, в верхнем меню нажмите на "Профили" и далее выберите какой профиль вы хотите создать - для RU/SU/РФ доменов на физическое или юридическое лицо или профиль для регистрации международных доменов (com, net, и прочих):
Заполните открывшуюся форму согласно примерам, которые располагаются рядом с каждым полем и сохраните данные. В случае выявления ошибок - исправьте их. После у вас появится список Профилей и созданный вами Профиль отобразится в списке. Если у вас уже есть созданные Профили - пропустите этот пункт. Затем пополните свой баланс. Для этого перейдите в верхнем меню в раздел "Баланс" и выберите "Пополнить баланс". Посчитайте какая сумма вам необходима для регистрации (для этого умножьте количество доменов на цену регистрации одного домена. Цену можно узнать нажав на ссылку "Прайс лист" в меню). После этого вам будет предложено выбрать метод, которым вы хотите пополнить баланс. Укажите сумму пополнения и пополните баланс нужным методом (WebMoney, Яндекс деньги и т. п.):
После того, как ваш баланс пополнен и создан профиль, переходите в верхнем меню в раздел "Домены" - "Подобрать домен":
Перед вами откроется страница где вы можете подобрать нужный, красивый, подходящий домен по ключевому слову для вашего сайта (задача не из лёгких). Просто введите главное и/или дополнительное ключевое слово на английском или на русском языке (в зоне РФ), на основе которого вы хотели бы подобрать домен!:
Обязательно постарайтесь, чтобы в имени домена, присутствовало слово из названия или темы вашего будущего сайта или блога. Конечно все хорошие домены заняты, но если потратить время, то можно подобрать вполне приемлемое. После, нажмите подобрать домен. Перед вами откроется список вариантов имен, свободные и понравившиеся добавляйте в корзину:
Далее, можно зарегистрировать домен из корзины, но сначала его нужно проверить (пока вы подбирали имена, домен могли уже занять). В поле для ввода доменов будут отображаться ваши выбранные имена которые вы хотите зарегистрировать. Нажмите кнопку "Проверить":
Ваши домены будут проверены и если они свободны, откроется форма заказа доменов. Здесь сложного ничего нет, установить галочку в "Использовать DNS-сервера регистратора бесплатно" - тогда у домена будут установлены DNS-сервера регистратора, потом в любое время сможете их поменять на нужные. Далее выберите профиль, на данные которого будут зарегистрированы домены (который вы ранее создали). И нажмите "Продолжить". Внимание! Перед завершением регистрации проверьте правильность написания имени домена (что именно такой и нужен и нет опечаток), что выбран нужный и правильный профиль. В случае если вы ошибетесь с доменом - изменить потом уже будет нельзя:
Всё, ваши домены поставлены в очередь на регистрацию и будут зарегистрированы в течение нескольких минут. Зарегистрированный вами домен появится в списке всех ваших доменов (Мои домены) и вы сможете его детально настроить - сменить DNS, внести записи в DNS и т. п. Теперь переходим к следующему шагу, для создания сайта нужен надёжный хостинг.
Покупка хостинга. Надёжный хостинг BeGetЯ использую данный хостинг уже приличное время и очень им доволен. Поэтому и вам предлагаю выбрать его. Хостинг бегет не дорогой, понятная панель управления, а также хостинг заточен для работы наиболее популярных CMS (систем управления сайтом). Таких как: Joomla. WordPress, Drupal и многие другие, как платных так и бесплатных CMS. Все бесплатные движки для сайта устанавливаются автоматически (об этом речь будет чуть ниже), вообщем любому новичку, то, что нужно. Цены на хостинг очень даже выгодные, в том числе для тарифов, на которых можно размещать 5 (как у меня) и более сайтов одновременно. Представляется возможность 30 дней тестового периода, то есть, бесплатно. Если вы решили разместить сайт на этом хостинге, то вам необходимо зайти на сайт beget.ru. Выбрать подходящий тарифный план. Вполне хватит тариф START на пять сайтов, 3 Гб дискового пространства и многое другое:
Заполните форму регистрации аккаунта. Заполняем все необходимые поля и кликаем - Зарегистрировать аккаунт:
После регистрации в системе уже можно начинать непосредственно работу над размещением сайта, блога в Сети. Как вы уже знаете выше, даётся месяц на тестирование хостинга. после этого можете оплачивать (помесячно или сразу за год). Вот мы уже находимся на пол пути к появлению нового сайта в интернете.
Как привязать домен сайта к хостингу BegetДелается это очень легко и просто. Зайдите в свой аккаунт 2domains, выберите в меню на главной странице "Домены" и из выпадающего списка нажмите на "Мои домены":
После этого вы попадете на страницу, где показаны все ваши зарегистрированные домены. Выберите из списка нужный вам домен (если их у вас несколько), который вы хотите привязать к хостингу и нажмите на него:
После этого, появится меню управления доменом. Я свои все зарегистрированные домены, прикреплял к IP адресу хостинга, который указан в панели управления хостингом Бегет с левой стороны. Поверьте мне, этот способ самый легкий и простой из всех. В меню управления доменом выберите из списка "Управление DNS-серверами / Делегирование":
В открывшейся форме поставьте галочку "Использовать DNS-сервера регистратора" и нажмите на кнопку "Изменить":
Затем, опять вызовите меню управления доменом нажав на нужный домен. Выберите из предоставленного списка "Управление зоной DNS":
В открывшейся форме вам нужно внести в зону DNS три записи:
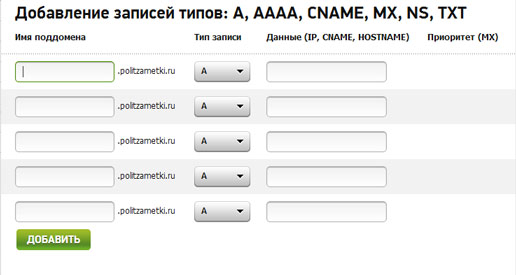 Добавление записей
Добавление записей
Затем, нажмите кнопку "Добавить". Всё. Готово. Теперь вам нужно подождать, пока изменения вступят в силу и ваш сайт будет открываться с этого IP адреса. Это может занять от 4 до 48 часов. Так, последние маленькие шаги и ваш сайт готов к большому путешествию по Сети.
Как добавить домен и установить CMS WordPress на хостинг BegetВ качестве примера я буду использовать движок WP, так как сам сижу на нём и это самая популярная система управления контентом для ведения собственного сайта. WordPress бесплатен и свободен к распространению. И так, зайдите в панель управления вашим хостингом. Для добавление существующего домена необходимо зайти в раздел "Домены":
В появившемся окне нажать на ссылку "У меня уже есть домен":
На следующей открывшейся странице вписываем имя домена и доменную зону, отмечаем галочкой "Создать новый сайт и направить домен на него" и нажимаем кнопку "Добавить домен":
После выполнения этой операции вам необходимо подождать 10-15 минут (это время необходимо для того, чтобы домен успешно прописался на DNS-серверах). Вот и всё. Готово. Сайт вы создали, но он работать пока не будет. Для полного счастья не хватает только движка для вашего нового сайта. Будем устанавливать его на хостинг. В панели управления хостингом выбираем раздел " Автоматическая установка CMS ":
После открытия раздела (на моём скриншоте будет два списка, у вас только тот сайт на который нужно установить движок) вы увидите два списка: сайты, блоги на которые вы уже установили CMS, и сайты, на которые можно установить CMS:
Нажимаете кнопку " Установить CMS " и выбрать движок для сайта, в примере будет вордпресс, а вы можете установить движок любой, какой вам нужен:
После нажатия на логотип CMS вы можете ознакомиться с более подробной информацией о ней и заполнить необходимую информацию:
Логин администратора: для входа в панель управление блога; Пароль администратора: потом можно поменять в настройках блога; E-mail администратора и название сайта на латинице (потом поменяете на русское если надо, в админпанели вашего нового сайта). Нажимаете кнопочку "Установить на сайт". Установка происходит в течение минуты и появляется информация для вашего сайта. Я только затёр на скрине мои данные ( сами знаете почему):
Здесь, нужная вам вся информация о сайте, вы можете в любой момент посмотреть её, вдруг вы забудете или потеряете логин и пароль для входа в административную панель сайта.
Вот и все! Поздравляю, вы только что, создали свой сайт на Вордпресс. Вы выполнили все шаги и теперь ваш сайт уже должен начать работать на хостинге. Не забывайте, что свеже зарегистрированный домен заработает не сразу, равно как и домен, у которого изменялись DNS-записи. Но совсем скоро блог/сайт начнет открываться по своему имени и вы сможете начать принимать на нем первых посетителей.
Для входа в панель управления вашего только, что созданного сайта нажмите ссылку (информация сайта) "ваш сайт.ru/wp-admin". Введите свои данные:
Войдите и вы в админпанели управления своего сайта или блога WordPress:
Через админпанель вы можете управлять своим сайтом, наполнять контентом, устанавливать нужные плагины. темы (шаблоны ) для сайта и многое другое. На этом позвольте с вами попрощаться, надеюсь вам было полезно узнать, как создать сайт самостоятельно. Удачи и до новых встреч.
Дамы и господа! А это вы читали.Я уже больше двух лет работаю только с Евробайтом, меня он полностью устраивает. Адекватные цены, хорошие и грамотные специалисты, для новичков проходят акции, такая например: первый месяц предоставляется бесплатно, грубо говоря на пробу. Сам хостинг летает, благодаря ssd дискам которые присутствуют абсолютно на всех тарифах. Ну уж если переезжаешь к ним с сайтами,то они перенесут все совершенно бесплатно.
Спасибо за полезную инфу!
Здравствуйте! Такой вопрос сделал сайт на вордпресс, если интересно ссылку кину, и конечно стали звонить продвиженцы. Они мне сказали, что сайт на теме вордпрессе никогда не поднимется в топ, нужно переписывать. Правы ли они? Понятно что им нужно всё загадить, чтоб я к ним пришёл. спс
Привет! Им надо деньжат срубить вот и пугают. Не верьте ни кому. ??
Посмотрите пож-та ссылку на сайт. Реально с таким в топ выйти, согласен что статьи можно поправить, а то я застрял на 40-50 местах. Весьма признателен)
Вам бы для начала шаблончик сменить — как для организаций. Таких полно бесплатных, а потом можно перейти, что поправить и изменить.