








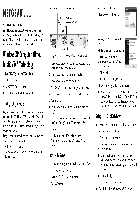

Категория: Инструкции
January 29, 2016
Не последнее место на рынке сетевого оборудования в бюджетном классе занимает продукция компании Netgear. Многие потенциальные покупатели по незнанию приравнивают все товары под этим логотипом к дешёвым китайским игрушкам. На самом деле это серьёзный американский бренд, который имеет производственные мощности в Китае и выпускает товары очень высокого качества. Настройка роутера Netgear, как и подключение устройства к компьютеру, не отнимает много времени у пользователя. Данная статья не только поможет владельцам маршрутизатора познакомиться с функционалом устройства поближе, но и предоставит пошаговую инструкцию по правильному вводу в эксплуатацию роутера.

О том, что роутер Netgear принадлежит к уважаемым брендам на рынке сетевого оборудования, говорит наличие русифицированной инструкции. Если присмотреться, то покупатель обнаружит, что компания продаёт свою продукцию в 25 стран. Это серьёзный показатель. Для сравнения: бренд TP-Link представлен только в 19 странах официально.
Перед подключением устройства к компьютеру рекомендуется открыть руководство пользователя и ознакомиться с базовыми разъёмами маршрутизатора: адаптер питания, интерфейс WAN, порты LAN и кнопка сброса настроек. Перед первым запуском устройства профессионалы рекомендуют произвести общий сброс роутера в заводские настройки – подключить кабель питания, дождаться появления световой индикации и удержать иглой кнопку сброса в течение 10 секунд.
Подключение к компьютеруПеред тем как подключить роутер Netgear к персональному компьютеру или ноутбуку, рекомендуется вытащить из сетевого разъема ПК кабель поставщика Интернет и вставить его в синий порт маршрутизатора (с надписью WAN). После этого нужно извлечь из коробки кабель патчкорд и соединить им персональный компьютер и роутер (жёлтый порт). Только после произведённых выше действий можно подключать сетевое устройство к электропитанию. В дальнейшем не рекомендуется вставлять кабель WAN и извлекать его из роутера при подключённом питании.
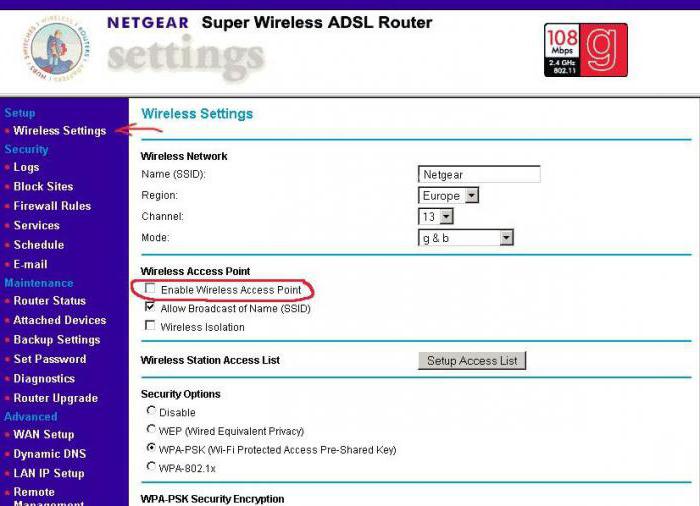
На персональном компьютере, вне зависимости от установленной операционной системы, пользователю необходимо запустить любой браузер (Internet Explorer или Google Chrome) и в адресной строке ввести IP роутера: 192.168.1.1. При запросе авторизации ввести логин и пароль - «admin». После этого пользователь попадёт в панель управления маршрутизатором. Если при вводе IP-адреса браузер выдал сообщение о невозможности подключения, пользователю нужно вручную произвести настройку сетевого адаптера ПК.
Тонкая настройка компьютераМногие провайдеры предоставляют услуги Интернет с использованием протоколов безопасности либо на базе частных виртуальных сетей. В последнем случае настройку роутера лучше доверить администраторам, так как непосвящённому пользователю VPN настроить самостоятельно будет очень сложно.
Перейдя в меню управления сетевого адаптера по шагам «Панель управления» - «Центр управления сетями» - «Изменение параметров адаптера», пользователь обнаружит список устройств, предоставляющих удалённое подключение к компьютеру, включая и роутер Netgear. Зачастую нужный интерфейс подсвечен жёлтым восклицательным знаком (либо выбрать устройство с надписью «Ethernet»). Нужно нажать правую клавишу мыши и выбрать «Свойства». В списке компонентов найти протокол «IP TCP\IPv4» и нажать «Свойства». В появившемся меню пользователь увидит заполненные цифрами поля, их нужно аккуратно переписать на лист бумаги, после чего установить в обоих полях кнопку напротив выбора «Автоматически», сохраниться и выйти. Настройка роутера Netgear после проведённой операции станет доступна.
Работа с помощникомПосле первого запуска панели управления роутер предложит свою помощь пользователю в настройке. Профессионалы в области ИТ-технологий рекомендуют согласиться с работой помощника лишь в тех случаях, когда тонкая настройка сетевого адаптера компьютера не требовалась. В таких случаях пользователю интеллектуальная программа расскажет, как настроить WiFi. Роутер Netgear, по сути, сам всё создаст и запустит, запросив у пользователя только имя точки доступа и пароль.
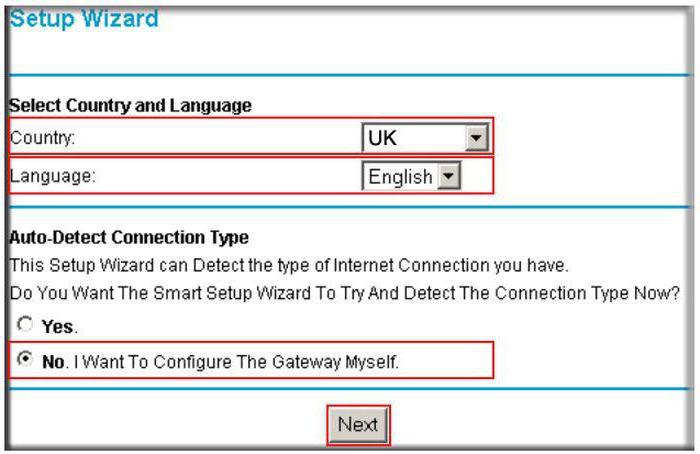
Остальным же владельцам сетевого устройства нужно отказаться от услуг помощника. Но маршрутизатор не оставит новичка в беде и продолжит проводить опрос, в котором он поинтересуется возможностью подключения к сети, типом соединения и настройками (которые были сохранены на листе бумаги при тонкой настройке сетевого адаптера ПК).
Всевозможные типы подключенийВ большинстве случаев провайдер при составлении договора с клиентом, указывает в спецификации подробную информацию для подключения компьютера к сети Интернет. Соответственно, перед тем как настроить роутер Netgear, нужно найти эту спецификацию к договору. В любом случае ручной ввод параметров требует знания адресов, логинов или паролей.
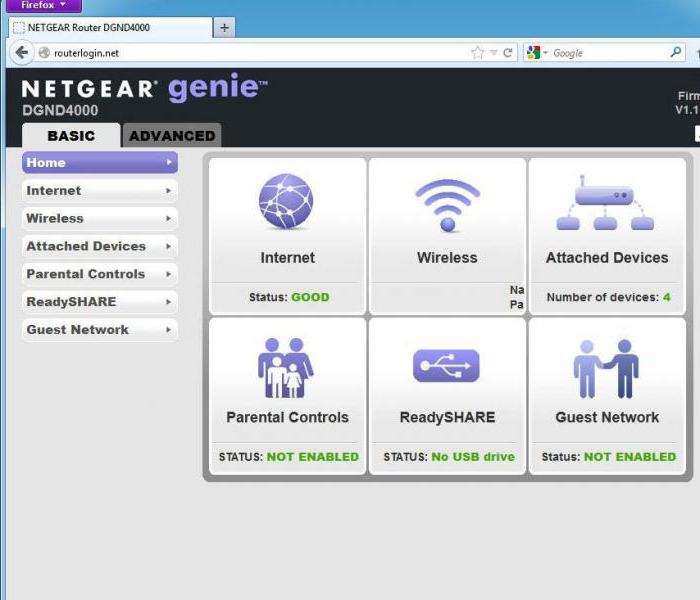
Проще всего подключить соединение PPPoE. Пользователю нужно знать лишь логин и пароль для авторизации (в договоре провайдер обязан их указывать). Сложнее дела обстоят с соединением L2TP – помимо авторизации, нужно знать адрес удалённого компьютера, к которому будет подключаться роутер. Самым сложным является создание подключения к VPN. По сути, пользователю нужно будет создавать два соединения и по-разному их настраивать.
Беспроводные технологииКогда речь заходит о WiFi, роутер Netgear перестаёт быть сложным сетевым оборудованием и превращается в обычную игрушку пользователя. Это, наверное, единственный пункт на панели управления, который можно настроить за несколько секунд. Выбирается сетевое имя (SSID), которое будет обнаруживаться окружающими при поиске беспроводных сетей. Затем - регион. Нужен он для синхронизации времени, однако профессионалы рекомендуют выбирать «США». Дело в том, что за океаном более требовательны законы к мощности сигнала, соответственно, роутер будет качественнее предоставлять услуги WiFi. Это касается Англии, Австралии, Канады и ряда развитых стран мира.
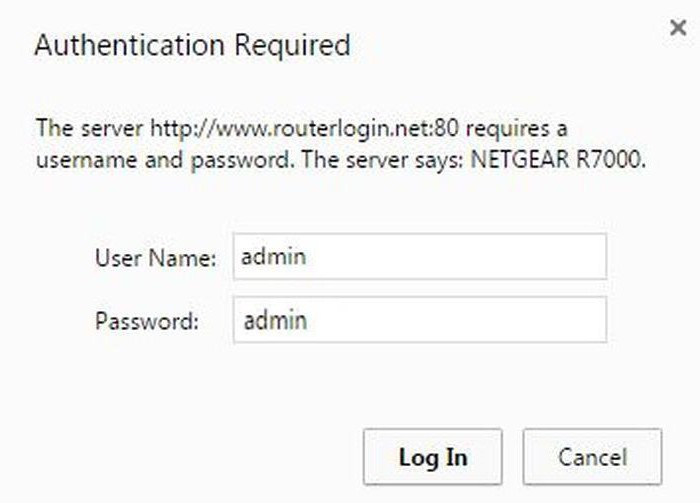
Роутер Netgear поддерживает все типы аппаратной защиты, но параметры шифрования лучше выбирать по типу WPA2 с ключом AES, их сложнее подобрать злоумышленнику. Да и эти настройки поддерживаются большинством мобильных устройств на отечественном рынке. Не стоит забывать и о пароле – ввести можно что угодно (цифры, буквы, специальные символы). Вот только об удобстве не нужно забывать, ведь ввести сложный пароль с клавиатуры телефона бывает порой очень сложно.
Дополнительные настройкиМногих пользователей может смутить тот факт, что настройка роутера Netgear ограничивается всего двумя пунктами. А ведь на панели управления меню представлено очень большим списком настроек. Первым делом профессионалы рекомендуют зайти в «Администрирование» и установить собственный пароль для запуска панели управления сетевого устройства. Естественно, авторизация должна не совпадать с настройками сети Wi-Fi.
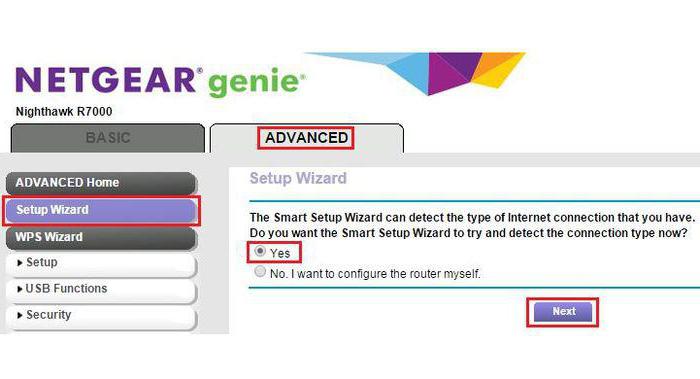
Не помешает владельцу и сохранение текущих настроек маршрутизатора, ведь при сбоях и смене адреса установки устройства легче указать путь к файлу конфигурации, нежели прописывать всё заново вручную. Резервное копирование также осуществляется в меню «Администрирование». Если у владельца беспроводного устройства часто бывают посетители, можно им создать гостевую сеть с собственной авторизацией. Выполняется это в меню «Гостевая сеть», опять же, пароль должен отличаться от базозвого.
В заключениеКак показывает практика, настройка роутера Netgear, как и само оборудование американского производителя, довольно просты и не требуют особых знаний в области ИТ-технологий. Весь второстепенный функционал, присутствующий в сетевом устройстве, описывается в инструкции по эксплуатации, и любой владелец может самостоятельно произвести настройку. Главное - не забывать о возможностях сохранения файла конфигурации, ведь некоторые пункты в панели управления могут перекрыть доступ к сети Интернет, и покупателю потребуется много времени на возврат роутера в исходное состояние.
Производитель NETGEAR Категория Home Theater Server
Документы, которые мы получаем от производителя устройства NETGEAR EVA8000 мы можем разделить на несколько групп. Это в частности:
- технические чертежи NETGEAR
- инструкции обслуживания EVA8000
- паспорта изделия NETGEAR
- информационные брошюры
- энергетические этикетки NETGEAR EVA8000
Все из них важны, однако самую важную информацию с точки зрения пользователя мы найдем в инструкции обслуживания NETGEAR EVA8000.
Группа документов, определяемая как инструкции обслуживания, делится также на более подробные типы, такие как: Инструкции монтажа NETGEAR EVA8000, инструкции обслуживания, короткие инструкции или инструкции пользователя NETGEAR EVA8000. В зависимости от потребностей, Вам необходимо поискать требуемый документ. На нашем сайте Вы можете просмотреть самую популярную инструкцию использования изделия NETGEAR EVA8000.
Похожие инструкции обслуживанияПолная инструкция обслуживания устройства NETGEAR EVA8000, как должна выглядеть?
Инструкция обслуживания, определяемая также как пособие пользователя, или просто "руководство" - это технический документ, цель которого заключается в использовании NETGEAR EVA8000 пользователями. Инструкции пишет, как правило технический писатель, языком, доступным для всех пользователей NETGEAR EVA8000.
Полная инструкция обслуживания NETGEAR, должна заключать несколько основных элементов. Часть из них менее важная, как например: обложка / титульный лист или авторские страницы. Однако остальная часть, должна дать нам важную с точки зрения пользователя информацию.
1. Вступление и рекомендации, как пользоваться инструкцией NETGEAR EVA8000 - В начале каждой инструкции, необходимо найти указания, как пользоваться данным пособием. Здесь должна находится информация, касающаяся местонахождения содержания NETGEAR EVA8000, FAQ и самых распространенных проблем - то есть мест, которые чаще всего ищут пользователи в каждой инструкции обслуживания
2. Содержание - индекс всех советов, касающихся NETGEAR EVA8000, которое найдем в данном документе
3. Советы по использованию основных функций устройства NETGEAR EVA8000 - которые должны облегчить нам первые шаги во время использования NETGEAR EVA8000
4. Troubleshooting - систематизированный ряд действия, который поможет нам диагностировать а в дальнейшем очередность решения важнейших проблем NETGEAR EVA8000
5. FAQ - чаще всего задаваемые вопросы
6. Контактные данные Информация о том, где искать контактные данные производителя / сервисного центра NETGEAR EVA8000 в данной стране, если самостоятельно не получится решить проблему.
Воспользуйтесь формуляром, находящимся ниже
Если с помощью найденной инструкции Вы не решили свою проблему с NETGEAR EVA8000, задайте вопрос, заполнив следующий формуляр. Если у какого то из пользователей была похожая проблема с NETGEAR EVA8000 со всей вероятностью он захочет поделиться методом ее решения.
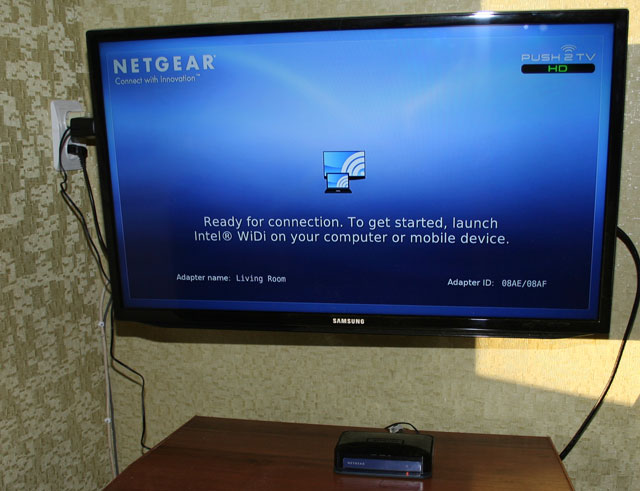
В блоге Intel мы уже неоднократно писали о технологии Intel WiDi. Год назад ей был посвящен целый пост. затем мы тестировали работу WiDi в коммуникаторе МегаФон Mint, наконец совсем недавно она промелькнула в нашем новостном дайджесте. Однако мы ощущали, что среди всей этой информации не хватает собственноличного и исчерпывающего тестирования WiDi на предмет изучения его особенностей, достоинств и недостатков. Поэтому как только в наши оч.умелые руки попал WiDi адаптер Netgear Push2TV HD мы поняли: момент настал. В течение недели я испытывал технологию и железо в своей самодельной домашней лаборатории, совмещая приятное с полезным. О полученных результатах, обнаруженных нюансах и багофичах и разрешите здесь доложить.
Технология WiDi принадлежит к разряду аппаратно зависимых, для ее работы требуется выполнение ряда требований. Кратко эти требования можно сформулировать так:
Полный список совместимого оборудования можно посмотреть на сайте Intel. В таблицу, там, где говорится о процессорах, вкралась ошибка – ее следует читать так: совместимы все мобильные процессоры третьего поколения, а также десктопные и мобильные процессоры второго и третьего поколения из следующего списка.
Список совместимого оборудования постоянно расширяется, рекомендуем вам внимательно изучить его, если вы хотите иметь дело с WiDi. Ваш покорный слуга собственноручно встал на эти грабли, выбирая себе ультрабук для тестов – он оказался знатен и хорош собой, но имел несовместимый Wi-Fi адаптер. Все получилось только со второй попытки, то бишь второго ультрабука. Его характеристики, в принципе, значения не имеют, скажу лишь, что в нем использована платформа Intel третьего поколения; установленная ОС – Windows 8.
Кстати, хочу мимоходом отметить, что в первый раз ПО Intel сразу после запуска инсталлятора честно предупредило, что на данном ультрабуке WiDi работать не будет и дальше ставиться отказалось, чем сберегло мое время и нервы. Такой же подход реализован и в других аппаратно зависимых технологиях, например, Smart Response .
Итак, с ультрабуком разобрались, рассмотрим теперь обратную сторону WiDi, то есть приемник. Существует ряд мониторов и телевизоров со встроенным WiDi, в частности, линейка комбо-устройств от Samsung. ряд телевизоров LG и Toshiba и, кроме того, некоторые медиа плееры и игровые приставки. Однако в большинстве телевизоров нет ни WiDi, ни Wi-Fi, и для них необходимо приобрести приставку. Приставок также выпущено несколько видов: от D-Link, Belkin и других производителей. В нашем тестировании использовался адаптер Netgear Push2TV HD ; есть ощущение, что всё нижесказанное будет применимо и к другим приставкам.
Установка и настройкаНачать знакомство с технологией имеет смысл с домашней странички WiDi на сайте Intel — ее чтение, без сомнения, будет полезным для дальнейших изысканий. К сожалению, самая полезная информация, а именно, где брать ПО WiDi, на ней отсутствует, но я вам подскажу. Вторым шагом стоит зайти в секцию скачивания сайта Intel. где можно очень просто обновить драйвера, ответственные за работу WiDi – поверьте на слово, это будет не лишним. Там же мы найдем непосредственно ПО WiDi. Для облегчения использования WiDi имеется специальный виджет. хотя можно обойтись и без него.
Установка ПО WiDi происходит быстро и неинтересно – буквально, скриншот не с чего снять. А вот первый запуск у меня не обошелся без легких приплясываний, хотя до варгана, в свое время подаренного мне Intel, опять дело не дошло. Итак, приставка включена и подсоединена к телевизору через HDMI порт (кроме него, на ней есть еще компонентный). Запускаем на ультрабуке сканирование адаптеров и почти сразу находим наш. Нажимаем «подключиться» и… не подключаемся. Процесс обрывался несколько раз на различных этапах с различными ошибками, пока, наконец, не удалось неким образом соединить два адаптера. Сразу после этого началось обновление ПО приставки. Приставка сама по себе выхода в интернет не имеет, поэтому идея обновляться через ультрабук кажется здравой. Замечу, что и ультрабук в тот момент не был подключен к интернет, значит, обновление содержится в программном обеспечении WiDi. После обновления приставка перезагрузилась, и больше проблем со спариванием не возникало.
Только что включенная приставка находится в состоянии ожидания соединения – экран ожидания показан на первой картинке. В процессе установки соединения после удачной инициализации на ТВ высвечивается случайное число-пароль, которое надо ввести на ультрабуке. Вслед за этим на телевизоре появляется изображение рабочего стола. Wireless Display является полноценным вторым дисплеем, который, как и проводной второй, может работать в двух режимах: клонирования и расширения. ПО Intel рекомендует использовать второй вариант. Разрешение ТВ автоматически выставилось на 1080р в обоих режимах.
Тестирование функциональностиПосле легких приключений с настройкой я занялся непосредственно тестированием. В качестве медиа контента было выбрано несколько фильмов, как в HD, так и в более низком разрешении. Ощущение от просмотра можно выразить так. Видео не-HD разрешения идет просто «на ура», буквально пару раз были замечены следы от неких цифровых помех. При просмотре видео высокого разрешения иногда видно еле заметное подергивание картинки, чаще всего – при плавном повороте камеры. Такой ж эффект мне приходилось видеть, когда телевизор подключен к DLNA серверу через Wi-Fi; сам я предпочел по-стариковски использовать провод.
Кстати, о DLNA. Софт ультрабука умеет работать в режиме, который я бы назвал «WiDi без WiDi», когда телевизору не требуется WiDi приставка; он получает картинку с ультрабука через DLNA. В документации разработчики честно предупреждают, что этот режим работает не со всеми DLNA клиентами, однако мой телевизор Samsung 5300 подключился без проблем. Однако пользы от такой «эмуляции» не очень много: качество картинки намного хуже, HD разрешение не поддерживается и вообще все порядочно тормозит. Кроме того, из-за привычки DLNA кэшировать контент, подключенный таким образом ТВ не получается использовать в качестве монитора, так как мышь отказывается ползать в реальном времени.
Виджет Wi-Di выполняет две функции. Во-первых, он позволяет одним кликом подключить Wireless Display, соединение с которым было уже один раз настроено и в свойствах которого указано «подключаться автоматически». Во-вторых, в режиме расширенного монитора виджет позволяет переключать приложение из одного монитора в другой. Штука, в принципе, хорошая, если бы не непонятные мне ограничения в функциональности. Например, некоторые приложения она способна перемещать между экранами, а некоторые нет; по какому принципу осуществляется выбор, мне установить не удалось. Помучавшись немного, я перешел на «ручное управление» окнами и быстро к нему привык.
От интенсивного использования Wi-Fi при просмотре фильмов на ультрабуке быстро разряжается аккумулятор: если в обычном офисном режиме он работает 5-6 часов, то здесь заряда едва хватает на фильм. Это, конечно, трудно назвать недостатком. Вообще реальных, бросающихся в глаза недостатков технологии выявлено не было. Соединение (на небольшом, конечно, расстоянии) держалось устойчиво, программных сбоев также замечено не было. На мой взгляд, WiDi вполне годится в качестве альтернативы DLNA, имея перед последним даже преимущество в виде универсальности: WiDi совершенно безразлично, что доставлять на удаленный дисплей, кроме того, пропадает потребность в транскодировании. Есть все основания предполагать, что в ближайшее время Wi-Fi обоснуется во всех без исключения ТВ приемниках, а не только в топовых моделях, как сейчас. Вот тогда у WiDi может открыться второе дыхание, особенно если принципиальным образом расширится семейство устройств, способных передать картинку на Wireless Display.
1 Предварительные действия с роутером и компьютером
Достаём из коробки наш роутер и всё, что к нему прилагается. Прикручиваем антенну и подключаем в наше устройство блок питания, желательно рядом с компьютером, ибо кабель для подключения к ПК обычно не очень длинный (после настройки беспроводного подключения это условие уже работать не будет). Берем небольшой длины кабель с наконечниками RJ-45, который у нас идет так же в комплекте и вставляем один его конец в разъём LAN на коммутаторе, а второй в сетевой разъем в Вашем компьютере. Кабель «интернета», тот, который идет из подъезда (от провайдера), вставляем в разъем нашего нетгир под названием WAN. Если не понимаете где какой вход и что куда втыкать, - почитайте небольшую статью .
Теперь нам необходимо убедиться, что настройки сетевой карты компьютера стоят на «автомате». Для этого заходим в Пуск  Панель управления
Панель управления  Сеть и Интернет
Сеть и Интернет  Центр управления сетями и общим доступом
Центр управления сетями и общим доступом  Изменение параметров адаптера (сверху слева)
Изменение параметров адаптера (сверху слева)  Тут у нас (обычно) есть подключение под названием «Подключение по локальной сети»
Тут у нас (обычно) есть подключение под названием «Подключение по локальной сети»  Нажимаем на него ПРАВОЙ кнопкой мыши и выбираем «Свойства»
Нажимаем на него ПРАВОЙ кнопкой мыши и выбираем «Свойства»  Листаем список протоколов в центре окошка вниз
Листаем список протоколов в центре окошка вниз  Жмем два раза на «Протокол интернета 4 (TCP/IPv4)»
Жмем два раза на «Протокол интернета 4 (TCP/IPv4)»  Убеждаемся, что у нас стоят галочки «Получить IP-адрес автоматически» и «Получить адрес DNS-сервера автоматически», если нет, то ставим соответствующие галочки и жмём на «ОК». Пока настройка компьютера на этом завершена. Если не понимаете куда входить и что нажимать, - почитайте небольшую статью
Убеждаемся, что у нас стоят галочки «Получить IP-адрес автоматически» и «Получить адрес DNS-сервера автоматически», если нет, то ставим соответствующие галочки и жмём на «ОК». Пока настройка компьютера на этом завершена. Если не понимаете куда входить и что нажимать, - почитайте небольшую статью
Если наш Netgear не новый, то есть б\у и уже использовался, то во избежание непонятных ситуаций, мы его сбросим на стандартные настройки. Для этого берем его в руки и смотрим на днище, где расположен штрих код, найдите там слово «Reset», а вместе с ним и дырочку рядом – там у нас кнопочка сброса. Берем ручку или что-то похожее, чем можно было бы нажать эту кнопку. Включаем роутер в сеть (розетку) и видим, как прекрасно у нас загорелись и замигали лампочки на передней панели. Ждем пару минут, пока он загрузится. Берем ручку или что Вы там подобрали и нажимаем и держим кнопку «Reset» 30 секунд. Должны мигнуть индикаторы на передней панели (там, где загорелось и замигало). Усе, отпускаем и ждем загрузки устройства.
Так, теперь нас не должно остановить какое-то недоразумение.
2 Вход в настройки роутера Netgear
Открываем любой браузер (Internet Explorer, Mozilla Firefox, Opera, Safari или любой другой), в адресной строке вбиваем 192.168.1.1 и смело жмём Enter. Должно появиться окошко с запросом Имя пользователя и Пароль. в оба вводим слово admin и жмём кнопочку Вход
. В новых прошивках во второе поле вводим password


Сию же секунду мы попадём в главное меню роутера на новых прошивках и туда же на старых, но вместо статуса соединений увидим Мастер установки


3 Непосредственно настройка роутера Netgear делится на два варианта:

Перенаправить IPTV-поток для приставки на - ставим галочку на LAN4, нажимаем применить и подключаем TV-приставку к порту LAN4 в роутере. Этот пример подойдёт для большинства Российских провайдеров, предоставляющих данную услугу, для других же попробуйте убрать галочку с пункта Отключить IGMP-прокси



