
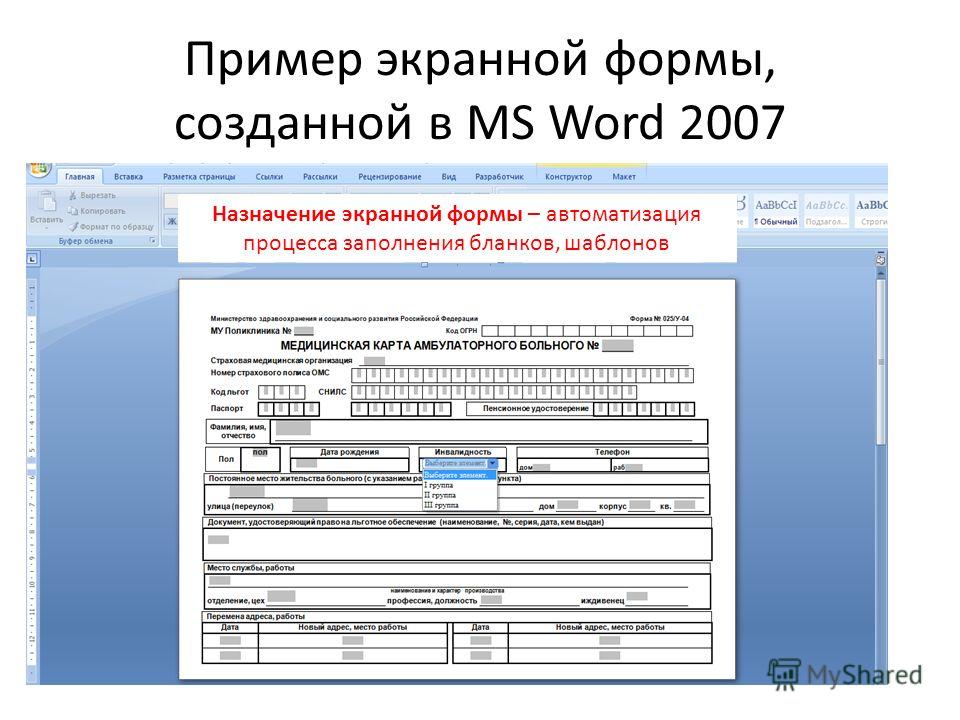



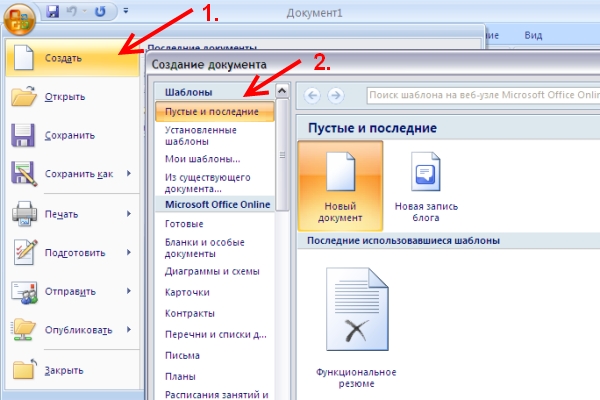




Категория: Бланки/Образцы
Тема: «Создание форм для ввода данных средствами текстового процессораWord 2007»
Цель: формирование навыков создания электронных форм и их использования в профессиональной деятельности.
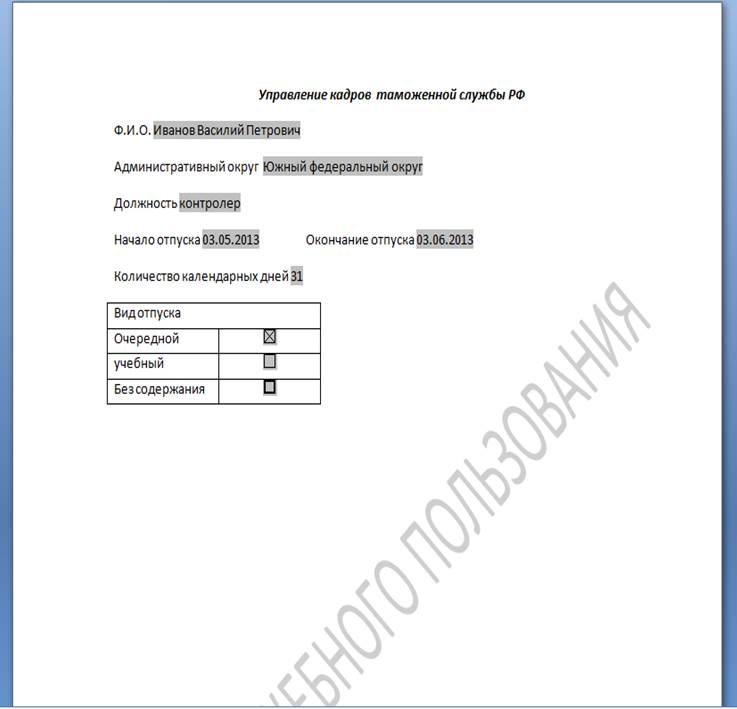
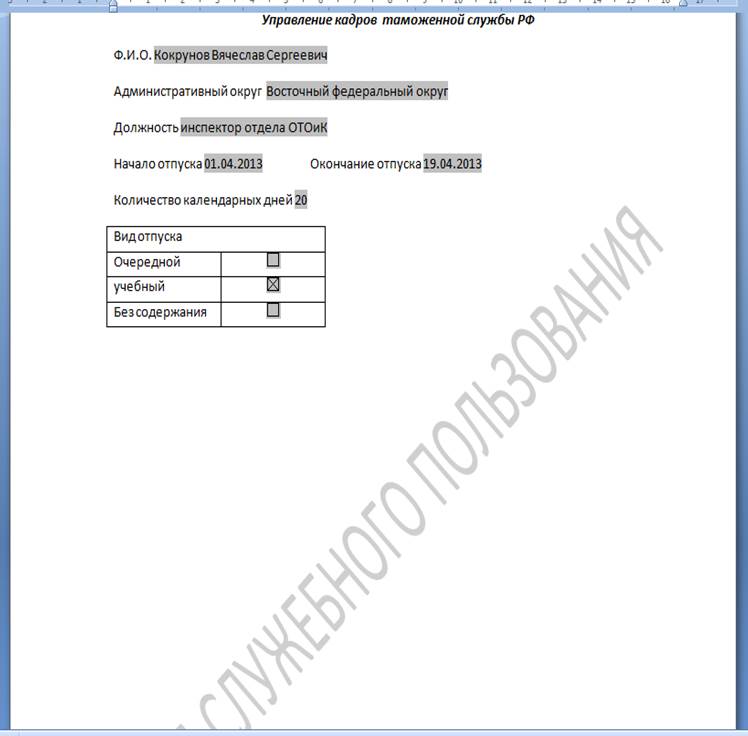
1. Создала новый документ Word. С помощью команды Разметка страницы\Подложка создала следующий скрытый текст позади содержимого страницы – «Для служебного пользования».
Для вставки полей формы настроила соответствующую кнопку в панели быстрого доступа, расположенной правее кнопки «Office». Для этого кликнула кнопку  , затем активизировала команду ПараметрыWord\ Настройка и в левой части окна, содержащей список команд отметила команду Добавить поле формы. кликнула кнопку Добавить и кнопку Ok. Добавилась кнопка
, затем активизировала команду ПараметрыWord\ Настройка и в левой части окна, содержащей список команд отметила команду Добавить поле формы. кликнула кнопку Добавить и кнопку Ok. Добавилась кнопка  .
.
2. Создала текстовое поле Ф. И. О. Для этого воспользовалась кнопкой  , после чего в открывшемся диалоговом окне выбрала режим Текстовое. активизировала вкладку Параметры, где установила Тип – Обычный текст, Максимальная длина - без ограничений.
, после чего в открывшемся диалоговом окне выбрала режим Текстовое. активизировала вкладку Параметры, где установила Тип – Обычный текст, Максимальная длина - без ограничений.
3. Создала поле со списком Административный округ по следующему алгоритму: набрала название поля Административный округ, затем кликнула на панели быстрого доступа кнопку  . В открывшемся диалоговом окне выбрала режим Со списком и с помощью вкладки Параметры ввела первый элемент списка – Центральный федеральный округ. кликнула кнопку Добавить. затем аналогично ввела остальные элементы списка – Южный федеральный округ, Северо-западный федеральный округ, Восточный федеральный округ.
. В открывшемся диалоговом окне выбрала режим Со списком и с помощью вкладки Параметры ввела первый элемент списка – Центральный федеральный округ. кликнула кнопку Добавить. затем аналогично ввела остальные элементы списка – Южный федеральный округ, Северо-западный федеральный округ, Восточный федеральный округ.
4. То же самое проделала со списком для поля Должность. начальник терминала, инспектор отдела ОТОиК, контролер, кинолог, программист.
5. Создала текстовое поле Начало отпуска, Окончание отпуска и количество календарных дней. Для этого воспользовалась кнопкой  , после чего в открывшемся диалоговом окне выбрала режим Текстовое. активизировала вкладку Параметры, где установила Тип – Обычный текст, Максимальная длина - без ограничений.
, после чего в открывшемся диалоговом окне выбрала режим Текстовое. активизировала вкладку Параметры, где установила Тип – Обычный текст, Максимальная длина - без ограничений.
6. Вставила таблицу Вид отпуска с помощью команды Вставка/Таблица. Потом набрала названия строк, затем поставила курсор в одной из строк и кликнула на панели быстрого доступа кнопку  , в открывшемся диалоговом окне выбрала режим Флажок и с помощью вкладки Параметры установила режим Точно.
, в открывшемся диалоговом окне выбрала режим Флажок и с помощью вкладки Параметры установила режим Точно.
7. Для защиты формы от изменений выполнила команду Рецензирование\Защитить документ\Ограничить форматирование и редактирование, выставила флажок относительно режима Ограничения на редактирование, выбрала из раскрывающегося списка ситуацию Ввод данных в поля форм. Затем выбрала режим Включить защиту и указала пароль.
8. В конце сохранила созданную форму.
Ответы на контрольные вопросы.
1. Что такое форма?
Форма это некоторый бланк документа, который помогает быстро, точно и однозначно выполнить ввод данных. Форма WORD представляет собой электронную версию документа с незаполненными областями, в которые пользователь должен ввести данные.
2. В каких случаях целесообразно использовать формы?
Использовать формы целесообразно в следующих случаях:
- для сокращения трудозатрат на оформление документов за счет предварительного создания шаблона, на базе которого создаются новые документы;
- с целью распространения через электронную почту или по сети;
- настраиваемые электронные формы, которые предоставляют большие возможности для ввода данных, выбора ответов из списка и записи ответов.
3. Из каких частей состоит форма?
Форма состоит из двух частей - постоянной и переменной.
4. Какие этапы существуют в создании формы?
6. Чем отличается поле “текст ” от поля “список”?
Поле со списком. Это поле предполагает, что отвечающий выбирает один из вариантов в предложенном списке.
Текстовое поле. Это поле содержит обычный текст неограниченного объема и полезно в том случае, если необходимо получить сведения в той формулировке, которую дает опрашиваемый.
7. Назовите кнопки, входящие в панель инструментов Форма.
8. Как установить защиту формы?
Для защиты формы от изменений выполнила команду Рецензирование\Защитить документ\Ограничить форматирование и редактирование, выставила флажок относительно режима Ограничения на редактирование, выбрала из раскрывающегося списка ситуацию Ввод данных в поля форм. Затем выбрала режим Включить защиту и указала пароль.
Похожие материалы Информация о работеШаблоны - заготовки будущих документов. Некоторое количество универсальных шаблонов поставляется вместе с текстовым процессором и устанавливается на компьютере вместе с ним. Доступ ко всем шаблона Word осуществляется командой КнопкаOffice– Создать.
От обычных документов шаблоны отличаются тем, что в них поставлена защита, исключающая возможность их повреждения. Создавая новый документ на основе шаблона, мы вносим изменения в содержание шаблона. При сохранении же мы записываем новый документ, а шаблон, использованный в качестве его основы, остается в неизменном виде и пригоден для дальнейшего использования.
Шаблон – это что-то вроде электронного бланка, который формируется один раз и потом используется для создания однотипных документов. Любой документ текстового редактора Word базируется на шаблоне

В диалоговом окне Создание документа мы можем выбирать шаблон, на основе которого хотим создать документ. По умолчанию используется шаблон Новый документ (Normal.dotx).
Текстовый редактор Word позволяет использовать различные стандартные шаблоны для создания новых документов. Для этого предназначен раздел Установленные шаблоны диалогового окна Создание документа .

Шаблоны Word 2007 сохраняются в виде файлов с расширением .DOTX или .DOTM (с использованием макросов). Создать новый шаблон можно на основе другого шаблона или на основе документа.
Чтобы создать шаблон на основе документа нужно, создав документ, сформировать в нем неизменную часть шаблона и сохранить как шаблон, выбрав команду Сохранить как – ШаблонWord. В открывшемся окне Сохранение документа будет выбран раздел Надежные шаблоны и указан тип документа ШаблонWord. Доступ к вашему шаблону будет осуществляться командой КнопкаOffice– Создать – раздел Мои шаблоны.


В шаблоне можно сохранять как неизменяемую часть документа, которая будет повторяться во всех документах – текст, графические объекты, специальные поля для ввода переменной информации, так и готовые стили оформления документа – набор форматирующих команд, сохраняемый под своим именем для многократного использования.
2. Создание шаблонов электронных формФорма – один из самых распространённых видов документов в любом делопроизводстве и представляет собой аналог обычного бумажного бланка. Форма имеет неизменную часть, задаваемую разработчиком (текст, списки, вопросы и т.д.), и пустые графы - поля. заполняемые впоследствии различными данными.
Многие формы, например контракты. анкеты, состоят в основном из текста с включенными в него полями формы, предназначенными для заполнения. В других формах, например, журналырегистрации. книгирасходов. для задания структуры используются таблицы, в ячейках которых тоже располагаются поля форм.
Электронные формы значительно удобнее обычных печатных форм, так как заполняются прямо на компьютере и могут передаваться через электронную почту, или по сети. Электронные формы позволяют выполнять автоматическую проверку и обновление полей, вычисления (например, автоматический расчет итоговой суммы в бланке заказа). Для упрощения заполнения к полям формы обычно добавляют подсказки.
В текстовом процессоре Word можно разрабатывать шаблоны электронных форм, в которых пустые графы вставляются с помощью специальных информационных полей - полей форм. Такие шаблоны можно хранить на компьютере и на их основе создавать документы, которые можно заполнять и распечатывать по мере необходимости.
Типы полей формы. Для разработки электронных форм Word предоставляет различные типы полей форм:
Текстовые поля - прочерки, которые можно заполнить каким-либо текстом.
Поля со списком - списки элементов, из которых можно выбирать нужные элементы.
Поля Выбор даты – для указания какой-либо даты и др.
Разработка электронной формыДля создания электронной формы необходимо подготовить и сохранить в файле новый шаблон, в котором будут заполняться поля с переменной информацией.
Создайте шаблонэлектроннойформы для заполнения анкет и заполните с его помощью одну анкету. Пример анкеты приведен ниже.
Подготовка шаблонаЧтобы создать новый шаблон выполните команду КнопкаOffice– Создать. В открывшемся диалоговом окне выберите в разделе Пустые и последние шаблон Новый документ (Normal.dotx) и нажмите кнопку Создать.
Внесите необходимые изменения в размеры полей документа, например, установите все поля по 2,5 см. определите ориентацию страниц - Книжная .
Чтобы создать форму, начните с ввода и оформления текста и рисунка (см. ниже), которые должны повторяться во всех новых документах формы, основанных на этом шаблоне.
Вставка полей формыДля вставки полей в форму - текстовых полей, раскрывающихся списков и др. – перейдите на вкладку РАЗРАБОТЧИК .
Примечание. Если вкладкиРАЗРАБОТЧИКнет наИнструментальной ленте,выведите ее командойКнопкаOffice- ПараметрыWord– раздел Основные – Показывать вкладку Разработчик на ленте.
Выберите команду РАЗРАБОТЧИК – группа Элементы управления.
Вставьте поля формы в нужные места шаблона, используя кнопки Текст. Поле со списком. Выбор даты.

Примечание. Для удобства форматирования (красивого расположения полей в документе) перед вставкой каждого поля нажмите клавишу ТАВ.
"Место для ввода текста" – Поля Текст .
"Место для ввода даты" – Поля Выбор даты.
"Выберите элемент" -Поле со списком.
В конце анкеты: Дата заполнения – вставьте информационное поле Дата/Время командой ВСТАВКА – группа Текст – Дата и время.
Для настройки свойств полей, выделив поле, выберите команду РАЗРАБОТЧИК – группа Элементы управления – Свойства. В появившемся окне Свойства элемента управления содержимым в поле Название введите, например, для первого поля Введите фамилию. Это будет подсказкой, что вводить в данное поле. Для других текстовых полей тоже введите соответствующие подсказки.


В свойствах Полей со списком через кнопку Добавить введите списки элементов для выбора.

Для поля Вакансии. Юрист, Менеджер, Секретарь.
Для поля Желаемый уровень зарплаты. Не менее 10000 руб, Не менее 20000 руб, Не менее 30000 руб.
В поле Выбор даты вставьте предполагаемую дату, когда вы можете приступить к работе.
В поле Дата/Время вставьте информационное поле даты и времени заполнения анкеты командой ВСТАВКА – группа Текст – Дата и время .
1. СВЕДЕНИЯ О КАНДИДАТЕ
Фамилия Место для ввода текста.
Имя Место для ввода текста.
Отчество Место для ввода текста.
Год рождения Место для ввода даты.
Домашний адрес: Место для ввода текста.
Телефон Место для ввода текста.
Поля со списком
Семейное
положение: Выберите элемент.
Возраст детей Место для ввода текста.
2. ВИД ЖЕЛАЕМОЙ РАБОТЫ
Укажите, кем и где Вы хотели бы работать.
Вакансии: Выберите элемент.
Желаемый уровень заработной платы: Выберите элемент.
ПолеВыбор даты
3. ДОПОЛНИТЕЛЬНЫЕ СВЕДЕНИЯ
Когда Вы можете приступить к работе Место для ввода даты.
Дата заполнения анкеты: Место для ввода даты. .
Вставьте рисунок для украшения формы иp библиотеки ClipArt.
Отформатируйте документ по образцу. выровняйте все поля, используя табуляторы.
Введите ограничение на доступ к будущему шаблону командой РАЗРАБОТЧИК – группа Защитить – Защитить документ. В появившейся Области задач - Ограничить форматирование в группе Ограничение на редактирование выбрать из списка Ввод данных в поля форм. Далее укажите Да, включить защиту (пароль не вводите).

Сохраните документ как шаблон Для этого в диалоговом окне Сохранение документа сначала раздел укажите Надежные шаблоны. затем типф файла Шаблон Word и в открывшейся папке Шаблоны сохраните файл под именем Анкета.
Создание документа на основе шаблона формыЧтобы создать новый документ на основе электронной формы, выполните команду Кнопка Office - Создать. Выберите раздел Мои шаблоны и подготовленный для формы шаблон - Анкета. выберите значение Документ. а затем нажмите кнопку ОК.

После заполнения формы Анкета выберите команду Кнопка Office - Сохранить как и в поле Имяфайла введите имя для нового документа (например, Анкета Сидорова ). Сохраните документ на рабочем диске.


На фирменном бланке печатаются практически все документы компаний, и это придает им уникальный фирменный стиль. В верхней части листа, выше первой строки, находится отдельная область — верхний колонтитул. На фирменном бланке здесь обычно размещают логотип компании или ее название. В нижнем колонтитуле, который находится после нижней строки текста, чаще всего указывают контактную информацию — телефон, адрес и веб-сайт компании. Иногда при создании фирменных бланков также используются подложки — фоновые изображения.
Для создания фирменного бланка в программе Microsoft Office Word 2007 необходимо выполнить следующие действия.
1. Перейдите на вкладку «Вставка», в группу «Колонтитулы», и нажмите кнопку «Верхний колонтитул». На экране появятся готовые варианты дизайна колонтитулов. Вы можете подобрать колонтитул под стиль титульной страницы — в Microsoft Office 2007 все дизайны пересекаются между собой. Щелкните на любом дизайне, и вы увидите, как основной текст вашего документа станет светлым, а выше первой строки появится область, в которую нужно что-то ввести.
2. После того как вы выберете дизайн, на ленте появится новая вкладка — «Конструктор». С помощью инструментов этой вкладки настройте колонтитулы. Например, в группе «Положение» можно задать расстояние от полей до колонтитулов.
3. Чтобы вставить в колонтитул логотип, нажмите в группе «Вставить» кнопку «Рисунок». На экране появится диалоговое окно открытия файлов. Укажите, где на компьютере хранится изображение логотипа, и нажмите кнопку «Вставить». Логотип вставится в колонтитул.
4. Кроме логотипа, в верхний колонтитул можно вставить дату и время создания документа. Для этого в группе «Вставить» нажмите соответствующую кнопку, например «Дата и время». На экране появится диалоговое окно, в котором вы можете выбрать формат даты.
Обычно дату вставляют в договоры, чтобы она автоматически менялась.
5. Отредактировав верхний колонтитул, нажмите кнопку «Перейти к нижнему колонтитулу». Вы автоматически перейдете в нижнюю часть страницы, чтобы оформить нижний колонтитул. Здесь введите контактные данные компании: телефон, веб-сайт, адрес электронной почты.
6. После того как вы введете в колонтитулы нужную информацию, щелкните на кнопке «Закрыть окно колонтитулов» на дополнительной вкладке «Конструктор», и весь текст снова станет доступным для редактирования. Колонтитулы появятся на каждой странице документа в виде автоматически встроенных блоков. Фирменный бланк готов!
Кроме колонтитулов, для создания фирменных бланков часто используются подложки— это рисунки, которые вставляются в документ в качестве фона страниц. Возможно, это будет логотип (конечно, если вы вставили логотип в верхний колонтитул, нет необходимости дублировать это изображение, устанавливая его в качестве фона). Чтобы задать подложку, перейдите на вкладку «Разметка страницы» и щелкните на кнопке «Подложка» в группе «Фон страницы». Выберите в меню пункт «Настраиваемая подложка». В появившемся диалоговом окне установите переключатель в положение «Рисунок». После этого нажмите кнопку «Выбрать», в открывшемся окне укажите место хранения нужного рисунка на компьютере» и нажмите кнопку «Вставить».
При создании документа в Microsoft Word на основе шаблона в новый документ вставляется неизменяемый текст, который присутствует во всех документах. А в каждый документ пользователь добавляет тот текст, которыми документы между собой отличаются. Например, если это шаблон справки о заработной плате, то неизменяемый текст шаблона содержит текст справки, а в каждый создаваемый на основе шаблона документ вставляется фамилия человека, которому справка будет выдана и непосредственные данные о его зарплате.
Некоторые средства текстового редактора Word позволяют упростить заполнение изменяемых полей и запретить изменение стандартной части, что очень удобно при работе со сложными шаблонами.
В любом случае, при создании нового шаблона в нем необходимо разместить неизменяемый текст. Его просто набирают и размещают соответствующим образом на странице.
Для упрощения ввода изменяемых данных в шаблоне размещают поля для ввода текста. Для этого необходимо отобразить в окне редактора панель инструментов "Формы", на которой размещены необходимые для формирования шаблона элементы. Сделать это можно выбрав "Вид -> Панели инструментов -> Формы".
Первая кнопка "Текстовое поле" панели инструментов "Формы" позволяет вставить в шаблон поле, в которое пользователь будет вводить текст. Двойной щелчок мышки по вставленному полю отобразит окно его свойств. Здесь можно задать текст, отображаемый по умолчанию во вставленном поле при создании документа, а также длину и формат текста. Используя кнопку "Текст справки" можно настроить отображение информации в строке состояния или в окне после нажатия клавиши "F1".
Окно свойств текстового поля.
Если для заполнения поля можно использовать список значений, воспользуйтесь кнопкой "Поле со списком" панели инструментов "Формы". Сформировать список необходимо в окне свойств поля, получить которое можно также двойным нажатием мышкой на вставленном поле. Значения задаются в поле "Элемент списка", после ввода которых необходимо нажать "Enter" или воспользоваться кнопкой "Добавить". Сформированный список можно просмотреть в поле "Список". Информацию о поле можно задать так же используя кнопку "Текст справки".
Создание поля со списком.
Поле, которое может принимать одно из двух значений ("Включено/Выключено" или "Да/Нет") можно задать с помощью элемента "Флажок". В окне свойств этого элемента задается его размер и состояние по умолчанию.
Окно свойств объекта "Флажок".
Кроме этих полей, в шаблон можно добавлять таблицу и рамку, для этих элементов предназначены свои поля на панели инструментов "Формы".
Кнопка "Затенение полей формы" предназначена для выделения добавленных в шаблон полей, в этом случае их легко отличить от обычного текста, размещенного в шаблоне.
Затенение полей формы позволяет выделить поля изменяемой части шаблона.
После того, как все поля в шаблон добавлены, его можно защитить от изменений. Для этого предназначена кнопка "Защита формы", после нажатия которой в шаблоне и во всех документах, базирующихся на нем, можно будет размещать текст только во вставленных полях.
Для защиты от изменений неизменяемой части шаблона воспользуйтесь кнопкой "Защита формы".
Создав документ на основе шаблона, в который были вставлены поля и использована защита формы, вы получите доступ только к вводу информации во вставленные в шаблон поля. В текстовые поля данные можно вводить, набирая их на клавиатуре, а значение поля со списком выбирается из созданного списка значений.

СПб. Санкт-Петербургский государственный университет экономики и финансов, 2010. – 33 с.
В документообороте существует множество типичных документов, представленных бумажными бланками. Microsoft Word, обладая средствами работы с формами, позволяет отказаться от бумажных бланков, что в итоге дает значительный экономический эффект.
Форма – это документ, в который данные вводятся в специальные области. С помощью форм упрощается и ускоряется создание типичных документов, документам придается единый формат и вид, сокращаются типографские расходы.
Демонстрируется создание в Word трех видов форм: печатной формы, электронной формы и Web-формы.
Содержание:
Общие сведения о формах
Создание электронной формы
Шаблоны Word
Создание пользовательской электронной формы
Определение макета формы
Настройка Word для создания формы
Открытие шаблона или документа, на основе которого будет создана форма
Создание структуры формы (постоянная часть)
Создание структуры формы (переменная часть)
Добавление элементов управления содержимым в форму
Настройка свойств элементов управления содержимым
Настройка элемента управления Обычный текст
Настройка элемента управления Дата
Настройка элемента управления Раскрывающийся список
Настройка элемента управления Форматированный текст
Настройка элемента управления Поле со списком
Защита элементов управления содержимым формы
Установка защиты формы
Открытие и редактирование шаблона
Заполнение и сохранение заполненной формы
Просмотр формы и печать
Контрольные задания