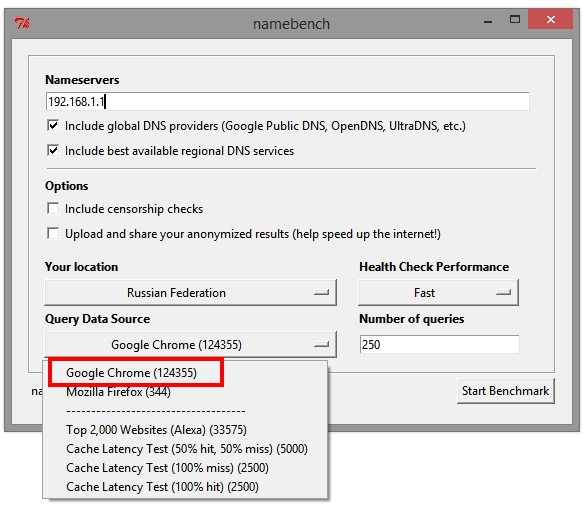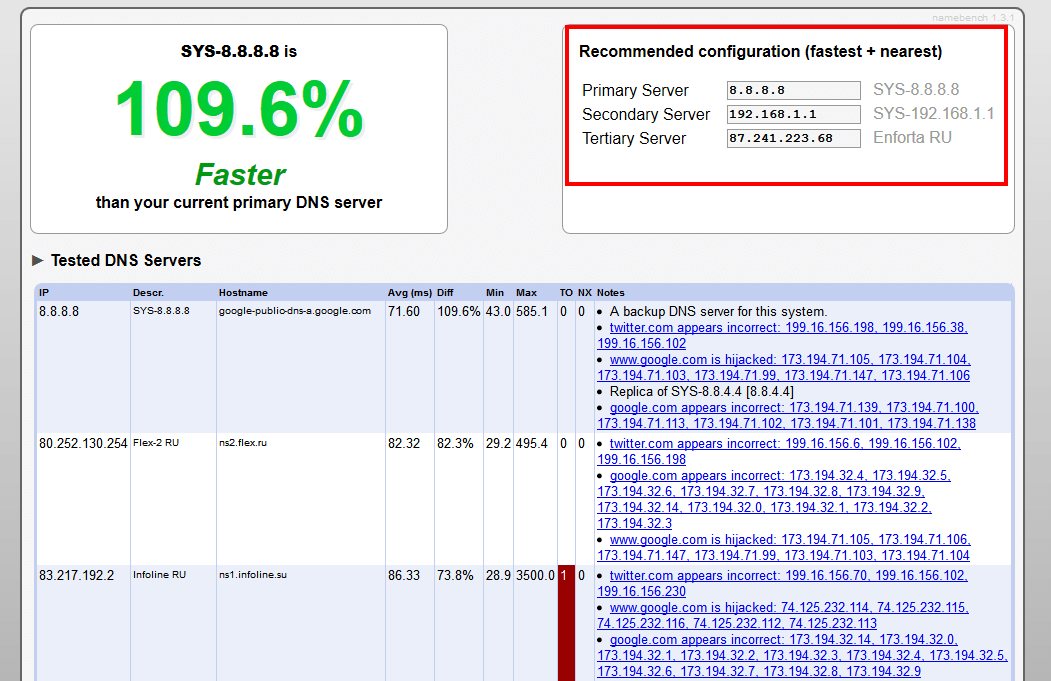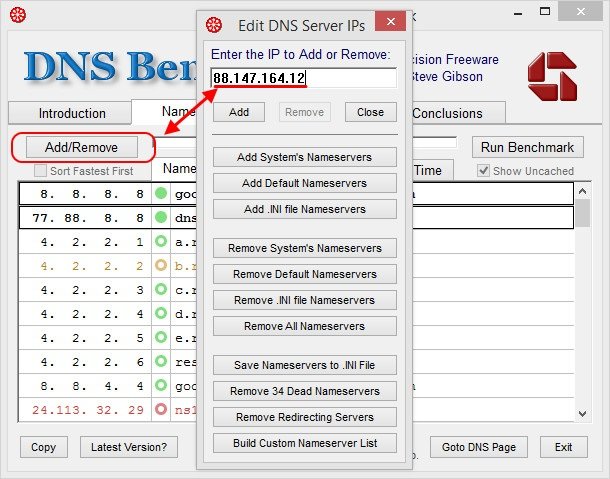
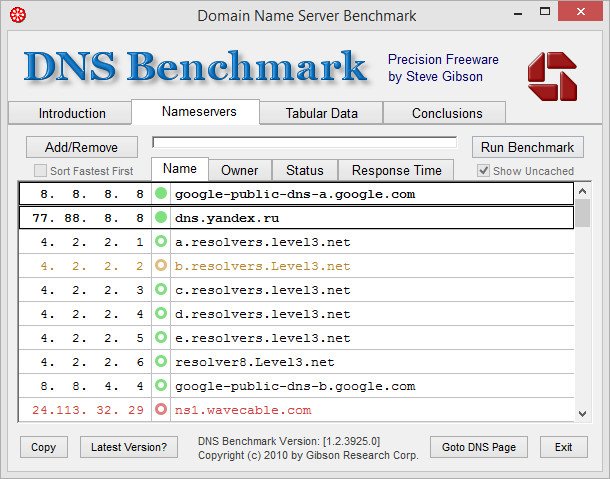


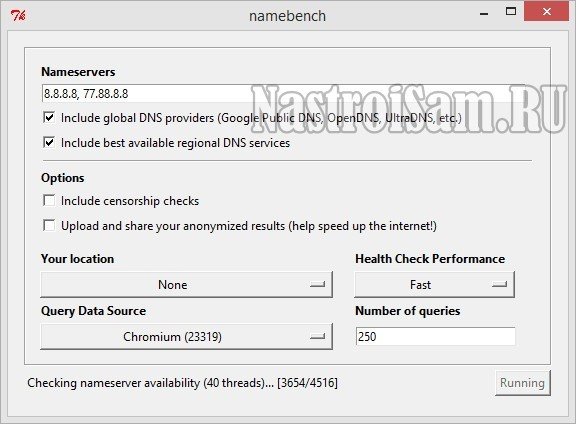
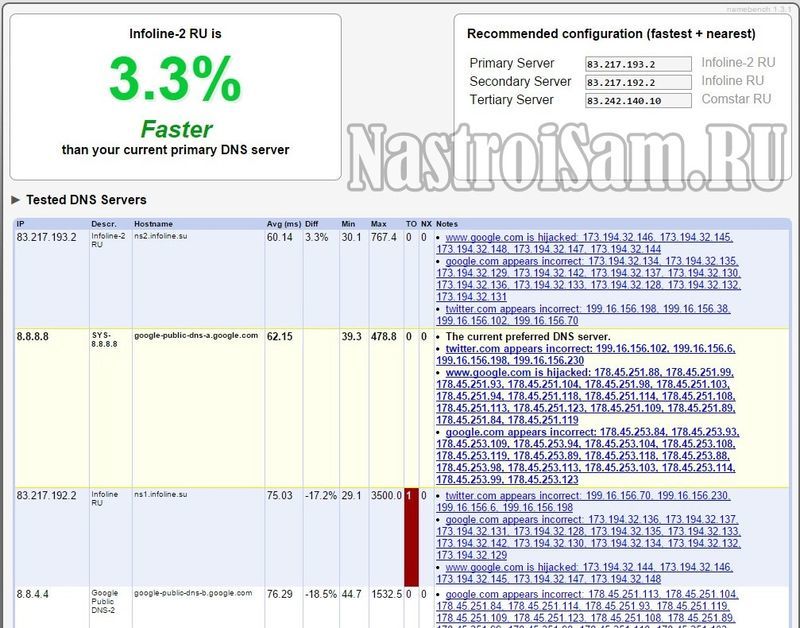


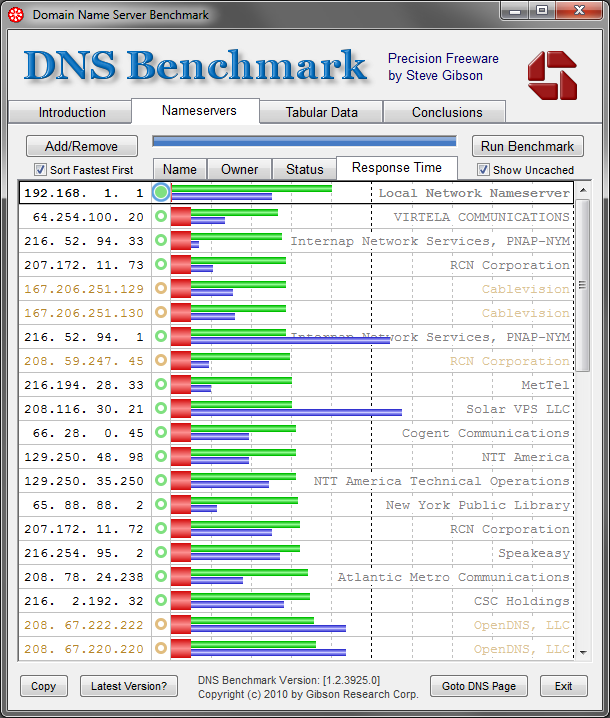

Категория: Инструкции
Программа namebench может использоваться для поиска наиболее быстрого DNS-сервера относительно вашего местоположения в сети. Рассмотрим простой процесс выбора оптимальных DNS на основе истории веб-браузера
Время, затрачиваемое системой на соединение с DNS-серверами при посещении веб-сайтов, обновлении ПО и другой онлайн-активности на компьютере, как правило, невелико. Обычно DNS-сервера провайдера, которые используются автоматически, хватает для быстрой и стабильной работы в Интернете.
Но что делать, если вы часто испытываете проблемы с соединением, открытием тех или иных веб-сайтов, или просто хотите получить более быстрый и стабильный Интернет? Попробуйте программу namebench для поиска наиболее быстрого DNS-сервера относительно вашего местоположения в сети.
Утилита namebench выполняет тщательное тестирование с использованием истории веб-браузера, данных tcpdump или стандартные наборы данных в целях обеспечения индивидуальной рекомендаций. Программа абсолютно бесплатна и никаким образом не влияет на вашу систему. Этот проект был начат в виде «20% на проекты» в компании Google.

namebench работает на Mac OS X, Windows и UNIX системах, предлагается с графическим пользовательским интерфейсом, а также интерфейсом командной строки для продвинутых пользователей.
Выбор оптимальных DNS на основе истории веб-браузераРассмотрим простой процесс тестирования на выявления оптимальных DNS-серверов с использованием истории посещения веб-сайтов на вашем веб-браузере в системе Windows.
1. Для начала нужно скачать утилиту namebench на странице загрузки проекта. На момент написания статьи была доступна последняя весрия 1.3.1. Выбираем файл namebench-1.3.1-Windows.exe - портативный самораспаковывающийся архив.
2. После загрузки, запускаем файл, который распакует все в отдельную папку namebench-1.3.1-Windows. Заходим в нее и запускаем файл namebench.exe - версию с графическим интерфейсом.
3. После запуска namebench автоматически определит используемые DNS-сервера (Nameservers), ваше местоположение - страну (Your location). В выпадающем меню Query Data Source будут показаны используемые в системе браузеры, историю которых можно использовать в качестве данных для тестирования. Также можно выбрать стандартные наборы тестов, например ТОП 2000 сайтов по данным портала статистики Alexa.
3. Для получения максимально точных результатов, которые будут отвечать вашим требованиям, лучше использовать для теста историю вашего веб-браузера, поэтому перед этим желательно не очищать веб-браузер, несколько дней используя в обычном режиме - посещая привычные вам ресурсы. В нашем примере это будет браузер Google Chrome, предлагающий более 120 тысяч точек для расчета в нашем тестировании.

4. Остается нажать на кнопку Start Benchmark и дождаться результатов тестирования, которые откроются в браузере в виде полного отчета. Нас интересует данные Recommended configuration (fastest + nearest) - рекомендуемая конфигурация (быстрый + ближайший).
В нашем случае по результатам проверки выяснилось, что первичный сервер Google Public DNS (8.8.8.8) будет на 109.6% быстрее текущего DNS-сервера провайдера, на которые автоматически настроен роутер (192.168.1.1). Предлагается выставить следующие DNS-сервера, указанные на скриншоте:

5. Для вашей системы в зависимости от различных факторов (местоположение, набор посещаемых веб-сайтов) результаты могут быть получиться другими. Вы можете последовать рекомендации, настроив DNS-сервера на ПК по инструкции Настройка DNS на компьютере с ОС Windows .
Быстрее всех окажется либо DNS вашего Интернет-провайдера, либо локальный DNS, если он создан. И в любом случае счет пойдет на МИЛИсекунды. Например DNS моего провайдера откликается через 5 милисекунд (2-я позиция в tracert), а публичный гуглевский 8.8.8.8 (12 позиция) - через 32 милисекунды.
Кроме того, не забывайте, что часто посещаемые адреса кешируются, т.е. запоминаются для того, чтобы их не надо было искать каждый раз в DNS.
Для интересующихся могу порекомендовать запустить команду tracert с адресом сайта (например: tracert shkolazhizni.ru) и посмотреть путь по интернету от Вас до сайта. А если не полениться и найти описания в сервисе WhoIs местоположение каждого сервера на карте и нарисовать этот путь, то выявится очень интересная ситуация.
Например, в Нижнем Новгороде путь от одного IP до другого (буквально в соседних квартирах, но у разных провайдеров) может проходить через Москву, Рязань, снова Москву, Питер, Голландию, и снова через Питер и Москву. При этом лучше всего работает DNS от Гугля на другой стороне Земли. Тут уж настраивай - не настраивай.
Вадим Поспелов,
Например, в Нижнем Новгороде путь от одного IP до другого (буквально в соседних квартирах, но у разных провайдеров) может проходить через Москву, Рязань, снова Москву, Питер, Голландию, и снова через Питер и Москву. При этом лучше всего работает DNS от Гугля на другой стороне Земли. Тут уж настраивай - не настраивай.
И какая связь путей между хостами с работой DNS? Что значит, работает лучше?
Популярные видеоподробнее.
Тип лицензии: Бесплатная закрытый код
Языки интерфейса: Английский>
Операционные системы: Windows NT/2000, Windows XP, Windows 2003, Windows Vista, Windows 7, Windows 8
Официальный сайт:

Иногда может случится ситуация, когда системному администратору может понадобится измерить производительность DNS сервера, либо проверить его устойчивость к высоким нагрузкам. В таких ситуациях поможет бесплатная утилита DNS Benchmark. Она позволяет протестировать список DNS серверов большим количеством запросов и измерить время отклика сервера.
Сценарии применения данного измерения могут быть следующими:Раньше сотрудникам корпорации Google разрешалось тратить 20% рабочего времени на собственные проекты. Сейчас, к сожалению, это уже не так. Но благодаря тем 20% которые у них были раньше, эти ребята сделали программу, про которую я собираюсь вам сейчас рассказать.
Эта программа ищет самый быстрый DNS сервер в зависимости от вашего местоположения, что позволяет ускорить скорость загрузки сайтов. Называется она Namebench ( Open-source DNS Benchmark Utility).
DNS ( англ. Domain Name System — система доменных имён) — компьютерная распределённая система для получения информации о доменах.
Я не буду вдаваться в подробности работы DNS, прочитать про это вы можете и в википедии. Лучше расскажу вам про эту программу для поиска DNS.
Программа для нахождения самого быстрого DNSВы можете ознакомиться с проектом на его странице code.google.com. Далее нужно будет скачать версию под вашу операционную систему по этой ссылке .
После того как программа скачалась, запустите её. В настройках менять, на сколько я знаю, практически ничего не нужно. Могу только порекомендовать поставить параметр Health Check Perfomance на Slow если у вас нестабильная сеть.
Namebench — программа для поиска быстрого DNS сервера
Теперь остается только нажать на Start. Хочу предупредить что проверка может занять весьма длительное время ( порядка 3-4 часов), а результат — бесполезным ( может оказаться что у вас и так самый быстрый DNS).
После окончания проверки в браузере откроется окно с результатами.
В моем скриншоте мне не нужно ничего менять в настройках. Но вам могут порекомендовать изменить ваши настройки DNS. На скриншоте ниже в правом верхнем углу написаны рекомендованные настройки в порядке скорости.
Результаты поиска #2
Теперь вам нужно будет указать эти настройки в своей операционной системе. Как это сделать вы можете найти в гугле .
Если у вас все получилось, или возникли какие-то проблемы, то напишите об этом в комментариях к статье. Я постараюсь помочь чем могу :-)

Namebench – небольшая программа для поиска наиболее быстрого DNS-сервера относительно вашего местоположения в сети и будет очень полезна, если вы часто испытываете проблемы с соединением, открытием тех или иных веб-сайтов, или просто хотите получить более быстрый и стабильный Интернет.
Утилита namebench выполняет тщательное тестирование с использованием истории веб-браузера, данных tcpdump или стандартные наборы данных в целях обеспечения индивидуальной рекомендаций. Программа абсолютно бесплатна и никаким образом не влияет на вашу систему. Namebench работает на Windows, Mac OS X и UNIX системах, предлагается с графическим пользовательским интерфейсом, а также интерфейсом командной строки для продвинутых пользователей.
Рассмотрим простой процесс тестирования на выявление оптимальных DNS-серверов с использованием истории посещения веб-сайтов на вашем веб-браузере в системе Windows:
1. Запускаем файл namebench.exe – версия с графическим интерфейсом.
2. После запуска namebench автоматически определит используемые DNS-сервера (Nameservers), ваше местоположение – страну (Your location). В выпадающем меню Query Data Source будут показаны используемые в системе браузеры, историю которых можно использовать в качестве данных для тестирования. Также можно выбрать стандартные наборы тестов, например ТОП 2000 сайтов по данным портала статистики Alexa.
3. Для получения максимально точных результатов, которые будут отвечать вашим требованиям, лучше использовать для теста историю вашего веб-браузера, поэтому перед этим желательно не очищать веб-браузер, несколько дней используя в обычном режиме – посещая привычные вам ресурсы.
4. Остается нажать на кнопку Start Benchmark и дождаться результатов тестирования, которые откроются в браузере в виде полного отчета. Нас интересует данные Recommended configuration (fastest + nearest) – рекомендуемая конфигурация (быстрый + ближайший).
ОС: Windows XP / Vista / 7 / 8 / 8.1
Размер файла: 13,73 Mb