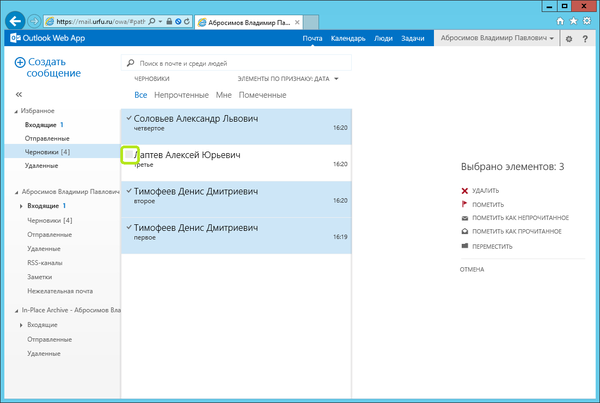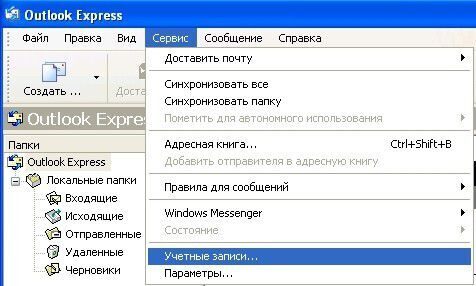

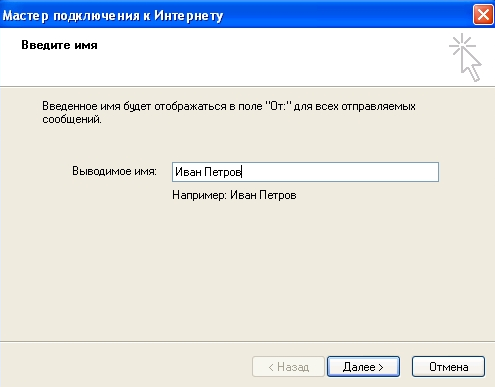

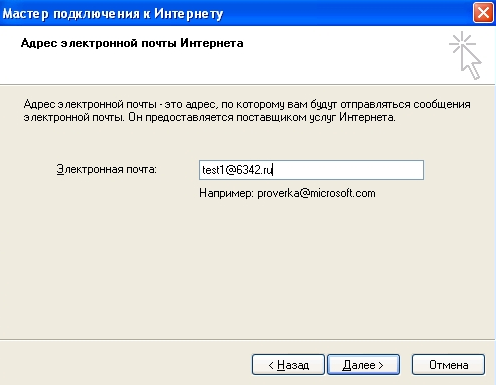



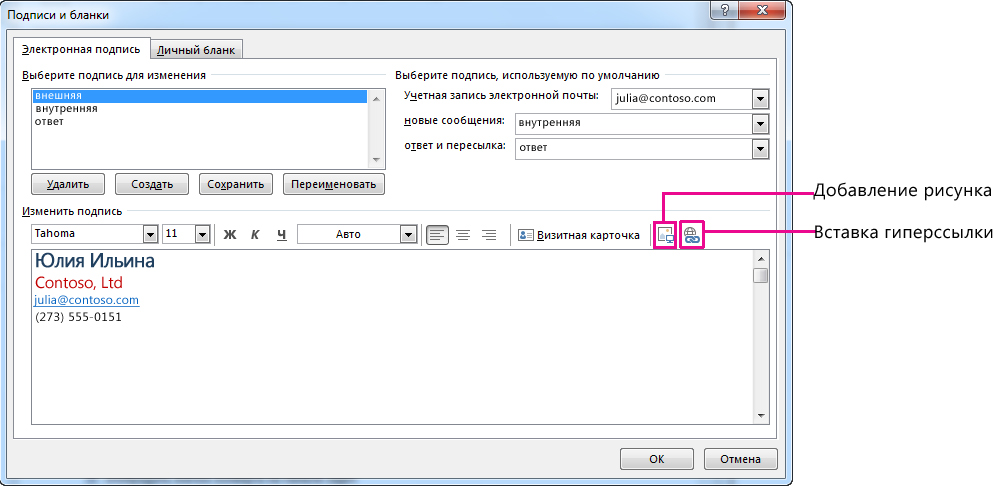
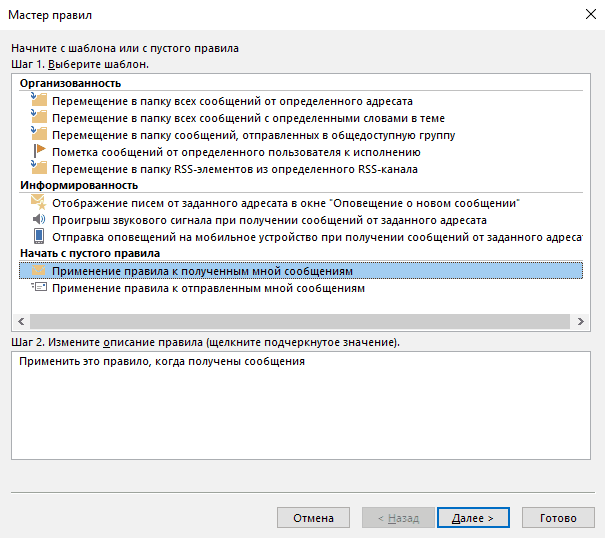
Категория: Инструкции
Мы предлагаем для наших клиентов возможность использовать уникальные почтовые ящики (с доменным именем сайта). Такой почтовый ящик можно настроить и использовать как через почтовую программу (Outlook Express, Microsoft Outlook, The Bat. Mozilla Thunderbird, Mail в Mac OS X), так и через веб-интерфейс известных почтовых систем (mail, google, yandex, rambler и т.п.).
Данная памятка содержит только основные параметры для настройки почтовых программ.
Для SMTP-авторизации при отправке почты используйте тот же логин и пароль, что и для получения почты.
Настройка почты в программе Outlook ExpressНиже описано, как настроить почтовый клиент Outlook Express для получения и отправки корреспонденции.
Настройка почты в программе Outlook Express. Шаг 1В почтовой программе выбираем меню «Сервис», пункт «Учетные записи», «Добавить», затем «Почта».
Настройка почты в программе Outlook Express. Шаг 2Указываем фамилию, имя или название организации. Нажимаем «Далее».
Настройка почты в программе Outlook Express. Шаг 3Указываем адрес электронной почты — ваш почтовый ящик. Нажимаем «Далее».
Настройка почты в программе Outlook Express. Шаг 4Указываем серверы входящей (POP3) и исходящей (SMTP) почты. Сервер входящей почты — mail.ваш_домен. В качестве сервера исходящей почты вы можете указать либо SMTP-сервер вашего интернет-провайдера, либо mail.ваш_домен.
Настройка почты в программе Outlook Express. Шаг 5Заходим в меню «Сервис», пункт «Учетные записи», выбираем интересующую вас учетную запись и нажимаем на кнопку «Свойства».
Настройка почты в программе Outlook Express. Шаг 6Открываем вкладку «Серверы» и в разделе «Сервер исходящей почты» устанавливаем галочку «Проверка подлинности пользователя». Далее нажимаем на кнопку «Настройка. ».
Настройка почты в программе Outlook Express. Шаг 7Выбираем «Использовать для входа»
Нажимаем на кнопку «OK».
Изменение настроекНиже описано, как настроить почтовый клиент Microsoft Outlook 2002 для получения и отправки корреспонденции.
Настройка почты в программе Microsoft Outlook 2002. Шаг 1В почтовой программе выбираем меню «Сервис», пункт «Учетные записи электронной почты. », «Добавить новую запись электронной почты», нажимаем кнопку «Далее» и выбираем «2 POP3».
Настройка почты в программе Microsoft Outlook 2002. Шаг 2В новом окне заполняем поля следующим образом:
Нажимаем «Далее», и «Готово».
Настройка почты в программе Microsoft Outlook 2002. Шаг 4Заходим в меню «Сервис», пункт «Учетные записи электронной почты. », «Просмотреть или изменить имеющиеся учетные записи электронной почты», кнопка «Далее».
Настройка почты в программе Microsoft Outlook 2002. Шаг 5Выбираем интересующую вас учетную запись и нажимаем на кнопку «Изменить».
Настройка почты в программе Microsoft Outlook 2002. Шаг 6Нажимаем на «Другие настройки…».
Настройка почты в программе Microsoft Outlook 2002. Шаг 7Выбираем вкладку «Сервер исх почты», отмечаем «вход с помощью» и заполняем поля следующим образом:
Ниже описано, как настроить почтовый клиент Microsoft Office Outlook 2007 для получения и отправки корреспонденции.
Настройка почты в программе Microsoft Outlook 2007. Шаг 1В почтовой программе выбираем меню «Сервис», пункт «Настройка учетных записей. », «Создать..», затем указываем «Сервер Microsoft Exchange, POP3, IMAP или HTTP»
Настройка почты в программе Microsoft Outlook 2007. Шаг 2В новом окне устанавливаем галочку «Настроить вручную параметры сервера или дополнительные типы серверов» и нажимаем кнопку «Далее».
Настройка почты в программе Microsoft Outlook 2007. Шаг 3Выбираем «Электронная почта Интернета». В новом окне заполняем поля следующим образом:
Нажимаем «Далее», и «Готово».
Настройка почты в программе Mail (Mac OS X). Шаг 1В почтовой программе выбираем меню «Файл», пункт «Добавить учетную запись. »;
В новом окне заполняем поля следующим образом:
Нажимаем на кнопку «Продолжить»
Настройка почты в программе Mail (Mac OS X). Шаг 2 Сервер входящей почтыПрежде чем приступить к рассмотрению конкретных примеров использования Outlook, давайте рассмотрим общие принципы его работы. В данном разделе приведены основные принципы работы с интерфейсом Outlook, основные операции над элементами, а также техника работы со справочной системой Outlook 2002.
Помимо описанных здесь тем, в Outlook существует и много других общих принципов, например работа с категориями, представлениями, поиск, вывод на печать и т. д. Эти случаи будут рассматриваться либо отдельно (глава 16 "Поисковая система Outlook"), либо применительно к одному из описываемых элементов (см. раздел 2.2.3 "Работа с категориями").
Формы и элементыКак было сказано выше, Microsoft Outlook — это ряд приложений, объединенных в одну интегрированную информационную систему.'Каждое из этих приложений работает с определенным типом документов, в которых, собственно, и хранится соответствующая информация. В терминологии Outlook документы называются элементами, а приложения, работающие с элементами, — формами.
Впервые Outlook как самостоятельное приложение появился в пакете Microsoft Office 97, придя на смену двум программам предыдущих версий Office: планировщику дел Schedule+ и клиенту электронной почты Microsoft Mail (или Microsoft Exchange). Отсюда и происходит подобная структуризация Outlook на формы-приложения и элементы-документы.
Элементы могут иметь самую произвольную форму (заметка, сообщение, контакт). Более того, их набор может расширяться за счет создания новых типов элементов (см. раздел 19.1 "Создание формы"). Для хранения элементов используется единый формат, но элементы каждого типа обладают определенным набором полей (свойств), в которых и хранится информация об элементе. Например, для сообщения в набор полей входят тело сообщения, тема сообщения, адресаты, признак важности и т. д. Одним из полей, обязательным для элементов всех типов, является поле типа элемента, значение которого определяет, как должен обрабатываться элемент.
Таким образом, как только вы откроете любой элемент, будет запущена форма, обслуживающая именно его. После открытия элемента можно редактировать его поля, внося новую или же изменяя старую информацию.
Папки OutlookOutlook хранит элементы в папках, причем в одной папке могут храниться элементы только одного типа. Так, например, все пришедшие почтовые сообщения хранятся в папке Входящие (Inbox). Outlook использует расширенное по отношению к Windows понятие "папка". Папка в Outlook — это логическое хранилище информации, не связанное прямо с физическим способом хранения информации на диске. Пользователь может создавать собственную, с какой угодно степенью вложенности структуру папок, например папку для почтовых сообщений от определенного контакта, вложенную в папку для почтовых сообщений от всех контактов. Хотя все эти папки имеют имена, они не видны из программы Проводник Windows, поскольку вся информация Outlook хранится в едином файле на диске.
При первом запуске Outlook пользователь имеет прямой доступ к нескольким типам элементов информации. Outlook хранит эти элементы во вложенных папках, которые содержатся в папке Личные папки (Personal Folders). В табл. 1.1 перечислены эти папки с описанием элементов, хранящихся в них.
Мой компьютер (My Computer)
Отображает файловую структуру компьютера. Проводник
Таблица 1.1.Основные папки Outlook
Таким образом, общий принцип работы с Outlook следующий: вы открываете папку, выбираете требуемый элемент, автоматически запускается форма, его обслуживающая, и элемент готов к редактированию.
Окна OutlookТеперь, зная общие принципы внутренней работы Outlook, перейдем к общим принципам внешней. Интерфейс Outlook 2002 прост, удобен и интуитивно понятен. Окно Outlook 2002 состоит из строки заголовка, в которой отображается название открытой папки, а также стандартные кнопки сворачивания, разворачивания и закрытия окна. Ниже строки заголовка расположена строка меню, а еще ниже — панели инструментов. Слева расположена панель Outlook, на которой отображаются ярлыки папок, а справа — панель просмотра информации, в которой отображаются элементы выбранной папки. Ниже будет подробно описана работа с каждым из этих элементов, сейчас же мы уделим внимание основным аспектам работы с интерфейсом в целом.
Как правило, общие настройки отображения информации можно изменить посредством команды Вид (View). Например, чтобы скрыть или отобразить строку состояния (внизу).
Пример 1.7. Изменение общих параметров интерфейса
>Вид > Строка состояния
Большим подспорьем в работе с Outlook являются контекстные меню. Для того чтобы активизировать контекстное меню, необходимо подвести указатель к интересующему вас элементу и щелкнуть правой кнопкой мыши.
Чтобы изменить размер или местоположение панели, следует подвести указатель мыши к стыку одной панели с другой, указатель примет вид разнона-
правленной стрелки. Теперь, удерживая нажатой левую кнопку мыши, можно изменять размер и положение панели. Таким образом можно увеличивать пространство для отображения нужной информации. На рис. 1.14 продемонстрирован вариант измененного (до неузнаваемости) интерфейса Outlook.

Рис. 1.14. Интерфейс Outlook с измененными размерами панелей
Меню OutlookМеню Outlook состоит из семи элементов. В табл. 1.2 приводятся названия элементов меню Outlook и их назначение.
Обновлено: 25.08.2016 29.09.2016

Для многих пользователей Outlook является просто почтовым клиентом, который может принимать и отправлять письма. Однако этим его возможности не ограничиваются. И сегодня мы поговорим о том, как пользоваться аутлуком и какие еще есть возможности в этом приложении от компании Майкрософт.
Конечно, прежде всего, Outlook это почтовый клиент, который предоставляет расширенный набор функций для работы с почтой и управления почтовыми ящиками.
Для полноценной работы программы необходимо создать учетную запись для почты, после чего, можно приступать к работе с корреспонденцией.
Главное окно программы разделено на несколько областей – ленточное меню, область списка учетных записей, список писем и область самого письма.

Таким образом, чтобы просмотреть сообщение достаточно его выделить в списке.
Если же кликнуть по заголовку письма два раза левой кнопкой мышки, то откроется окно с сообщением.

Отсюда доступны различные действия, которые связанны с самим сообщением.
Из окна письма можно как удалить его, так и поместить в архив. Также, отсюда можно написать ответ или просто переслать сообщение другому адресату.
С помощью меню «Файл» можно при необходимости сохранить сообщение в отдельный файл или отправить его на печать.

Все действия, которые доступны из окна сообщения, можно выполнять и из главного окна Outlook. Более того, их можно применять к группе писем. Для этого достаточно выделить нужные письма и кликнуть по кнопке с нужным действием (например, удалить или переслать).

Еще один удобный инструмент для работы со списком писем – это быстрый поиск.

Если у вас собралось очень много сообщений и нужно быстро найти нужное, то на помощь придет быстрый поиск, который расположен как раз над списком.
Если в поисковую строку начать вводить часть заголовка письма, то Outlook тут же отобразит все письма, которые удовлетворяют поисковой строке.
А если в поисковой строке ввести «кому:» или «откого:» и далее указать адрес, то Outlook отобразит все письма, которые были отправлены или получены (в зависимости от ключевого слова).
Для того, чтобы создать новое сообщение, необходимо на вкладке «Главная» кликнуть по кнопке «Создать сообщение». При этом, откроется окно нового сообщения, где можно не только ввести нужный текст, но и отформатировать его по своему усмотрению.

Все инструменты для форматирования текста можно найти на вкладке «Сообщение», а для вставки различных объектов, таких как рисунки, таблицы или фигуры, можно воспользоваться набором инструментов вкладки «Вставка».
Для того, чтобы отправить файл вместе с сообщением можно воспользоваться командой «Вложить файл», которая находится на вкладке «Вставка».

Для указания адресов получателя (или получателей) можно воспользоваться встроенной адресной книгой, в которую можно войти, нажав на кнопку «Кому». Если же адрес отсутствует, то его можно ввести вручную в соответствующем поле.

Как только сообщение будет готово, его необходимо отправить, нажав на кнопку «Отправить».
Помимо работы с почтой, Outlook также можно использовать и для планирования своих дел и встреч. Для этого здесь имеется встроенный календарь.

Для перехода к календарю, необходимо воспользоваться навигационной панелью (в версиях 2013 и выше, навигационная панель располагается в нижней левой части главного окна программы).
Из основных элементов, здесь можно создавать различные события и встречи.
Для этого можно либо кликнуть правой кнопкой мыши по необходимой ячейке в календаре или же, выделив нужную ячейку, выбрать нужный элемент на панели «Главная».

Если вы создаете событие или встречу, то здесь есть возможность указать дату и время начала, а также дату и время окончания, тему собрания или события и место проведения. Также, здесь можно написать какое-либо сопроводительное сообщение, например, приглашение.
Здесь же можно и пригласить участников собрания. Для этого достаточно кликнуть по кнопке «Пригласить участников» и выбрать необходимых, кликнув по кнопке «Кому».
Таким образом, вы можете не только планировать свои дела с помощью Outlook, но и приглашать других участников при необходимости.
Итак, мы с вами рассмотрели основные приемы работы с приложением MS Outlook. Конечно же, это не все возможности, которые предоставляет этот почтовый клиент. Однако, даже с этим минимум вы сможете вполне комфортно работать с программой.
Поделиться ссылкой в социальных сетях
В корпоративной почте установлены лимиты на размер почтового ящика сотрудника. При достижении определённых лимитов функционал Вашего ящика будет меняться. Имеются следующие лимиты:
Чтобы узнать текущий размер вашего почтового ящика Вы можете воспользоваться Инструкцией «Как узнать размер почтового ящика через веб-доступ » или Инструкцией «Как узнать размер почтового ящика через Microsoft Outlook ». находящиеся ниже.
У каждого корпоративного почтового ящика есть связанный только с ним сетевой архив. Если Вы используете для подключения к почтовому серверу протокол Exchange (MAPI) или веб-доступ, то данный архив будет отображаться в интерфейсе почтового клиента как отдельный почтовый ящик. Точно так же, как и в основном почтовом ящике в архиве можно создать любую структуру папок для хранения писем.
Абсолютно все письма старше 2-х лет будут автоматически перемещаться из основного почтового ящика в сетевой архив. Это справедливо для всех папок почтового ящика, таких как входящие, отправленные, удаленные и т.д. При автоматическом перемещении в сетевой архив структура папок, созданных вручную, будет сохраняться.
Если Вы желаете уменьшить текущий размер Вашего личного почтового ящика, Вы можете самостоятельно переместить любые письма в сетевой архив. Если Вы используете Outlook, то используйте «Инструкцию по перемещению писем в сетевой архив через MS Outlook ». Если Вы используете веб-доступ, то используйте «Инструкцию по перемещению писем в сетевой архив через веб-доступ ».
Все письма старше 5-и лет будут удаляться из сетевого архива. Эти письма нельзя будет восстановить. Если Вам необходимо чтобы группа писем осталась даже после достижения возраста в 5 лет, то Вам требуется сохранить их заранее, до достижения 5-летного возраста, c использованием архивного файла.
Любые почтовые сообщения можно выгрузить в отдельный архивный файл, размещенный на компьютере пользователя. Инструкцию см. ниже. После этого эти почтовые сообщения перестанут храниться в почтовом ящике (или в сетевом архиве), поэтому размер почтового ящика уменьшится. За целостность и сохранность этого файла пользователь отвечает сам, поэтому мы Вам советуем иногда делать копию архивного файла и сохранять эту копию на другом носителе: флэшке, другом жестком диске, в сетевом расположении и т.п. Архивный файл, так же как и любой файл, можно перенести на другой компьютер и подключить его в Outlook для использования на другом компьютере. Для выполнения этого действия см. «Инструкцию по подключению архивного файла на другом компьютере ».
Подключение по альтернативным протоколамЕсли Ваш почтовый ящик в Вашем клиентском ПО подключен не по протоколу Exchange, например, по протоколам SMTP и IMAP, то Вы можете узнать размер своего почтового ящика с помощью инструкции «Как узнать размер почтового ящика через веб-доступ ».
Так же в этом случае в Вашем клиентском ПО папки сетевого архива не будут отображаться в списке папок. Работа с сетевым архивом в режиме IMAP не доступна. Поэтому для уменьшения размера почтового ящика Вы можете использовать «Инструкцию по сохранению писем в отдельный файл » или «Инструкцию по перемещения писем в сетевой архив через веб-доступ ».
Инструкция «Как узнать размер почтового ящика через веб-доступ»1. Откройте сайт mail.urfu.ru. Желательно использовать Internet Explorer 11. Введите данные своей учетной записи, логин и пароль, и нажмите Enter на клавиатуре.
Инструкция «Как узнать размер почтового ящика через Microsoft Outlook» Инструкция по сохранению писем в отдельный файл10. Перейдите в папку Входящие (либо в папку Отправленные ) личного почтового ящика. Выберите и выделите письма, которые хотите переместить в архивный файл. Письма выделяются левой кнопкой мыши. При зажатии клавиши Ctrl следующее письмо прибавляется к текущему выделению. При зажатии клавиши Shift. выделяются все письма, идущие по списку от предыдущего выделенного до последнего выделенного. Сочетание клавиш Ctrl+A выделяет все письма в текущей папке.
11. Нажмите правой кнопкой мыши по выделенным письма. Выберите из контекстного меню Переместить – другая папка.
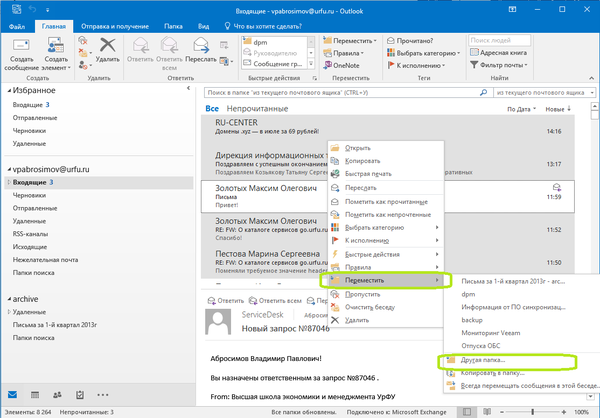
12. В списке папок выделите папку, расположенную в архивном файле, в которую вы хотите переместить выделенные файлы. Нажмите «Ок ».
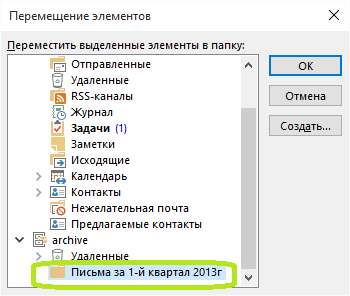
13. Письма будут перемещены в архивный файл. Если выделено большое количество писем (больше 1000), то процесс может занять несколько десятков минут.
Инструкция по перемещению писем в сетевой архив через веб-доступ1. Откройте сайт mail.urfu.ru. Желательно использовать Internet Explorer 11. Введите данные своей учетной записи, логин и пароль, и нажмите Enter на клавиатуре.
2. Перейдите в папку Входящие (либо в папку Отправленные ) личного почтового ящика или в любую другую папку содержащую почтовые сообщения. Выберите и выделите письма, которые хотите переместить в сетевой архив. Письма выделяются левой кнопкой мыши. При зажатии клавиши Ctrl следующее письмо прибавляется к текущему выделению. При зажатии клавиши Shift. выделяются все письма, идущие по списку от предыдущего выделенного до последнего выделенного. Так же можно добавлять письма к текущему выделению, устанавливая галку в серый квадрат рядом с письмом.