




.jpg)





Категория: Инструкции
Сколько чернил заправить и за какое время:
Canon CL-38 Color - 2 ml за 15 секунд
Canon CL-41 Color - 3 ml за 15 секунд
Canon PG-37 Black - 5 ml за 15 секунд
Canon PG-40 Black - 10 ml за 20 секунд
Canon CL-38 Color Ресурс: до 205 стр. А4 формата при 5% заполнении (9ml)
Canon CL-41color Ресурс: 12ml
Canon PG-37 Black Ресурс: до 220 стр. А4 формата при 5% заполнении (11ml)
Canon PG-40 black Ресурс: 16ml
Картриджи данных моделей используются в следующих устройствах Canon:
FAX-JX200, JX500, PIXMA-iP1200, iP1300, iP1600, iP1700, iP1800, iP1900, iP2200, iP2500, iP2600, iP2702, MP140, MP150, MP160, MP170, MP180, MP190, MP210, MP220, MP240, MP250, MX300, MX310, MX320, MX330, MP450, MP460, MP480, MP490
Внимание. Пустой картридж должен быть перезаправлен немедленно. Заправка картриджа, который хранился пустым некоторое время, является бесполезной тратой времени и денежных средств.
Установите картридж печатающей головки вниз на салфетку.
Аккуратно удалите наклейку с крышки картриджа.
Удалите колпачок со шприца заправленного нужным цветом чернил и на его место установите заправочную иглу.
Осторожно протолкните иглу внутрь заправочного отверстия того цвета, который будет заправляться. Картридж содержит заполнитель, поэтому возможно небольшое сопротивление при проталкивании иглы.
Медленно заправляйте картридж до тех пор пока избыток чернила не появятся в заправочном отверстии.
Внимание. Промывайте заправочную иглу и сушите ее перед заполнением другим цветом.
Промокните остатки чернил вокруг заправочного отверстия, во избежание смешиваня разных чернил.
Заклейте верхнюю часть картриджа липкой лентой так, чтобы все отверстия были герметически закрыты.
Проколите иглой липкую ленту под заправочными отверстиями.
Протрите мягкой тканью или салфеткой печатающую головку.
Установите картридж на принтер и проведите первичный цикл проверки согласно инструкции по обслуживанию принтера.
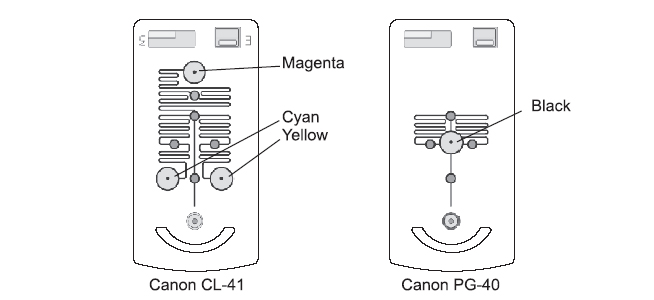

Способ 2 от фирмы Веди
Способ 3 Заправочными наборами от фирмы Инктек
Видеоинструкция по заправке картриджей Canon PG-37 и PG-40
Видеоинструкция по заправке картриджей Canon CL-38 и CL-41
Обнуление картриджей Canon PG-37 PG-41 черные CL-38 CL-41 цветные
Измените установки принтера следующим образом.
Случай 1. Если появляется окно "Ink is running low". (Уровень чернил низкий)
а) Нажмите кнопку 'OK' или кнопку 'out of рарег' (отсутствие бумаги) на принтере.
б) Если появилось окно 'Ink has run out', (чернила закончились) следуйте процедурам описанным в Случае 2
Случай 2) Когда появилось окно "Ink has run out". (Чернила закончились)
а) Кликните кнопку 'Yes'. (Да)
б) Если появилось сообщение "Press and hold the 'Stop/ Reset' button. ", нажмите и удерживайте кнопку 'Stop/ Reset' или кнопку 'Out of paper' на вашем принтере в течение 10 секунд.
Прежде чем использовать принтер, запустите процедуру "head cleaning" (прочистка печатающей головки).
* Предупреждение! Система предупреждения об уровне заполнения картриджа чернилами для перезаправленного картриджа будет деактивирована навсегда.
Перезаправляйте картридж сразу же, как только качество печати начинает падать и в картридже не хватает чернил. Если продолжать печатать без чернил в течение длительного времени, Вы можете повредить печатающую головку.
При использовании заправленных картриджей на экране монитора появится предупреждение. что картриджи пусты (рис. 1). Принтер подсчитывает расход чернил программно и не знает реального наполнения картриджей. Для продолжения печати вам необходимо отключить слежение принтера за уровнем чернил. Для этого нужно нажать кнопку "Стоп/Сброс" на панели принтера примерно на 10 секунд. Принтер перестанет отслеживать уровень чернил в картриджах (для каждого цвета необходимо отключить слежение отдельно).

Картриджи Canon PG-37 PG-41 черные CL-38 CL-41 цветные - используются в следующих печатающих устройствах:
Тип устройства Производитель, модель
Принтер струйный Canon PIXMA IP1900
Принтер струйный Canon PIXMA iP2200
Принтер струйный Canon PIXMA IP1600
Принтер струйный Canon PIXMA iP1200
Принтер струйный Canon PIXMA iP1300
Принтер струйный Canon PIXMA IP1700
Принтер струйный Canon PIXMA iP1800
Принтер струйный Canon PIXMA iP2500
Принтер струйный Canon PIXMA IP2600
Факс Canon FAX-JX510P
Факс Canon FAX-JX500
Факс Canon FAX-JX200
Факс Canon FAX-JX210P
МФЦ струйный Canon PIXMA MX300
МФЦ струйный Canon PIXMA MX310
МФЦ струйный Canon PIXMA MP190
МФЦ струйный Canon PIXMA MP170
МФЦ струйный Canon PIXMA MP150
МФЦ струйный Canon PIXMA MP450
МФЦ струйный Canon PIXMA MP160
МФЦ струйный Canon PIXMA MP460
МФЦ струйный Canon PIXMA MP180
МФЦ струйный Canon PIXMA MP210
МФЦ струйный Canon PIXMA MP220
МФЦ струйный Canon PIXMA MP140




Сегодня я поделюсь с Вами опытом ремонта принтеров семейства Canon PIXMA iP1800. Все нижеследующее испытано на личном опыте, т.е. при небольшой сноровке и должной аккуратности ремонт не окажется таким уж сложным процессом. Итак, рассмотрим две ситуации, т.е. поломки, у которых "ноги растут" из одного места.
Update: Дополнение к этой статье относительно новых моделей принтеров Canon iP2700
Сегодня я поделюсь с Вами опытом ремонта принтеров семейства Canon PIXMA iP1800. Все нижеследующее испытано на личном опыте, т.е. при небольшой сноровке и должной аккуратности ремонт не окажется таким уж сложным процессом. Итак, рассмотрим две ситуации, т.е. поломки, у которых "ноги растут" из одного места.
Итак, первая - описание симптомов: при включении принтер пытается захватить бумагу, если захватывает, то медленно протягивает ее, далее выходит в состояние готовности (горит зеленый индикатор), при попытке что-либо напечатать на экран выдает 5100 ошибку (не исключено также, что драйвер "выругается" на то, что не установлен картридж, но такое бывает не всегда), после этого начинает перемигиваться индикаторами (желтый, зеленый, желтый, зеленый, желтый, зеленый. ) - дальнейшие попытки что-то напечатать безуспешны. После выключения и включения все повторяется сначала.
Вторая, возможная проблема - описание: начинается также - при включении принтер пытается захватить бумагу, если захватывает, то медленно протягивает ее, но такого может и не быть, в любом случае принтер выходит в состояние готовности, но через несколько секунд (даже были ситуации, когда это случалось сразу после включения) начинает жутко тарахтеть. Естественно, напечатать ничего не выйдет.
Проблема кроется в печатающей каретке, вернее проблема в парковочной площадке и перемещении каретки, что-то мешает ее движению, каретку "клинит". Также возможно, что решение первой проблемы кроется в том, что на энкодере есть загрязнение в районе парковки и датчик не видит крайнее правое положение. Но обо всем по порядку.
Сначала определимся, что такое печатающая каретка, парковочная площадка и энкодер.
Печатающая каретка - узел, в который устанавливается картридж или головка.

Парковочная площадка - узел, в который помещается головка в перерывах между печатью для прокачки, замера уровня чернил; а при выключении аппарата - для парковки головок, для предотвращения засыхания дюз (сопел).

Энкодер - пластмассовая прозрачная лента с рисками, вдоль которой ездит каретка. Служит для определения положения каретки, т.е. для ориентации - "где сейчас находится каретка с картриджем".
Итак, вооружившись теорией, перейдем к практике. Что, собственно, нам предстоит сделать? А предстоит нам - разобрать принтер, вытащить из него парковочную площадку, промыть ее, высушить, смазать посадочное место, поставить обратно парковку и собрать принтер обратно. Долее рассмотрим все эти этапы по порядку.
К вопросу о грязном энкодере: как правило роль грязи на энкодере играют засохшие чернила, которые тупа попали, иногда другая разнородная грязь - "лечится" это простой тряпочкой со спиртом намотанной на пинцет: аккуратно проводим тряпочкой по энкодеру до полного удаления грязи. Нужно все делать аккуратно чтобы не повредить ленту. Иначе придется искать новый энкодер. Снять энкодер легко - разобрав принтер, слева и справа на раме вы увидите два крючка, на которых натянут энкодер, снять его оттуда очень легко. Еще раз напомню: энкодер - это прозрачная лента с поперечными рисками.
Как разобрать принтер очень доходчиво изложено на тут. Нас интересует только способ извлечения парковочной площадки, последние две записи о блоке редуктора нас в данном случае не интересуют. Дополню немного эту статью: при снятии парковки заметьте две пружинки, нужно запомнить как и где они располагались и желательно не потерять их в процессе разборки. Также стоит упомянуть, что сама парковка и все вокруг нее будет измазано чернилами - будьте аккуратны.
Теперь, когда у нас в руках парковочная площадка - механизм из белой пластмассы, идем к ближайшему крану и моем все это дело под проточной водой, можно моющим средством для посуды, можно и без него. Моем до той степени, пока с парковки не будет идти чистая вода. После этого сушим парковку до полного высыхания воды, ни в коем случае не ставьте мокрую или, хотя бы, влажную паковку в принтер.
Пока сохнет парковка можно попробовать запустить разобранный принтер без нее: вставьте в него картриджи, включите принтер, к компьютеру подключать необязательно. Если принтер не пытается схватить бумагу, а оно так скорее всего и будет, значит все нормально. Можно попробовать напечатать тест принтера с кнопки - зажмите кнопку включения, не отпуская ее, несколько (точно не считал 5-7 раз) нажмите кнопку продолжения печати, принтер должен начать шуршать и в итоге напечатать вам несколько прямоугольников - это признак того, что во всем виновата парковка.
После того, как паркова высохнет, ставим ее обратно в принтер, кстати, грязные элементы на месте парковочной площадки в принтере тоже стоит вычистить от грязи. Теперь нужно хорошенько смазать пластик, по которому двигается парковка (да и ведущий вал тоже смазать не помешает). Для этой цели, конечно, лучше всего использовать специальное кремообразное масло, которое вы, скорее всего, сможете приобрести только в сервисном центре. Но покупать это далеко не дешевое масло не всегда возможно, а иногда его просто сложно найти. Поэтому масло вы можете подобрать самостоятельно, учитывая два момента: во-первых, масло должно быть устойчиво к воздействию высоких температур, возникающих в результате трения, а также быть чувствительным к перепадам температуры, и, во-вторых, масло должно иметь как можно меньшую вязкость, для уменьшения возможности его коксования со временем. Так, например, для смазывания направляющего вала вы можете воспользоваться либо жидкой силиконовой смазкой, либо вазелиновым маслом. Эти смазки не очень дорогие, но зато вполне отвечают всем необходимым требованиям, о которых я сказал выше. При смазывании направляющего вала нужно наносить смазку на него из тюбика равномерно по всей его длине мелкими капельками. Затем вам будет просто необходимо растереть смазку по всей поверхности вала. И для этого лучше всего использовать тампон из мягкой безворсовой ткани. Запомните: ни в коем случае для смазывания вала нельзя использовать вату, т.к. при ее использовании на валу обязательно останутся ворсинки, которые, как вы понимаете, будут весьма нежелательными в механизме движения каретки. Растирать смазку нужно равномерно, очень тонким слоем, по всей поверхности вала. И здесь очень важно не переусердствовать. Вал хоть и должен быть достаточно хорошо смазан, но не настолько, например, чтобы с него капало масло. Далее, точно такие же процедуры по очистке и смазыванию стоит произвести и пластиковыми салазками, по которым скользит парковка. Рекомендовано использовать: для смазывания вала - веретенное масло (продается в магазинах автозапчастей), трансформаторное, моторное (синтетика), индустриальное, бытовое для швейных машинок, ружейное (любое жидкое минеральное масло), так же силиконовое в распылительном болоне, мелкографитное или тефлоновое. Для салазок скольжения парковки используйте вазелин, тефлоновое, мелкографитное, если ничего этого нет, то попробуйте "Литол", хотя он со временем делает пластмассу хрупкой.
Итак, промыли парковку, высушили, поставили обратно в принтер по методу обратному от расписанного в статье. все смазали, теперь, чтобы два раза не собирать/разбирать принтер - включаем его, теперь при включении он не должен пытаться схватить бумагу и протянуть. Ничего страшного если он снова начал хватать лист, значит что-то еще мешает нормальному движению каретки - проводим контрольный осмотр узлом принтера на наличие посторонноих предметов, проверяем правильность установки парковочной площадки, при необходимости еще чуть-чуть смазываем, собираем принтер воедино и наслаждаемся, в общем то, неплохой печатью.
Удачи вам. Если возникли вопрсы - прошу задавать их в комментариях.
Дополнение относительно Canon PIXMA iP2700
На днях ко мне обратился знакомый с просьбой о помощи: его iP2700 стал выкидывать ошибку 5100, разборка, прочистка и промывка ничего не дали. Равно как и не было найдено никаких сторонних предметов в движущихся механизмах. А проблема выглядела следующим образом: каретка с картриджами (и без них) двигалась рывками, при этом был слышен отчетливый треск. Дефектов печати при этом замечено не было - т.е. изображение совершенно четкое. После отпечатывания 7-11 листов принтер выкидывал ошибку 5100 и замирал. Получив этот принтер, я первым делом осмотрел энкодерную ленту и ремень привода - они оказались чистыми и целыми, далее, я проделал один трюк, который иногда помогал при подобных поломках - сильнее натянул пружину, которая держит ремень привода. В страых моделях типа iP1800 под пружину можно было подложить несколько шайбочек или гайку, а в моделях более новых (iP2700) прижину пришлось укорачивать на несколько витков (4-5), это помогло не очень - движение стало боле плавным, но рывки и ошибка остались. Решение проблемы заключается в том, что рассыпался подшипник в двигателе - это очень просто проверить, двигатель держиться на 3-х болтах, открутив которые можно снять двигатель и просто потрусить - будет слышен шорох внутри, это и есть рассыпавшийся подшиник. В данном случае помогла замена, двигатель один к одному подошел со старого нерабочего iP1800.
Остается сказать, что данное решение актуально практически для всех принтеров и МФУ Canon подобной конструкции.
Всем привет.
Ребята, помогите.
Разобрал свой Canon ip 1800 как показано здесь: http://www.startcopy.ru/repair/rol_c_ip1800.htm
собрал в обратном порядке но вот не задачка - осталась у меня одна лишняя запчасть + принтер после включения не работает, пробовал с кнопки запустить тестовую не пошло. Три раза мигнул желтый - затем зеленый один раз и т.д Думаю мож причина в той запчасти? Фото ниже по ссылкам:
http://pics4u.ru/share-C749_4CBB5386.html
http://pics4u.ru/share-F372_4CBB5386.html
Вы потеряли руководство по эксплуатации устройства Canon PIXMA IP1800 Принтер? У Вас с ним какая-то другая проблема? Вы попали по адресу.
Зачастую первые проблемы с устройством Canon PIXMA IP1800 Принтер появляются через несколько недель, месяцев после покупки. Для многих после истечения этого времени проблематично найти документы, полученные при покупке (такие как инструкция по эксплуатации), - они либо выброшены, либо потерялись и их невозможно найти. Ниже находится список документов, Canon PIXMA IP1800 Принтер, которое Вы можешь скачать непосредственно с наших серверов. С этого момента Вам не придется следить за документацией устройств. Достаточно заглянуть в нашу базу и найти инструкцию по эксплуатации, так же как в Canon PIXMA IP1800 Принтер.
Документы добавленные в Canon PIXMA IP1800 ПринтерВы можете добавить следующий документ для устройства Canon PIXMA IP1800 Принтер. Когда ты считаете, что у вас есть более новая или лучшая версия инструкции поделись ею с другими. Вы можете также связаться с нами если инструкция Вас не устраивает или она слишком плохого качества. Мы постараемся найти для Вас соответствующий документ. Если у Вас появились проблемы с освещением либо скачиванием мануаля, свяжитесь с нами.
Если Вам необходима помощь, касающаяся ресурсов, содержащихся в в нашей базе, либо Вы хотите запросить добавление новых инструкций в наш сервис, воспользуйтесь возможными формами контакта:
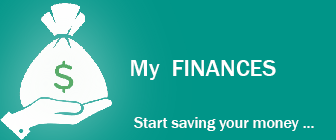

Интернет-база инструкций по эксплуатации
© 2016 by ManualsBase.com. All Rights Reserved.
Повторно загрузите бумагу в устройство автоподачи и нажмите кнопку[RESUME/CANCEL] (ВОЗОБНОВИТЬ/ОТМЕНА) .
Мигает три раза. Застревание бумаги.
Возможно, в принтере застряла бумага. Удалите застрявшую бумагу, правильно загрузите бумагу в принтер и нажмите кнопку[RESUME/CANCEL] (ВОЗОБНОВИТЬ/ОТМЕНА) .
Мигает четыре раза. Чернила закончились.
Чернила закончились.Замените этот картридж и закройте крышку.
Если печать не закончена и вы хотите ее продолжить, нажмите и не отпускайте не менее 5 секунд клавишу [RESUME] (ВОЗОБНОВИТЬ), оставив установленным этот картридж. После этого печать может продолжаться при закончившихся чернилах.
Функция определения оставшегося запаса чернил будет отключена.
Замените пустой картридж сразу по окончании печати. Итоговое качество печати не будет высоким, если печать продолжается при закончившихся чернилах.
Мигает пять раз. Не удается определить картридж FINE (FINE Cartridge).
Возможны следующие причины.Возможно, картридж FINE (FINE Cartridge) неправильно установлен.
Возможно, картридж FINE (FINE Cartridge) несовместим с данным принтером.
Установите подходящий картридж FINE (FINE Cartridge). Если линии печатаются со смещением или присутствуют другие недостатки печати, выполните выравнивание печатающих головок.
Мигает семь раз. Картридж FINE (FINE Cartridge) установлен в неправильное гнездо.
Проверьте, что картридж FINE (FINE Cartridges) установлен на соответствующее место.
Мигает восемь раз. Контейнер для отработанных чернил почти полон.
Принтер имеет встроенный контейнер для чернил, использованных, например, во время очистки печатающей головки.Восемь миганий свидетельствуют о том, что этот контейнер почти заполнен.
Нажмите кнопку [RESUME/CANCEL] (ВОЗОБНОВИТЬ/ОТМЕНА). чтобы сбросить ошибку и продолжить печать.
Обратитесь в центр технического обслуживания Canon до того, как контейнер для отработанных чернил полностью заполнится (одну из деталей принтера потребуется заменить).
Компания Canon рекомендует обращаться в центр технического обслуживания сразу после возникновения этой ошибки. После окончательного заполнения контейнера для отработанных чернил печать станет невозможной до тех пор, пока контейнер не будет заменен.
Мигает четырнадцать раз. Не удается распознать картридж FINE (FINE Cartridge).
Возможно, картридж FINE (FINE Cartridge) несовместим с данным принтером.Установите подходящий картридж FINE (FINE Cartridge). Если линии печатаются со смещением или присутствуют другие недостатки печати, выполните выравнивание печатающих головок.
Мигает пятнадцать раз. Не удается распознать картридж FINE (FINE Cartridge).
Возможны следующие причины.Возможно, картридж FINE (FINE Cartridge) неправильно установлен.
Возможно, картридж FINE (FINE Cartridge) несовместим с данным принтером.
Установите подходящий картридж FINE (FINE Cartridge). Если линии печатаются со смещением или присутствуют другие недостатки печати, произведите выравнивание печатающих головок.
Мигает шестнадцать раз. Невозможно определить уровень чернил.
Возможно, чернила закончились.Функция определения оставшегося запаса чернил будет отключена, поскольку не удается правильно определить запас чернил.
Чтобы продолжить печать без этой функции, нажмите и не отпускайте не менее 5 секунд клавишу [RESUME] (ВОЗОБНОВИТЬ).
Для достижения оптимального качества компания Canon рекомендует использовать новые оригинальные картриджи Canon.
Пожалуйста, учтите, что компания Canon не будет нести ответственности за любые неполадки или затруднения, возникшие вследствие продолжения печати при закончившихся чернилах.
Индикаторы [POWER] (ПИТАНИЕ) и [ALARM] (ТРЕВОГА) мигают зеленым и оранжевым цветом поочередноИндикаторы [POWER] (ПИТАНИЕ) и [ALARM] (ТРЕВОГА) мигают поочередно, как показано на рисунке ниже.

Отсоедините кабель принтера от принтера, а затем выключите питание принтера и отсоедините его от сети электропитания. Через некоторое время снова подсоедините принтер к сети питания и включите его.
Если неполадка не устранена, обратитесь в сервисный центр Canon.
Leave a Reply Cancel replyЭтот материал является частью цикла статей, посвященных ремонту струйных принтеров и МФУ производства Canon; начало цикла - в статьях, посвященных восстановлению подачи бумаги при поломке подающего ролика на примере принтера Canon Pixma iP 3300.
Достаточно много вопросов (судя по обсуждениям данного вопроса в разных форумах и конференциях) вызывает разборка самих аппаратов для ремонта или обслуживания; в данной статье речь пойдёт о принтерах Canon Pixma iP1800, iP2500. Описание разборки прочих принтеров серии Вы найдете в других статьях цикла.

Сначала снимаем заднюю крышку - направляющую лотка.

Для снятия боковых крышек сначала, поддевая отвёрткой, снимаем нижнюю заднюю часть крышки с защёлки.

Затем снимаем верхнюю заднюю часть.
Места, куда вставлять отвёртку, обозначены стрелочками на корпусе принтера.

После этого сдвигаем крышку назад (положив ладонь на крышку сбоку и прилагая усилие к принтеру от себя).
Иногда крышки сидят довольно туго, и для того, чтобы сдвинуть крышку, приходится использовать отвёртку в качестве рычага. На фото показано самое удобное место, где можно использовать рычаг; в других местах можно повредить корпус или крышку.
Крышка снята - теперь хорошо видно, чем и за что она держалась; вторую крышку будет снимать легче.

Откручиваем два самореза.

Отжимаем четыре защёлки сзади. Те защёлки, что находятся ближе к краю, удобнее поддевать отвёрткой, а не нажимать на них; те защёлки, что находятся за отверстиями в задней стенке - нажимать через отверстия тонкой отвёрткой.
Одновременно с отжиманием защёлок нужно тянуть корпус принтера вверх, упираясь в поддон принтера.

Снимаем лоток подачи бумаги, отвёрткой отжимая сначала левую сторону, чтобы освободить ось лотка из посадочного отверстия, затем правую.

Откручиваем винт и снимаем датчик бумаги; затем, отогнув защёлку, снимаем датчик, находящийся на редукторе; отклеиваем скотч и, освободив шлейф с датчиками, убираем его в сторону.

Слева откручиваем винт, крепящий раму платы управления к станине принтера; справа откручиваем саморез, крепящий кронштейн, в который входит ось ролика подачи бумаги.

Снимаем пружину (которая одной стороной держится за кронштейн); отжимая стопор на кронштейне и сдвигая его вправо, снимаем.

Откручиваем винт и снимаем датчик энкодера протяжки бумаги.

Отключаем шлейфы каретки и откручиваем два самореза, крепящих раму платы управления к поддону принтера.

Вынимаем плату управления (насколько позволяют подключенные к ней провода), отсоединяем от платы разъёмы от блока питания и двигателей, убираем плату в сторону.

Откручиваем саморезы, крепящие левую сторону станины принтера к поддону.

Откручиваем саморезы, крепящие правую сторону станины принтера, снимаем станину и убираем в сторону.

Сдвигаем парковочную площадку вправо.

Отжимаем вверх стопор, который не даёт парковочной площадке сдвинуться дальше, двигаем её вправо до конца и приподнимаем ближнюю сторону.

Снимаем пружину и трубки, идущие к помпе; убираем парковочную площадку.

Откручиваем три самореза, крепящих блок редуктора, и снимаем блок редуктора.

И под ним находим искомый "памперс" (правда, я сомневаюсь, что у вас он будет такой же белый).
Как его промыть - думаю, объяснять не нужно.