

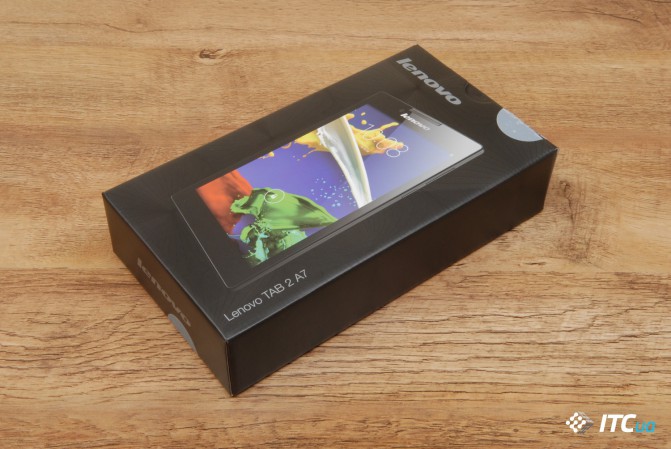








Категория: Инструкции
Группа: Друзья 4PDA
Сообщений: 129
Регистрация: 27.03.09
Size & Weight
Size
• 247mm x 171mm x 8.95mm
Weight
• 520g
529g
System
CPU
• 1.3GHz, 32-bit
Hardware Platform
• Qualcomm® SnapdragonTM APQ8009 (Lenovo TB2-X30F)
• Qualcomm® SnapdragonTM MSM8909 (Lenovo TB2-X30L/M)
RAM
• 1GB
Storage Capacity
• 16GB
LCD
• 10.1”, 1,280 x 800 pixels
Integrated Camera
• Rear camera, 5.0Mega pixels, Auto Focus
• Front camera, 2.0Mega pixels, Fixed Focus
Battery
• Li-ion battery, 7,000mAh
Operating System
• Android 5.1 (upgradable to new OS version)
Network
• GSM/WCDMA/LTE
Ports
• Micro-USB (USB 2.0), 5-pin
• Audio Jack, 3.5mm (support Audio and Microphone)
• Micro SIM card slot (Lenovo TB2-X30L/M)
• Micro-SD card slot (support external Micro-SD card up to 64GB)
Communication
• WiFi: 802.11b/g/n, 2.4GHz
• GSM/EDGE: B2/3/5/8
• WCDMA: B1/2/5/8 (Lenovo TB2-X30L/M)
• LTE:B1/3/40/41(Lenovo TB2-X30L/M), China market only
• LTE:B1/3/7/8/20 (Lenovo TB2-X30L/M), ROW
• Bluetooth 4.0
• A-GPS (support GPS+Beidou for PRC)
• A-GPS (support GPS+Glonass for other countries)
• Voice call (Lenovo TB2-X30M)
• FM radio
Other
• Speaker (Dual)
• Microphone
• Gravity sensor
• Vibration
• Dolby audio system (DAX2)
• WiFi Direct
• Hall sensor
 Любое устройство мобильного типа должно иметь в себе функцию аварийного восстановления системы, чтобы можно было восстановить его работу после серьезного программного сбоя. Такой функцией является hard reset. Есть она и на планшетах Lenovo. Суть заключается в том, что в мобильном устройстве (планшете, телефоне, смартфоне) есть специальная область памяти ПЗУ, где записан чистый образ системы. При вызове функции hard reset, удаляются все данные из памяти мобильного устройства и записываются данные из ПЗУ. Таким образом, планшет просто переустанавливает систему заново.
Любое устройство мобильного типа должно иметь в себе функцию аварийного восстановления системы, чтобы можно было восстановить его работу после серьезного программного сбоя. Такой функцией является hard reset. Есть она и на планшетах Lenovo. Суть заключается в том, что в мобильном устройстве (планшете, телефоне, смартфоне) есть специальная область памяти ПЗУ, где записан чистый образ системы. При вызове функции hard reset, удаляются все данные из памяти мобильного устройства и записываются данные из ПЗУ. Таким образом, планшет просто переустанавливает систему заново.
Осуществляется функция hard reset на планшетах Lenovo путем зажатия кнопки включения и обеих кнопок регулирования громкости. Спустя некоторое время отпускаем кнопки и просто нажимаем на одну из клавиш регулирования громкости, после чего попадаем в меню восстановления, где с помощью тех же самых кнопок регулирования громкости выбираем Wipe data/Factory reset. После выбора данной функции, устройству потребуется несколько минут, чтобы переустановить систему, после чего ним снова можно будет пользоваться.
Прежде всего, стоит сказать, что если вы покупаете планшет Lenovo TAB A8-50 и заведомо знаете, что данным девайсом будут иногда пользоваться дети или же вы сами можете забывать пароли, тогда графический ключ на него устанавливать и вовсе не стоит. Но коль вы уже это сделали, и возникла необходимость его снятия, мы постараемся вам в этом помочь своими практическими рекомендациями.
И так для того, чтобы снять графический ключ на планшете Lenovo TAB A8-50, необходимо вернуть его к начальным заводским настройкам. Сделать это можно при помощи функции Hard Reset, применять которую стоит в тех случаях, когда:
Важно: перед тем как выполнить сброс настроек необходимо осуществить резервное копирование всех файлов. Так предварительно не лишним будет копировать файлы и контакты с внутренней памяти планшета на карту памяти.

Если вы неправильно ввели графический ключ и тем самым заблокировали работу планшета, тогда уже поздно использовать стандартный метод возвращения к заводским настройкам через обычное меню, так как доступ к нему не возможен. В этом случае необходимо следовать нижеприведённой инструкции:
Кстати, рекомендую ознакомиться со статьёй про антивирусы для смартфона. Заходите, читайте на здоровье!
Уважемый читатель! Если вдруг описанный в статье метод Вам не помог — помогите, пожалуйста, остальным — напишите как Вы справились с проблемой или задайте вопрос. Кстати, ответ на Ваш вопрос, возможно, уже есть в комментариях.
Пожалуйста, не оставайтесь равнодушными — поделитесь с людьми полезной информацией. Если знаете ответ на имеющийся вопрос — напишите, пожалуйста, кому-то информация очень пригодится. Заранее спасибо!
Есть три варианта для того, чтобы сделать скриншот экрана на планшете Леново:
Во-первых, попробуйте одновременно нажать кнопку включения и кнопку громкости. Скриншот должен сопровождаться звуком примерно как при фотографировании. Если этот вариант не подходит, есть еще способы.
Во-вторых, опустите панель быстрого запуска (проведите пальцем сверху вниз), на некоторых моделях Леново там есть специальный значок "скриншот", при его нажатии скрин сохраняется в память планшета.
И последний вариант, в плэймаркете есть множество программ для создания скриншотов, скачайте одну из них.
модератор выбрал этот ответ лучшим
Скриншот на экрана планшете Lenovo делается при помощи сочитания клавиш (убавление звука) "vol-" и клавиши (питание) "Power". еще произойдет такой прикольный звук как при фотографировании, если он не произошел возможно у вас выключен звук или что-то не получается, возможно что у вас специальная кнопка скриншота. После чего картинка изображения отправляется в папку (Pictures)/Screenshots "Рисунки". После этого проверить можно через галерею или через эти самые две папки. А бывают такие планшеты, в которых есть специальная кнопка "Screan", которая выглядит как ножницы, но на планшетах Lenovo такой кнопки нет. Кстати есть еще один вариант, в play markete, который должен быть на всех устройствах работающих на платформе android есть множество программ, которые могут заскринить ваш экран, при чем в разных исполнениях и довольно интересно ими пользоваться.
в избранное ссылка отблагодарить
Чтобы сделать вам скриншот,существует всего три варианта для этой цели на планшете Lenovo.
Это можно организовать, если вы паралельно нажмете две кнопки,а именно громкости ,а также включения.
И вы должны услышать своеоборазный щелчок,который бывает при фотографировании.
Если вас не утроит такой вариант, есть еще один,нужно опустить палец на панели сверху вниз,и там существует оригинальный значок скриншота и если вы на него нажмете,то скрин будет сохранен.
И еще один вариант,загляните в Плей Маркет,там есть бесплатные программы для этой цели.Просто выберите нужный и скачайте ее для вашего использования.

На сколько мне известно в планшете "lenovo" предусмотрена такая кнопочка или точнее значок, на который нажимаешь или кликаешь и автоматически делается скриншот экрана, который затем сохраняется в память андройда. Но можно и воспользоваться другим методом: нажимаете одновременно на кнопки "выключить планшет" и "громкость" и при создании скриншота произойдет щелкающий звук. Так же можете посмотреть наглядное видео.
в избранное ссылка отблагодарить

Планшеты прочно завоевали популярность у людей, теперь они заменяют игровые приставки, видеопроигрыватели… и зачастую возникает необходимость выводить информацию с планшета на большой экран (монитор или телевизор).
Сейчас в продаже очень много производителей планшетов таких как: Samsung, Lenovo, Prestigio, Apple, Acer, Asus, Sony, Huawei. Часто возникают вопросы: «Как подключить планшет к телевизору? Как подключить планшет к монитору?».
Предоставляем ИНСТРУКЦИЮ по подключению планшета к телевизору:
1. Как подключить планшет к телевизору через HDMI
Самым простым способом подключения является HDMI, необходимо кабелем соединить два устройства через HDMI разъемы. Такой способ один из лучших, так как по этому кабелю передается высокого качества звук и видеосигнал.
Многие телевизоры(в том числе китайские) оснащены HDMI разъемами, только не все планшеты имеют такой выход. Поэтому если первоначально вы рассчитываете использовать в качестве монитора телевизор - выбирайте планшет с разъемами mini-HDMI или micro-HDMI, а также сразу приобрести специальный переходник, соединяющий выходы. После подключения – на ТВ выбрать специальный канал - HDMI
2. Как подключить планшет к телевизору через MicroUSB
Второй способ менее распространен, из-за того что сейчас редко встречаются планшеты с портом USB MHL. Тем не менее, для того чтобы осуществить подключение через MicroUSB, нужно чтобы порт поддерживал стандарт MHL.
Это специальный стандарт для мобильных устройств, который способен передавать с планшета на ТВ через соединение USB звук и видеосигнал высокой четкости.
Еще USB позволяет заряжать мобильное устройство.
Как правило, на одном из разъемов HDMI подписано, что именно он предназначен для подключения MHL.
3.Как подключить телевизор к планшету через кабель RCA
Если у вас китайский планшет, возможно в комплекте есть кабель RCA. где каждый выход на кабеле отвечает отдельно за аудио и видео сигналы. В народе такое подключение называют «с помощью тюльпанов». К недостаткам такого соединения можно отнести невысокое качество картинки, из-за того, что сигнал будет передаваться в аналоговом формате.
4.Как подключить телевизор к планшету через Wi-Fi
Если у планшета отсутствуют все перечисленные выше типы разъемов - тут поможет Wi-Fi. Только для того случая, важно чтобы и телевизор мог поддержать такой тип соединения.
подключить планшет к телевизору, если у него нет ни одного из перечисленных разъемов? Тут может помочь Wi-Fi. Только в том случае, если телевизор поддерживает эту опцию.
При наличии такого способа подключения у вашего телевизора, также используется специальное приложение от производителя.
Список официальных приложений для телевизоров самых популярных фирм: