







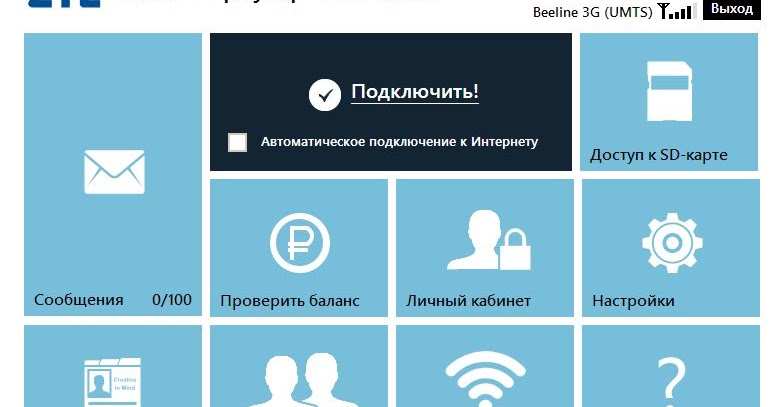


Категория: Инструкции
Видео материал и инструкция для разблокировке Роутера MF90+ Вы с легкостью можете сами разблокировать устройство просто посмотрев видео ролик. Всегда с Вами Сервисный Центр Rem Buz в городе Бузулук Оренбургской области.
1. Подключаем и настраиваем MF90+ по стандартной инструкции.
2. Открываем "Диспетчер устройств" и проверяем наличие вот такого устройства в разделе "Сетевые адаптеры". 
3. Настраиваем WiFi-подключение к роутеру и подключаемся к нему.
4. Заходим в веб интерфейс роутера по адресу " http://m.home или http://192.168.0.1 (пароль по умолчанию, если вы его не меняли - admin).
Если всё прошло удачно, то в браузере появится пустая страница с текстом <"result":"FACTORY:ok">
6. Опять открываем "Диспетчер устройств" и находим там три неизвестных устройства "ZTE LTE Technologies MSM"
7. Устанавливаем на каждое из этих устройств драйвер из этого архива:
Внимание ссылка дествительна 1 минуту. Скачать:ZTE_MF90_Plus.rar
Драйвера находятся в папке "Drivers".
8. Теперь бывшие неизвестные устройства получили нормальные имена. Находим среди них "ZTE Mobile Broadband Diagnostics Port" (в секции "Порты (COM и LPT)") и запоминаем присвоенный ему номер COM-порта (например, COM2 или COM37)
9. Из этого-же архива извлекаем файл "diag1F40_F0AA.bin" и помещаем его в корень диска "C:"
10. Запускаем клавишами WIN+R вводим cmd (командная строка Windows).
11. В консоль вводим следующие команды нажимая "Enter" после ввобще каждой строки:
При удачном выполнении этого шага, вы увидете вот это:

12. Далее переводим роутер в режим RNDIS+. Для этого переходим по адресу
13. В Диспетчере устройств должны появиться 4 (четыре) неизвестных устройства с одинаковыми именами "ZTE Technologies MSM" (если сразу не появились, то передергиваем USB-кабель). Поочередно открываем для каждого из них "Свойства", переходим на закладку "Сведения", выбираем в выпадающем списке "ИД оборудования" и запоминаем то из них, у кого будет указано "USB\VID_19D2&PID_1404&REV_5099&MI_06".
14. Устанавливаем на это устройство драйвер ADB из архива (папка "ADB Driver"). После этого устройство станет называться "Android ADB Interface" или "Android Composite ADB Interface".
15. Теперь копируем папку "adb" из архива в корень диска "C:" и в командной строке выполняем следующее:
 Окно после выполнения операций не закрываем! Оно нам еще пригодится.
Окно после выполнения операций не закрываем! Оно нам еще пригодится.
16. Теперь в любом ftp клиенте открываем "ftp://m.home или "ftp://192.168.0.1".
17. Далее переходим по папкам в "/usr/zte_web/web/auto_apn/" и заменяем файл "auto_apn.db" на "auto_apn.db" из нашего архива.
18. Теперь в том окне командной строки просто нажимаем Ctrl+C и выполняем вот эту команду:
19. Далее устанавливаем и запускаем из архива программу "teraterm".
20. После запуска программы, в окне выбираем "безымянный" COM-порт (он должен соответствовать ZTE-модему, если есть сомнения, то открываем в Диспетчере устройств свойства "ZTE Mobile Broadmand Modem" и смотрим, какой там COM-порт)

21. В появившемся черном терминальном окне последовательно вводим следующие две команды:
22. Идем в веб-интерфейс роутера, выбираем "Настройки" - "Устройство" - "Перезагрузка" и перезагружаем роутер. Если все получилось, то в Диспетчере устройств снова появится RNDIS-адаптер.

В случае не удачи просьба отписать на наш email rembz@rem-buz.ru с конкретной проблемой(подробнее) с Уважением СЦ Rem Buz.
Автоматическая разблокировка LTE модема - ZTE MF90 Plus под IDC
 Разблокировка модема, заблокированного под оператора Beeline, Tele2, Megafone и другие. Данный метод разблокирует модем и прописывает APN настройки оператора InterDnestrCom (ПМР). Если вы хотите прописать APN своего оператора, отредактируйте файл auto_apn.db и custom_parameter со своими APN настройками.
Разблокировка модема, заблокированного под оператора Beeline, Tele2, Megafone и другие. Данный метод разблокирует модем и прописывает APN настройки оператора InterDnestrCom (ПМР). Если вы хотите прописать APN своего оператора, отредактируйте файл auto_apn.db и custom_parameter со своими APN настройками.
Запускаем install.cmd и ждем)
1. Запускает посредством curl авторизацию и переводит модем в DIAG режим
2. Вводим номер диагностического порта и модем разблокируется и ребутнется автоматом.
3. Запускает посредством curl авторизацию и переводит модем в ADB режим
4. Записывает на устройство файлы для изменения APN. Плюс я сделал смену лого для своего оператора. Тут по желанию можно добавить все что хочешь (5Ггц поддержку, смену другой вебморды)
5. Ребут и нормальная работа
![]() 4CDMA
4CDMA
ZTE MF90 (МТС 831FT)
Firmware: _MTS_831V1.0.0B05
Unlock attempts: 0A
Status: Locked
Encrypted: 6C23EB43F3F060D8E8BA51C6D94AF9BC
UnlockClub.Ru — онлайн разблокировка телефонов, 3G/4G модемов
Инструкцию по разблокированию ZTE MF90+
Итак:
ВНИМАНИЕ: Все операции, описанные в этой инструкции, нужно выполнять со вставленной в роутер СИМ-картой (желательно, чтобы это была СИМ-карта «родного» оператора).
1) Устанавливаем роутер согласно штатной инструкции, подключив его кабелем к USB-порту ПК под управлением Windows.
2) Убеждаемся, что в Диспетчере устройств появился вот такой сетевой адаптер (на порядковый номер не обращайте внимания)

3) Настраиваем WiFi-подключение к роутеру и подключаемся к нему.
4) Подключаемся к веб-интерфейсу роутера через браузер, входим в «админку» (пароль по умолчанию, если вы его не меняли — admin )
http://m.home
или
http://<IP-адрес_роутера>
5) Переводим роутер в диагностический режим, перейдя в браузере на адрес:
http://m.home/goform/goform_process?goformId=MODE_SWITCH&switchCmd=FACTORY
или
http://<IP-адрес_роутера>/goform/goform_process?goformId=MODE_SWITCH&switchCmd=FACTORY
Если всё прошло удачно, то в браузере появится пустая страница с текстом <«result»:»FACTORY:ok»>
6) Идем в Диспетчер устройств и находим там три неизвестных устройства «ZTE LTE Technologies MSM»
7) Устанавливаем на каждое из этих устройств драйвер из этого набора: MF90Drivers.zip ( 780,43 КБ )
Если Windows отобразит предупреждение об установке неподходящего/неподписанного драйвера — ответьте «Всё равно установить».
8) Теперь бывшие неизвестные устройства получили нормальные имена. Находим среди них «ZTE Mobile Broadband Diagnostics Port» (в секции «Порты (COM и LPT)» ) и запоминаем присвоенный ему номер COM-порта (например, COM9 или COM13 )
9) Скачиваем и распаковываем архив: diag1F40_F0AA.zip ( 148 байт )
Извлеченный из архива файл diag1F40_F0AA.bin помещаем на ПК в корень диска C: (так удобнее — хотя вы можете положить его и в любое другое место на ПК).
10) Делаем на ПК «Пуск» — «Выполнить» (либо жмем Win+R), вводим «cmd» (без кавычек) и нажимаем клавишу Enter. Получаем «черное окно» для работы с командным интерпретатором Windows.
11) Переходим в корень диска C: и копируем файл diag1F40_F0AA.bin в COM-порт, который мы запомнили в п.9, такими командами:
C:
cd \
copy /b diag1F40_F0AA.bin \\.\COM#
(где # — номер диагностического порта «ZTE Mobile Broadband Diagnostics Port»)При удачном копировании вы должны увидеть что-то вроде этого:

12) Повторно выполняем пункт 4 (см.выше), а затем переключаем роутер в режим RNDIS+ :
http://m.home/goform/goform_set_cmd_process?goformId=USB_MODE_SWITCH&usb_mode=6
или
http://<IP_адрес_роутера>/goform/goform_set_cmd_process?goformId=USB_MODE_SWITCH&usb_mode=6
(если мы в свое время выполнили п.3, то у нас есть доступ к веб-интерфейсу роутера через WiFi, при том, что USB-соединение с веб-интерфейсом сейчас не работает)
13) В Диспетчере устройств должны появиться 4 (четыре) неизвестных устройства с одинаковыми именами «ZTE Technologies MSM» (если сразу не появились, то передергиваем USB-кабель). Поочередно открываем для каждого из них «Свойства», переходим на закладку «Сведения», выбираем в выпадающем списке «ИД оборудования» и запоминаем то из них, у кого будет указано «USB\VID_19D2&PID_1404&REV_5099&MI_06 «.
14) Устанавливаем на это устройство драйвер ADB из архива: ADB-MF90plus.zip ( 8,41 МБ )
После этого устройство станет называться «Android ADB Interface» или «Android Composite ADB Interface».
15) В том же архиве (см.предыдущий пункт) вы найдете утилиту ADB.EXE и сопутствующие ей DLL-библиотеки. Для начала дайте команду:
чтобы убедиться в наличии подключения к роутеру:

амечание: если вам не чуждо общение с Андроидом через ADB, вы являетесь поклонником Total Commander’а и надеетесь подключиться к файловой системе роутера через wfx_adb, то вынужден разочаровать вас — wfx_adb покажет «пустышку» (видимо, из-за того, что идентификатор роутера содержит «неправильные» символы). Поэтому…
15) Подключаемся к роутеру через командную строку ADB:
и…
16) Запускаем имеющийся у роутера FTP-сервер:
tcpsvd -u root:root -vE 0.0.0.0 21 ftpd -w / &

17) Теперь мы можем работать с файловой системой роутера через FTP (IP-адрес мы знаем (или используем m.home ), логин root. пароль пустой). А если делаем это дело через Total Commander — то даже в интерактивном режиме:

18) Нас интересует несколько файлов, с которыми мы будем работать по принципу «скачать на ПК, отредактировать, вернуть на место». Начнем по порядку:
18а) /usr/zte_web/web/auto_apn/auto_apn.db
Это файл с базой данных формата SQLite, содержащий записи конфигураций точек доступа (APN) для разных сотовых операторов. Файл можно редактировать с помощью любого популярного редактора SQLite.
Мне лично нравится SQLite Expert Professional (триальная версия на 30 дней — этого вам вполне хватит).
При редактировании проверьте все параметры вашего сотового оператора, а если его нет, то добавьте (российские сотовые операторы начинаются (поле CCMNC) с «250», украинские с «255», белорусские с «257»:

Если лень редактировать, возьмите мой готовый файл (не забудьте распаковать архив): auto_apn.zip ( 17,49 КБ )
18б) /usr/zte_web/web/copy/custom_parameter
Перед редактированием этого файла вы должны для себя решить, как роутер будет выбирать точку доступа (APN) — автоматически или вручную. У каждого варианта есть свои плюсы и минусы, постараюсь их перечислить:
— автоматический вариант
плюсы:
— вам не придется через веб-интерфейс создавать новые конфигурации точек доступа (APN) для СИМ-карт новых операторов;
— вам не придется каждый раз при смене СИМ-карты (здесь и далее имеется в виду замена на карту другого оператора) заходить в настройки через веб-интерфейс и назначать по умолчанию другую APN.
минусы:
— вы не сможете через веб-интерфейс создать новую конфигурацию точки доступа (или изменить имеющуюся), если такое потребуется;
— если в базе данных /usr/zte_web/web/auto_apn/auto_apn.db конфигурация APN для вашего оператора отсутствует, что в режиме 4G ваша СИМ-карта, скорее всего, не заработает.
— ручной вариант
плюс:
— при необходимости вы всегда сможете относительно удобным способом через веб-интерфейс создать новую конфигурацию APN.
минус:
— каждый раз при смене СИМ-карты вам придется заходить в настройки через веб-интерфейс и назначать по умолчанию другую APN.
Итак, если вы определились с выбором, то поехали…
— для автоматического варианта:
заменяем apn_mode=manual на apn_mode=auto
— для ручного варианта:
оставляем apn_mode=manual плюс дополнительно (если хотим, чтобы «не-Билайноввские» APN сохранялись при сбросе к заводским настройкам) дописываем эти самые конфигурации, не забывая их нумеровать в возрастающем порядке. Например, было:
APN_config0=Beeline Home($)home.beeline.ru($)manual($)*99#($)pap($)beeline($)beeline($)IP($)auto($)($)auto($)($)
APN_config1=Beeline Internet($)internet.beeline.ru($)manual($)*99#($)pap($)beeline($)beeline($)IP($)auto($)($)auto($)($)
APN_config0=Beeline Home($)home.beeline.ru($)manual($)*99#($)pap($)beeline($)beeline($)IP($)auto($)($)auto($)($)
APN_config1=Beeline Internet($)internet.beeline.ru($)manual($)*99#($)pap($)beeline($)beeline($)IP($)auto($)($)auto($)($)
APN_config2=MegaFon($)internet($)manual($)*99#($)pap($)($)($)IP($)auto($)($)auto($)($)
APN_config3=MTS($)internet.mts.ru($)manual($)*99#($)chap($)mts($)mts($)IP($)auto($)($)auto($)($)
APN_config4=Yota($)yota.ru($)manual($)*99#($)pap($)($)($)IP($)auto($)($)auto($)($)
Так же дополняем «пустышками» список конфигураций для ipv6:
19) Возвращаем отредактированные файлы на место, отключаем FTP-сервер (для этого в нашем запущенном «черном окне» просто нажимаем Ctrl+C), перезагружаем роутер (например, командой «adb reboot «, или же через веб-интерфейс — «Настройки» — «Устройство» — «Перезагрузка»)
20) Но это еще не все. После перезагрузки наш роутер, скорее всего, снова окажется в диагностическом режиме (в Диспетчере устройств будут присутствовать «ZTE Mobile Broadmand Diagnostic Port», «ZTE Mobile Broadmand AT Port» и «ZTE Mobile Broadmand Modem». Попытаемся вывести роутер в нормальный режим AT-командами. К сожалению, в новых версиях Windows больше нет прекрасной программы «Hyper Terminal», поэтому придется искать замену. Можно скачать и установить программу Tera Term. и дальше действовать через нее. Итак, запускаем программу и выбираем «безымянный» COM-порт (он должен соответствовать ZTE-модему, если есть сомнения, то открываем в Диспетчере устройств свойства «ZTE Mobile Broadmand Modem» и смотрим, какой там COM-порт):

21) В появившемся черном терминальном окне последовательно вводим две команды:
Сегодня разлочил роутер от Билайн ZTE MF90+. Отдал 350 руб тут . оказывается не все мошенники, а просто хакеры, хотя был готов на потерю этих денег ??.  Дорого из-за новизны роутера, но получилось в итоге 2040 руб(1690 * роутер + 350 unlock) против 3990 по акции у Мотива. Мог бы и сам бесплатно сделать, но метод «бесплатно» с потерей гарантии, а так официально unlock кодом. Всё делается онлайн, без удалённого доступа к вашему компу, т.к. предлагают некоторые и такой вариант разлочки.
Дорого из-за новизны роутера, но получилось в итоге 2040 руб(1690 * роутер + 350 unlock) против 3990 по акции у Мотива. Мог бы и сам бесплатно сделать, но метод «бесплатно» с потерей гарантии, а так официально unlock кодом. Всё делается онлайн, без удалённого доступа к вашему компу, т.к. предлагают некоторые и такой вариант разлочки.
Инструкция желающим бесплатной разблокировки тут. Не пугайтесь инструкция очень большая, в 22 шага ??
Возможностей у роутера ZTE MF90+ больше чем у IE-LINK M2000 или M200 (мотив сам ещё не определился с названием, на сайте одно в инструкции другое ?? ). MF90+ поддерживает 2G 3G 4G, EI-LINK только 2G и 4G.
Проверил 4G от Мотива, 14 Мбит вытянул самое большое, — это плюс по сравнению с тормозным EDGE. Правда сеть у мотива хреновая у нас, 4G ловит только на окне. Да и 2G тоже на троечку. До 100 Мбит ох как далеко…
По сравнению с 3G полосатого оператора более 16 Мбит, Мотив со своим 4G, не впечатляет скоростью. Учитывая ещё, что полосатый даёт привязать плюс две симки к одному тарифу, как оказалось это очень удобная опция.
* Текущая цена роутера 1199 руб.
Роберт Гумеров 23/12/2016 15:55
C версии Set Start 6.5 на тачевых кассах Viki Mini, Tower и Classic можно настроить подключение к виртуальной сети. На кассу предустановлена бесплатная программа для создания виртуальных сетей - OpenVPN.
- на кассу положить конфиг клиента OpenVPN /opt/networks/client.ovpn
- выключить кассу, подождать 5 секунд, включить кассу.
Если директории /opt/networks/ на кассе нет, создайте ее самостоятельно. Файл настройки должен называться "client.ovpn" и никак иначе.
Для настройки можно подключиться к кассе по ssh (логин/пароль - root/324012), например, используя бесплатную программу putty.exe. Или перейти на кассе в Сервисный режим и работать через утилиту сервисного режима Командная строка .
Далее можно запустить браузер файлов Midnight Commander (команда mc в консоли) и через него отредактировать/создать описанные конфигурационные файлы.
Касса хранит лог работы Open VPN в файле /var/log/openvpn.log. Однако этот лог хранится на RAM-диске и соответственно содержит события только с момента последнего запуска системы.
После создания на кассе папки /opt/networks и конфигурационного файла в ней, необходимо в консоли выполнить команду cash save. которая сохранит внесенные изменения.
Примеры конфигурационных файлов OpenVPN (с использование авторизации по сертификатам).
Конфиг сервера (файл server.ovpn):
local 0.0.0.0
port 1194
proto udp
dev tap
ca "C:\\Program Files (x86)\\OpenVPN\\easy-rsa\\keys\\ca.crt"
cert "C:\\Program Files (x86)\\OpenVPN\\easy-rsa\\keys\\server.crt"
key "C:\\Program Files (x86)\\OpenVPN\\easy-rsa\\keys\\server.key"
dh "C:\\Program Files (x86)\\OpenVPN\\easy-rsa\\keys\\dh1024.pem"
server 192.168.233.0 255.255.255.0
ifconfig-pool-persist ipp3.txt
push "route 192.168.233.0 255.255.255.0"
client-to-client
keepalive 10 120
comp-lzo
ping-timer-rem
persist-key
persist-tun
status openvpn-status.log
log openvpn.log
log-append openvpn.log
verb 3
Конфиг клиента (файл client.ovpn на кассе):
client
dev tap
proto udp
remote 172.16.2.129 1194
resolv-retry infinite
nobind
persist-key
persist-tun
ca "//opt//networks//ca.crt"
cert "//opt//networks//client2.crt"
key "//opt//networks//client2.key"
dh "//opt//networks//dh1024.pem"
ns-cert-type server
comp-lzo
verb 3
NikFug 08/04/2016 10:09
Можно по подробнее ?
Поднимаем L3-туннель Порт который слушает впн Ключи и сертификаты Грубо говоря экономим адреса Пул адресов Метод шифрования Немного улучшит пинг Время жизни клиентов, если не откликнулся — отключает Уровень отладки Адрес и порт сервера Ключи должны лежать в папке с конфигом