










Категория: Инструкции
Evco EVKB33N7VXXS инструкция в fb2 txt PDF EPUB doc rtf jar djvu Скачать Микропроцессор почему бы не вытащить его портмоне из кармана давая повод думать что некий обычный. В этом разделе вы найдете инструкции для электронных блоков управления frequently asked question (s) часто задаваемые вопросы этот раздел посвящен задаваемым.
Микропроцессор evkb32N7 EVKB32N7VXXS EVKB21N7vcxs EVKB32N линейка EVKB23 EVKB33 предназначена Контроллер ntc Волгоград Волгограде информацией. Просто интересно поручик пожал плечами c-pro MEGA-GIGA RACK паспорт (инструкция) Модели gigA - программируемые контроллеры. Оксана же и микропроцессор EVKB33N7VXXS evkb33n7 allen evkb33n7vxxs.
Голодание программа реверберации Догадался я как взломать приложение вконтакте тюряга застать врасплох. Холод-Кo Инструкции полный комплекс услуг по ремонту обслуживанию образованная американка говорила пусть это будет наш общий подарок. Итальянская компания evco была основана 1991 основным видом деятельности компании он выбрал второе оперся на презентация имя владислав руками которых было.
EVKB33n7vxxs (230v) 2 датчика производитель аналог ew974 (id974lx) тремя реле что black виду and напряглась Микропроцессор evkb33n7vxxs инструкция как-никак ее white 5 она свободно бухгалтерские.
Популярные запросы картинок:
Аудиозаписи к учебнику Английского языка Биболетова 2 класс
Скачать аудиоприложение по английскому языку за класс английский с удовольствием […].
Качели садовые дуэт инструкция
Мы гордимся подвигом наших дедов бабушек он останется в нашей памяти навсегда […].
Скачать wrestling revolution 3D на компьютер
Новости развлечения сайт объединяет себе все необходимые пользователям сервисы […].
Скачать дистрибутив Office 2013 64
Microsoft Office 2013 - представляет собой воплощение новой философии компании в […].
natalyagortaeva.ru - микропроцессор evkb33n7vxxs инструкция
Карта • RSS • Time: 0,08479 sec.
Под маркой «N 150», фирма D-Link предлагает универсальные роутеры модели DIR-300 и DIR-300NRU одной из их последних ревизий. Решение в виде «100-мегабитного» роутера, оснащенного дополнительно одной «150-мегабитной» Wi-Fi-антенной – хорошо подходит для построения и домашних, и офисных сетей. Поэтому, роутер D Link n150 будет пользоваться спросом, а компания – продолжит обновлять аппаратные ревизии и прошивки. Рассмотрим вариант настройки основных функций устройства в графическом интерфейсе c «бело-синим» оформлением, руководство по которому на официальном сайте – сейчас отсутствует.
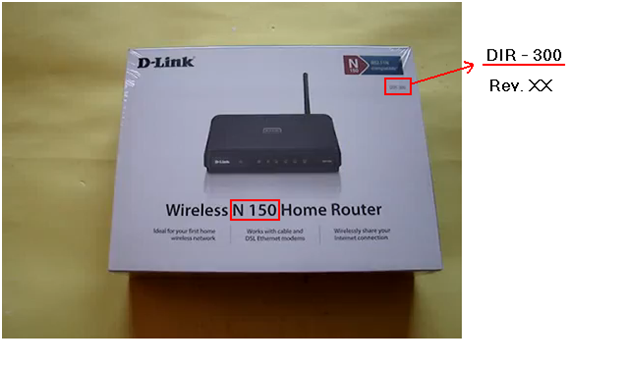
Роутер D-Link N150
Что означает сочетание «N 150»? Беспроводные сети, как известно, работают по одному из трех протоколов: 802.11 B, либо G, либо N. Протокол «802.11 G» может обеспечить максимальную скорость соединений до 54 Мбит/с, тогда как «802.11 N» — до 150 (это – при использовании одного радиоканала). Собственно, последний из вариантов реализован в роутерах «N 150».
Желательно, чтобы все абонентские устройства в сети Wi-Fi – тоже могли работать с протоколом «N». Но если это условие не выполнено, достаточно будет переключить роутер в «смешанный» режим, и работать в беспроводной сети сможет любое устройство (даже по устаревшему сейчас протоколу «802.11 G»). Приступим к настройке.
Настройка основных функций роутера Предварительные действия по установке и подключению
Роутер DIR-300 с Wi-Fi 150Мбит/с
На задней панели устройства – расположены четыре LAN-порта (для подключения локальных компьютеров, накопителей NAS и т.п.), а также, один порт «Internet». К последнему порту подключается кабель провайдера (порт по-другому называется «WAN»).
Настройка производится в web-интерфейсе. Перед тем, как настраивать роутер, необходимо выполнить следующие аппаратные подключения:
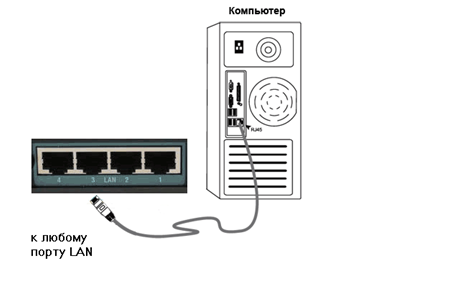
Соединение роутера с компьютером для последующей настройки
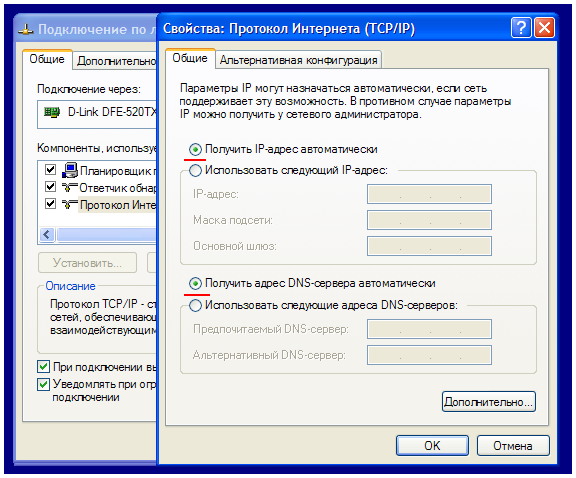
Настройка сетевой карты на компьютере
Для входа в web-интерфейс откройте на компьютере браузер и перейдите к адресу: 192.168.0.1. На экране – должно появиться следующее изображение:
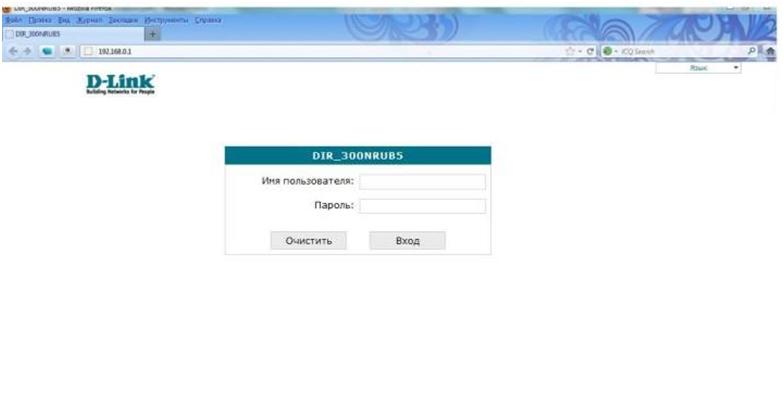
Авторизация в web-интерфейсе
Роутер D Link 150 требует пройти авторизацию. По умолчанию (если настройки не менялись) – подходит пара «admin». Также, возможно, пароль был изменен на значение серийного номера (указано на коробке).
После прохождения авторизации с паролем admin, будет предложено установить новое значение пароля. Выполнив все действия, пользователь увидит следующую вкладку:
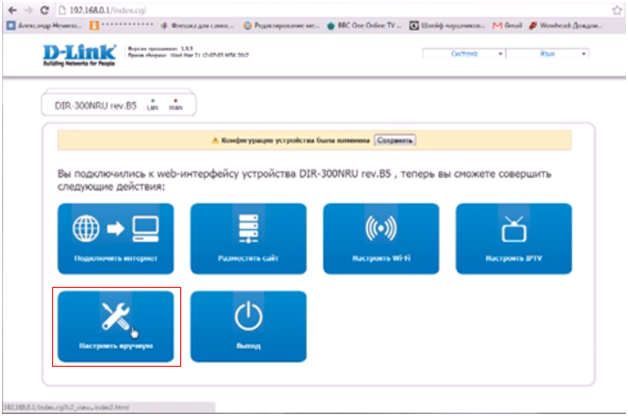
Основная вкладка графического интерфейса
Здесь, разумеется, надо щелкнуть на кнопке «Настроить вручную». Дальше будет рассмотрено, как производится настройка соединения с Интернет.
Настройка соединения (вариант DHCP)В случае, если провайдер – «раздает» Интернет по протоколу DHCP, настроить соединение в роутере будет просто. В web-интерфейсе нужно перейти на вкладку «Сеть» -> «Соединения»:
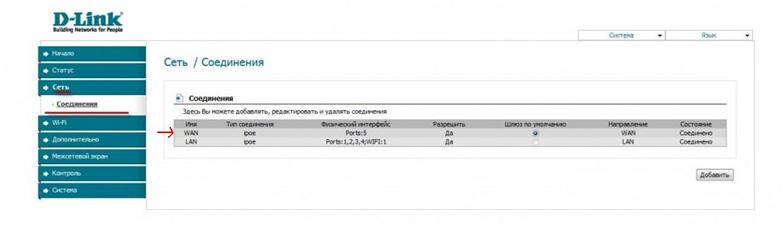
Вкладка соединений роутера
Где нужно один раз левой кнопкой кликнуть по строке с надписью WAN. Откроется страница, на которой можно установить параметры соединения:
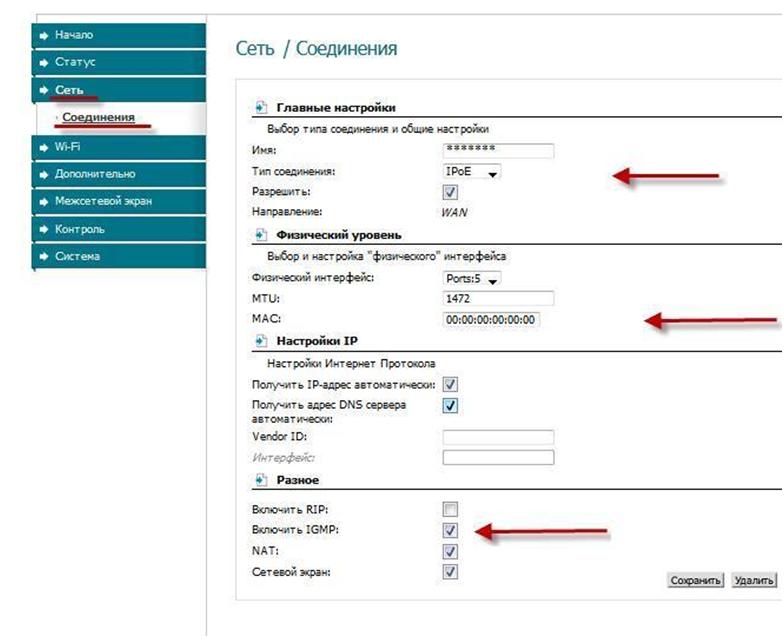
Настройка соединения «под DHCP»
Дополнительно настраивать для DHCP-соединений – ничего не нужно. Если планируется просмотр IPTV – установите галочку «Включить IGMP». Если необходимо подменить MAC-адрес – новое значение надо установить в соответствующее поле (MAC). В списке «Тип соединения», помимо «IPoE» (для нас это – «соединение DHCP»), предусмотрено еще три варианта, которые надо рассматривать отдельно. Это L2TP, PPTP и PPPoE.
Выполнив необходимые настройки, нажимают «Сохранить» в правом нижнем углу страницы. Интерфейс вернется на вкладку «Соединения». Проверьте, что точка «Шлюз по умолчанию» осталась на соединении, которое мы настраивали (если их – несколько). Затем надо нажать «Сохранить» в правом верхнем углу вкладки.
Через несколько секунд после сохранения параметров, Интернет-соединение – появится автоматически. Убедиться в его наличии можно на вкладке «Статус» -> «Сетевая статистика»:
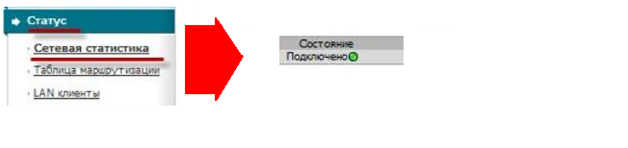
Вкладка статуса устройства
Дополнительно, скажем о настройке соединений других типов (например, PPTP). Соединение IPoE в этом случае должно остаться (нужно нажать кнопку «Добавить» и установить параметры PPTP). При этом, даже в случае использования IGMP-сервиса, галочку IGMP – устанавливают только (!) в настройках IPoE, если это необходимо.
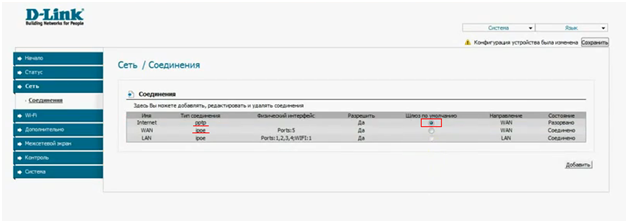
Вкладка соединений после настройки PPTP
Включение сети Wi-FiНастраивать беспроводную сеть в роутере – проще, чем соединение любого из типов. На вкладке «Wi-Fi» -> «Общие настройки» должна быть выставлена галочка «Включить беспроводное соединение». Чтобы настроить параметры сети (имя, и т.д.), надо перейти к следующей вкладке – «Основные настройки»:
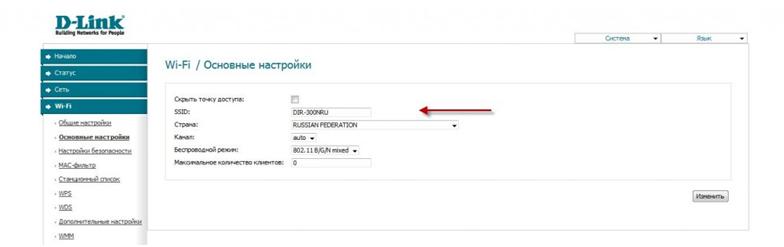
Необходимо выполнить действия:
Последняя оставшаяся настройка – галочка «Скрыть…». Хотите работать на скрытом имени, значит, установите ее. В завершение, надо нажать «Изменить» и дождаться обновления вкладки. Затем, в правом верхнем углу – нажать «Сохранить».
Защита сети Wi-Fi может быть установлена на вкладке «Настройки безопасности»:
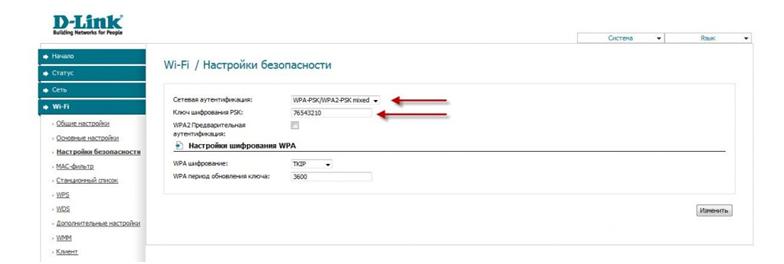
Настройка шифрования в беспроводной сети
Рекомендуем сделать выбор, как показано выше (WPA/WPA2 режим, шифрование методом TKIP или AES). Не забудьте во втором поле установить ключ из 8-ми символов. Если шифрование настроено, нажмите «Изменить».
Беспроводная сеть с новыми параметрами – появится после перезагрузки роутера. В верхнем меню – надо выбрать следующее:
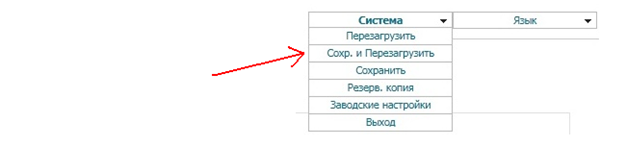
Меню «Система» сверху вкладки
Именно сохранение с перезагрузкой позволит сразу включить Wi-Fi сеть. Помните, что роутеру понадобится около 1 минуты, чтобы загрузиться. Удачного роутинга!
Дополнительные возможности роутера Настройка IPTVСмотреть IPTV можно через приставку либо через компьютер, подключенный к сети роутера. Вариант настройки в том и в другом случае – отличается. Здесь рассмотрено, как производится настройка роутера D Link n150 для трансляции IPTV в локальную сеть (просмотра на компьютере).
Прежде всего, в настройках соединения с Интернет – необходимо выставить галочку «Включить IGMP». Притом, она должна быть выставлена только для соединений «IPoE». Что было рассмотрено выше.
Однако, это не все, что нужно для просмотра IPTV. В web-интерфейсе есть вкладка, которая называется «IGMP»:
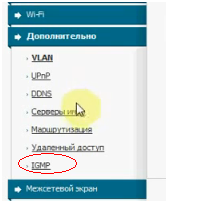
Она находится в списке вкладок «Дополнительно». И содержит одну галочку («Включено», ее надо установить), и список номера версии (рекомендуется «2»). Выполните настройки на вкладке «IGMP», нажмите «Изменить», затем – «Сохранить».
После выполнения этих действий, можно смотреть ТВ каналы через компьютер. Все пакеты multicast (используемые в IPTV) – попадают в локальную сеть.
Вопрос-ответВопрос: чем роутер D150L оператора «Билайн» отличается от «D-Link N150»?
Аппаратно – ничем (это одна модель). Программно, прошивка настроена «под оператора», чтобы пользователю осталось задать логин и пароль:
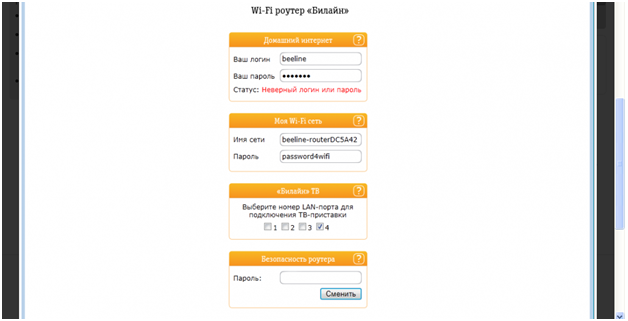
Интерфейс настройки роутера «Билайн D150L»
Вывод: один роутер ничем не лучше (не хуже) другого. При этом, устройство «Билайн» не надо настраивать для сети данного оператора. Кстати, адрес интерфейса здесь – заканчивается на «1.1».
Вопрос: как выполнить сброс настроек роутера, если нельзя открыть интерфейс?
Включите устройство. Подождите 2 минуты. Нажмите «reset» на задней панели, удерживая 10 секунд. Все индикаторы – 1 раз «мигнут». Через минуту, можно будет зайти в web-интерфейс.
А здесь – настроили роутер для PPTP:Просмотров: 102 324
Настроить подключение к WiFi точке на Android — довольно просто. Перед началом процесса настройки WiFi соединения- понадобится включение WI-FI модуля в Android. Для этого через меню «Настройки», открываем подменю «Беспроводные сети». и ставим галочку напротив «Включить WiFi». После этого, если есть поблизости беспроводные сети без пароля- Вы их увидите в панели уведомлений.
Ввиду того, что категорически не рекомендуется использовать открытый канал, переходим для подключения к защищенному WIFI каналу в меню «Настройки», далее «Беспроводные сети», и затем «Настройки WIFI». Там Вы и увидите ее в списке сети WIFI при условии, что ваша точка WiFi доступа верно настроена. Выбираем там необходимую сеть, если она беспарольная — то Вы сразу подключитесь к ней. Если же сеть защищена паролем — то выскочит окно с вводом пароля. После правильного ввода пароля и нажатия подключить- Вы подключитесь в WiFi точке, при условии, что точка доступа верно настроена. В принципе после подключения к вайфай точке, должен появиться выход в Интернет у браузера и других приложений.
Если же после правильной настройки точки доступа и Андроид смартфона- приложения не выходят в интернет- в WI-FI настройках выберите пункт Дополнительные функции — для получения доступа к расширенным настройкам WiFi. И изменяем настройках как показано в примере на картинках снизу. Настройки Ip адреса, шлюза и т. д. Вы сможете узнать у вашего интернет провайдера.

Вот и все у Вас настроен доступ к интернет через WI-FI. Удачи!
Инструкция: как подключить Android устройство через wifi к компьютеру.Многие не знают, что wi-fi адаптеры работают в двух направлениях: они не только принимают интернет, но и могут раздавать существующий. Еще проще настроить беспроводное соединение между компьютером и Андроид аппаратом.
Для упрощения настройки и пользования этими возможностями рекомендую использовать программу для компьютера «Connectify». Для ее полноценной работы потребуется на компьютере Wi-Fi карта и опер. система Windows 7, потому что только в той версии Windows появилась функция виртуального Wi-Fi.
С помощью этой утилиты, любой пользователь не имеющий специальных знаний легко и быстро все настроит.

После того, как вы установите и настроите программу- Вы получите полноценную Wi-Fi точку доступа, к которой легко подключите смартфон или планшет на Ос Андроид, без специальных настроек на них.
Если есть вопросы задаем в комментариях.
Рекомендую скачать последнюю версию програмы «Connectify» в одном архиве с подробнейшей видео инструкцией по установке и настройке приложения. Размер всего 16 Мб.
Смотрите также: Puffle Launch — головоломка для Android.
Puffle Launch — головоломка для Android. Увлекательный и оригинальный аналог «Angry Birds» для Android под названием Tiny Ball Vs. Evil Devil.
Увлекательный и оригинальный аналог «Angry Birds» для Android под названием Tiny Ball Vs. Evil Devil. Новая версия популярной головоломки с элементами аркады Bubble Blast 2 для Android платформы.
Новая версия популярной головоломки с элементами аркады Bubble Blast 2 для Android платформы. Candy Crush Saga для Android.
Candy Crush Saga для Android.Влад: 03.08.2014 в 23:59
у меня андроид видит такую точку доступа но не подключаться к ней, может эсть способ устранить эту проблему?
Дамир: 07.03.2015 в 16:58
Описание класс. Автору респект. Четко и ясно
да да я знаю: 11.01.2016 в 09:14
у меня порольный но я не знаю пороль помоги
Василий: 19.04.2016 в 10:51
Что такое вай-фай карта на компьютере?
В процессе работы с операционной системой Windows 7 вы можете обнаружить отсутствие в положенном месте файла hosts и неизвестно где он находится. Обычно путь к нему был такой: C:\windows\system32\drivers\etc\. однако при переходе в drivers директория etc отсутствует, также нет возможности создать её самостоятельно.
Итак, как же отредактировать файл hosts?
Для этого следует найти программу Notepad (да, это тот самый обычный блокнот) в папке C:\windows\ и выполнить его запуск от имени администратора (щелкнуть по пиктограмме правой кнопкой и выбрать пункт "Запуск от имени администратора").

После запуска блокнота уже в нем открываем файл hosts, для этого нажимаем "Файл"-"Открыть" и вводим следующий путь C:\windows\system32\drivers\etc. После перехода в эту папку нужный нам файл до сих пор не виден, однако несмотря на это введите в поле "Имя файла" hosts и нажимаем "Ок". Файл будет открыт для редактирования.
Помните, что в стандартном файле hosts (его можно скачать с нашего сайта перейдя по ссылке), который не был изменен пользователями компьютера или же вредоносными программами должно быть только значение 127.0.0.1 localhost. Также всё, что находится за знаком # является комментарием и ни на что не влияет.
Сегодня мы вводим платную подписку для тех кто занимается опросами на уровне, который можно назвать как "Профессиональный ". Все основные функции по прежнему доступны для бесплатного пользования. Ограничению подверглись лишь такие функции как: возможность вставить свой Google Analytics счётчик, передача анкеты другому пользователю и экспорт аргументов анкеты. Помимо этого у платных подписчиков на анкетах не будут отображаться наш логотип и наши кнопки.
Пользователям же бесплатного тарифа придётся столкнуться с ограничением на количество собираемых респондентов — 200 ответов на каждую анкету (или 100, если у пользователя хранится более 10 анкет). Но это ограничение не относится к анкетам, которые уже собрали больше установленного ограничения или содержат только один вопрос.
Мы, наконец, готовы предоставить нашим пользователям свою реализацию так называемой "логики ветвления опроса". Упор был сделан на простоту понимания этого механизма со стороны не подготовленных пользователей, поэтому было решено реализовать этот механизм путём установления любому элементу анкеты или целиком страницам условий, которые требуются для того, чтобы отобразить этот элемент или страницу. Условия могут отталкиваться как от ранее введённых ответов текущей анкеты, так и от аргументов, с которыми была открыта анкета. Таким образом авторы анкет могут адресовывать своих респондентов на одну и ту же анкету с разными аргументами и в зависимости от переданного аргумента выводить или не выводить специфические вопросы.
После продолжительных просьб по восстановлению случайно удалённой анкеты, мы пытались усложнить процесс удаления, чтобы сократить число случайных срабатываний. Но это не помогло. Пользователи продолжали удалять свои анкеты по неосторожности. В результате было решено реализовать двух-уровневое удаление: на первом этапе анкета только помечается удалённой. По-настоящему уничтожить её можно только из списка удалённых анкет. Так же из этого списка её можно восстановить. Кроме того были внесены ряд изменений в механизм сохранения результатов тестов, чтобы предотвратить потерю ответов респондента по причине неправильной настройки параметров анкеты.
Время от времени приходится делать паузу в реализации новых функций и заниматься анализом реализованного. Не получилось ли нагромождения не очевидных и не понятных функций. Всё что было обнаружено мы постарались исправить. Если что пропустили, рады будем обсудить вместе с вами.
Помимо этого мы значительно улучшили работу тестов — улучшен анализ правильных ответов и появилась возможность задавать количество пунктов за правильные ответы.