



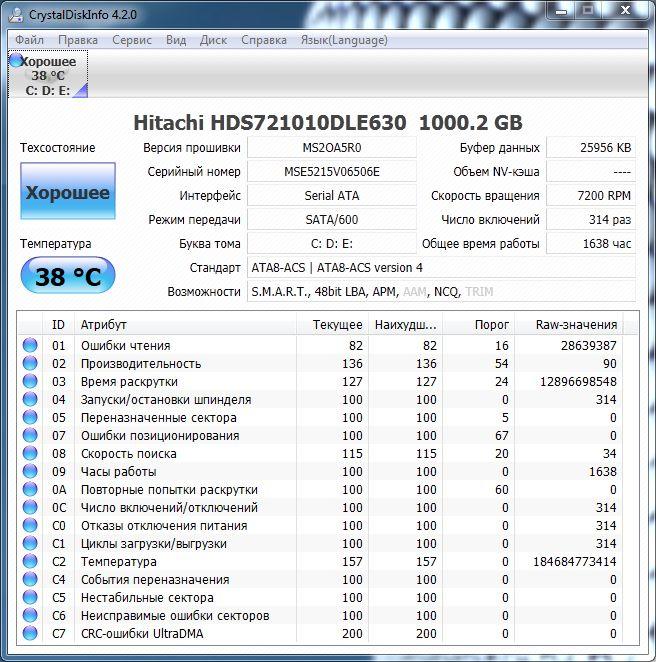




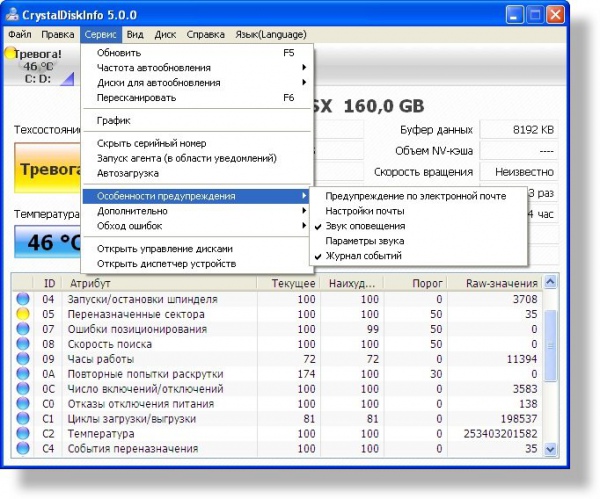

Категория: Руководства

Учитывая степень нагрузки, которую испытывают жесткие диски во время работы, можно смело утверждать, что эти небольшие устройства, безусловно, являются самыми не надежными компонентами “железа”. И, как хорошо известно, не существует ничего вечного, и рано или поздно жесткий диск должен будет выйти из строя.
Конечно, винчестер, как и всякий другой компонент можно заменить, восстановив работоспособность компьютера, но удастся ли восстановить хранимую на нем информацию, вот в чем вопрос.
Слежение за здоровьем жестких дисков является одной из важнейших составляющих ухода за компьютером. Наблюдение за HDD производится при помощи особых программ использующих технологию S.M.A.R.T. что можно перевести как самотестирование. В их число входит программа для диагностики жесткого диска CrystalDiskInfo - мощная утилита, предназначенная для мониторинга и оценки здоровья запоминающего устройства.
В процессе сканирования CrystalDiskInfo считывает необходимые данные, а затем, преобразовав их в понятный для человека формат, выводит на экран.

Диагностическая программа CrystalDiskInfo бесплатна, проста в использовании, может работать без инсталляции на компьютер (портативная версия). Утилита поддерживает автообновление данных, работу с накопителями USB и IEEE 1394, смену оформления, графическое отображение диаграмм изменения параметров, управление AAM/FPM, а также настройку предупреждения (звук, отправка email).
Благодаря этой небольшой утилите вы сможете узнать температуру дисков, общее число включений/выключений, сумму часов работы, частоту ошибок позиционирования, количество переназначенных секторов, а также другие важные параметры, о которых напрямую зависит производительность жесткого диска .

Как можно видеть из расположенных выше скриншотов CrystalDiskInfo имеет достаточно простой и понятный интерфейс. Главное рабочее окно утилиты разделено на две части, из которых верхняя содержит общую информацию о физическом жестком диске, а нижняя отображает показатели S.M.A.R.T. Кстати, обратите внимание, что все они на русском языке.
Среди отображаемых общих параметров вы можете найти версию прошивки, серийный номер, режим передачи, общее число наработанных часов, число включений и т.д. а также оценку общего технического состояния. В данном примере кнопка техсостояния окрашена в желтый цвет и имеет надпись “Тревога”.

Чтобы узнать, в чем именно кроется проблема, наведите на кнопку курсор мыши - появится всплывающая подсказка с указанием причины неполадки. При нормальном состоянии кнопка будет иметь голубой или зеленый цвет.
Немного сложнее обстоит дело с параметрами S.M.A.R.T. Представленные утилитой данные скорее всего вызовут массу вопросов, особенно у начинающих пользователей. Заниматься подробным анализом каждого атрибута мы не будем, всю эту информацию вы можете найти на любом сайте посвященном компьютерному “железу”.
Можем лишь отметить, что прогрессивное уменьшение значения столбца “Наихудшее” и увеличение значения параметра Raw есть ничто иное, как предупреждение о появлении в недалеком будущем возможных проблем.
Похожие новостиПрограммное обеспечение CrystalDiskInfo (кристал диск инфо) было разработано с целью контроля за состоянием жёсткого диска (HDD) и некоторых других носителей данных, подключенных к Windows-компьютеру.

Работа ПО отличается достаточной информативностью для принятия решения насчёт замены или ремонта жёсткого диска, позволяет произвести программное восстановление носителя.
Как пользоваться crystaldiskinfo ?
После старта программы для работы с жестким диском автоматически запускается процесс отслеживания показателей его работы по нескольким параметрам одновременно. Процесс анализа работы винчестера наглядно демонстрируется на мониторе, выводятся данные о его температуре и нагрузках в момент запуска / остановки и активной работы.
Программа CrystalDiskInfo не предназначена для восстановления жесткого диска. однако способна качественно проверить диск, оценив его уровень "здоровья". Это касается носителей, которые поддерживают технологию S.M.A.R.T. Данную функцию, при необходимости, можно деактивировать, но именно технология S.M.A.R.T. позволяет получить подробную информацию касательно жизненных показателей винчестера, а также предсказать его выход из строя благодаря функционалу модуля самодиагностики.

Интерфейс доступен на русском языке. что однозначно понравится русскоязычной аудитории пользователей.
Производительность жестких дисков, получение информации об ошибках чтения/записи, текущая скорость шпинделя, нагрузки в момент включения или отключения – все это и многое другое определяется благодаря этой скромной дисковой утилите.
Пользователь кристал диск инфо также получает дополнительную, но не менее полезную информацию: номер винчестера, стандарт и тип интерфейса, общее время работы после первого запуска, тип файловой системы и т.д.
Помимо контроля, CrystalDiskInfo предоставляет возможность управления жесткими дисками, при помощи нужных инструментов (APM и AAM) можно настроить необходимое для пользователя энергопотребление устройств, но выполнять такие манипуляции следует со знанием дела.
С АРМ можно определить состояние потребления энергии системы или каждого устройства по отдельности. AAM также позволяет отключить или замедлить работу диска, тем самым уменьшить шум от работы. Программа будет работать на любых современных компьютерных под управлением операционной системы Windows.

Состояние жесткого диска компьютера – очень важный фактор работоспособности системы. Среди множества утилит, которые предоставляют информацию о работе винчестера, большим объемом выдаваемых данных характеризируется программа CrystalDiskInfo. Данное приложение выполняет глубокий S.M.A.R.T.-анализ дисков, но, в то же время, некоторые пользователи сетуют на запутанность управления этой утилитой. Давайте разберемся, как пользоваться CrystalDiskInfo.
Поиск дискаПосле запуска утилиты, на некоторых компьютерах, возможно, в окне программы CrystalDiskInfo отобразится следующее сообщение: «Диск не обнаружен». При этом, все данные о работе диска будут абсолютно пустые. Естественно, это вызывает недоумение у пользователей, ведь компьютер не может работать с полностью неисправным винчестером. Начинаются сетования на программу.

А, на самом деле, обнаружить диск довольно просто. Для этого следует зайти в раздел меню – «Сервис», в появившемся списке выбрать пункт «Дополнительно», а затем «Расширенный поиск дисков».

После выполнения данной процедуры, диск, а также информация о нем, должны появиться в главном окне программы.
Просмотр информации о дискахСобственно, вся информация о жестком диске, на котором установлена операционная система, открывается сразу же после запуска программы. Исключение составляют только те случаи, о которых было сказано выше. Но даже при таком варианте, достаточно один раз выполнить процедуру запуска расширенного поиска дисков, чтобы при всех следующих включениях программы, информация о винчестере отображалась сразу же.
Программа отображает как техническую информацию (наименование диска, объем, температура, и т.д.), так и данные S.M.A.R.T.-анализа. Существует четыре варианта отображения параметров жесткого диска в программе Кристал Диск Инфо: «хорошо», «внимание», «плохо» и «неизвестно». Каждая из этих характеристик отображается соответствующим цветом индикатора:
Данные оценки отображаются как относительно отдельных характеристик жесткого диска, так и ко всему накопителю в целом.

Говоря простыми словами, если программа CrystalDiskInfo отмечает все элементы синим или зеленым цветом – с диском все в порядке. Если же присутствуют элементы, помеченные желтым, и, тем более красным цветом, то следует серьезно задуматься о ремонте накопителя.
Если требуется просмотреть информацию не о системном диске, а о каком-то другом накопителе, подключенном к компьютеру (включая внешние диски), то следует кликнуть на пункт меню «Диск», и в появившемся списке выбрать нужный носитель.

Для того, чтобы просмотреть информацию о диске в графическом варианте, следует перейти в раздел главного меню «Сервис», а затем выбрать из появившегося списка пункт «График».

В открывшемся окне, имеется возможность выбирать конкретную категорию данных, график которой пользователь желает просмотреть.

Программа также предоставляет возможность запустить в системе собственного агента, который будет работать в трее в фоновом режиме, постоянно отслеживая состояние жесткого диска, и выводить сообщения только в том случае, если на нем обнаружатся неполадки. Для того, чтобы запустить агента, нужно просто перейти в раздел меню «Сервис», и выбрать пункт «Запуск агента (в области уведомлений)».

В том же разделе меню «Сервис», выбрав пункт «Автозапуск», можно настроить приложение CrystalDiskInfo таким образом, что оно будет постоянно запускаться при загрузке операционной системы.

Кроме того, приложение CrystalDiskInfo имеет некоторые возможности для регулирования работы жесткого диска. Для того, чтобы воспользоваться данной функцией, опять заходим в раздел «Сервис», выбираем пункт «Дополнительно», а затем «Управление AAM/APM».

В открывшемся окне, пользователь сможет управлять двумя характеристиками жесткого диска – шумом и энергопитанием, просто перетаскивая ползунок из одной стороны в другую. Регулирование энергопитания винчестера особенно пригодится владельцам ноутбуков.

Кроме того, в том же подразделе «Дополнительно» можно выбрать параметр «Автонастройка AAM/APM». В этом случае, программа сама будет определять оптимальные значения шумности и энергопитания.

В программе CrystalDiskInfo можно изменить цветовое оформление интерфейса. Для этого, следует войти во вкладку меню «Вид», и выбрать любой из трех вариантов дизайна.

Кроме того, тут же можно включить, так называемый «Зеленый» режим, кликнув на одноименный пункт в меню. В этом случае, индикаторы, нормально работающих параметров диска, будут отображаться не синим цветом, как по умолчанию, а зеленым.

Как видим, несмотря на всю кажущуюся запутанность в интерфейсе приложения CrystalDiskInfo, разобраться в его работе не так уж и сложно. Во всяком случае, потратив время на изучение возможностей программы один раз, в дальнейшем общении с ней у вас больше не будет трудностей.
Поделиться ссылкой в социальных сетях
Здравствуйте постоянные и новые посетители моего блога - prigoditsy.ru !
Сегодня я хочу предложить Вам небольшую,но очень полезную программку CrystalDiskInfo .Это программа для диагностики жесткого диска .Она осуществляет мониторинг жесткого диска,т. е.следит за его здоровьем. Отказ жёсткого диска (поломку) можно пережить ,а вот потерю информации, хранящуюся на нём, пережить будет очень тяжело.Программа CrystalDiskInfo подскажет Вам ,когда надо будет позаботиться о сохранении Вашей ценной информации .

Самое губительное для жёсткого диска-это повышенная температура его нагрева.CrystalDiskInfo постоянно отслеживает температуру,и Вы можете продлить срок службы жёсткого диска ,в случае его повышенного нагрева ,установив дополнительный вентилятор(вентиляторы). Для этого во многих корпусах есть специальные гнёзда для их крепления,как раз напротив места установки дисков.Далее в статье мы коснёмся ,какова должна быть оптимальная и критическая температура нагрева Ж.Д.
Эта полезная программка даёт детальнейшую информацию о жёстком диске и его состоянии.Дальше это тоже рассмотрим подробно.
Перед Вами страница сайта

Скачиваем ,как обычно ,или менеджером закачек Download Master или качалкой браузера .В результате скачивания имеем установочный файл  . Для начала установки щёлкаем по нему дважды левой кнопкой мыши в Windows XP или правой кнопкой мыши -Запуск от имени администратора – в Windows 7. Дальше делаем всё,как на скриншотах:
. Для начала установки щёлкаем по нему дважды левой кнопкой мыши в Windows XP или правой кнопкой мыши -Запуск от имени администратора – в Windows 7. Дальше делаем всё,как на скриншотах:

Здесь рекомендуют закрыть все работающие приложения .Браузер можете не закрывать,чтобы смотреть мои скриншоты,просто после установки надо будет перезагрузить компьютер.

Здесь соглашаетесь с лицензионным соглашением

Здесь оставляете по умолчанию


Здесь ставим галочку,чтобы создать ярлык на рабочем столе


Здесь верхняя галочка,чтобы запустить программу сразу после установки,а нижняя ,чтобы открыть файл справки.Смотрите сами.Запустить программу всегда можно ,кликнув по ярлыку на рабочем столе.
Перед Вами окно программы

Видим ,что диск в полном порядке. Состояние “Хорошо”,температура оптимальная.Оптимальной считается температура 30-40 градусов по Цельсию.Допускается нагрев до 50 градусов,но это уже не совсем хорошо,60 градусов уже недопустимо.Вообщем специалисты советуют,если температура жёсткого диска свыше 40 градусов,то необходимо установить дополнительные вентиляторы.
Также Вы видите всю информацию о диске: версию прошивки,серийный номер(я его скрыл),на какие локальные диски он разбит(у меня диск большой,поэтому кроме дисков C и D я ещё создал F,G,H,I ),интерфейс,число включений,общее время работы .В нижней части окна находится таблица атрибутов S.M.A.R.T.
S.M.A.R.T. -это встроенная в жёсткий диск система диагностики,она наблюдает за основными характеристиками диска и оценивает их в числовом выражении от 0 до 100,есть атрибуты от 0 до 200 или до 253. Если значения ниже пороговых(минимальных)значений значит поломка Ж.Д. неизбежна.
В следующих 2 скриншотах я даю Вам таблицу атрибутов S.M.A.R.T.,где расшифрованы значения атрибутов,а также зелёные стрелки указывают,какое значение(большее или меньшее)лучше для конкретного атрибута


Я думаю,что обычным пользователям компьютера не стоит заморачиваться этими атрибутами,ну разве только в случае,если у Вас не всё в порядке с жёстким диском.Простым пользователям достаточно ориентироваться по цвету и общего состояния и каждого конкретного параметра.
1. Синий цвет(как на скриншоте окна программы CrystalDiskInfo)-это “хорошо”.
2. Жёлтый – это “внимание”,т. е. надо подумать о сохранениии информации и замене диска.
3. Красный – это “плохо”.Срочно надо сохранять информацию и менять диск.
4.Серый -это “неизвестно”.
Сейчас я покажу Вам 2 скриншота со своего старого компьютера,на нём установлены 2 жёстких диска.Первый (родной ) всего 80 ГБ,проработал 7 лет и до сих пор все параметры в идеале

Как видите ,всё в синем цвете,всё хорошо.
Второй (500ГБ) раза в три моложе

Здесь Вы видите,что присутствует жёлтый цвет и надпись “Внимание”.На скриншоте виден только один жёлтый атрибут,на самом деле ниже в окошке есть ещё пара жёлтеньких.Вообщем уже надо было задуматься о сохранениии информации( хотя до красного цвета ещё не дошло),что я и сделал.
Теперь немного о настройках.Первое ,что делаем ,выбираем язык

Теперь щёлкаем по пункту “Сервис”. Здесь пройдитесь ,посмотрите,что Вам включить или открыть.Можно скрыть серийный номер,можно установить загрузку вместе с Windows,можно открыть диспетчер устройств или утилиту для управления дисками.Я поставил галочку “Резидентный отдел (в области уведомлений)” и в трее (возле часов )появились значок программы и значок с температурой

Щёлкните правой кнопкой по любому из них и нажмите “Только значки с температурой” и останется только один значок в трее.

Теперь у Вас перед глазами всегда будет значение температуры жёсткого диска.Чтобы открыть окно программы,просто надо щёлкнуть левой кнопкой по этому значку.
Ну вот и всё,пройдитесь по остальным пунктам. Например откройте Справку,чтобы просмотреть руководство.Оно очень краткое и на английском языке.Воспользуйтесь переводчиком Dicter .
На сегодня всё,до встречи в новой статье.
Чтобы получать мои статьи прямо на свою почту по мере публикования их на блоге, подпишитесь ,заполнив форму справа вверху на блоге(просто введите свой e-mail). После этого Вам придёт письмо,в котором надо обязательно кликнуть по ссылке для активации подписки.
Или подпишитесь на RSS и постоянно получайте интересную информацию. Обязательно спрашивайте,что Вам непонятно и просто пишите отзывы в комментариях .Также адрес моей электронной почты найдёте на странице “Об авторе” .
Здравствуйте уважаемые читатели, посетители и прочие личности.
Я снова рад приветствовать всех на страницах этого проекта. Сегодня я Вас познакомлю с программой, которая занимается постоянным мониторингом состояния жесткого диска. а называется она CrystalDiskInfo .

В наших компьютерах есть много различных железок. ценность (финансовая) которых значительно отличается. Но, как ни крути, для многих, самым ценным является жесткий диск, ведь он хранит личную информацию стоимость которой зачастую трудно посчитать в какой-либо валюте.
Это может быть и коллекция семейных фотографий, и рабочие файлы, и гигабайты видео подозрительного различного содержания или годами, по крупицам, собираемый сборник аниме, а уж если еще взять в расчет документы, логины-пароли для доступа к электронным деньгам. локальный почтовый ящик и прочее. Ну, думаю, Вы меня поняли.
Предотвратить потерю всего этого добра Вам поможет эта простая программа, которая заранее предупредит о том, что жесткий диск выходит из строя и нужно предпринять меры по спасению своих данных.
Итак, приступим к делу!
Как это работает. Немного о S.M.A.R.TКак же осуществляется контроль состояния жесткого диска? Для этого используется специальная технология S.M.A.R.T. ( S elf- M onitoring, A nalysis and R eporting T echnology). что в переводе означает - технология самоконтроля, анализа и отчётности. Получатся, что S.M.A.R.T. предназначена для оценки внутреннего состояния диска и предсказания его возможных неисправностей. Контролируется достаточно большой набор параметров, на основе которых можно сделать вывод о состоянии жесткого диска.
При этом в зависимости от производителя и модели эти наборы могут различаться, но ряд основных параметров в большинстве случаев остается неизменным. Так вот, благодаря CrystalDiskInfo обычному пользователю совершенно нет необходимости разбираться во всех этих параметрах и их значениях. Программа все делает сама и выдает результаты в удобном и понятном для всех виде.
Знакомимся с CrystalDiskInfo и наблюдаем за состоянием дискаСкачать программу можно отсюда. Как и почти всё, что здесь рекомендуется, программа полностью бесплатна, да и, вдобавок, имеет поддержку русского языка.
Установка стандартная и не должна вызвать никаких вопросов. Единственное, от чего я отказался, - это от дополнительной программы Hamster Free Zip Archiver. так как не хочется сейчас проводить эксперименты с неизвестным софтом и зря замусоривать систему, дабы потом не было необходимости её очищать .
Запустив сие чудо программистской мысли Вы можете убедиться, что она обладает легким интерфейсом и большую часть информации можно получить сразу из главного окна.
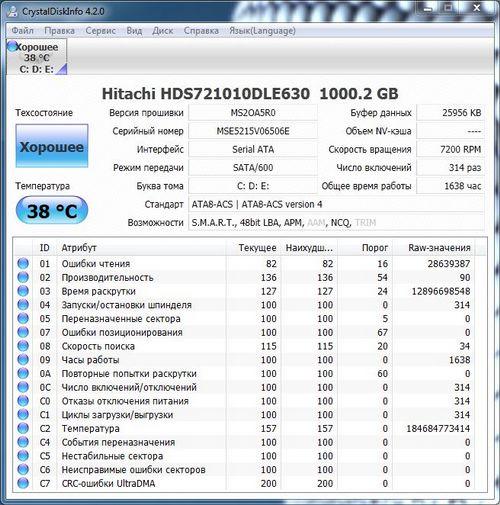
Прежде чем начинать описание всего увиденного проведем небольшую предварительную настройку. Главной идеей программы является постоянный мониторинг работы жесткого диска, но авторы почему-то не включили в начальную настройку автозапуск со стартом операционной системы.
Так что нужно зайти в меню "Сервис" и включить пункты "Автозагрузка" и "Запуск агента (в области уведомлений) " .
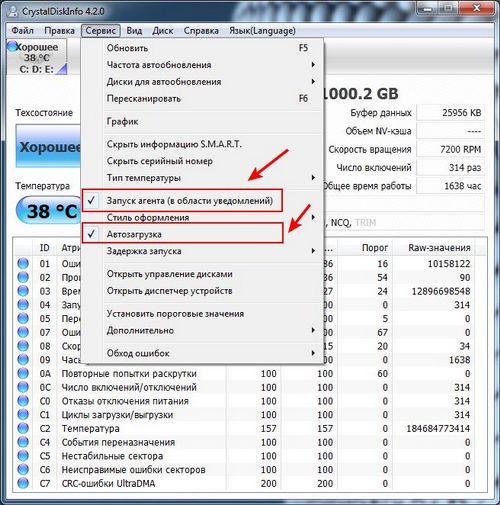
Теперь CrystallDiskInfo добавлена в автозагрузку. а также в трее появились ее два значка, один из которых показывает текущую температуру жесткого диска.

Вернемся теперь к главному окну программы.
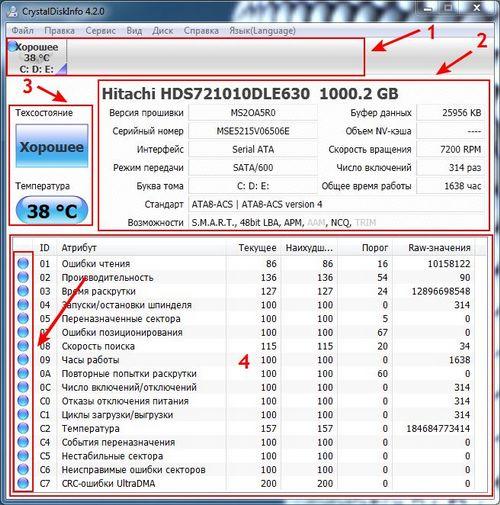
Начнем по порядку:
Вот как-то так, на этом и заканчиваются основные функции этой простой программы, но есть еще несколько интересных моментов о которых я расскажу ниже.
Еще пару полезностей CrystalDiskInfoКак вы уже, наверное, заметили, почти весь скромный набор дополнительных функций CrystallDiskInfo сосредоточен в пункте меню "Сервис". Например, можно поменять частоту автообновления данных программы (пункт "Частота автообновления" ) .
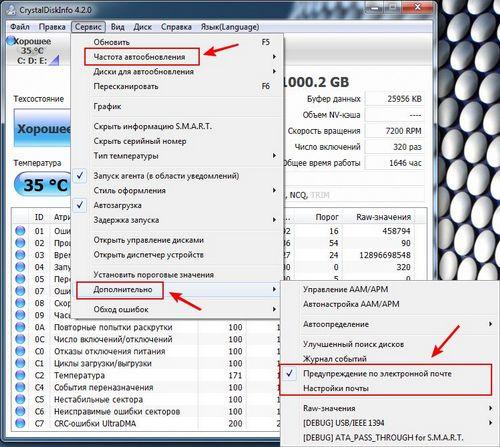
У многих компьютеры дома работают в режиме 24/7 и при этом далеко не всегда пользователь находится рядом. В таком случае полезно активировать функцию "Предупреждение по электронной почте" (кстати админам рекомендую брать на заметку). Предварительно нужно настроить свою почту в пункте "Настройки почты". Теперь, в случае каких-либо проблем с жестким диском, программа автоматически отправит Вам уведомление на электронную почту, а быстрое реагирование на такие проблемы может спасти драгоценные данные.
И последнее. Может оказаться полезной возможность изменения порогового значения температуры, которое по умолчанию составляет 50 градусов Цельсия. Для этого в трее нажмите правой кнопкой на иконку с диском, выберите "Общие настройки". затем "Тревога:температура" и установите новое предельное значение (о том, какая должна быть температура жесткого диска и других компонентов компьютера можно прочитать в статье "Температура компонентов компьютера: как измерить и какими должны быть ") .
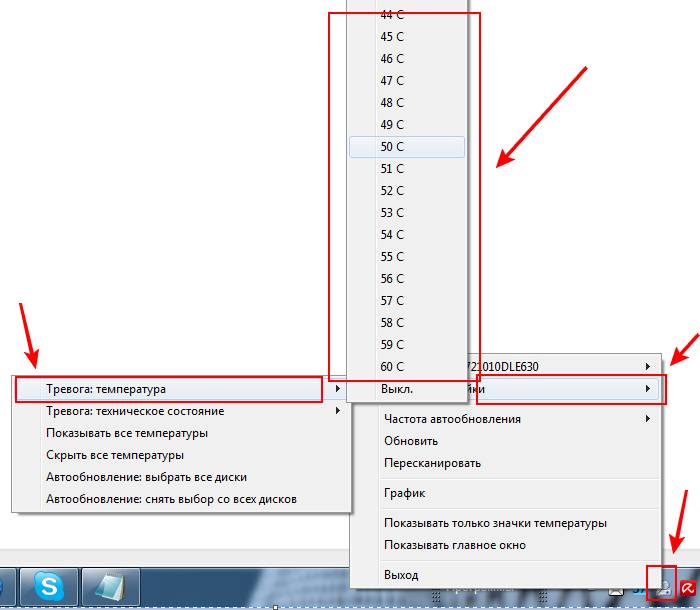
Пожалуй, вот и всё, что хотелось сказать по этой простенькой, но полезной штуковине.
ПослесловиеВот такая вот программа CrystalDiskInfo .
Не забывайте, что в случае проблем с работой жесткого диска, в качестве диагности, Вы также можете воспользоваться отличной программой Victoria (смотрите статью "Проверка жесткого диска [Victoria] "). которая уже давно стала классикой.
Желаю Вам никогда не потерять свою драгоценную информацию из-за поломки жесткого диска и, надеюсь, что в этом поможет сегодняшний материал.
Как и всегда, буду рад любым вопросам, дополнениям, благодарностям и всему такому прочему. Пишите в комментариях, подписывайтесь на статьи проекта и рекомендуйте нас друзьям ;)
PS: За существование данной статьи спасибо члену команды MC Dos
Желтый цвет будет означать предупреждение о том, что какой-то из параметров близок к критическому
Не обязательно. Только то, что "лед тронулся", т.е. значение отличается от нуля. Если всего пара неисправимых секторов, то это еще не так страшно. Критический параметр - это когда его current близок к threshhold или равен ему. Читал, что некоторые из таких параметров являются гарантийным случаем. Дальше просто надо периодически следить за изменениями. Если процесс нарастания идет быстро, то задуматься о покупке нового hdd. А так винт может еще год проживет без особых последствий для данных.