









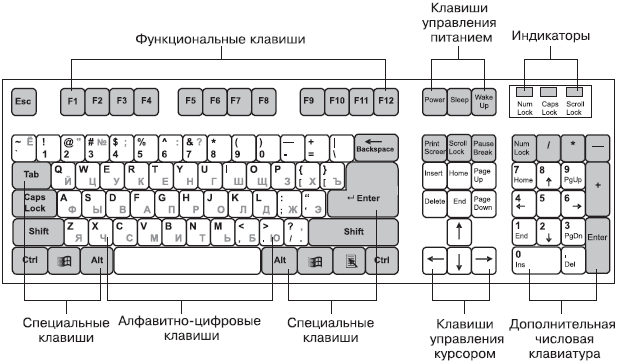
Категория: Бланки/Образцы
Про эти клавиши клавиатуры Вы должны знать!
В этом уроке я хочу рассказать Вам о назначении клавиш, при взгляде на которые сразу не понятно, что должно происходить при их нажатии. Это, разумеется, не буквенно-цифровые клавиши, с ними и так всё понятно – что нарисовано, то и отобразится при нажатии. Правда, на некоторых буквенно-цифровых клавишах, нарисовано по три символа, и сразу тоже не понятно как отобразить какой-то из них. О том, как, с помощью каких клавиш и в каких режим отобразить каждый из символов, нарисованных на клавише, я тоже расскажу в этом уроке.
Давайте взглянем на обычную клавиатуру.
Красным я выделил клавиши, с которыми более-менее всё понятно, это символьные клавиши (буквы, цифры, знаки). Единственное, на чём я остановлюсь подробней, в плане этих клавиш, это как отобразить все символы нарисованные на этих клавишах, но чуть ниже.
А вот значения клавиш выделенных синим цветом, скорее всего новичкам не понятно. И поэтому сейчас я опишу значение каждой такой клавиши отдельно.
Начну с верхнего левого угла.
Клавиша «Esc». Читается как «Эскейп».
С помощью этой клавиши обычно ОТМЕНЯЕТСЯ какое-либо действие. Например, если Вы на рабочем столе кликните правой кнопкой мыши и откроете окно свойств экрана, то, нажав клавишу «Esc», Вы мгновенно закроете это окно. В любой игре, нажав клавишу «Esc» Вы, скорее всего, выйдите в меню игры, а если ещё раз нажмёте эту клавишу, то игра продолжиться. В любом броузире (Internet Explorer, Opera, FireFox и др.), при вводе адреса какого-либо сайта, нажав клавишу «Esc», Вы вернётесь к исходному значению адреса, к адресу домашней страницы. Ну и так далее.
Просто запомните – КЛАВИША «Esc» ОТМЕНЯЕТ ПРЕДЫДУЩЕЕ ДЕЙСТВИЕ!
Это функциональные клавиши, т.е. при нажатии этих клавиш
ПРОИСХОДЯТ КАКОЕ-ТО ДЕЙСТВИЯ
В разных программах эти действия разные. Обычно эти клавиши используются как «горячие» или в комбинациях с другими клавишами. Например, В большинстве программ клавиша «F1», это вызов помощи, справки.
Комбинация клавиш «Alt+F4» в Windows, это закрытие текущего окна. В любом броузере клавиша «F5» это обновление страницы.
Клавиша «Print Screen/SysRq». Читается как «Принт Скрин».
С помощью этой клавиши можно сделать
Т.е. фактически, при нажатии на эту кнопку никаких видимых действий не происходит, но на самом деле картинка сфотографированного экрана попадает в память (буфер обмена), откуда её потом можно достать, вставив в любом графическом редакторе, например «Paint» или «Photoshop». Кстати, если нажать эту клавишу вместе с клавишей «Alt» (выделена зелёным цветом), т.е «Alt+PrintScreen», то сфотографируется не весь экран, а только активное окно!
Клавиша «Scroll Lock». Читается как «Скрол Лок».
Суть действия этой кнопки в том, что когда эта кнопка включена (об этом говорит соответствующая индикаторная лампочка) с помощью клавиш управления курсором (стрелочки, Page Up, Page Down) можно перемещать изображение экрана, а не курсор. Вообще применение этой кнопке я нашёл только в ExcelE, там она действительно работает.
Обычно с момента включения компьютера до загрузки Windows Вы успеваете увидеть на экране только заставку о загрузке Windows. А на самом деле в момент загрузки на экран выводится некоторая информация о системе (наличие оперативной памяти, объем винчестера и др.), так вот чтобы
эту информацию надо нажать кнопку «PAUSE», для продолжения можно нажать любую кнопку. Вообще эта кнопка в комбинации с клавишей «Ctrl» активно использовалась в своё время в DOS приложениях для
работы программы. Сейчас же функцию этой кнопки выполняет ДИСПЕТЧЕР ЗАДАЧ.
ВКЛЮЧАЕТ ЦИФРОВУЮ КЛАВИАТУРУ
расположенную в правой части клавиатуры. Если эта клавиша включена (о чем свидетельствует индикаторная лампочка), то цифровая клавиатура будет работать как на калькуляторе, т.е. при нажатии будут отображаться именно цифры.
Если же эта клавиша выключена (индикатор не горит), то цифровые клавиши будут работать в другом режиме. Клавиши «1» и «7» будут работать как клавиши «End» и «Home» - перевод курсора в конец и начало строки. Клавиши «3» и «9» будут работать как клавиши «Page Up» и «Page Down» - перевод курсора на один экран вверх и вниз. Клавиши «2», «4», «8», «6» будут работать как клавиши-стрелки, т.е. в режиме управления курсором.
Кроме того, если в ПАНЕЛЕ УПРАВЛЕНИЯ установить СПЕЦИАЛЬНЫЕ ВОЗМОЖНОСТИ для мыши, то при выключенном режиме клавиши «Num look» можно управлять курсором мыши с помощью клавиш «4» - влево, «6» - вправо, «8» - вверх, «2» - вниз.
Вообще рекомендую вам пользоваться цифровой клавиатурой, особенно если Вы часто работаете с цифрами, например в 1С или ExcelE.
Клавиши «Page Up» и «Page Down».
С помощью этих клавиш можно листать экран вверх и вниз. Клавиши, выделенные синим цветом, работают, только если клавиша «Num Lock» выключена (индикатор не горит). Использовать эти клавиши можно и нужно в любых текстовых редакторах, любых броузерах, в общем, везде, где информация не помещается на один экран по высоте.
Клавиши «Home» и «End».
С помощью этих клавиш курсор перемещается в начало (клавиша «Home») и конец (клавиша «End») строки. Или в начало и конец списка (в Проводнике). Клавиши, выделенные синим цветом, работают, только если клавиша «Num Lock» выключена (индикатор не горит).
Кстати, если нажать клавишу «Home» вместе с клавишей «Ctrl» (выделена зелёным цветом), то переход будет осуществляться сразу на первую (самую верхнюю) страницу. И если нажать клавишу «End» вместе с клавишей «Ctrl», переход будет осуществляться сразу на последнюю (самую нижнюю) страницу.
Клавиша «Insert» или «Ins».
Клавиша «Insert» переключает режимы ВСТАВКИ и ЗАМЕНЫ. В режиме
если печатать между двумя словами, правое слово будет двигаться вправо, а новый текст будет вставляться после левого слова. Вот так: «лево» «центр» «право» – слово «центр» я вставил между словами «лево» и «право». А в режиме
правое слово будет затираться – заменяться вставляемым словом.
Вот так: «лево» «центр», т.е. слово «право» полностью затрётся.
Иногда эту клавишу просто хочется отключить, т.к. набирая текст в WordE можно случайно нажать на эту кнопку и включить режим замены, и в момент редактирования уже набранного текста не замечаешь как, то, что набирал, затирается. Поэтому я Вам рекомендую иногда обращать внимание на строку состояния в WordE, там есть индикация клавиши «Insert». Кроме того в WordE можно вообще отключить эту клавишу, но об этом не в этом уроке.
Клавиша, выделенная синим цветом, работает, только если клавиша «Num Lock» выключена (индикатор не горит).
Ещё эту клавишу используют в комбинациях с клавишами «Ctrl» и «Shift» (выделены зелёным цветом).
Комбинация клавиш «Ctrl+Insert» - копирование выделенного текста. Тоже самое, что и «Ctrl+C».
Комбинация клавиш «Shift +Insert» - вставка выделенного текста. Тоже самое, что и «Ctrl+V».
Клавиша «Delete» или «Del».
С помощью клавиши «Delete» можно
один символ справа в любом тексте. Или удалить весь выделенный текст. Или удалить файл или папку. Кстати, если удалять файл с помощью комбинации клавиш «Shift+Delete» (клавиши «Shift» выделены зелёным цветом), то файл удалится минуя корзину, т.е. восстановить из корзины его уже будет невозможно.
Клавиша, выделенная синим цветом, работает, только если клавиша «Num Lock» выключена (индикатор не горит).
Кроме того, клавиша «Del» используется в комбинации с клавишами «Ctrl» и «Alt» (выделены зелёным цветом). При нажатии комбинации клавиш «Ctrl+Alt+Del» откроется «Диспетчер задач».
Клавиши управления курсором – стрелки.
С помощью этих клавиш
Курсор – это мигающая вертикальная полоска в текстовых редакторах или выделенный прямоугольник в любом файловом менеджере.
Клавиши, выделенные синим цветом, работают, только если клавиша «Num Lock» выключена (индикатор не горит).
Клавиши управления курсором можно использовать в комбинации с клавишами «Shift» и «Ctrl» (выделены зелёным цветом). Особенно это полезно в текстовых редакторах.
Комбинация клавиш «Shift+стрелка вправо/влево» - выделение одного символа справа/слева.
Комбинация клавиш «Ctrl +стрелка вправо/влево» - перемещение курсора на одно слово вправо/влево.
Комбинация клавиш «Shift+стрелка вверх/вниз» - выделение одной строки вверх/вниз.
Комбинация клавиш «Ctrl +стрелка вверх/вниз» - перемещение курсора на один абзац/строку вверх/вниз.
Клавиша «BackSpace» или «Стрелка влево». Читается как «Бэкспэйс».
С помощью этой клавиши можно
один символ слева или весь выделенный текст.
В файловых менеджерах эта кнопка используется для перемещения на один уровень (на одну папку) вверх. В программах для просмотра фотографий – возврат на одну фотографию назад.
Комбинация клавиш «Alt+BackSpacr» - отмена предыдущего действия. Тоже самое, что и «Ctrl+Z».
Клавиша «Enter». Читается как «Энтэр».
На клавиатуре две клавиши «Enter». Если вы часто работаете с цифрами на цифровой клавиатуре, то рекомендую Вам использовать клавишу «Enter», которая находится в правой, нижней части клавиатуры.
Клавиша «Enter» используется для
каких-либо действий, для открытия файлов, для запуска программ, для перехода на новую строку.
Клавиши «Shift». Читается как «Шифт».
Клавиша «Shift» используется
ДЛЯ ПЕРЕКЛЮЧЕНИЯ РЕГИСТРА
символов. Т.е. если клавиша «Shift» нажата, тогда буквы будут печататься заглавными. Вот так: КЛАВИША «SHIFT».
Кроме того, клавиша «Shift» часто используется в комбинациях с клавишами «Ctrl» и «Alt». Например, комбинации клавиш «Ctrl+Shift» или «Alt+Shift» - это переключение раскладки клавиатуры.
Клавиши «Ctrl». Читается как «Контрол».
Клавиши «Alt». Читается как «Альт».
Я объединил значения этих клавиш, т.к. они действительно одинаковые. Эти клавиши используются
ДЛЯ РАСШИРЕНИЯ ФУНКЦИОНАЛЬНОСТИ
других клавиш, т.е. клавиши «Ctrl» и «Alt» используются
с другими клавишами для выполнения каких-либо действий.
Клавиша «Контекстное меню».
С помощью этой клавиши
ВЫЗЫВАЕТСЯ КОНТЕКСТНОЕ МЕНЮ
точно такое же, как если бы Вы нажали ПРАВУЮ кнопку мыши. Меню будет соответствовать программе, в которой Вы работаете, т.е. активной программе. Или если Вы нажмёте эту кнопку, находясь на «Рабочем столе», то откроется меню, соответствующее активному элементу Рабочего стола.
Клавиша «Windows» или «Win».
При нажатии этой клавиши открывается главное меню Windows – меню кнопки «ПУСК».
Кроме того, эта клавиша используется в Windows в сочетании с другими клавишами, облегчая, ускоряя запуск каких-либо программ или выполнения каких-либо действий.
Например, комбинация клавиш «Win+D» - это сворачивание всех окон.
Комбинация клавиш «Win+E» - запуск «Проводника». Ну и так далее. Про комбинации клавиш сделаю отдельный урок.
Эта клавиша используется
между собой символов, слов, т.е. для вставки символа пробела - отступа.
Кстати, если включен режим замены (с помощью клавиши «Insert»), клавиша «Пробел» работает как клавиша «Delete», т.е. стирает символ справа.
Иногда клавиша «Пробел» используется для подтверждения каких-либо действий, т.е. как клавиша «Enter».
Клавиша «Caps Lock». Читается как «Капс Лок».
Клавиша «Caps Lock», точно так же, как и «Shift» используется
ДЛЯ ПЕРЕКЛЮЧЕНИЯ РЕГИСТРА
символов. Т.е. если клавиша «Caps Lock» включена (соответствующий индикатор горит), тогда буквы будут печататься заглавными. Вот так: КЛАВИША «CAPS LOCK».
Клавиша «Tab». Читается как «Табуляция».
С помощью этой клавиши можно создать «красную строку» в текстовых редакторах, т.е. при нажатии этой кнопки сразу вставляется несколько символов «пробел».
С помощью этой кнопки можно обойти все контекстные элементы активного окна. Это бывает полезно, когда вдруг перестала работать мышь или её вообще нет по каким-то причинам. Чтобы было понятней, зайдите в Проводник и понажимайте клавишу «Tab», Вы увидите, как перескакивает курсор с одного контекстного элемента на другой.
Ещё клавиша «Tab» используется в комбинации с клавишей «Alt» для переключения задач в Windows.
Теперь, как я и обещал, расскажу, как отобразить все символы нарисованные на клавише.
Для примера возьму клавишу «?», расположенную возле правой клавиши «Shift».
Тут аж четыре символа на одну клавишу. Секрет в клавише «Shift» и раскладке клавиатуры.
Т.е. для отображения «.» (точки) должна быть включена русская раскладка клавиатуры.
Для отображения «,» (запятой) надо нажать данную клавишу вместе с клавишей «Shift» в русской раскладке клавиатуры.
Для отображения «/» (слеш) надо переключиться в английскую раскладку и нажать данную клавишу. Для отображения «?» (знак вопроса) надо нажать данную клавишу вместе с клавишей «Shift» в английской раскладке. Вот и весь секрет.
Аналогично и с другими клавишами, на которых нарисовано несколько символов. Для каких-то особенных национальных символов, надо переключаться соответственно на национальную раскладку.

F1— вызывает «справку» Windows или окно помощи активной программы. В Microsoft Word комбинация клавиш Shift+F1 показывает форматирование текста;
F2— переименовывает выделенный объект на рабочем столе или в окне проводника;
F3— открывает окно поиска файла или папки на рабочем столе и в проводнике. Комбинация клавиш Shift+F3 часто используется для поиска в обратном направлении;
F4— открывает выпадающий список, например, список строки адреса в окне ‘Mой компьютер» или в проводнике. Сочетания клавиш Alt+F4 в Windows используется для закрытия приложений, а Ctrl+F4? для закрытия части документа или программы (к примеру, вкладок);
F5— обновляет активное окно открытой веб-страницы, рабочего стола, проводника и так далее. В Microsoft PowerPoint F5 начинает показ слайд-шоу сначала, а комбинация клавиш Shift+F5? с текущего слайда;
F6— переключение между элементами экрана в окне или на рабочем столе. В проводнике и Internet Explorer — перемещение между основной частью окна и адресной строкой;
F7— проверяет правописание (в Word, Excel);
F8— при загрузке операционной системы выбирает режим загрузки.
В редакторе Word включает расширенное выделение текста.
Выделение фрагмента от начального до конечного положения курсора происходит без удержания клавиши Shift.
Повторное нажатие клавиши F8 выделяет слово, ближайшее к курсору. Третье — содержащее его предложение. Четвертое — абзац. Пятое — документ.
Снять последнее выделение можно нажатием сочетания клавиш Shift+F8.
Отключить режим можно клавишей Esc;
F9— в некоторых программах обновляет выделенные поля;
F10— активирует полное меню, а комбинация клавиш Shift+F10 активирует контекстное меню;
F11— переводит окно в полноэкранный режим и обратно, например, в Internet Explorer;
F12— переход к выбору параметров сохранения файла (Файл -> Сохранить как).
В стандартной PC/AT клавиатуре алфавитно-цифровой блок состоит из 47 клавиш и включает в себя клавиши для ввода букв, цифр, знаков пунктуации, арифметических действий и специальных символов. Результат действия этих клавиш зависит от регистра (нижний — верхний) в котором осуществляется нажатие этих клавиш.
Управляющие клавиши Shift, Ctrl, Caps Lock, Alt и AltGr (правый Alt) называют еще клавишами- модификаторами, так как они предназначены для изменения действий других клавиш.
Shift (читается «Шифт») — клавиша верхнего регистра (нефиксированное переключение). Используется одновременно с другими клавишами, например, с клавишами алфавитно-цифрового блока для набора заглавных букв и символов верхнего регистра.
Кроме того, клавиша Shift используется как модификатор в быстрых сочетаниях клавиш и при клике мыши. Например, чтобы в браузере открыть ссылку в отдельном окне нужно нажать на ссылку кнопкой мыши, удерживая нажатой клавишу Shift.
Ctrl (читается «контрол») — используется в комбинации с другими клавишами, например:
Ctrl+A— в Windows выделяет весь текст в окне;
Ctrl+B— в редакторе MS Word переключает шрифт на «жирный-нормальный»;
Ctrl+С— в программах с WinAPI копирует текст в буфер, а в консольных программах — завершает команду;
Ctrl+F— во многих программах вызывает диалога поиска;
Ctrl+I— в редакторе MS Word переключает шрифт на «курсив-нормальный»;
Ctrl+N— в программах с многооконным интерфейсом открывает новое пустое окно;
Ctrl+O— во многих программах вызывает диалог открытия существующего файла;
Ctrl+P— во многих программах отправляет текст на печать или вызов диалог печати;
Ctrl+Q— в некоторых программах выход из нее;
Ctrl+R— в браузерах обновляет содержимое окна;
Ctrl+S— во многих программах сохраняет текущий файл или вызывает диалог сохранения; значение клавиш клавиатуры компьютера
Ctrl+T— в браузерах открывает новую вкладку;
Ctrl+U— в редакторе MS Word переключает подчёркивания текста;
Ctrl+V— в программах с WinAPI вставляет содержимое буфера обмена;
Ctrl+W— в некоторых программах закрывает текущее окно;
Ctrl+Z— во многих программах отменяет последнее действие;
Ctrl+F5— в браузерах обновляет содержимое;
Ctrl+Home— в программах с текстовым полем совершает переход к началу редактируемого документа;
Ctrl+End— в программах с текстовым полем совершает переход к концу редактируемого документа;
Ctrl+— в Total Commander совершает переход к корневому каталогу диска.
Alt (читается «Альт») — используется совместно с другими клавишами, модифицируя их действие. Например:
Alt+F4— во всех программах закрывает их;
Alt+F7— в некоторых программах вызывает диалог поиска;
Alt+F10— в некоторых файловых менеджерах вызывает дерево каталогов;
Alt+Tab— в Windows совершает переход к следующему запущенному окну;
Alt+буква— в некоторых программах вызывает команды меню или открывает колонки меню.
Кроме того, сочетания клавиш Alt+Shift или Ctrl+Shift обычно применяются для переключения раскладки клавиатуры.
Capslock (читается «Капслок») — переход в режим верхнего регистра (фиксированное переключение). Повторное нажатие клавиши отменяет этот режим. Используется при наборе текста ЗАГЛАВНЫМИ буквами.
Управляющая клавиша Esc (читается «Эскейп»), используемая для отмены текущей операции или последнего изменения, сворачивания приложения, перехода к предыдущему меню или экрану, или снятия выделения, расположена в левом углу клавиатуры рядом с блоком функциональных клавиш.
В операционной системе Windows сочетание клавиш Ctrl+Shift+Esc вызывает Диспетчер задач.
Tab (читается «Таб») — в текстовых редакторах вводит символ табуляции и работает с отступами, а в графических интерфейсах перемещает фокус между элементами. Например, перемещение между рабочим столом, кнопкой «Пуск», панелью «Быстрый запуск», панелью задач и системным треем.
Действие клавиши AppsKey равносильно щелчку правой кнопкой мыши и вызывает контекстное меню для выделенного объекта.
Клавиша перевода строки Enter (Ввод) — служит для ввода перевода строки при наборе текста, выбора пункта меню, подачи на исполнение команды или подтверждения какого-то действия и так далее.
Backspace (читается «Бэкспейс») — в режиме редактирования текста удаляет символ слева от курсора, а вне области набора текста — возвращает на предыдущий экран программы или веб-страницу в браузере.
Delete (читается «Делит») — удаляет выбранный объект, выделенный фрагмент текста или символ справа от курсора ввода.
Клавиша Insert (читается «Инсерт») служит для переключения между режимами вставки (текст как бы раздвигается) и замены (новые знаки заменяют существующий текст) при редактировании текста.
Сочетание клавиш Ctrl+Insert заменяет команду «копировать», а Shift+Insert- «вставить». В файловых менеджерах Total Commander и FAR Manager клавиша служит для выделения файла или папки.
PrtScn (print screen) (читается «Принт скрин») — делает снимок экрана и помещает его в буфер обмена. В сочетании с клавишей Alt в буфер копируется снимок текущего активного окна.
Служебная клавиша ScrLk (Scroll Lock) (читается «Скролл лок») блокирует прокрутку и при ее активации клавишами управления курсором сдвигается содержимое всего экрана, что очень удобно при редактировании больших таблиц, например, в Exсel.
Pause/Break (читается «Пауза» или «Брейк») — приостанавливает работу компьютера. В современных операционных системах эта клавиша актуальна только во время загрузки компьютера.
Стрелки вверх, вниз, вправо и влево относятся к клавишам управления курсором и позволяют перемещаться по пунктам меню, сдвигают курсор ввода в соответствующую сторону на одну позицию. В сочетании с клавишей Ctrl стрелки перемещают на большее расстояние. Например, в редакторе Microsoft Word Ctrl+< перемещает курсор на слово влево.
С клавишей Shift выделяется блок текста.
Клавиши Home и End перемещают курсор в начало и конец текущей строки документа или списка файлов.
Какие горячие клавиши полезно знатьСочетание клавиш Ctrl + Shift + Esc незаменимо при зависании компьютера, оно вызывает «Диспетчер задач», с помощью которого можно завершить процесс, снять задачу или завершить работу компьютера.
Клавиши Alt + Tab позволяют переключаться между открытыми окнами. В центре экрана появляется панель со всеми открытыми приложениями, и при выборе активного окна нужно, не отпуская клавиши Alt, несколько раз нажать клавишу Tab.
Сочетание Alt + Space (пробел) открывает системное меню окна, с помощью которого можно восстановить, переместить, развернуть, свернуть и закрыть окно без помощи мыши.
Alt + Shift или Ctrl + Shift – переключение раскладки клавиатуры.
При помощи Win + D можно свернуть все окна и показать рабочий стол, а клавиши Win + М сворачивают все окна, кроме диалоговых.
Win + E открывает папку «Мой компьютер».
Win + F – открытие окна для поиска файла или папки.
Значение клавиш клавиатуры компьютера
Related posts:Что может быть проще клавиатуры? Тем не менее сегодня от ее классического образца остались только клавиши. Современная клавиатура может поразить буйством фантазии разработчика и высокотехнологичностью исполнения.



Существует большое количество технических и внешних характеристик клавиатур, которые влияют не только на качество и удобство в работе, но и на стоимость этого устройства.
Механизм действия клавишДолговечность клавиатуры определяется механизмом действия клавиш. Различают мембранные, полумеханические и механические клавиатуры. Мембранные рассчитаны в среднем на 10-20 млн нажатий на каждую клавишу, полумеханические - на 50 млн, а хорошая модель механической клавиатуры способна выдержать до 100 млн нажатий. Однако делать ставку на срок службы клавиатуры при покупке все же не стоит.
Чем же отличаются эти устройства? Нажимая клавиши на мембранной клавиатуре, мы смыкаем контакты, которые находятся на двух полимерных пленках или мембранах за счет их прогиба. Внутреннее пространство таких клавиатур защищено от попадания мусора и жидкости, поскольку контакты расположены на внутренних поверхностях пластиковых мембран. Клавиши в мембранных устройствах нажимаются легко и тихо. Это самый дешевый вариант клавиатур.
В полумеханической клавиатуре полимерная мембрана заменена печатной платой.
Элементы в механических устройствах выполнены в виде пружин, а металлические контакты - на печатной плате. Этот вид клавиатур считается самым долговечным, но он не лишен недостатков. Главные из них - шум при нажатии клавиш, отсутствие герметичности внутреннего пространства, относительно высокая цена.
Сейчас широко распространены два стандарта разъемов для подключения к компьютеру: PS/2 и USB. Первый вариант - старый и поэтому распространенный стандарт, USB - новый, но уже широко применяемый из-за удобства подключения.
Считается, что USB-клавиатура обрабатывает команды быстрее, так как скорость передачи данных через USB-порт выше, чем через PS/2. Но это даже смешно считать преимуществом, если учесть, что самая высокая скорость набора несравнима со скоростью передачи команд. Другой разницы между двумя этими интерфейсами, пожалуй, и не существует.
Также следует упомянуть про беспроводные устройства. Здесь промежуточным звеном клавиатуры с системным блоком является особый приемник, подключенный чаще к USB-порту. Например, Bluetooth-клавиатура - удобное решение для пользователей, желающих освободиться от лишних проводов. Однако, приобретая такую клавиатуру, нужно помнить, что она требует питания от батареи, которую время от времени придется менять. К тому же ее стоимость существенно отличается от классической модели.
Наличие дополнительных клавишСовременные клавиатуры все чаще снабжаются дополнительными клавишами, которые заменяют некоторые сочетания стандартных клавиш, действий мыши или вовсе выполняют дополнительные команды.

Первыми из них стали клавиши Windows, которые вызывают меню Пуск и контекстное меню. Вскоре к этому набору добавились кнопки Интернета, мультимедийные, офисные кнопки, клавиши Рабочего стола, кнопки управления питанием компьютера. При выборе клавиатуры следует обратить внимание на расположение последних. Не стоит брать механизм, где кнопки управления питанием находятся над клавишами движения курсора: их легко спутать с клавишами, которые располагаются выше.