.jpg)
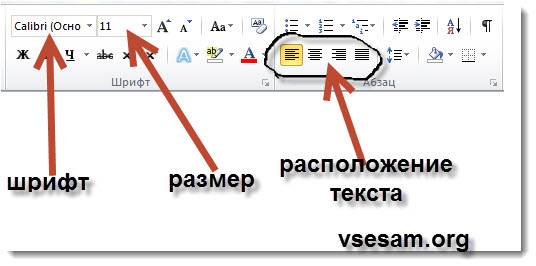

.gif)

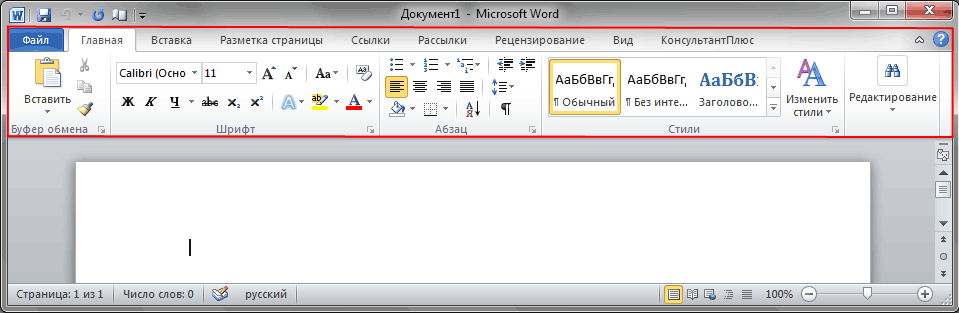


.gif)


Категория: Инструкции
Каждый пользователь, хотя бы раз профессионально поработавший с текстовым документом, прекрасно знает о том, что единый текст без разбивки на страницы смотрится тяжело и практически не воспринимается. А потому вопрос о том, как сделать нумерацию страниц в Ворде 2010, является весьма актуальным. Сразу же отметим, что рассматривать мы будем именно версию 2010 года, так как на данный момент именно этот программный продукт наиболее распространен как в корпоративной среде, так и на компьютерах домашних пользователей.
Преимущество эскизов предварительного просмотра страниц
 Благодаря отменным и удобным в использовании инструментам, входящим в состав Microsoft Office 2010 Professional, проставить номера страниц труда точно не составит. Учитывая то обстоятельство, что в новой версии Word широко используются эскизы для предварительного просмотра, вы будете точно себе представлять внешний вид документа. Это особенно ценно для неопытных пользователей.
Благодаря отменным и удобным в использовании инструментам, входящим в состав Microsoft Office 2010 Professional, проставить номера страниц труда точно не составит. Учитывая то обстоятельство, что в новой версии Word широко используются эскизы для предварительного просмотра, вы будете точно себе представлять внешний вид документа. Это особенно ценно для неопытных пользователей.
Наиболее распространенный способ
Перед тем как сделать нумерацию страниц в Ворде 2010, необходимо найти вкладку «Вставка». Ближе к правому краю ленты там располагается кнопка «Номер страницы», которая нам и понадобится. Если вы нуждаетесь в каком-то особом способе форматирования, то внешний вид цифр и их расположение можно гибко настроить. Благодаря чрезвычайно дружественному интерфейсу пользователь быстро разберется со всеми прилагаемыми опциями, даже если раньше с этим не сталкивался.
Вставка номеров страниц с определенного листа
Так как сделать нумерацию страниц в Ворде 2010 при написании большинства учебных работ сложнее, следует осветить этот вопрос отдельно. Для этого вам опять-таки придется пройти во вкладку «Вставка», нажать на раскрывающийся список «Номеров страниц», в котором отыскать пункт «Формат номеров страниц». Нажав на эту кнопку, вы попадаете в диалоговое окно, в котором будет пункт «Нумерация страниц-Начать с..». Указав в программе номер требуемой страницы, можно начать нумерацию хоть на последнем листе вашей работы.
Другой вариант нумерации вWord 2010
Несколько сложнее ситуация, когда цифровая привязка номеров должна начинаться только с третьего листа, а первые страницы нужно полностью пропустить. Для этого сначала вы должны выполнить все те же процедуры, которые мы с вами затрагивали чуть выше. Затем необходимо установить курсор на вторую страницу, отыскать вкладку «Вставка» и найти в ней пункт с названием «Разрыв страницы». После нажатия на нее на первых двух листах не будет нумерации, так как она уже пропущена. Читать про выполнение этих действий намного сложнее, чем выполнить их на практике: столкнувшись с этим хотя бы раз, вы уже точно не забудете последовательности операций. Так как сделать нумерацию страниц в Ворде 2010 этим способом чуть сложнее, советуем заранее потренироваться.
Еще один полезный прием
Опытным пользователям будет полезно знать, что существует и куда более любопытный способ выполнения нумерации текстов. Дело в том, что большой документ в MS Word вполне может состоять из нескольких разделов, которые между собой могут быть никак не связаны. Для начала нового раздела нужно снова зайти во вкладку «Вставка» и найти там пункт «Разрыв страницы».
Автономные разделы документа
Образованный таким образом раздел может быть не только абсолютно автономным по содержанию, но и не иметь сквозной (по отношению к прочему документу) нумерации страниц. Кроме того, подобная разбивка чрезвычайно удобна и для окончательного подсчета количества данных в документе. Если же ставить разрыв на каждую страницу, то вы вообще сможете пронумеровать весь документ в совершенно произвольном порядке. Этим Майкрософт Офис Ворд 2010 выгодно отличается от многих аналогичных приложений, которые просто не имеют столь богатого функционала.
Разработчиков пакета в этой связи можно упрекнуть только лишь в том, что на своем официальном сайте они и по сей день зачастую не дают внятного и подробного описания всех возможностей собственного продукта. Все хвалебные дифирамбы на сайте можно с равным успехом отнести к любой из версий этого офисного пакета. Таким образом, научившись правильно нумеровать страницы в Word 2010, вы можете делать стилистически выверенные, красивые документы с единой структурой. Работать с такими не только удобно, но и приятно глазу.
Добавить комментарийПорой, вокруг нас столько полезных вещей, а мы их, по каким-то причинам, не замечаем. Если вы пишите статьи для сайтов, блогов или набираете любые другие тексты, и при этом пользуетесь Вордом, то вам нужно знать о полезных опциях в этой программе.
Когда вы пишете тексты для своего веб-ресурса, то вправе сами выбирать шрифт, размер и цвет текста. И, несмотря на то, что не существует конкретного стандарта оформления статей, некоторые нюансы стоит знать, потому что они – обязательные.
1. Между словами должен быть только один пробел
2. Текст нужно разделять на абзацы
3. Почти все пунктуационные знаки ставятся сразу после слова, без пробела; исключение тире, которое выделяется пробелом с двух сторон, и круглые скобки ( ) (внутри скобок пробел не нужен )
4. После заглавия и подзаголовков точка не ставится
Как работать в Ворде (Microsoft Office Word) 2007
Панель вордовского документа разбита на вкладки и каждая из них имеет полезные опции, некоторые из них мы сейчас и рассмотрим.
Именно здесь можно выбрать стиль и размер шрифта, выделять его начертанием (то есть, сделать шрифт жирным, подчеркнутым и курсивным) или цветом, делать маркировку (то есть, поставить цифру или галочку впереди предложения) и выравнивать текст. Если вы пишите тексты с ключевыми словами и хотите проверить, как и где вы употребили их, то в правом верхнем углу этой вкладки нажмите слово «Найти», введите в строку ключевое слово и проверьте частоту его употребления.
Зайти на эту вкладку нужно в том случае, если в тексте нужна таблица, нумерация страниц, дата и время. Очень часто в тексте нужно указать адрес ссылки, для этого можно воспользоваться кнопкой «Гиперссылка». Бывают также случаи, когда в тексте нужно использовать некоторые знаки, которых на клавиатуре нет, например, знак авторского права. Для этого нажмите в правом конце вкладки «Символ», «Другие символы».
Это очень важная вкладка, на мой взгляд, потому что тут можно проверить правописание. Вы даже себе не представляете, насколько принципиально важна грамотность автора для читателей!
В левом углу вкладки есть кнопка «Статистика» (1). с ее помощью можно проверить количество знаков в тексте. Если вы затрудняетесь подобрать слово близкое по значению, то кнопка «Тезаурус» (2) поможет вам найти синоним, чтобы вы не повторялись.

Некоторые люди проверяют еще удобочитаемость текста. Если вы желаете проверять показатели легкости чтения ваших текстов, то эту опцию нужно активировать. В левом верхнем углу всего документа жмем на круглую кнопочку «Офис» (3). выпадет окно, в нижнем правом углу которого жмем «Параметры Word»; откроется отдельная вкладка, слева в графе ищем «Правописание» и ставим галочку напротив «Статистика удобочитаемости», “ОК”.

А бывали у вас такие случаи, что вы писали-писали, почти уже закончили, но тут – бац и свет пропал? Текст сохранить не успели и теперь, как говориться, вся работа коту под хвост. Если активировать автосохранение, то не вся работа будет уничтожена, а только то, что не успело войти в интервал автосохранения. Как же его включить? Идем по такому пути: «Офис» (3). «Параметры Word», в левой колонке ищем «Сохранение», ставим галочку напротив «Автосохранение» и выставляем интервал в минутах. Я, например, выставила автосохранение каждые 5 минут, ведь никогда не знаешь, когда именно пропадет свет. После всего не забудьте нажать “ОК”.
Вот, пожалуй, самые важные моменты, на которые хотелось бы обратить ваше внимание.

Уроки Word для начинающих - это бесплатный онлайн видеокурс по работе с программой Microsoft Office Word, в котором собрана наиболее важная, тщательно отфильтрованная и проверенная многолетним личным опытом информация, позволяющая, экономя силы, время, а самое главное - деньги, постигать знания, необходимые для уверенной работы в Word - текстовом редакторе номер один.
Курс Word для начинающих отлично подойдет большинству пользователей, которые так или иначе связаны с работой в текстовом редакторе от Microsoft Office. В целом же он разбит на несколько логически выделенных структурных единиц:
1. Знакомство с программой
2. Форматирование текста
3. Дополнительные возможности
Таким образом, каждый найдет для себя то, что конкретно интересует его в данный момент времени, без необходимости прохождения курса по Word подряд. К тому же, поскольку видео уроки доступны онлайн в круглосуточном, свободном доступе, Вы всегда можете обучаться, повторять материал, либо же использовать данные уроков как справочник - энциклопедию, для нахождения быстрых ответов на все без исключения интересующие вопросы.
Более того, Вы всегда можете связаться с администрацией через форму Связи либо при помощи Форума, где Вам всегда ответят и помогут.
Для большей конкретики ниже приводится список основных вопросов, которые встречаются в курсе. Однако это не значит, что данным списком все ограничивается, нет, просто Вы должны иметь хотя бы общее представление об уроках Word, которые Вам доступны на нашем сайте:
1. Как пронумеровать страницы
2. Как удалить страницу
3. Как сделать рамку
4. Как сделать содержание
5. Как делать сноски
6. Как выровнять текст
7. Как сделать ссылку
8. Как сделать диаграмму
9. Как сделать таблицу
10. Как сделать абзац
Что же, теперь приступайте к непосредственному обучению. Для начала - первый урок. Далее советуем пользоваться стрелками навигации, расположенными под видео, для быстрого перемещения между отдельными уроками. Успехов!
p/s Для подтверждения того, что автор данного курса достаточно хорошо разбирается в работе с программами Microsoft Office: Word, Excel, Power Point. был пройден специальный тест на официальном сайте компании Майкрософт. который дает право при успешной сдаче за минимальное время считать себя "гуру" в данной сфере. Тест, кстати, был пройден мною менее чем за 2 минуты. а вот и сам сертификат:

Убедиться в его реальности можно по ссылке .
 Наверно данную статью необходимо было бы написать еще в начале создания данного сайта. Но только теперь дошли руки и голова до этого дела. Итак, немного поговорим с вами о том, как работать в word 2010. В интернете можно найти, конечно, очень много информации о том, как работать с данным редактором, но читая, их уже на первых абзацах статьи хочется закрыть страницу, покинув сайт, так и не почерпнув для себя ничего полезного. Все дело в том, что статьи написаны на сложном научном языке, с применением «заумной» терминологии.
Наверно данную статью необходимо было бы написать еще в начале создания данного сайта. Но только теперь дошли руки и голова до этого дела. Итак, немного поговорим с вами о том, как работать в word 2010. В интернете можно найти, конечно, очень много информации о том, как работать с данным редактором, но читая, их уже на первых абзацах статьи хочется закрыть страницу, покинув сайт, так и не почерпнув для себя ничего полезного. Все дело в том, что статьи написаны на сложном научном языке, с применением «заумной» терминологии.
Я же, например, привык, чтобы мне информацию доносили на понятном, простом языке. Ну, так сказать разжёвывали. Вот и я поставил для себя цель, предоставить вам понятную информацию как работать в ворде. Тем более, что для того чтобы работать фрилансером, вам в обязательном порядке необходимо владеть элементарными азами пользования текстового редактора.
Итак, ни для кого не секрет, что это самый известный текстовый редактор. который применяется во всех сферах деятельности и предназначен для выполнения различного рода операций связанных с обработкой материала. Почему я говорю «обработка», да потому, что word применяют не только для написания текста, но и для:
я уже не говорю о совмещенной работе с несколькими вордовскими документами. Но не буду сильно углубляться во все нюансы, которые предоставляет нам данный редактор, остановимся на простейших функциях.
Для того, что бы начать работу, откройте документ. Сразу же по умолчанию перед нами чистый « условно » лист бумаги, на котором уже можно набирать текст. Но давайте сначала осмотримся и разберем, то, что изображено в его верхней части. Что мы видим:
Что необходимо знать, перед тем как приступать к работе в word 2010Первая рубрика (Файл), нажав на него, открывается окно с перечнем функций;

Главная — это можно сказать основное меню при работе в word 2010. Здесь расположены все необходимые и первоочередные функции. Давайте разберемся, что же мы здесь видим. Читаем слева на право. Первое меню – это буфер обмена. в котором вы можете вставить новый документ или предложение с нового документа в текущий. Вам достаточно нажать на клавишу вставить, и перед вами откроется с левой стороны колонка, в которой будет текст или то, что находится в другом документе ворд, который открыт параллельно с вашим текущим документом. Простыми словами, если у вас открыто два документа ворд, то эта колонка позволяет перенести содержимое одного документа в другой.

Если с этим немного понятно, тогда идем далее к колонке ШРИФТ . Эта графа отвечает за выделение нашего текста различными «загагулинами ». Под этим интересным словом я имею, введу выделение слов и всего текста. В этом меню можно изменять шрифт, делая его жирным или подчеркнутым. Кроме того, Имеется возможность выделить текст другим цветом при нажатии на соответственную иконку, смотрите скриншоты. Рядом возле кнопки которая меняет цвет текста, располагается иконка для смены фона. При ее помощи, можно выделить любую часть фона текста другим цветом. При этом цвет текста остается неизменным. (Пример на скриншоте). Вы наверное обратили внимание на буквы, (Ж, К, Ч ).

ПОМНИТЕ, что для того, что бы выполнить данные операции в тексте, необходимо выделить ту часть, к которой вы хотите применить данные действия.
Далее обратившись к панели ( ШРИФТ ) мы увидим небольшую надпись и цифры возле нее. Эта функция отвечает за изменение шрифта текста и его величины. Нажав на стрелочки, нам предложат широкий перечень шрифтов, а также его размеров. Начиная от 8 и заканчивая 72.

На этом с колонкой шрифт закончим и перейдем к следующей ( АБЗАЦ ). Те команды, которые расположились в этой графе отвечают за разметку текста. С их помощью можно поместить текст посередине, выровнять по левой стороне, или же по правой.

Кроме того, если вы планируете разбивать статьи или документы на пункты подпункты, то это можно сделать при помощи верхней строчки с цифрами расположенными вертикально. Обращаю ваше внимание на скриншот, где я попытался максимально подробно описать то, что только что написал. Вообще то, работать в word 2010 не так то и тяжело, главное читать подсказки, которые всплывают при наведении на ту или иную иконку.

Немного отвлекаясь от темы, хотелось бы вам сказать, что перед тем как работать в word 2010, я имел дело с версией 2003 года. Как по мне, то программисты с одноименной кампании, неплохо постарались и все для нашего с вами блага. Функционалы этих версий просто не сопоставимы. Настолько удобнее стало пользоваться программой. Ну да ладно о чем это я?
СТИЛИ , на них я останавливаться сильно не буду, тут нет по сути что рассказывать. Понятно, что при смене стиля будет изменяться написание текста.
И последняя графа главной рубрики – РЕДАКТИРОВАНИЕ. В ней расположились три функции:
Ну вот это что касается главной рубрики. Эта рубрика вам понадобится чаще всего при написании текстовых документов. Если же вы имеете дело с таблицами или изображениями, тогда предлагаю вам ознакомиться с следующей колонкой, которая называется ВСТАВКА. Здесь все просто. В первой колонке, нам предлагается следующее:
Далее по тексту идет графа таблица . при помощи которой можно создавать любые виды таблиц, начиная с простейших. Вам достаточно просто водить мышкой и выбирать нужное вам количество колонок и столбиков. Или же вставьте таблицу с Exel.

Как работать с редактором Exel, я постараюсь вам рассказать в своем следующем посте к данной рубрике, так как эту тему в одном абзаце не осветить.
Что касается колонки ИЛЛЮСТРАЦИИ . то в ней мы можем прикреплять к нашему тексту графические материалы: фото, картинки, различные фигуры. Рисунки вы можете добавлять с вашего компьютера. Если нажмете на картинки, то в правой стороне откроется графа с перечнем готовых картинок, из которых нам и придется выбирать, ту, что понравится.
Следующая колонка – это ССЫЛКИ . Если вы уже неплохо разбираетесь, как работать в word 2010, тогда данная колоночка буде вам под силу. С ее помощью можно вставить в текст ссылку, на любой внешний источник. Удобно применять эту функцию если вы пишете свое резюме или анкету, в которой можно вставить ссылку на ваш сайт, где расположены примеры работ. Ну, это такая вот подсказка вам, как можно применить эту функцию.

Далее идет КОЛОНТИТУЛ . Что это? Своими словами – это отделение текста в верхней или нижней части страницы. Так сказать резюмирование.
Еще одна колоночка, которой хотелось бы уделить внимание – это СИМВОЛЫ . Если вы нажмете на иконку с названием формулы, то перед вами высветится разные символы, которые можно подставлять и выводить свою формулу, или же воспользоваться сформулированными шаблонами, которые наиболее часто используются при оформлении документации.

Вообще в word 2010, существует множество функций, в которых мне еще предстоит разобраться. Но то, чем умею пользоваться, я вам рассказал. Ничего сложного в этом нет. Мой вам совет, читайте подсказки, которые предоставляет вам программа при наведении курсора на любой объект.
Что касается оставшихся колонок:
То эти все функции представлены в первых трех рубриках. Здесь же раскрыты их возможности шире. Если же вы уверенный пользователь ПК и знаете, как работать в word 2010, то вы и сами понимаете их назначение.
Ну а что касается основной работы вордовской программы, то вкратце я рассказал основные возможности, которые она нам предлагает. Если у Вас возникли вопросы, а я думаю, таковы имеются, тогда прошу, задавайте их в комментариях к этому посту. В очередной раз благодарю за ваше драгоценное время.
Вас это может заинтересовать. Есть ли в турботекст проверка уникальности
Есть ли в турботекст проверка уникальности Что такое электронный кошелек и какой лучше выбрать
Что такое электронный кошелек и какой лучше выбрать Кому нужна программа для проверки уникальности текста
Кому нужна программа для проверки уникальности текста В чем суть копирайтина для начинающих
В чем суть копирайтина для начинающих Освобождаемся от плена текстовой биржи фриланса, «на которой реально платят»
Освобождаемся от плена текстовой биржи фриланса, «на которой реально платят»Часто сталкиваюсь с тем, что люди не умеют корректно работать в программах типа MS Word и ей подобных. Хотя обычно большинство из них уверены, что все отлично делают.
Чаще всего это проблема всех новичков, недавно научившихся в той или иной мере пользоваться вордом (а иногда и у «старичков» ?? ). Проблема появляется тогда, когда человек, создавая документ, не знает основной «философии» работы в подобных программах, набирает текст «абы как», вставляя кучу пробелов где нужно и не нужно и т.п. стремясь к одному – «главное, чтобы выглядело как нужно». Часто со временем это приводит к выработке каких-то своих «хитростей», то есть, к изобретению достаточно некачественного велосипеда. С другой стороны, если документы создаются только чтобы их распечатать и забыть про них, а также имеют достаточно маленький размер, то такой подход вполне жизнеспособен. Но, думаю, применение правильного подхода все же может очень облегчить жизнь даже в таких случаях. Если же эти документы хранятся и предполагается их дальнейшее изменение вами или, тем более, другими людьми, то при «самобытном» способе их изготовления может начаться настоящий хаос.
Все дальнейшие рекомендации можно и нужно применять не только в MS Word, но и во всех других программах подобного плана (OpenOffice.org Writer. AbiWord. Google Docs. StarOffice и прочие, разве что к программе «Блокнот» далеко не все применимо ?? ), и даже в более серьезных программах, предназначенных для профессиональной верстки текстов. Также предполагается, что человек все же имеет какой-никакой опыт работы в используемой им программе.
Итак, самое главное, забудьте вначале о внешнем виде документа, «зримое не важно» ?? Нужно выработать привычку набирать сначала «чистый» текст, а уже потом его украшать. В этой статье я хочу описать принципы правильного создания чистого текста и его структуры, в следующей — способы «украшения» такого текста и несколько полезных «в быту» приемов.
В первую очередь – никогда не используйте в тексте больше одного пробела. В частности, это относится к пробелам перед каждым абзацем для того, чтобы сделать красную строку или отступ перед текстом. Иногда с помощью пробелов выравнивают текст по центру или по правому краю, что является «большим грехом» ??
Также не очень хороши «случайные» вставки двух/трех пробелов между словами вместо одного.
Почему так делать плохо? Аргументировать могу только тем, что с такими документами в дальнейшем ужасно неудобно работать и модифицировать их. Представьте себе, к примеру, «картину»: вы сделали большой документ (для сгущения красок можно представить, что это какая-то книга) и все красные строки сделали с помощью пробелов, но вдруг неожиданно вам по каким-либо причинам нужно увеличить/уменьшить все отступы красной строки… Первый вариант, это сидеть и руками добавлять или удалять в каждой красной строке нужное количество пробелов. Второй вариант более продвинут, но все равно «не здравый» – использовать поиск и замену по всему документу, «сказав» программе «замени все подряд идущие 4 пробела на 8 подряд идущих пробелов» (можно еще усугубить условие авто-замены, чтобы не заменилось что-то лишнее), но это именно тот случай, когда изобретается «неудобный велосипед».
Справедливости ради стоит отметить, что бывают ситуации, где легче в каком-то участке текста использовать более одного подряд идущего пробела, но это лишь исключения из правил, которые если и случаются, то очень-очень редко.
Грамотность набора (знаки препинания + пробелы)Аспект, который касается любого набора текстов, где бы то ни было. Это правильность набора текста в плане уместного использования пробелов между знаками препинания. С этим вообще у многих проблемы, хотя правил набора текста достаточно мало и нужно лишь захотеть, чтобы начать их успешно применять.
Целостность абзацевВообще нужно как-то наказать того человека, который придумал объяснять назначение кнопки Enter как: «Это кнопка для того, чтобы текст перенести на следующую строку» ??
На самом же деле кнопка Enter нужна только для того, чтобы сделать новый абзац, и никак иначе. Еще с помощью нее можно делать «пустые абзацы» для увеличения расстояния между абзацами.
Те, кто сильно проникся вариантом «чтобы текст перенести на следующую строку» жмут Enter в конце каждой строки, создавая таким образом искусственный перенос текста на новую строку внутри воображаемого абзаца (воображаемого потому, что по факту это будет не один абзац, а много маленьких абзацев).
На самом же деле любой редактор переносит текст автоматически, и об этом пользователю не нужно беспокоиться. Когда вы нажимаете клавишу Enter, редактор понимает, что весь написанный блок является самостоятельными абзацем. Такой подход приносит массу удобств для последующего оформления/форматирования текста. Нажатие же Enter`а в конце каждой строки приносит лишь массу «головной боли» и ни грамма плюсов.
К примеру, попробуйте изменить формат листа для документа, у которого каждая строка перенесена с помощью Enter`а на новую строку, и вы увидите, как текст документа «скукожится» (если уменьшить размер листа) или же не будет заполнять лист во всю ширину (если увеличить лист). Правильно же набранный текст (в смысле абзацев) в какой формат листа не помести — он везде будет хорошо выглядеть, так как он будет постоянно заполнять лист во всю ширину (как вода в сосуде ?? ).
Пример плохого и хорошего абзацаДля наглядности приведу пример. Синими точками обозначены пробелы, символ ¶ обозначает нажатие кнопки Enter (символ конца абзаца).
Неправильный «абзац»
Пробелами сделана красная строка, нажатие Enter`а в конце каждой строки, да еще и искусственное создание выравнивания текста по ширине с помощью пробелов ??
Чистота и порядок, прямо идиллия ??
Если вам нужно, чтобы какая-то часть документа начиналась обязательно с новой страницы, не используйте кучу Enter`ов (пустых абзацев). Так как если вы вдруг решите что-то изменить выше по тексту, весь текст ниже может «поплыть» и нужно будет заново просматривать документ для расстановки нужных кусков текста с начала новых страниц.
Часто в программах есть возможность вставить «Разрыв страницы». В MS Word для этого нужно нажать комбинацию клавиш Ctrl+Enter, курсор перескочит на новую страницу, и если на месте курсора расположить нужные текст, он всегда будет начинаться с начала новой страницы, какие бы не происходили сдвиги текста вверху. Разрыв страницы является неким «скачком», к примеру, из середины листа в начало следующего листа.
Заголовки и логическая структура документаОчень часто, когда хотят сделать заголовок (всего документа и подзаголовки), просто пишут нужные текст, изменяют его размер на больший по сравнению с остальным текстом, добавляют ему жирности и т.п. И это не правильно…
Во всех программах, про которые эта статья, есть понятие заголовков, т.е. подразумевается, что вы можете выделить нужный абзац и указать, что этот абзац является заголовком, и больше ничего делать не нужно. Причем, указывать заголовки нужно с учетом их иерархии, поэтому вы можете указать не только факт заголовка как такового, но и еще какого именно он уровня: «Заголовок 1 уровня», «Заголовок 2 уровня», «Заголовок 3 уровня» и т.д.
Пока не обращайте внимания на то, что такие заголовки могут выглядеть не так, как бы вам хотелось. Главная идея в том, чтобы программа могла «опознавать» логическую структуру документа, где располагается обычный текст, а где заголовки, и кто чей «ребенок».
Эта возможность очень полезна. Так, к примеру, в некоторых программах потом можно автоматически сгенерировать красивое оглавление документа с названиями глав и адекватными номерами страниц этих глав, не затратив для этого никаких усилий.
Часто в программе присутствует удобный способ навигации по структуре документа (которую можно использовать, только если в документе правильно размечены заголовки). Эта функция просто мега полезна при частой работе с большими документами (книги, сценарии и т.п.).
Так же немаловажна возможность изменять в дальнейшем внешний вид этих заголовков в несколько кликов и лишиться «удовольствия» делать это вручную для каждого из них.
«Скелет» готовВ следующей статье я расскажу, как можно оформлять такой чистый текст на примере различных программ.
Не смог пропустить эту статью. Хотя она уже и не свежая…
Думал, что я такой один. Оказываеться еще такой есть!
Меня всегда коробило от табуляции для красной строки, пробелов для центрирования, нового абзаца для отступа. Но при этом утверждения о том, что работать в Word-е умеет.
Это просто не желание изучать продукт, и как следствие, безграмотность!
PS. Для любителей приколов типа Ctrl-Enter, попробуйте Shift-F3.
Вячеслав. в плане свежести, думаю, она еще долго будет актуальна ??
Спасибо автору. Пишите еще, пожалуйста. Очень полезная информация!
Спасибо!Спасибо! Спасибо! Я бухгалтер, уже давно «на заслуженном», и осваивала печать на компе, как на пишущей машинке. Тогда все устраивало, инструкции по освоению Word у меня нет, все «методом тыка». Очень хочу научиться набирать правильно, чтобы можно было размещать печатные тексты в инете. Еще раз — огромное спасибо!
спасибо братиш, мое изучение этого космического корабля под названием ворд 2007 я начал с твоей статьи. и сразу сэкономил себе кучу времени. для чайников ты стал неоценимым вкладом )))
как писать формулы? помогите пожалуйста дроби не могу сделать