



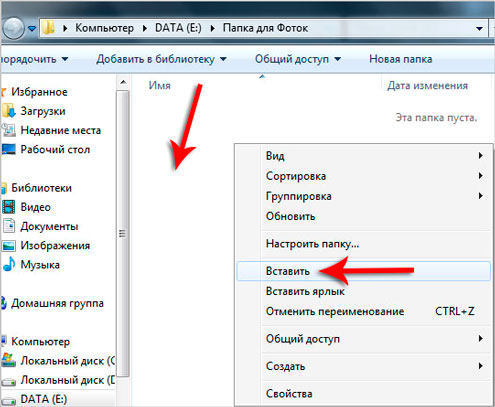






Категория: Инструкции
Чтобы перенести фотографии из телефона на компьютер, возьмите usb-провод. Вставьте его сначала во вход на панели системного блока, затем подсоедините к мобильному. Дождитесь, когда на его экране появится опционное окно. Выберите "Передать файлы на PC" или "Соединиться с компьютером" или "Создать соединение". В зависимости от модели надпись может быть разной. Телефон подключится к компьютеру.
Создайте в "Моих документах" папку, когда будут перенесены фотографии. Затем отыщите ярлык "Мой компьютер" на рабочем столе. Кликните на него и найдите обозначение мобильного телефона. Чаще всего оно показывается как съемный носитель с указанием названия и номера модели.
Откройте нужную папку и выделите фотографии, которые необходимо перенести в память компьютера. Сделать это можно с помощью левой кнопки мыши, держа клавишу Ctrl зажатой. Не отпуская кнопку, перетащите объекты в созданный ресурс.
Если usb-провода нет, воспользуйтесь устройством card reader. В нем представлены разъемы для различных карт памяти, обязательно найдется подходящий и для вашей. Вставьте носитель в прибор. Дождитесь, пока на нем загорится зеленая или желтая лампочка, и съемный диск отобразится в папке "Мой компьютер". Далее последовательность действий такая же, как и при использовании передающего шнура.
Поищите флешку - переходник. Обычно они продаются в комплекте с телефонами. Вставьте в нее карту. Флешку воткните в нужный вход на передней или задней панелях системного блока. Дождитесь, когда зажжется лампочка. Содержимое съемного диска должно появиться в разделе "Мой компьютер". Перенесите изображения в заранее созданную папку.
Проблема в том, что не получается перейти в режим usb как накопителя. То есть я не могу увидеть содержимое айфона как на флешке. Хотя вроде все делаю правильно. Вставляю кабель usb как положено. Айфон начинает заряжаться. Захожу в настройки/сеть/средства usb/, нажимаю кнопку "подключить usb-накопитель к ПК", выскакивает поле Внимание Кабель USB подключн Отключите кабель Да На этом месте я впадаю в ступор. Если нажать это "да", возвращаешься к предыдущей кнопке "подключить usb-накопитель к ПК", если не нажать, остается все то же самое, в обоих случаях телефон продолжает заряжаться, и компьютер его не видит. Где я туплю?
спросил 2013-11-30T22:36:08.000000+04:00 3 года, 1 месяц назад
ответить на вопрос
Что-то не очень понятно. Какой же все-таки телефон - Самсунг или Айфон? Про Айфон сказать ничего не могу. А в Самсунге Вы все делаете правильно, единственно что надо сначала выбрать вариант подключения (с отключенным кабелем), а потом уже подключать к комьютеру.
ответил 2013-12-01T00:13:21.000000+04:00 3 года назад
Другие ответы ниже
Как получить root на Samsung Galaxy Core 2?
"Найди кота" на Android все ответы, подсказки, прохождение игры. Где найти?
По вашему мнению, Samsung Galaxy Note 8 - это смартфон или планшет?
Еще в рубрикеМожно ли поставить ios на android планшет?
100 к 1. Почему Интернет не «летает»?
Где скачать бесплатно ответы к игре "Загадки: НП" или найти ответы?
Другие вопросыДэвид Карп, кто такой?
Как запретить делать репосты Вконтакте?
Файл заблокирован в соответствии с настройками безопасности. (см)?
Вопросы и ответы представляются на сайте Otvet.expert сугубо для ознакомительных целей.
© 2000-2016 Otvet.expert. Вся информация представлена «как есть», все права защищены.
Современные гаджеты делают достаточно качественные снимки, которые удобно просматривать не только самом устройстве, но и на большим экране настольного компьютера. В этом материале вы узнаете, как скинуть фото с iPad на компьютер под управлением ОС Windows или Mac OS X.
Как скинуть фото с iPad на компьютер с ОС WindowsЕсли вы пользуетесь компьютером на базе операционной системы Windows, то скинуть фото с Айпада будет очень просто. Для начала вам нужно подключить ваш Айпад к компьютеру с помощью USB кабеля. Если не знаете, какой кабель использовать, просто возьмите кабель, который вы используете для зарядки своего Айпада.
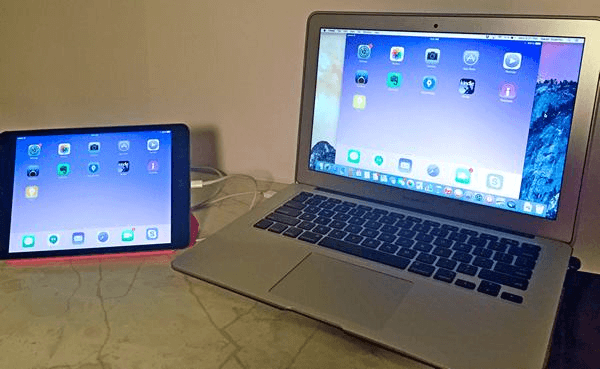
После подключения компьютер определит ваш Айпад и в окне «Мой компьютер» появится новый диск. Зайдите в «Мой компьютер» и откройте этот диск.
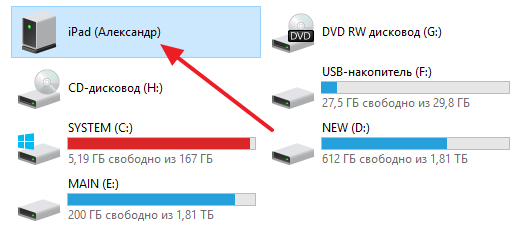
После этого вы увидите диск «Internal Storage», откройте и его.
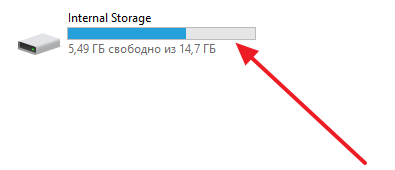
Дальше нужно открыть папку «DCIM».
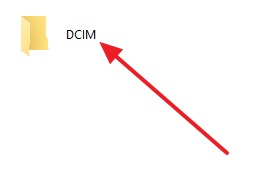
И папку «100APPLE».
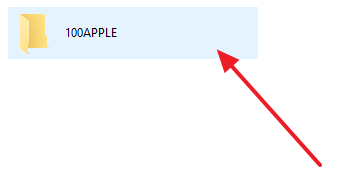
После этого перед вами должна открыться папка с фотографиями, которые хранятся в памяти Айпада. Для того чтобы скинуть эти фото с Айпада на компьютер просто перетяните файлы мышкой в любую папку.
Как скинуть фото с iPad на компьютер с Mac OS XЕсли вы используете компьютер от Apple с операционной системой Mac OS X, то процесс скидывания фотографий с Айпада будет немного сложнее. Для этого вам понадобится программа под названием «Захват изображений». Данная программа должна открыться автоматически при подключении Айпада к компьютеру, но если этого не происходит, то ее можно открыть вручную, но об этом позже.
Итак, для того чтобы скинуть фото с Айпада на компьютер с Mac OS X, подключите свой Айпад и перейдите к программе «Захват изображений».
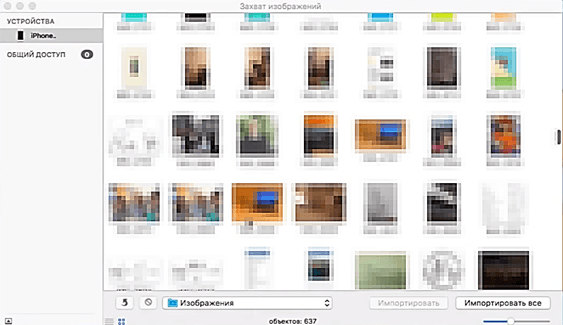
Если программа «Захват изображений» не открылась автоматически, то запустите ее вручную. Для этого нужно воспользоваться встроенным в Mac OS X поиском Spotlight. Кликните по иконке поиска (правый верхний угол экрана) и появившейся поисковой строке введите запрос «Захват изображений». После этого Spotlight найдет нужную вам программу и предложит открыть ее.
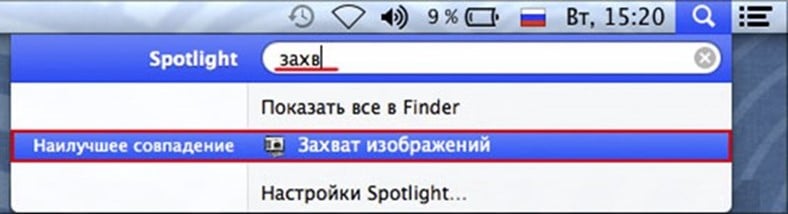
После открытия программы «Захват изображений» обратите внимание на левую часть окна. Здесь в программе «Захват изображений» отображаются все устройства, которые подключены к компьютеру на данный момент. Для того чтобы скинуть фото с Айпада на компьютер вам нужно найти Айпад в списке подключенных устройств и нажать на него.
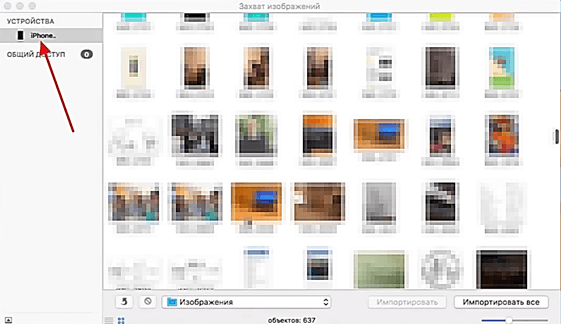
После этого можно начинать работать с фотографиями, которые хранятся в памяти Айпада. Для начала вам нужно выбрать папку, в которую вы бы хотели их скинуть. Откройте выпадающее меню в нижней части окна «Захват изображений» и выберите подходящий вариант. Например, можно выбрать папку «Изображения».
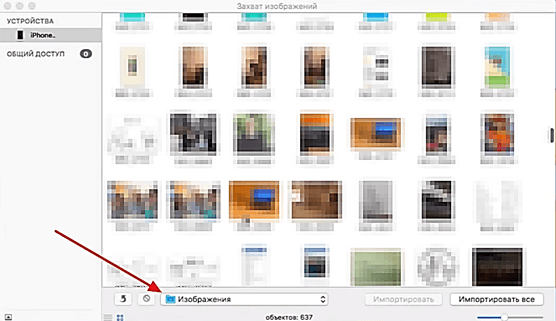
Теперь можно скинуть фотографии на компьютер. Для того чтобы скинуть в выбранную ранее папку сразу все фотографии, находящиеся в памяти Айпада, просто нажмите на кнопку «Импортировать все». Если же вы хотите скинуть на компьютер только некоторые фото, то выделите их мышкой и нажмите на кнопку «Импортировать».
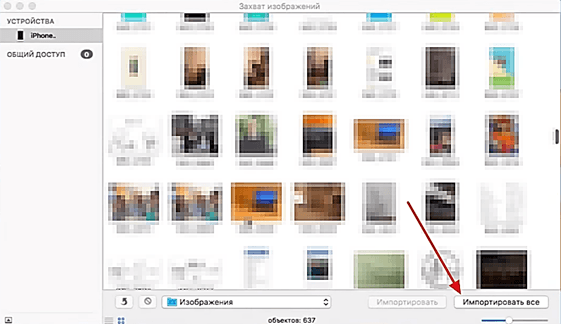
Также нужно сказать, что в программе «Захват изображений» работает функция Drag&Drop. Это значит, что вы можете скинуть фотографии с Айпада простым перетаскиванием файлов из окна «Захват изображений».
Как скинуть фото с iPad на компьютер с помощью iCloudТакже можно использовать и другие способы скидывания фотографий. Например, можно использовать функцию «Мой фото поток», которая позволяет синхронизировать фотографии, снятые на Айпад или Айфон с компьютером.
Для того чтобы воспользоваться данной функцией, сначала нужно зайти в настройки Айпада и в разделе «iCloud – Фото» включить «Выгружать в Мой фото поток».
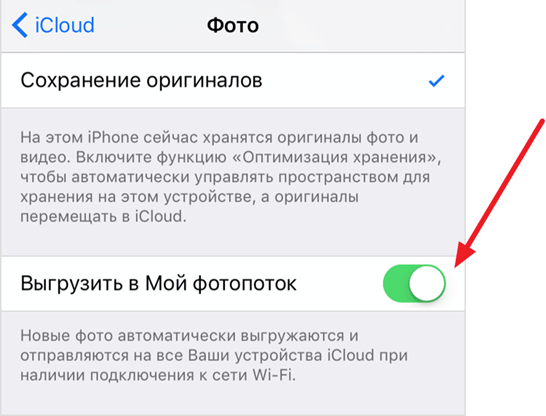
После этого нужно установить клиент iCloud на свой компьютер и в его настройках включить импорт из «Мой фото поток».
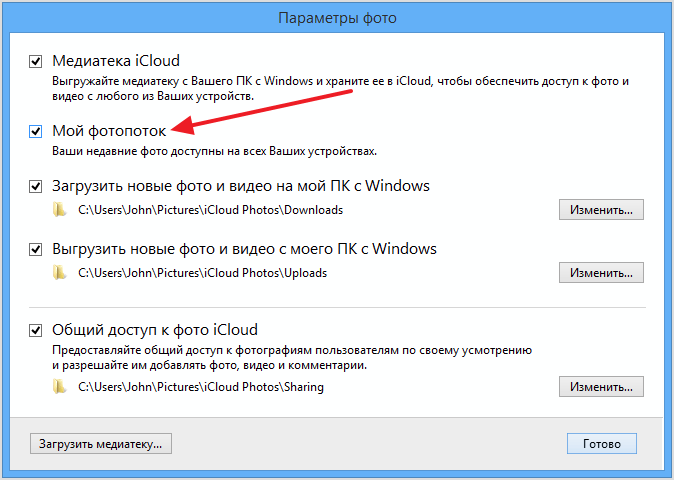
В результате все фотографии, которые вы будете снимать на свой Айпад, будут автоматически загружаться на ваш компьютер.
Также вы можете скидывать фотографии на компьютер с помощью других облачных хранилищ. Для этого нужно установить на Айпад приложение клиент для работы с выбранным вами хранилищем. После чего фотографии можно будет отправлять в хранилище прямо из приложения «Фото».
Рекомендуем ознакомиться
Современные телефоны и смартфоны перестали быть исключительно средствами общения, сейчас разговоры и смс составляют лишь небольшую долю от доступных функций. Встроенные камеры телефонов позволяют делать фотоснимки весьма хорошего качества даже для печати и размещения на рабочем столе вашего ПК, не говоря уж о простом просмотре на экране. Дело за малым – перекинуть фото с телефона на компьютер.
Рассмотрим различные методы, как перекинуть фотки на компьютер. Если у вас не самая новая модель телефона, то возможно у нее есть такая функция, как ИК-порт. Ее возможно использовать для передачи данных, вот только на современных компьютерах вы такой порт не найдете. Следовательно, этот вариант передачи фото практически невозможен. Из беспроводных способов передачи до сих пор активно используется стандарт Bluetooth. Чтобы скачать фотографии с мобильного на компьютер, необходимо установить связь c ПК.
Распишем последовательность действий:
Если все шаги выполнены верно, то вы только что перекинули фото с телефона на ноутбук.
Существует еще один беспроводной метод перемещения изображений со смартфона на компьютер – с помощью Wi-Fi сети. Современные смартфоны предлагают использовать облачные хранилища данных, чтобы не загромождать память устройств. Там же можно хранить и ваши фотографии. Для доступа с ПК вам просто понадобится зайти на сайт этого хранилища и скачать нужные фотки. Еще один вариант как перекинуть фотки с телефона на комп – просто отправить их со смартфона по почте, воспользовавшись мобильным интернетом или Wi-Fi.

Если беспроводные методы недоступны или не работают, не стоит отчаиваться. Перекинуть фото с мобильного на компьютер мы сможем с помощью так называемого дата-кабеля. Для старых мобильных его надо было покупать дополнительно, но для современных смартфонов – это обычных USB-кабель с разъемами USB и мини-USB. Подключив свой мобильный в соответствующий порт, вы увидите на экране компьютера всё содержимое девайса и перекинете фото в компьютер. Также удобным вариантом, чтобы скачать со смартфона фотографии, является использование кард-ридера, в случае если ваш аппарат поддерживает сменные карты памяти.
Разберем процесс переноса пошагово:
Эти пять простых действий помогут вам совершить желаемое – скопировать данные.
Обратите внимание, что все описанные способы, как перебросить фото с телефона на компьютер, являются общими для всех смаротфонов, будь то Самсунг, HTC или другие производители.
Автомобильные видеорегистраторы с навигатором совсем недавно начали появляться на нашем рынке, но уже успели завоевать необходимую репутацию, потому что они могут выполнять не только эти функции, но и.
Всех обладателей планшетов рано или поздно посещает мысль, как подключить планшет к компьютеру. Это может понадобиться для различных целей: скопировать какие-либо файлы; закачать музыку или фил.
Многим известная проблема порчи зарядных устройств домашними любимцами. Кроме этого зарядное устройство может просто выйти из строя, в нем может перестать работать какая-то микросхема, и ты не зарядиш.
Смотрите также:Для удобства пользователей было создано несколько способов, как скопировать контакты с айфона на андроид. Чтобы передать информацию с одного мобильного на другой, можно использовать разные сервисы. Облачные сервера, почтовые агенты и встроенные функции самих смартфонов помогут сохранить список номеров и безболезненно перекинуть их с iPhone на Android.
Перенос контактов на почту GmailЧтобы перебросить телефонную книгу через почтовый сервис, вам понадобится аккаунт в этой системе. Суть метода – в синхронизации и копировании ваших данных в учетку Google. Инструкция, как с айфона перекинуть контакты на андроид через Gmail:
Эти действия скопируют в память учетной записи все данные из вашей телефонной книги. Если вы не уверены, что импорт произошел верно, можете через компьютер зайти в почту и проверить наличие файлов на почтовом сервисе. После этого останется лишь скопировать номера:

Один из вариантов, как с айфона перекинуть контакты на андроид – iCloud. Для этого должен быть аккаунт в этом сервисе, Apple ID, чтобы войти в свой аккаунт. Скопируйте все данные из книги телефонов, после чего зайдите через браузер с компьютера с помощью своего айди на сайт. После этого:
Одна из популярных программ для владельцев устройств Apple – iTunes. Она же является еще одним вариантом, как с айфона перекинуть свои контакты на андроид. Понадобится ПК, имеющий доступ в интернет, кабель для iPhone, учетка в Google. Скачать можно будет все данные: номер телефона, картинку, адрес и т.д. Сделать нужно следующее:
Если вы ярый поклонник компании Yandex, то они также предлагают вариант, как скинуть контакты с айфона на андроид – сервис «Яндекс.Переезд». Он является дополнением к облачному хранилищу «Диск». Для копирования необходимо установить на iPhone приложение, которое перенесет данные на облачный сервис плюс сгенерирует защитный код под эту операцию. Оба девайса должны все время иметь подключение к интернету. Процедура такая:
