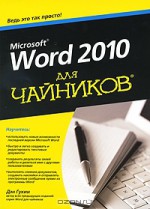Другие статьи
Уроки Word 2007 для чайников
Это рассылка сайта "Блог компьютерного чайника" http://www.elena-chainik.ru
Если у вас есть вопросы, напишите мне: sdrotty@yandex.ru
 Совсем недавно я рассказала о том, как выделять вертикальные блоки текста ("Как выделять текст вертикальными блоками" ) с помощью мышки и клавиши Alt. И написала, что, окончив выделение, надо отпускать кнопку мыши и клавишу Alt по-отдельности. А что произойдет, если их отпустить вместе? Оказывается, в этом случае Word откроет словарь.
Совсем недавно я рассказала о том, как выделять вертикальные блоки текста ("Как выделять текст вертикальными блоками" ) с помощью мышки и клавиши Alt. И написала, что, окончив выделение, надо отпускать кнопку мыши и клавишу Alt по-отдельности. А что произойдет, если их отпустить вместе? Оказывается, в этом случае Word откроет словарь.
Шаг 1 и единственный.
Допустим, вам нужно получить однокоренные слова (синонимы, антонимы) к слову «один» и перевод этого слова на английский язык.
Выберите это слово в тексте. Теперь можно пойти двумя путями.
Первый . Зажмите кнопку Alt. зажмите левую кнопку мыши и выделите в слове первую букву. Затем отпустите Alt и кнопку мыши одновременно .
При любом способе с правой стороны экрана откроется окно словаря.

Здесь же можно увидеть и перевод слова.

А вот такие же окна к слову «левой»:


Возможно, что вам такая возможность когда-нибудь пригодится.
Рекомендованная литература по Word: MS Word для чайников, Самоучитель Ворд для чайников
Самоучители по работе в Ворд для чайников
Продвинутым пользователям персонального компьютера (и считающим себя таковыми), кажется, что в текстовом редакторе нет ничего сложного. Поэтому литература по Word им совершенно ни к чему. Но, зачастую, это не так. Word содержит в себе великое множество нюансов и мелких функций.
Тут, даже весьма продвинутому компьютерному гуру, в них "запросто" не разобраться. Поэтому многим пользователям могут понадобиться книги по MS Word. Причём книги могут быть даже полезнее, чем, например, интерактивный самоучитель по Word 2007.
Дело тут в том, что наиболее эффективно учиться при непосредственном использовании программы. А вот при работе и возникают иногда вопросы, которые можно уточнить прямо в процессе, заглянув в книгу.
Обычно литература Word представлена в виде простых книг. Например: "Word для чайников". В них подробно рассмотрены сценарии использования текстового редактора, с пояснениями и картинками. Таким образом, новичок может научиться владеть приложением, на профессиональном уровне.
К списку рекомендованной литературы по Word 2007 имеет смысл отнести:
- "Word 2007. Популярный самоучитель". автор И. Краинский, 240 страниц.
Книга содержит довольно полную информацию о большинстве функций текстового редактора. Описание действий расписано по шагам. Кроме того в издании содержится раздел, посвящённый ответам на самые популярные вопросы.
- "Самоучитель Word 2007". автор Рудикова Лада Владимировна, 672 страницы.
Книга подробно рассматривает работу с шаблонами записок, отчетов, ведомостей, аннотаций и других типичных документов. Кроме того полностью разобраны средства форматирования документов, работа с html и многопользовательский режим. А также множество других функций и настроек текстового процессора.
"Самоучитель Word 2007" содержит наиболее полное описание программы;
Исходя из поставленных задач, имеет смысл выбрать одну или другую книжку.
Если нужно быстро освоить оптимальный набор функций для типичных задач, то больше подойдёт первый вариант. Эта книга больше относится к категории "Word 2007 для чайников" .
Если же необходимо владение текстовым процессором на наиболее высоком уровне, пусть даже и в отдалённом будущем, то больше подходит второй.
Опубликован: 02 июля 2014, 23:22
Иллюстрированный самоучитель по Microsoft Word 2003 › Введение страница
Иллюстрированный самоучитель по Microsoft Word 2003
Для начала…
Вас приветствует Word 2003 для "чайников" Будем надеяться, что в этой версии Word ребятам из Microsoft, наконец-то, удалось добиться желаемых результатов.
Word – многофункциональная программа. Она представляет собой не просто текстовый процессор. Word помогает размещать на страницах документа довольно много интересной и полезной информации. И для того чтобы успешно ее использовать, вам не обязательно знать о Microsoft Word все.
Следует поинтересоваться: хотите ли вы вообще знать о Microsoft Word все? Скорее всего, нет. Полагаю, все, что вам необходимо, – это простой ответ на конкретный вопрос. Получив его, вы можете спокойно закрыть книгу и приступить к работе. Процесс обучения не должен утомлять, но должен захватывать и вызывать удовольствие. Если вы ожидаете от учебника именно этого, то данная книга – для вас!
Word 2003 для "чайников"– это и обучение, и развлечение одновременно. Кроме того, важно следующее. Я не ставлю перед собой цель заставить вас полюбить Microsoft Word. Моя задача проще: рассказать, как с помощью Microsoft Word выполнить ту или иную задачу. К работе вы, разумеется, относитесь серьезно, но ведь совсем не обязательно так же серьезно относиться к Microsoft Word!
Об этой книге
Настоящая книга не рассчитана на то, что вы будете читать в ней все подряд, от первой до последней страницы (хотя, признаюсь, мне это было бы приятно). Это не роман, а если бы это и был роман, то в конце я все равно сократил бы количество действующих лиц, что вряд ли понравилось бы читателям.
Но я отвлекся. Эта книга– справочник. Каждая глава посвящена определенной теме Microsoft Word. Главы разбиты на разделы, в которых рассказывается, как выполнить то или иное задание в рамках освещаемой темы. Перечислим некоторые из тех, с которыми вам предстоит ознакомиться.
- Как сохранять результаты своей работы.
- Как вырезать и вставить блок текста.
- Как быстро найти необходимую часть документа.
- Как выровнять абзацы.
- Как быстро объединить таблицы.
- Как открыть документ в Word.
- Как создать документ по шаблону.
Никаких правил, которые необходимо заучивать наизусть, никаких громоздких схем или настенных таблиц. Наоборот, в каждой главе вопрос объясняется так, будто вы встречаетесь с ним впервые. Никаких предположений, что вам это уже известно; весь материал сопровождается перекрестными ссылками. Технические термины и темы, возникающие в процессе изложения, предусмотрительно вынесены в отдельные разделы, а вы уж сами решайте: знакомиться с ними или нет. Ради Бога, не относитесь к этой книге как к учебнику, по которому сдают экзамены. Ваш девиз при работе с ней таков: заглянул, узнал, применил – и работай дальше.
Книговодство > Microsoft Word 2010 для чайников
Microsoft Word 2010 для чайников
Эта книга поможет вам разобраться во всех нюансах новой версии текстового редактора Word. Здесь вы найдете все, что нужно знать пользователю этой программы, начиная с азов форматирования текста, проверки правописания, использования шаблонов, вставки изображений и сохранения созданных документов и заканчивая отключением тех функций, которые сводят вас с ума и мешают работать. Раскройте свой писательский талант, научившись работать в самом популярном текстовом редакторе.
- Новичок в Word. В этой книге есть то, что в других книгах упускают за ненадобностью: азы работы с клавиатурой и мышью в программе Word.
- Проверяйте и исправляйте написанное. Исправляйте ошибки, перемещайте фрагменты текста, копируйте и вставляйте отрывки, обрабатывайте блоки текста.
- Проверка правописания. Используйте функцию автоматической проверки правописания программы Word.
- Подружитесь с форматированием. Форматируйте отдельные символы, абзацы и целые страницы, не забывая о том, что текст должен оставаться читабельным.
- Стили. Освойте использование стилей, чтобы придать своим документам индивидуальность.
- Дополнительные элементы. Используйте границы, чертите линии и создавайте поля для ввода текста. Вставляйте в документ таблицы и научитесь создавать предметный указатель.
- Одновременное выполнение нескольких заданий. Работайте одновременно с несколькими текстовыми документами, преобразуйте документы в форматы других версий программы Word и сохраняйте созданные документы в разных форматах.
- Публикуйте и печатайте. Распечатайте созданные документы или отправьте их другим пользователям в электронном виде.
Основные темы книги:
- для чего предназначена каждая клавиша;
- как пользоваться лентой;
- что нужно знать о сохранении файлов и их именах;
- как восстановить документ, который кажется безвозвратно утраченным;
- как работать над документом совместно с другими пользователями;
- применение функции слияния;
- как программа Word способна помочь начинающим писателям;
- десять самых полезных рекомендаций по работе с программой Word.
Издательство: Диалектика, 2010 г.
Количество страниц: 352.
Содержание книги «Microsoft Word 2010 для чайников»:
- 18 Об авторе
- 19 Введение
- 25 Часть I. Знакомство с Word
- 27 Глава 1. Начинаем работу
- 27 Как запустить Word
- 27 Надежный, но лишенный воображения способ запуска Word
- 28 Лучший способ запуска Word
- 29 Самый лучший способ запуска Word
- 29 Запуск Word при открытии документа
- 30 Word на экране
- 31 Кнопки и опции
- 32 Куда вводится текст
- 33 Курсор в Word
- 34 Когда все сделано
- 34 Как выйти из Word
- 35 Как закрыть документ, не выходя из Word
- 36 Откладываем работу с Word на время
- 37 Глава 2. Учимся работать с клавиатурой
- 37 Вот она — компьютерная клавиатура!
- 39 Ввод символов
- 39 Мигающий курсор
- 40 Использование клавиши <пробел>
- 41 Клавиши удаления символов
- 41 Использование клавиши <Enter>
- 42 На что обращать внимание в процессе набора текста
- 42 Левый край строки состояния
- 43 Жизнь между страниц
- 44 Точки и другие помехи на странице документа
- 44 Загадочные подчеркивания и заливка цветом
- 45 Часть II. Основы Word
- 47 Глава 3. Перемещение по документу
- 47 Прокрутка документа
- 47 Вертикальная полоса прокрутки
- 49 Горизонтальная полоса прокрутки
- 49 Использование мыши для прокрутки документа
- 49 Управление курсором
- 49 Управление курсором с помощью мыши
- 49 Использование клавиш и их комбинаций
- 50 Переход в начало и конец документа
- 51 Использование кнопок полосы прокрутки
- 51 Как не потеряться в документе
- 52 Использование команды Перейти
- 53 Глава 4. Редактирование текста
- 53 Удаление ненужного текста
- 54 Удаление одиночных символов
- 54 Как удалить слово
- 55 Удаление строк, предложений, абзацев и страниц
- 56 Разделение и объединение
- 56 Создание двух абзацев из одного
- 57 Создание одного абзаца из двух
- 57 Разделение строк с помощью мягкого и жесткого возврата
- 58 Ошибки при работе? Отменяйте их без спешки
- 58 Да здравствует команда Отменить!
- 58 Как отменить отмененное
- 59 Вернуть, то есть повторить
- 61 Глава 5. Найти и заменить
- 61 Текст обнаружен!
- 61 Поиск фрагментов текста
- 63 Использование классической функции поиска
- 64 Суперпоиск
- 66 Поиск непечатаемых символов
- 68 Поиск кода форматирования
- 69 Найти и заменить
- 71 Чудесная команда Заменить все
- 71 Поиск и замена форматирования
- 73 Глава 6. Текстовые блоки
- 73 Что такое блок текста
- 74 Выделение текстового блока
- 74 Выделение фрагментов текста с помощью клавиатуры
- 75 Как выделить текстовый блок с помощью мыши
- 77 Выделение текстового блока с помощью клавиши <F8>
- 78 Выделение всего документа
- 78 Как снять выделение
- 78 Вы выделили блок — что дальше?
- 79 Копирование блока
- 79 Как переместить блок
- 80 Параметры вставки текста
- 81 Копирование и перемещение блока с помощью мыши
- 81 Копирование в буфер обмена нескольких блоков (собрать и вставить)
- 82 Буфер обмена
- 82 Как вставлять фрагменты из буфера обмена в документ
- 83 Очищение буфера обмена
- 85 Глава 7. Исправление ошибок (орфография и грамматика)
- 85 Что изволите исправить?
- 85 Проверка правописания
- 86 Проверка правописания на лету
- 87 Что делать, если ошибается программа
- 88 Отмена команды Пропустить все
- 88 Удаление слов из словаря программы Word
- 89 Исправления с помощью функции Автозамена (AutoCorrect)
- 89 Функция Автозамена в действии
- 89 Добавление собственных элементов в словарь функции Автозамена
- 90 Отмена действия, выполненного функцией Автозамена
- 91 Соблюдаем правила грамматики
- 92 Проверка всего документа
- 93 Настройка проверки правописания
- 93 Изменение настроек проверки правописания
- 94 Настройка параметров автозамены
- 96 Глава 8. Документы и файлы
- 96 Все о файлах
- 97 Создание нового документа
- 99 Сохранение документа
- 99 Сохранение нового документа
- 100 Возможные проблемы при сохранении файлов на жестком диске
- 101 Сохранение или обновление документов
- 102 Сохранение файла по окончании работы
- 102 Как открыть документ
- 102 Использование стандартной команды Открыть
- 104 Щелчок на пиктограмме документа
- 104 Как быстро открыть последние файлы
- 105 Как открыть несколько документов одновременно
- 105 Как открыть документ в другом документе
- 106 Закрытие документа
- 106 Восстановление документов
- 109 Глава 9. Публикация документа
- 109 Документ на бумаге
- 110 С чего начать: подготовка принтера
- 110 Предварительный просмотр
- 111 Как распечатать весь документ
- 113 Как распечатать отдельную страницу
- 114 Как распечатать несколько страниц
- 114 Печать текстового блока
- 115 Печать нескольких копий одного документа
- 115 Выбираем другой принтер
- 115 Отмена печати
- 116 Публикация документа в электронном виде
- 117 Подготовка документа для отправки другим пользователям
- 118 Отправка документа по электронной почте
- 118 Сохранение документа в совместимом формате
- 119 Сохранение документа Word в формате PDF
- 121 Часть III. Форматирование в Word
- 123 Глава 10. Форматирование текста
- 123 Как форматировать текст
- 124 Основные атрибуты форматирования
- 124 Как изменять шрифт
- 125 Основы форматирования символов
- 127 Редко используемые атрибуты текста
- 127 Превращение мухи в слона
- 127 Что такое пункт
- 128 Как задать размер текста
- 128 Изменение размера шрифта
- 129 Количество цветов в тексте не усиливает его смысл
- 130 Веселое форматирование в диалоговом окне Шрифт
- 131 Изменение регистра текста
- 132 Как все это отменить
- 133 Глава 11. Форматирование абзацев
- 133 Как форматировать абзац
- 134 Где искать команды форматирования абзацев
- 135 Выравнивание абзацев
- 135 Равнение налево!
- 136 Все в центр!
- 136 Выравнивание по правому краю
- 136 Выравнивание по ширине
- 136 Увеличиваем интервал перед абзацем, после и внутри абзаца
- 137 Как изменить интервал между строками
- 138 Как установить специальный интервал между строками
- 139 Интервал между абзацами
- 139 Отступ и выступ для строк абзаца
- 140 Автоматический отступ первой строки абзаца
- 140 Как создать висячий отступ
- 141 Отступ всего абзаца
- 142 Кто придумал эту линейку?
- 145 Глава 12. Установка позиций табуляции
- 145 Понятие табуляции
- 147 Табуляция с выравниванием по левому краю
- 147 Табулированный список
- 149 Другие случаи использования табуляции
- 150 Табуляция с выравниванием по центру
- 152 Табуляция с выравниванием по правому краю
- 152 Выравнивание по левому и по правому краю в одной строке
- 153 Другой вариант выравнивания текста по разным краям
- 154 Табуляция по разделителю десятичных чисел
- 155 Табуляция с чертой
- 156 Диалоговое окно Табуляция
- 156 Настройка параметров в диалоговом окне Табуляция
- 157 Табуляция с заполнением
- 158 Удаление позиции табуляции
- 159 Глава 13. Форматирование страниц
- 159 Как описать лист бумаги
- 159 Выбор размера страницы
- 160 Ориентация страницы (книжная или альбомная)
- 161 Поля документа
- 162 Внимание — диалоговое окно Параметры страницы
- 164 Нумерация страниц
- 164 Где разместить номер страницы
- 165 Начало нумерации страниц
- 165 Использование римских цифр для нумерации
- 165 Удаление номера страницы
- 166 Как создать новую страницу в середине документа
- 166 Начало новой страницы
- 167 Вставка чистой страницы
- 167 Украшаем страницу
- 167 Цвет
- 168 Водяные знаки
- 171 Глава 14. Форматирование документов
- 171 Непонятные, но очень полезные разделы
- 171 Что такое разделы
- 172 Создание раздела
- 173 Использование разрывов
- 174 Удаление разрыва раздела
- 174 Добавляем титульную страницу
- 175 Верхние и нижние колонтитулы
- 176 Как создать колонтитул
- 177 Редактирование колонтитулов
- 178 Четные колонтитулы для четных страниц, нечетные — для нечетных
- 179 Если не нужен колонтитул на первой странице
- 179 Колонтитулы и разделы документа
- 180 Удаление колонтитула
- 183 Глава 15. Работа со стилями
- 183 Что такое стиль
- 184 Типы стилей
- 184 Поиск стилей в программе Word
- 185 Использование стилей
- 186 Стили заголовков
- 187 Как узнать, какой стиль используется
- 187 Переключение между наборами стилей
- 188 Удаление стилей
- 188 Создание собственных стилей
- 188 Создание стиля на основе отформатированного текста
- 190 Создание нового стиля с нуля
- 191 Изменение стиля
- 191 Присвоение стилю комбинации клавиш
- 192 Настройка галереи экспресс-стилей
- 193 Как удалить стиль
- 195 Глава 16. Темы и шаблоны документов
- 195 Быстрое и аккуратное форматирование с использованием тем
- 196 Как применить тему документа
- 197 Создание и изменение темы
- 198 Создание документов по шаблону
- 198 Создание документа на основе шаблона
- 200 Создание шаблона на основе существующего документа
- 201 Создание шаблона с нуля
- 201 Изменение созданного шаблона
- 201 Присоединение шаблона к документу
- 202 Создание шаблона на основе существующего документа
- 203 Глава 17. Дополнительные приемы форматирования
- 203 Странные и забавные атрибуты текста
- 204 Автоматическое форматирование
- 204 Наслаждайтесь автоматическим форматированием текста
- 205 Приемы форматирования абзацев
- 207 Отмена действия функции Автоформат
- 207 Отключение функции автоматического форматирования
- 208 Центрирование текста страницы по высоте
- 209 Копирование параметров форматирования символов
- 211 Часть IV. Впечатляющие документы
- 213 Глава 18. Рамки, границы и заливка
- 213 Обрамление текста
- 214 Команда Граница
- 214 Диалоговое окно Границы и заливка
- 215 Заливка текста
- 215 Линии и рамки вокруг текста
- 215 Линия над заголовком
- 215 Как поместить в рамку слова или абзац
- 216 Заголовок в рамке
- 216 Выделение текста с помощью линий
- 217 Создание горизонтальной линии
- 217 Как создать рамку вокруг страницы
- 218 Удаление рамки
- 218 Фоновые цвета и заливки
- 221 Глава 19. Работа с таблицами
- 221 Украшаем документ таблицами
- 222 Приступаем к таблицам
- 222 Создание простой таблицы
- 223 Создание таблицы с заданными размерами
- 223 Рисуем таблицу
- 225 Текст в таблицах
- 225 Добавляем в таблицу текст
- 225 Выделение текста
- 226 Как превратить в таблицу уже готовый текст документа
- 227 Как превратить таблицу в текст документа
- 227 Форматирование таблиц
- 227 Использование мыши при работе с таблицами
- 228 Настройка таблицы
- 229 Дизайн таблицы
- 230 Удаление таблицы
- 231 Глава 20. В колонки стройся!
- 231 Для чего используются колонки
- 232 Создаем более трех колонок
- 233 Несколько форматов колонок в одном документе
- 233 Настройка формата колонок в диалоговом окне Колонки
- 234 Как завершить колонки
- 234 Переход к режиму работы с одной колонкой
- 234 Завершение нескольких колонок в середине документа
- 235 Создание разрыва колонки
- 236 Глава 21. Списки, оглавление и указатели
- 236 Маркированные и нумерованные списки
- 236 Создание маркированного списка
- 237 Нумерованный список
- 237 Создание многоуровневого списка
- 238 Нумерация строк текста
- 238 Что нужно знать о списках, которые создает Word
- 239 Как создать оглавление
- 240 Создание указателя
- 242 Как добавлять сноски
- 245 Глава 22. Изображения и рисунки
- 245 Работа с графическими объектами
- 246 Вставка изображения из файла
- 247 Вставка клипов
- 248 Вставка автофигур
- 248 Экономим время с помощью SmartArt
- 249 Выбор типа графика
- 249 Работа с объектами WordArt
- 250 Снимок экрана
- 250 Подрисуночная подпись
- 251 Удаление изображения из документа
- 251 Размещение текста и изображений
- 252 Текст вокруг изображения
- 253 Перемещение рисунка
- 254 Редактирование изображений
- 254 Изменение размера изображения
- 255 Обрезка изображения
- 255 Вращение изображения
- 256 Изменение внешнего вида изображения
- 256 Работа с несколькими изображениями
- 257 Глава 23. Вставка объектов
- 257 Символы — смешные и забавные
- 257 Неразрывный пробел и дефис
- 258 Ввод диакритических знаков
- 258 Вставка специальных знаков и символов
- 260 Вставка надписи в текст
- 260 Как работать с полями
- 261 Как вставить поле
- 263 Различные варианты использования полей
- 264 Дата и время
- 264 Вставка даты и времени
- 264 Клавиатурные команды для ввода даты и времени
- 264 Текущая дата для печати
- 267 Часть V. Дополнительные возможности
- 269 Глава 24. Работа с множеством документов, окон и форматов
- 269 Работа с несколькими документами
- 269 Как справиться с несколькими документами одновременно
- 270 Переключение между документами
- 270 Одновременный просмотр нескольких документов
- 271 Сравнение двух документов
- 271 Просмотр одного документа в нескольких окнах
- 272 Разделение экрана на две части
- 273 Работа с текстовыми документами других программ
- 273 Понятие о форматах документов
- 274 Как загрузить файл другого формата
- 275 Как сохранить файл в «чужом» формате
- 275 Преобразование документов более старых версий программы Word
- 277 Глава 25. Варианты просмотра документов
- 277 Приведите в порядок свои мысли
- 279 Добавление новых уровней в структуре документа
- 280 Понижение уровня (создание подуровня)
- 280 Повышение уровня
- 281 Вставка обычного текста
- 281 Перестановка элементов
- 281 Отображение разных элементов на экране
- 282 Печать документа в режиме Структура
- 283 Работа с большими документами
- 283 Подготовка к созданию большого документа
- 283 Создание главного документа
- 285 Разделение документа
- 285 Улучшайте стиль изложения
- 285 Как точнее подобрать слово
- 286 Функция Справочные материалы
- 287 Советы Дэна
- 287 Для писателей
- 288 Как сосчитать знаки в тексте
- 289 Глава 26. Совместная работа над документом
- 289 Примечания к тексту
- 289 Вставка примечания
- 290 Как скрыть примечания
- 291 Просмотр примечаний
- 291 Как отобразить или скрыть примечания при печати
- 292 Удаление примечаний
- 292 Возьмем в руки желтый маркер
- 293 Посмотри, что они сделали с моим текстом
- 293 Сравнение двух версий одного документа
- 295 Отслеживание изменений в процессе работы
- 295 Что делать с изменениями?
- 297 Глава 27. Что такое слияние
- 297 Все о функции слияния
- 297 Терминология функции слияния
- 298 Этапы процесса слияния
- 299 Создание основного документа
- 299 Создание письма
- 301 Создание сообщения электронной почты
- 301 Создание конвертов
- 302 Создание каталога
- 302 Список получателей
- 302 Создание списка получателей
- 305 Использование существующего списка получателей
- 306 Использование списка получателей программы Outlook
- 306 Редактирование списка получателей
- 307 Вставка полей в основной документ
- 308 Слияние документа
- 308 Предварительный просмотр документа
- 309 Изменить отдельные документы
- 309 Печать документов
- 310 Отправка электронного сообщения
- 311 Глава 28. Любимые наклейки
- 311 Наклейки
- 312 Комплект наклеек на одной странице
- 313 Используем список адресов
- 315 Графические объекты на наклейках
- 317 Глава 29. Индивидуальная настройка Word
- 317 Большие буквы лучше видно
- 318 Изменение масштаба в строке состояния
- 318 Использование команды Масштаб (Zoom)
- 319 Меню настройки строки состояния
- 320 Меняющийся интерфейс Word
- 320 Где находится панель быстрого доступа
- 321 Настройка панели быстрого доступа
- 322 Добавление элементов на ленту
- 325 Часть VI. Великолепные десятки
- 327 Глава 30. Десять заповедей Word
- 327 Не забывайте сохранять свою работу
- 327 Не вводите лишних пробелов
- 328 Не нажимайте клавишу <Enter> в конце каждой строки
- 328 Не пренебрегайте клавиатурой
- 328 Не нумеруйте страницы вручную
- 328 Не используйте клавишу <Enter> для начала новой страницы
- 328 Не забывайте о команде Отменить
- 329 Не забудьте включить принтер
- 329 Не бойтесь работать с несколькими документами одновременно
- 329 Не забывайте о Windows
- 331 Глава 31. Десять удивительных возможностей Word
- 331 Автоматическое сохранение и восстановление
- 332 Мощь клавиатуры
- 332 Учим дроби
- 333 Электронные закладки
- 333 Защита документа
- 334 Буквица
- 335 Схема документа
- 335 Добавляем конверт к письму
- 336 Сортировка текста
- 336 Непечатаемый текст
- 337 Глава 32. Десять необычных возможностей
- 337 Формулы
- 338 Вычисления
- 338 Создание макроса
- 339 Вкладка Разработчик
- 339 Перенос слов
- 340 Свойства документа
- 340 Перекрестные ссылки
- 340 Смарт-теги
- 341 Отключение функции «свободный ввод»
- 341 Word и Интернет
- 342 Глава 33. Десять добродушных советов
- 342 Запаситесь бумагой для принтера, тонером и канцтоварами
- 342 Держите справочники под рукой
- 343 Поддерживайте порядок в файлах
- 343 В первую очередь текст
- 343 Создавайте резервные копии
- 343 Используйте функцию Автозамена
- 344 Комбинации клавиш
- 344 Экспериментируйте!
- 344 Пусть поработает Word
- 344 Не относитесь ко всему слишком серьезно
- 345 Предметный указатель
Инструкция как скачать книгу Дэн Гукин: Microsoft Word 2010 для чайников в форматах DjVu, PDF, DOC или fb2 совершенно бесплатно.
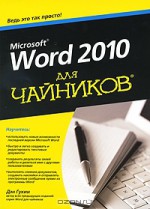
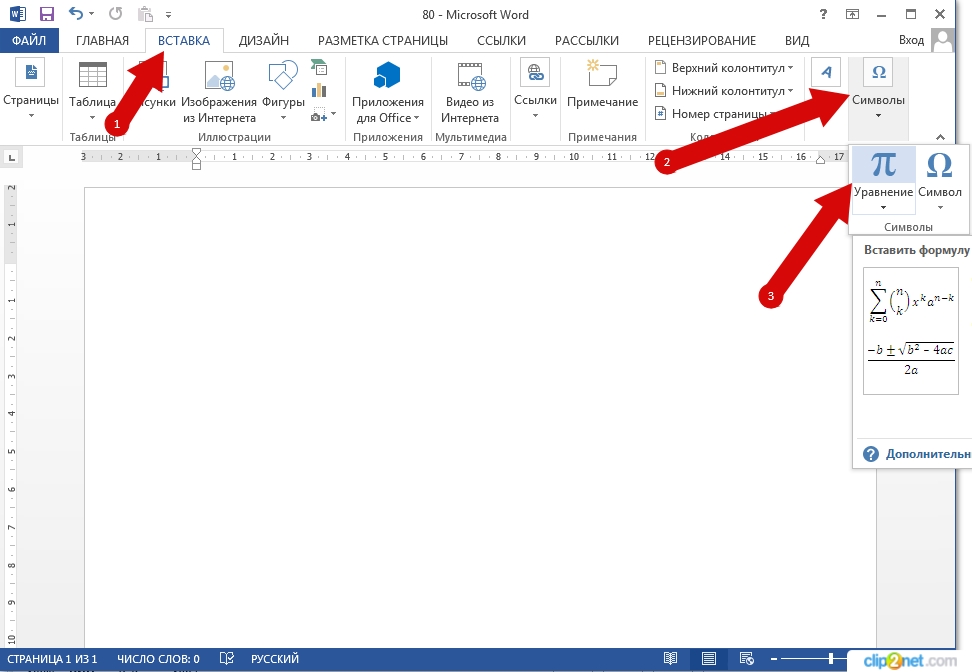
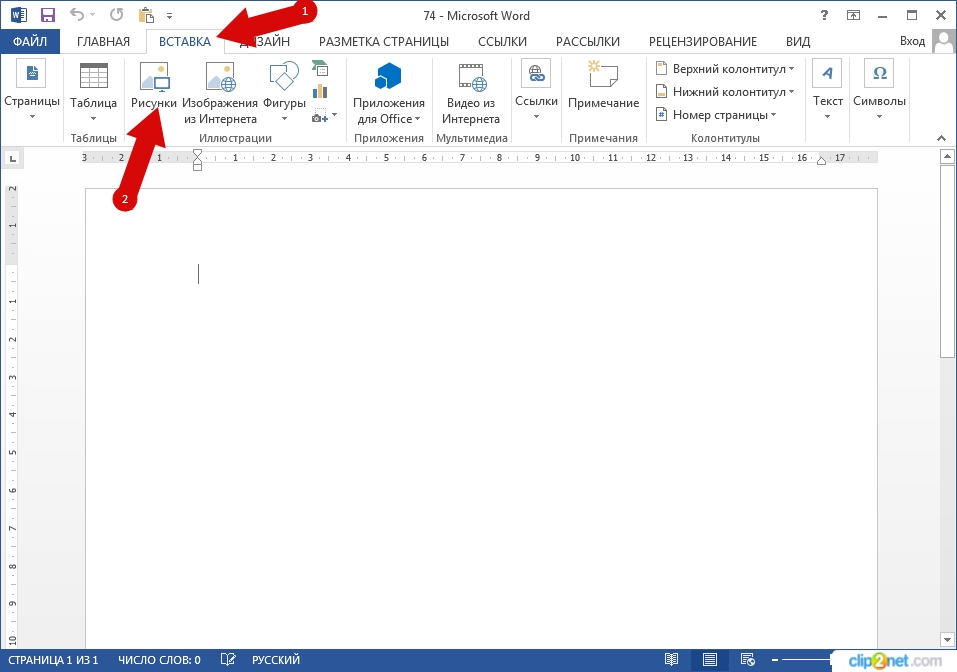
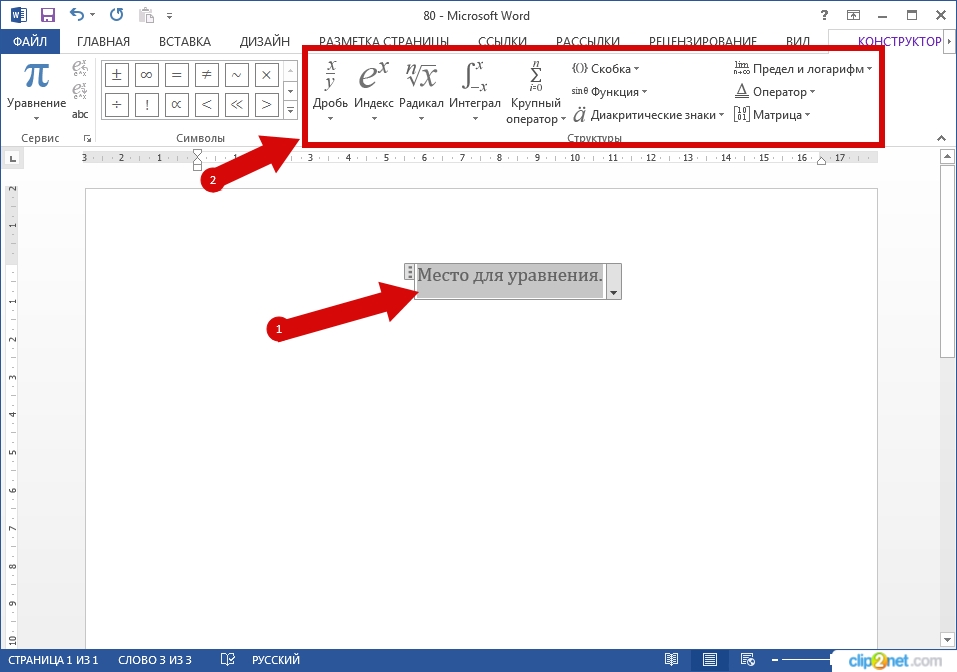

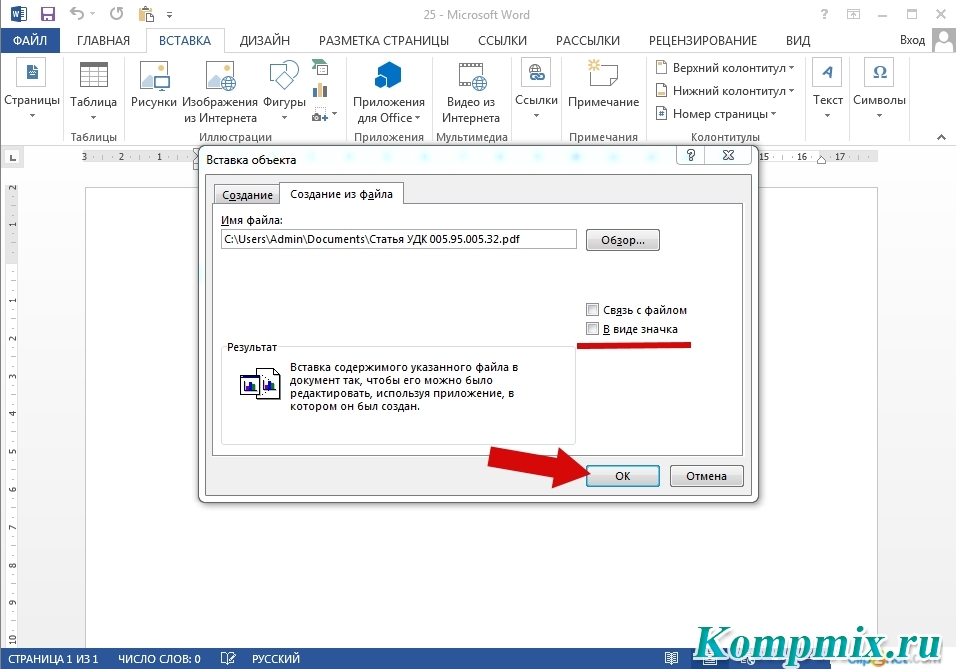
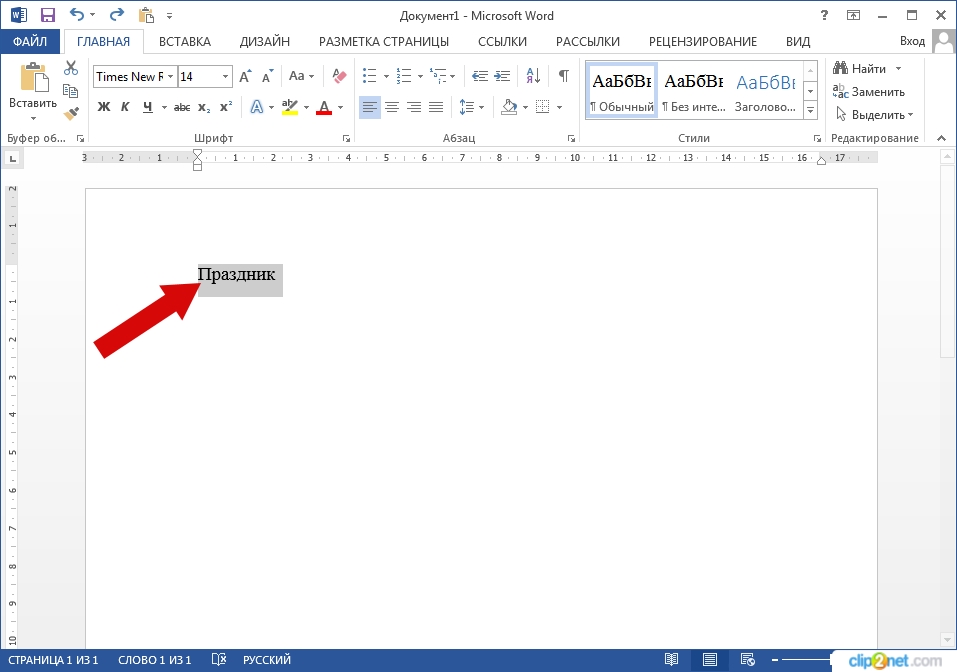
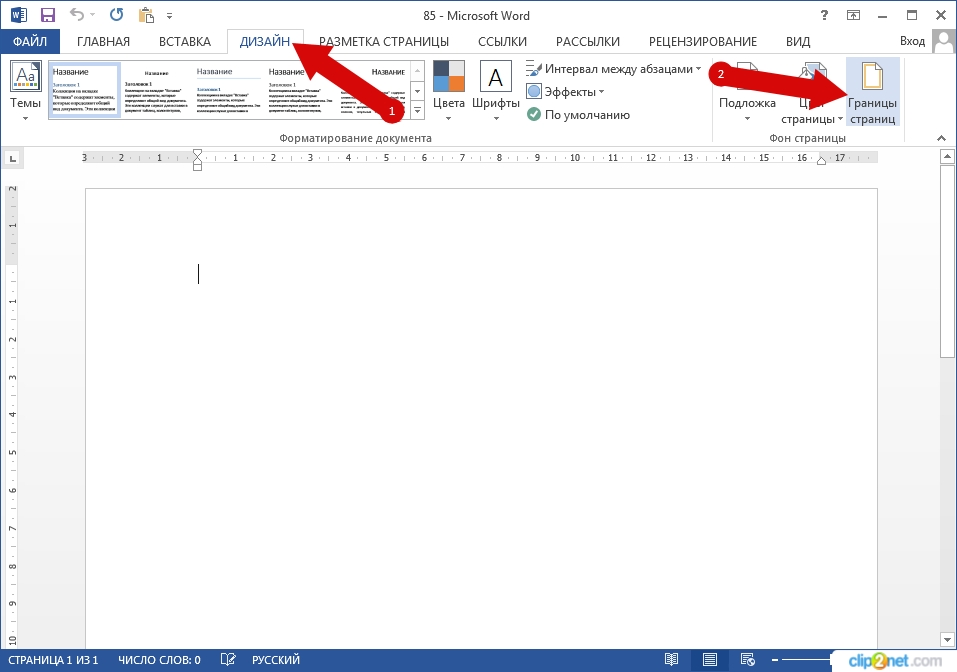
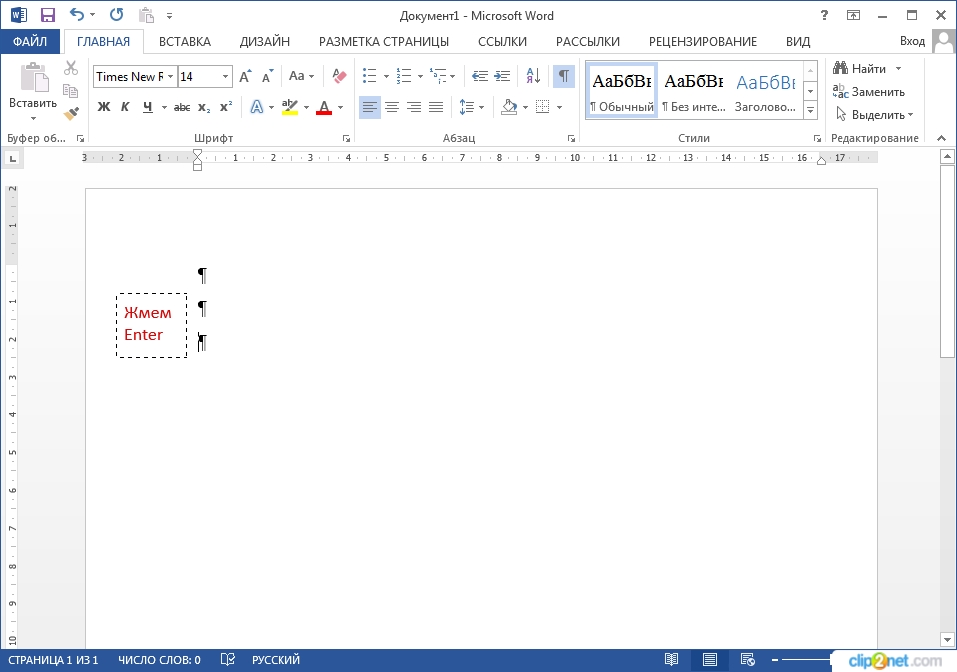
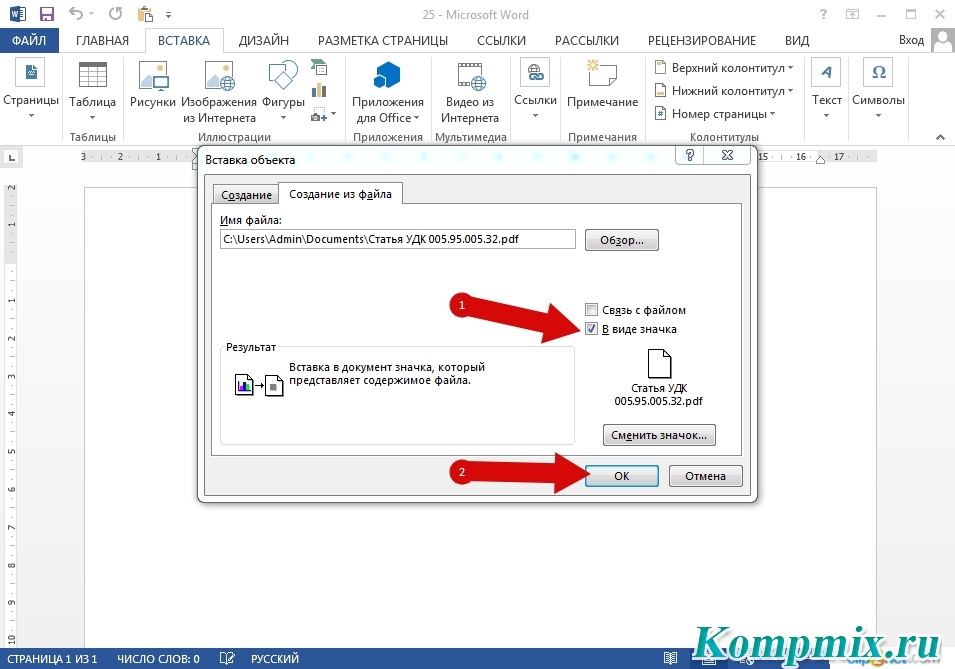



 Совсем недавно я рассказала о том, как выделять вертикальные блоки текста ("Как выделять текст вертикальными блоками" ) с помощью мышки и клавиши Alt. И написала, что, окончив выделение, надо отпускать кнопку мыши и клавишу Alt по-отдельности. А что произойдет, если их отпустить вместе? Оказывается, в этом случае Word откроет словарь.
Совсем недавно я рассказала о том, как выделять вертикальные блоки текста ("Как выделять текст вертикальными блоками" ) с помощью мышки и клавиши Alt. И написала, что, окончив выделение, надо отпускать кнопку мыши и клавишу Alt по-отдельности. А что произойдет, если их отпустить вместе? Оказывается, в этом случае Word откроет словарь.