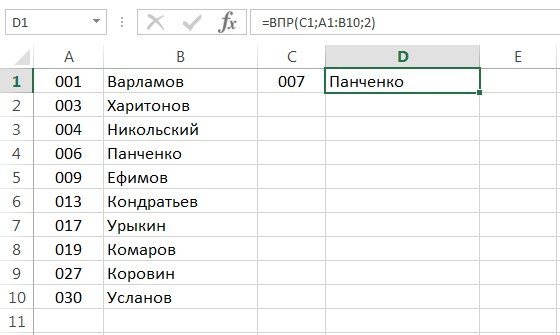



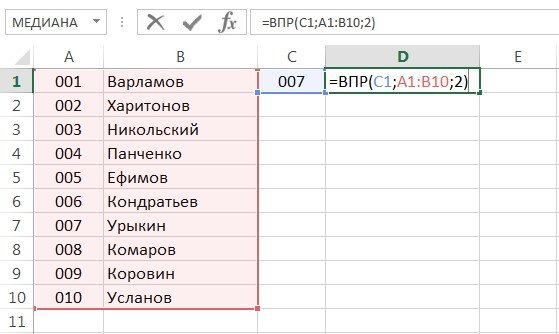
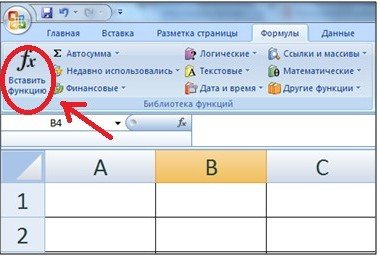
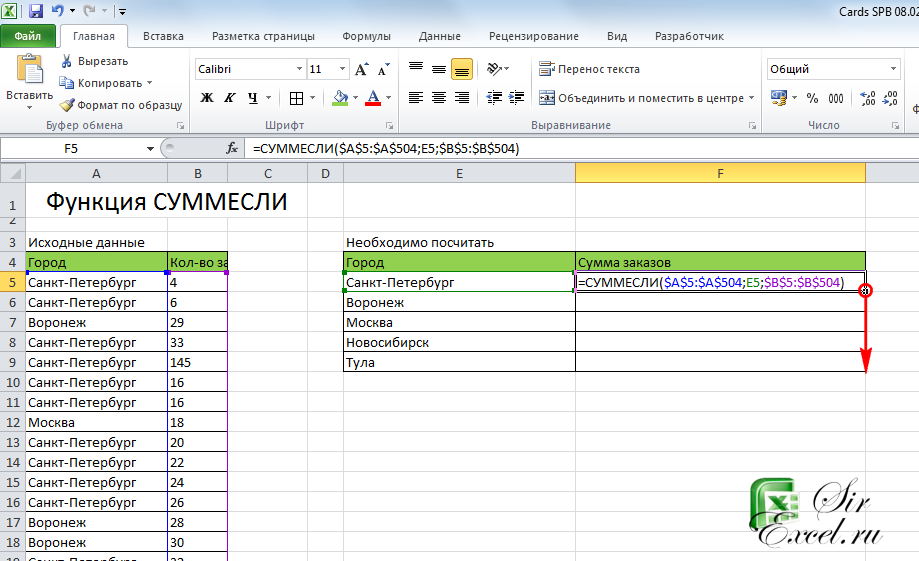




Категория: Инструкции
September 14, 2015
Сегодня мы расскажем о функции табличного редактора Excel «Если». Она имеет отношение к логическим возможностям приложения. Ее можно отнести к наиболее востребованным функциям во время работы.
Ключевые возможности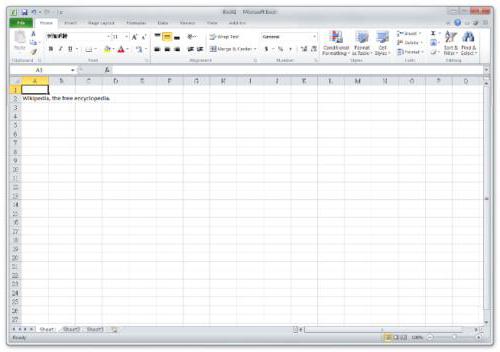 В Excel формула «Если» помогает выполнять разного рода задачи, когда требуется сравнить определенные данные и получить результат. Данное решение дает возможность применять ветвящиеся алгоритмы, а также создавать дерево решений.
В Excel формула «Если» помогает выполнять разного рода задачи, когда требуется сравнить определенные данные и получить результат. Данное решение дает возможность применять ветвящиеся алгоритмы, а также создавать дерево решений.
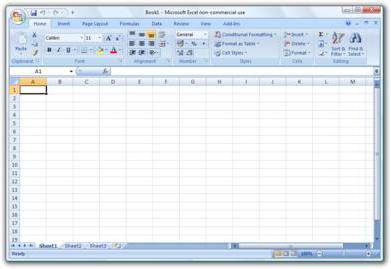 Функция выглядит таким образом: =ЕСЛИ (задача; истина; ложь). Первая составная часть — логическое выражение. Оно может быть фразой или числом. К примеру, «10» или «без НДС» — это логические выражения. Данный параметр обязательно необходимо заполнить. Истина — это значение, которое отобразится как результат, если выражение будет верным. Ложь — данные, которые будут выданы, когда задача не будет верной.
Функция выглядит таким образом: =ЕСЛИ (задача; истина; ложь). Первая составная часть — логическое выражение. Оно может быть фразой или числом. К примеру, «10» или «без НДС» — это логические выражения. Данный параметр обязательно необходимо заполнить. Истина — это значение, которое отобразится как результат, если выражение будет верным. Ложь — данные, которые будут выданы, когда задача не будет верной.
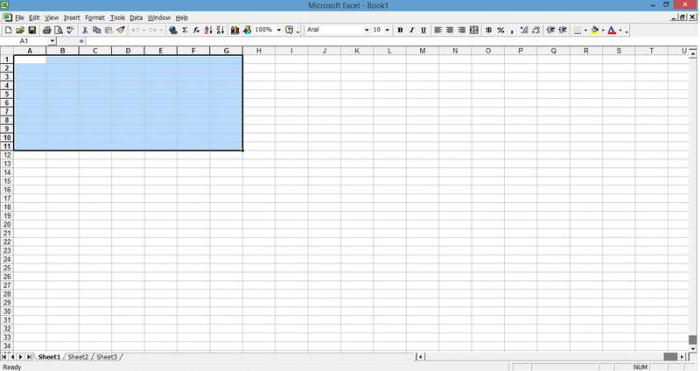 Для понимания возможностей функции «Если» в Excel, примеры просто необходимы, и далее мы перейдем к их рассмотрению. Вводим в клетку C1 показатель 8. Далее в поле по адресу D1 вписываем следующую формулу: =ЕСЛИ(C1<10; 1; 2). Таким образом, программа начнет сравнивать значение из клетки C1 с параметром 10. Когда оно будет меньше десяти, в поле по адресу D1 появится единица. В обратном случае редактор укажет число 2. Рассмотрим еще одну задачу. Есть перечень студентов и их оценки, полученные по экзамену. Данные таковы: 5, 4, а также 3 и 2. Условие задачи предполагает создание для каждого из студентов текстового комментария «сдал» либо «не сдал». Другими словами, если учащийся получил оценку три и выше, он с экзаменом справился. Если его бал ниже 3 – студент не сдал. Чтобы решить эту задачу пишем такую формулу: =ЕСЛИ(C1<3; «не справился»; «сдал»). Excel начнет сравнивать результаты каждого из студентов. Когда показатель будет меньше трех (то есть двойка), в соответствующей клетке будет указан комментарий «не справился». Если оценка - 3 и выше, в необходимой графе появится отметка о том, что студент экзамен сдал. Текстовые комментарии необходимо всегда указывать в кавычках. Согласно подобному несложному принципу функционирует в Excel формула «Если». Во время ее использования, можно применять такие операторы сравнения: < >, =, >, <, >=, <=.
Для понимания возможностей функции «Если» в Excel, примеры просто необходимы, и далее мы перейдем к их рассмотрению. Вводим в клетку C1 показатель 8. Далее в поле по адресу D1 вписываем следующую формулу: =ЕСЛИ(C1<10; 1; 2). Таким образом, программа начнет сравнивать значение из клетки C1 с параметром 10. Когда оно будет меньше десяти, в поле по адресу D1 появится единица. В обратном случае редактор укажет число 2. Рассмотрим еще одну задачу. Есть перечень студентов и их оценки, полученные по экзамену. Данные таковы: 5, 4, а также 3 и 2. Условие задачи предполагает создание для каждого из студентов текстового комментария «сдал» либо «не сдал». Другими словами, если учащийся получил оценку три и выше, он с экзаменом справился. Если его бал ниже 3 – студент не сдал. Чтобы решить эту задачу пишем такую формулу: =ЕСЛИ(C1<3; «не справился»; «сдал»). Excel начнет сравнивать результаты каждого из студентов. Когда показатель будет меньше трех (то есть двойка), в соответствующей клетке будет указан комментарий «не справился». Если оценка - 3 и выше, в необходимой графе появится отметка о том, что студент экзамен сдал. Текстовые комментарии необходимо всегда указывать в кавычках. Согласно подобному несложному принципу функционирует в Excel формула «Если». Во время ее использования, можно применять такие операторы сравнения: < >, =, >, <, >=, <=.
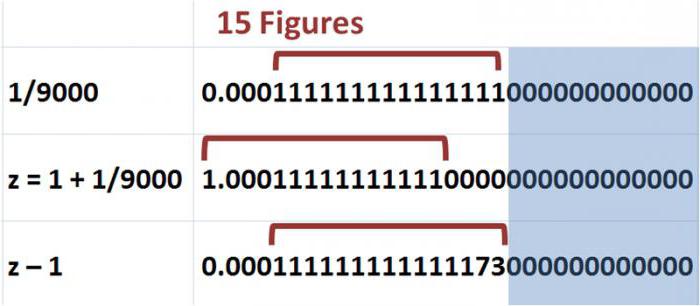 Продолжаем практиковаться и осваивать логические возможности приложения. Функцию табличного редактора Excel «Если» можно соединить с операторами сравнения. К ним относятся параметры: «ИЛИ», «И». Укажем необходимое условие в Excel: если оценка учащегося равна или меньше 5, но больше 3. Должен быть отображен комментарий: «проходит». В противном случае – «нет». Итак, проходят лишь те учащиеся, которые получили пятерки и четверки. Записать подобную задачу в табличном редакторе можно используя специальную формулу. Она будет иметь вид: =ЕСЛИ(И(A1<=5; A1>3); «проходит», «нет»). К более сложному примеру можно отнести использованием «ИЛИ» либо «И». Итак посмотрим, как применять формулу в Excel, если несколько условий в задаче. Пример такого выражения: =ЕСЛИ(ИЛИ(A1=5; A1=10); 100; 0). Из этого следует, что если показатель в клетке А1 равен 5 либо 10, программа отобразит результат 100, в обратном случае — 0. Можно использовать эти операторы и чтобы решить более сложные задачи. К примеру, в базе необходимо вычислить должников, которым необходимо заплатить более 10000 рублей. При этом они не погашали заем более шести месяцев. Функция табличного редактора Excel «Если» позволяет в автоматическом режиме получить напротив соответствующих имен пометку «проблемный клиент». Предположим, в клетке A1 расположены данные, указывающие на срок задолженности (месяцы). Поле B1 отображает сумму. В этом случае формула будет иметь следующий вид: =ЕСЛИ(И(A1>=6; B1>10000); «проблемный клиент»; «»). Отсюда следует, что если будет обнаружен человек, который соответствует указанным условиям, программа укажет напротив его имени требуемый комментарий. Для всех прочих участников перечня аналогичная клетка останется пустой. Рассмотрим пример для случая, когда ситуация является критической. Введем соответствующий комментарий. В результате формула будет иметь следующий вид: =ЕСЛИ(ИЛИ(A1>=6; B1>10000); «критическая ситуация»; «»). В таком случае если программа обнаружит совпадения как минимум по одному из параметров (срок, сумма задолженности), пользователь увидит соответствующее примечание. В первой ситуации сообщение «проблемный клиент» выдавалось лишь тогда, когда были выполнены оба заданных условия.
Продолжаем практиковаться и осваивать логические возможности приложения. Функцию табличного редактора Excel «Если» можно соединить с операторами сравнения. К ним относятся параметры: «ИЛИ», «И». Укажем необходимое условие в Excel: если оценка учащегося равна или меньше 5, но больше 3. Должен быть отображен комментарий: «проходит». В противном случае – «нет». Итак, проходят лишь те учащиеся, которые получили пятерки и четверки. Записать подобную задачу в табличном редакторе можно используя специальную формулу. Она будет иметь вид: =ЕСЛИ(И(A1<=5; A1>3); «проходит», «нет»). К более сложному примеру можно отнести использованием «ИЛИ» либо «И». Итак посмотрим, как применять формулу в Excel, если несколько условий в задаче. Пример такого выражения: =ЕСЛИ(ИЛИ(A1=5; A1=10); 100; 0). Из этого следует, что если показатель в клетке А1 равен 5 либо 10, программа отобразит результат 100, в обратном случае — 0. Можно использовать эти операторы и чтобы решить более сложные задачи. К примеру, в базе необходимо вычислить должников, которым необходимо заплатить более 10000 рублей. При этом они не погашали заем более шести месяцев. Функция табличного редактора Excel «Если» позволяет в автоматическом режиме получить напротив соответствующих имен пометку «проблемный клиент». Предположим, в клетке A1 расположены данные, указывающие на срок задолженности (месяцы). Поле B1 отображает сумму. В этом случае формула будет иметь следующий вид: =ЕСЛИ(И(A1>=6; B1>10000); «проблемный клиент»; «»). Отсюда следует, что если будет обнаружен человек, который соответствует указанным условиям, программа укажет напротив его имени требуемый комментарий. Для всех прочих участников перечня аналогичная клетка останется пустой. Рассмотрим пример для случая, когда ситуация является критической. Введем соответствующий комментарий. В результате формула будет иметь следующий вид: =ЕСЛИ(ИЛИ(A1>=6; B1>10000); «критическая ситуация»; «»). В таком случае если программа обнаружит совпадения как минимум по одному из параметров (срок, сумма задолженности), пользователь увидит соответствующее примечание. В первой ситуации сообщение «проблемный клиент» выдавалось лишь тогда, когда были выполнены оба заданных условия.
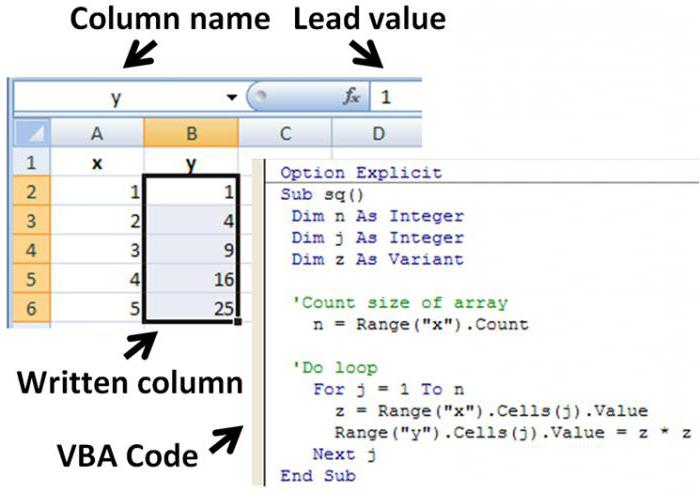 Функция табличного редактора Excel «Если» используется, чтобы обойти встроенные ошибки при делении на ноль, а также еще в нескольких случаях. Первая ситуация обозначается редактором, как «ДЕЛ/0» и встречается достаточно часто. Как правило, она возникает в тех случаях, когда подлежит копированию формула «A/B», при этом показатель B в отдельных ячейках равен нулю. Избежать этого можно посредством возможностей рассматриваемого нами оператора. Итак, необходимая формула будет иметь следующий вид: =ЕСЛИ(B1=0; 0; A1/B1). Отсюда следует, что если клетка B1 будет заполнена параметром «ноль», редактор выдаст «0», в обратном случае Excel поделит показатель A1 на данные B1 и отобразит результат.
Функция табличного редактора Excel «Если» используется, чтобы обойти встроенные ошибки при делении на ноль, а также еще в нескольких случаях. Первая ситуация обозначается редактором, как «ДЕЛ/0» и встречается достаточно часто. Как правило, она возникает в тех случаях, когда подлежит копированию формула «A/B», при этом показатель B в отдельных ячейках равен нулю. Избежать этого можно посредством возможностей рассматриваемого нами оператора. Итак, необходимая формула будет иметь следующий вид: =ЕСЛИ(B1=0; 0; A1/B1). Отсюда следует, что если клетка B1 будет заполнена параметром «ноль», редактор выдаст «0», в обратном случае Excel поделит показатель A1 на данные B1 и отобразит результат.
На практике часто встречается и ситуация, которая будет рассмотрена далее. Речь идет о расчете скидки, исходя из общей суммы средств, потраченных на приобретение определенного товара. Используемая в этом случае матрица может иметь следующий вид: менее 1000 — 0%; 1001-3000 — 3%; 3001-5000 — 5%; более 5001 — 7%. Рассмотрим ситуацию, когда в Excel присутствует база данных посетителей, а также информация о сумме потраченных ими на покупки средств. Теперь необходимо рассчитать скидку для каждого клиента. С этой целью используем следующее выражение: =ЕСЛИ(A1>=5001; B1*0,93; ЕСЛИ(А1>=3001; B1*0,95;..). Система проверяет общую сумму покупок. Когда она превышает показатель в 5001 рублей, происходит умножение на 93 процента стоимости товара. В случае преодоления отметки в 3001 единицу, имеет место аналогичное действие, но уже с учетом 95%. Приведенную формулу с легкостью можно применять на практике. Объем продаж и показатели скидок задаются по усмотрению пользователя.
Применение описанных возможностей возможно для решения различного рода задач. Основной этап — правильное составление формулы, чтобы не получить ошибочного результата. Теперь вы знаете, как использовать оператор в Excel, если несколько условий в задаче.
 В статье речь пойдет о функции табличного редактора Excel «Если». Она связана с логическими возможностями приложения. Данную функцию можно отнести к наиболее распространенной, которая зачастую используется во время работы.
В статье речь пойдет о функции табличного редактора Excel «Если». Она связана с логическими возможностями приложения. Данную функцию можно отнести к наиболее распространенной, которая зачастую используется во время работы.
В программе Excel формула «Если» позволяет различного рода задачи, которые требуют сравнить определенные значения и получить результат. Такое решение дает возможность использовать ветвящиеся алгоритмы, создавать дерево решений.
Примеры применения
Функция имеет вид: =ЕСЛИ (задача; истина; ложь). Первой составной частью является логическое выражение. Оно способно выступать в виде фразы или числа. Например, «10» или «без НДС». Такой параметр обязательно следует заполнить. Истина представляет собой значение, отображающееся в качестве результата, если выражение верно. Ложь представляет собой данные, которые будут выданы, когда задача неверна.
Равенство параметров двух ячеек
Чтобы лучше понять возможности функции «Если» в Excel, необходимо привести примеры. Поэтому дальше стоит приступить к их рассмотрению. Нужно ввести в клетку C1 значение 8. После этого в поле по адресу D1 необходимо вписать формулу вида: =ЕСЛИ(C1<10; 1; 2). В результате программа самостоятельно начинает сравнение параметров из клетки C1 со значением 10. Когда оно достигнет десяти, в поле по адресу D1 можно увидеть единица. В противном случае редактор отобразит 2.
Можно рассмотреть еще один пример. Существует несколько студентов и их отметки, которые заработаны за экзамен. Данные следующие: 5, 4, а также 3 и 2. По условию задания предусматривается создание для каждого из учащегося текстового комментария «сдал» или «не сдал». Таким образом, если студент получил отметку три и выше, считается, что он сдал экзамен. Если его оценка ниже 3, студент не справился с заланием. Для решения подобной задачи следует написать следующую формулу: =ЕСЛИ(C1<3; «не справился»; «сдал»).
Программа начинает сравнивать результаты каждого студента. Если показатель меньше трех, в соответствующей клетке появится надпись «не справился». Когда отметка 3 и выше, в требуемой графе можно увидеть комментарий о том, что студент не сдал экзамен. Стоит отметить, что текстовые комментарии следует всегда писать в кавычках. Во время использования данной функции можно применять следующие операторы сравнения: < >, =, >, <, >=, <=.
Примеры с использованием условий «ИЛИ», «И»
Необходимо продолжить рассмотрение логических возможностей данного приложения. Существует возможность соединить функцию «Если» с операторами сравнения. Это следующие параметры:
Необходимо указать важное условие в Excel: когда оценка студента равна или меньше 5, но больше 3. При этом следует отобразить комментарий: «проходит» или «нет». Таким образом, проходят только те студенты, которые заработали пятерки и четверки. Чтобы записать данную задачу в табличном редакторе следует применить специальную формулу. Она имеет следующий вид: =ЕСЛИ(И(A1<=5; A1>3); «проходит», «нет»).
Если рассмотреть более сложный пример, понадобится использовать «ИЛИ» либо «И». Таким образом, можно ознакомиться с применением формулы в Excel, если существует несколько условий в задании. Например: =ЕСЛИ(ИЛИ(A1=5; A1=10); 100; 0). В данном случае можно сделать вывод, когда значение в клетке А1 равно 5 или 10, программа отображает результат 100. В противном случае он составляет 0. Существует возможность применить эти операторы, чтобы найти решение более сложным задачам.
Например, в базе требуется вычислить должников, которым требуется заплатить более 10000 рублей. Можно задать условие, что заем не погашался более полугода, то есть шести месяцев. Благодаря функции табличного редактора Excel «Если» позволяется в автоматическом режиме получить около соответствующих имен отметку «проблемный клиент». Допустим, в клетке A1 размещены данные, которые указывают на срок задолженности (месяцы). Поле B1 содержит сумму.
В данном случае формула представлена в следующем виде: =ЕСЛИ(И(A1>=6; B1>10000); «проблемный клиент»; «»). Таким образом, если выявлен человек, соответствующий указанным условиям, программа отображает напротив его имени соответствующий комментарий. Для других участников списка эта клетка останется пустой.
Также можно ознакомиться с примером, когда ситуация является критической. Необходимо ввести соответствующий комментарий. Как результат, формула получится следующей: =ЕСЛИ(ИЛИ(A1>=6; B1>10000); «критическая ситуация»; «»). Однако если программа определяет совпадения по одному из параметров как минимум, отображается соответствующее примечание.
Функция Excel «Если» применяется для того, чтобы избежать встроенных ошибок при делении на ноль. Кроме того, она используется и в некоторых других ситуациях. Первый случай обозначается, как «ДЕЛ/0». Его можно встретить достаточно часто. Обычно это происходит тогда, когда формула «A/B» требует копирования. В это же время показатель B в отдельных ячейках составляет 0. Чтобы избежать подобной ситуации, стоит использовать возможности рассматриваемого оператора. Таким образом, требуемая формула имеет следующий вид: =ЕСЛИ(B1=0; 0; A1/B1). Итак, если клетка B1 заполнена значением «ноль», редактор отобразит «0». В противном случае программа поделит показатель A1 на данные B1 и выдаст требуемый результат.
Как показывает практика, зачастую возникают ситуации, которые рассматриваются далее. Потребуется рассчитать скидки, учитывая общую сумму средств, затраченных на покупку конкретного товара. Матрица, которая используется, выглядит следующим образом: менее 1000 — 0%; 1001-3000 — 3%; 3001-5000 — 5%; более 5001 — 7%. Можно ознакомиться с ситуацией, когда в Excel имеется база данных посетителей и сведения о сумме, потраченной на покупку. Далее следует рассчитать скидку для каждого клиента. Для этого понадобится применить следующее выражение: =ЕСЛИ(A1>=5001; B1*0,93; ЕСЛИ(А1>=3001; B1*0,95;..).
Система выполняет проверку общей суммы покупок. Если она превышает значение в 5001 рублей, выполняется умножение на 93 процента цены товара. Если превышена отметка в 3001 единиц, происходит аналогичное действие, однако уже учитывается 95%.
Запись опубликована 17.09.2015 автором katrinas11 в рубрике Программы. Отблагодари меня, поделись ссылкой с друзьями в социальных сетях:
Функция ЕСЛИ относится к логическим функциям Microsoft Excel и является одной из наиболее часто используемых в работе. С помощью этого оператора можно выполнять различные задачи, когда необходимо сравнить какие-то данные и выдать результат. Функция ЕСЛИ в Excel дает возможность использовать в работе ветвящиеся алгоритмы, строить дерево решений и т.д.
Видео по использованию функции ЕСЛИ в Excel Примеры использования оператора ЕСЛИФункция ЕСЛИ выглядит следующим образом:
=ЕСЛИ (выражение; истина; ложь).
А теперь немного подробнее:
Простейший пример реализации функции ЕСЛИ в Excel — проверяем равенство значений двух ячеек
К примеру, можно ввести в поле C1 цифру 8, а в поле D1 написать так: =ЕСЛИ(C1<10; 1; 2). То есть программа будет сравнивать значение в поле C1 с цифрой 10, и когда оно окажется меньше 10 (C1<10), то в поле D1 будет написана единица. В противном случае программа выдаст число 2.
Следующий пример: есть список студентов, а также их оценки, которые они получили по экзамену: 5, 4, 3 и 2. Условие задачи заключается в том, что нужно для каждого студента прописать текстовый комментарий «сдал» или «не сдал». То есть если студент получил оценку 3 и выше, то он сдал экзамен, в противном случае — не сдал. Для решения этой задачи можно написать так: =ЕСЛИ(C1<3; «не сдал»; «сдал»). Excel будет сравнивать оценку каждого студента, и когда она будет меньше 3 (т.е. двойка), то в соответствующем поле будет написан комментарий «не сдал». Если же оценка будет 3 или выше, то в ячейке будет отмечено, что этот студент сдал экзамен. По такому несложному принципу работает логическая функция ЕСЛИ в Экселе. Стоит отметить, что текстовые комментарии обязательно нужно брать в кавычки.
При использовании функции ЕСЛИ в Excel можно применять следующие операторы сравнения:
Примеры функций И, ИЛИТакже при использовании в Экселе функции ЕСЛИ есть возможность соединить ее с простыми операторами сравнения (вроде И, ИЛИ). Например, можно написать такое условие: =ЕСЛИ(И(A1<=5; A1>3); «проходит», «не проходит»). Получается следующее условие: если оценка студента меньше или равна 5 и больше 3, то будет показан комментарий «проходит», в противном случае — «не проходит» (проходят только те студенты, у которых в оценках стоят четверки и пятерки).

Более сложный пример использования функции ЕСЛИ — с использованием условий И либо ИЛИ
Следующее условие с примером оператора ИЛИ: =ЕСЛИ(ИЛИ(A1=5; A1=10); 100; 0). Получается, что если число в ячейке А1 равняется 5 или 10, то программа выдаст 100, в противном случае — 0.
Кроме того, можно применять эти простые операторы и для решения более сложных задач. Например, в базе данных необходимо отобрать должников, которые должны более 10 тысяч рублей и уже не платили более 6 месяцев. Если программа найдет такого человека, то пусть выдаст критерий «проблемный заемщик».
Допустим, в ячейке A1 находится информация о сроке задолженности (в месяцах), а в поле B1 — сумма задолженности. Тогда формула будет выглядеть следующим образом: =ЕСЛИ(И(A1>=6; B1>10000); «проблемный заемщик»; «»). Если будет найден человек, который подходит под указанное условие, то программа напишет напротив его фамилии комментарий «проблемный заемщик», в противном случае ячейка останется пустой.
Если один из параметров считается критическим, тогда можно составить формулу так: =ЕСЛИ(ИЛИ(A1>=6; B1>10000); «критическая ситуация»; «»). Если программа найдет совпадения хотя бы по одному параметру (либо срок, либо сумма задолженности), то пользователь увидит сообщение о том, что ситуация критическая. Разница с предыдущей формулой в том, что в первом случае сообщение «проблемный заемщик» выдавалось только тогда, когда выполнялись оба условия.
Другие примеры использования оператора ЕСЛИ
Функцию ЕСЛИ можно использовать для обхода встроенных ошибок деления на ноль, и еще в ряде случаев
Очень часто в Экселе возникает такая ошибка, как «ДЕЛ/0», т.е. деление на 0. Как правило, она появляется в техслучаях, когда копируется формула «A/B», а число B в некоторых ячейках равняется нулю. Этого можно избежать, если использовать оператор ЕСЛИ. Для этого необходимо написать так: =ЕСЛИ(B1=0; 0; A1/B1). Получается, что если в ячейке B1 будет ноль, то Excel сразу же выдаст ноль, в противном случае программа поделит A1 на B1 и выдаст результат.
Еще одна ситуация, которая довольно часто встречается на практике, расчет скидки в зависимости от общей суммы покупки. Для этого понадобится примерно такая матрица:
К примеру, в Excel есть условная база данных клиентов и информация о том, сколько они потратили на покупки. Задача состоит в том, чтобы рассчитать для них скидку. Для этого можно написать так: =ЕСЛИ(A1>=5001; B1*0,93; ЕСЛИ(А1>=3001; B1*0,95;..). Суть ясна: проверяется общая сумма покупок, и когда она, к примеру, больше 5001 рублей, то умножается на 93% стоимости товара (ячейка B1*0,93), когда больше 3001 рублей, то умножается на 95% стоимости товара и т.д. Такую формулу легко можно использовать и на практике: уровень объема продаж и уровень скидок устанавливается на ваше усмотрение.
Таким образом, применять функцию ЕСЛИ можно практически в любой ситуации, функциональность Microsoft Excel это позволяет. Главное — правильно составить формулу, чтобы результат не оказался ошибочным.
Отблагодари меня, поделись ссылкой с друзьями в социальных сетях:
Функция ЕСЛИ одна из самых популярных и часто используемых функций Excel. Используя ее совместно с операторами сравнения и другими логическими функциями Excel, можно решать достаточно сложные задачи. В этом уроке мы попробуем разобрать ее действие на простых примерах, а также научимся использовать сразу несколько функций ЕСЛИ в одной формуле.
Коротко о синтаксисеФункция ЕСЛИ имеет всего три аргумента:
=ЕСЛИ(заданное_условие; значение_если_ИСТИНА; значение_если_ЛОЖЬ)
Первый аргумент – это условие, благодаря которому формула может принимать решения. Условие проверяется в самую первую очередь и способно вернуть всего два значения – ИСТИНА или ЛОЖЬ. Если условие истинно, то формула вернет второй аргумент, в противном случае третий.
Обратимся к примеру, приведенному на рисунках ниже. В данном примере функция ЕСЛИ в первую очередь проверят условие A1>25. Если это так, то формула возвратит текстовую строку "больше 25", в любом другом случае - "меньше или равно 25".
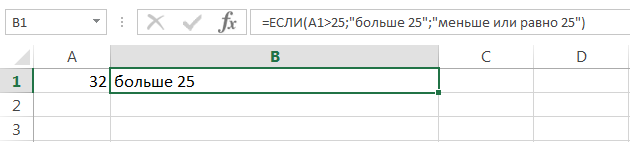
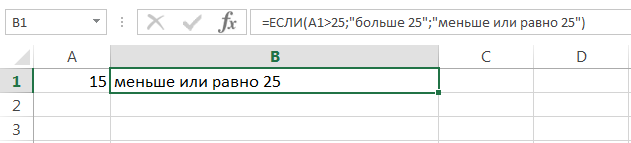
Функция ЕСЛИ является очень гибкой и ее можно применять в различных ситуациях. Рассмотрим еще один пример. В таблице ниже приведены результаты переаттестации сотрудников фирмы:
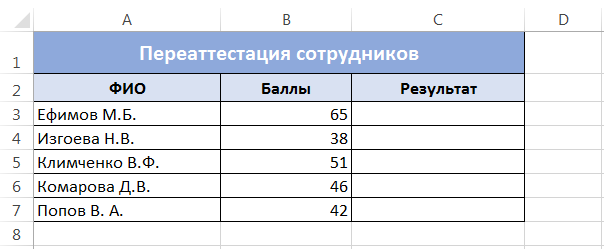
В столбец C нам необходимо выставить результат экзамена, который должен содержать всего два варианта: Сдал или Не сдал. Те, кто набрал более 45 баллов – сдали экзамен, остальные нет.
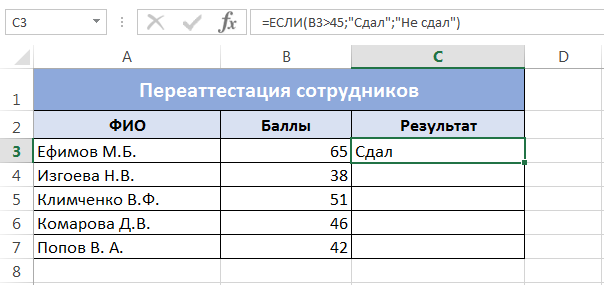
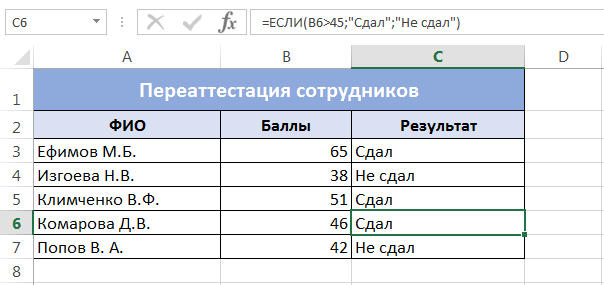
Функции ЕСЛИ можно вкладывать друг в друга, если необходимо расширить варианты принятия решений в Excel. Например, для рассмотренного ранее случая переаттестации сотрудников, требуется проставить не результат, а оценку из ряда: Отлично, Хорошо и Плохо. Оценка Отлично ставится при количестве баллов более 60, оценка Хорошо при более 45 и оценка Плохо в остальных случаях.
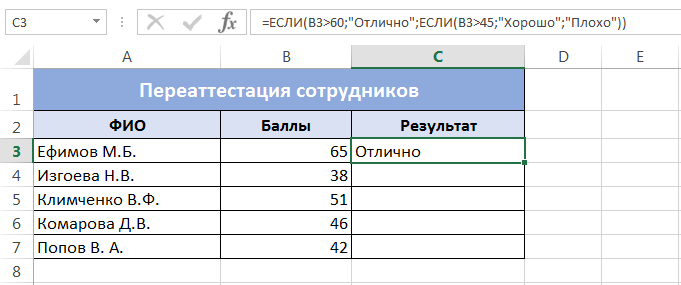
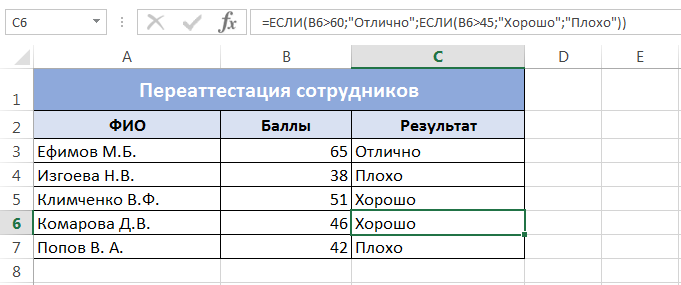
Как видите, вместо второго и третьего аргументов функции ЕСЛИ можно подставлять новые функции ЕСЛИ. тем самым расширяя число условий, которое формула может обработать. Таким образом, Вы можете создать нужное количество вложений. Правда есть очевидный недостаток такой конструкции, после 3-5 вложений формула станет нечитаемой и громоздкой, и с ней будет невозможно работать.
В Excel существуют более благородные инструменты для обработки большого количества условий, например, функция ВПР или ПРОСМОТР .
Итак, в этом уроке мы рассмотрели логическую функцию ЕСЛИ во всей ее красе и примерах, а также разобрали простой пример с использованием сразу нескольких функций ЕСЛИ в одной формуле. Надеюсь, что эта информация была для Вас полезной. Удачи Вам и больших успехов в изучении Microsoft Excel!