
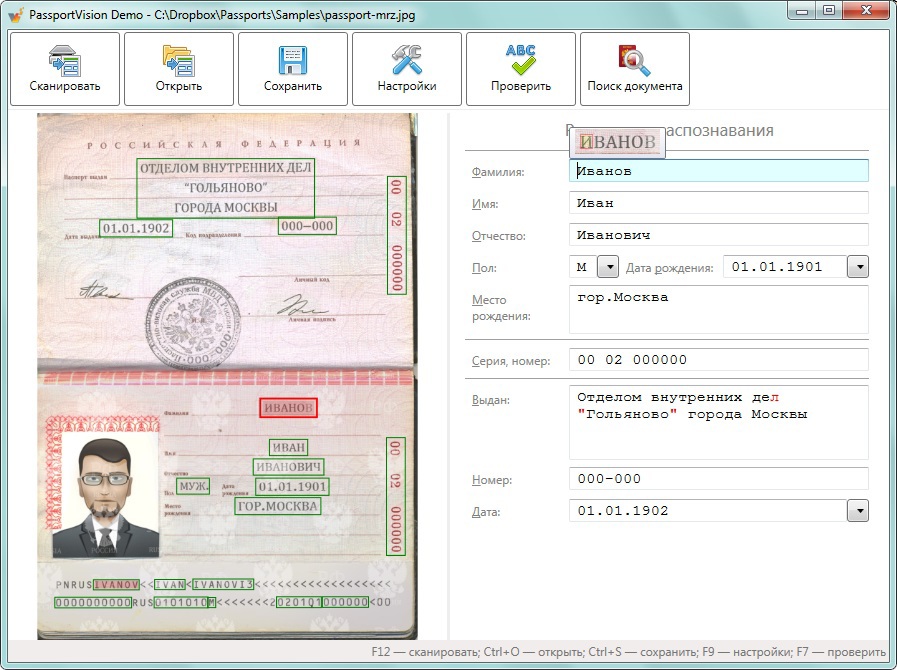

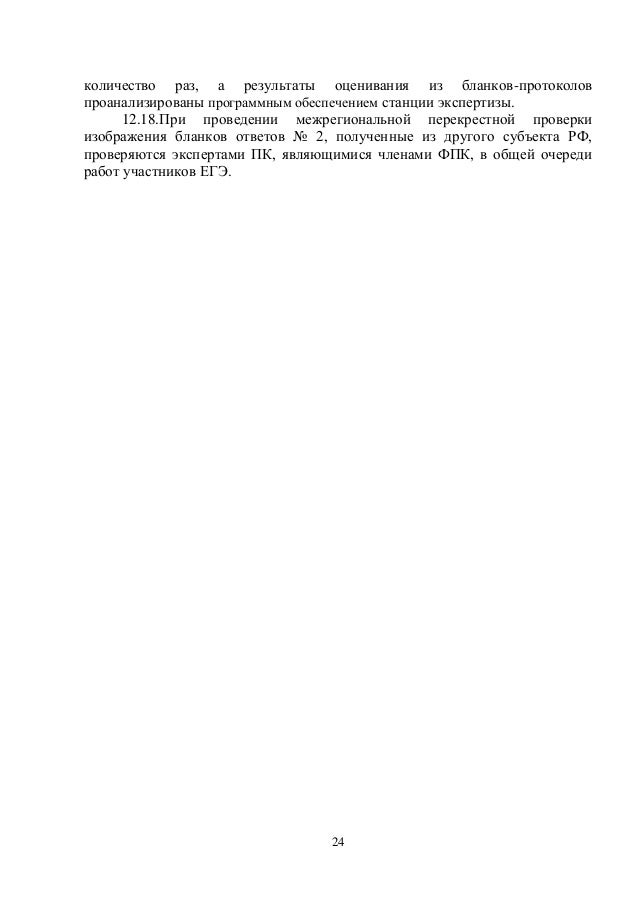

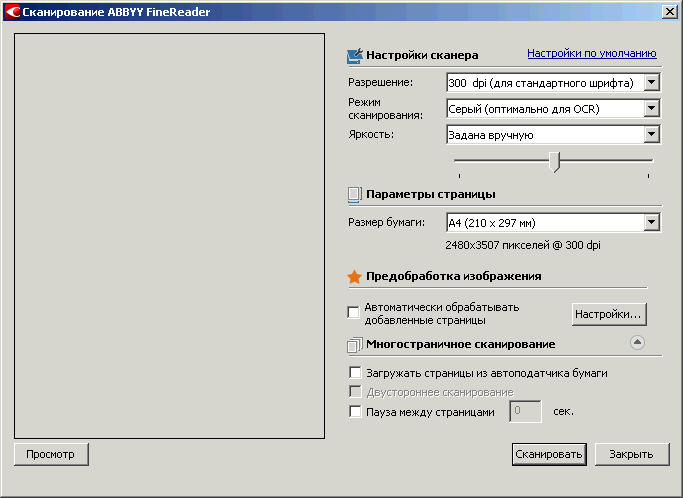



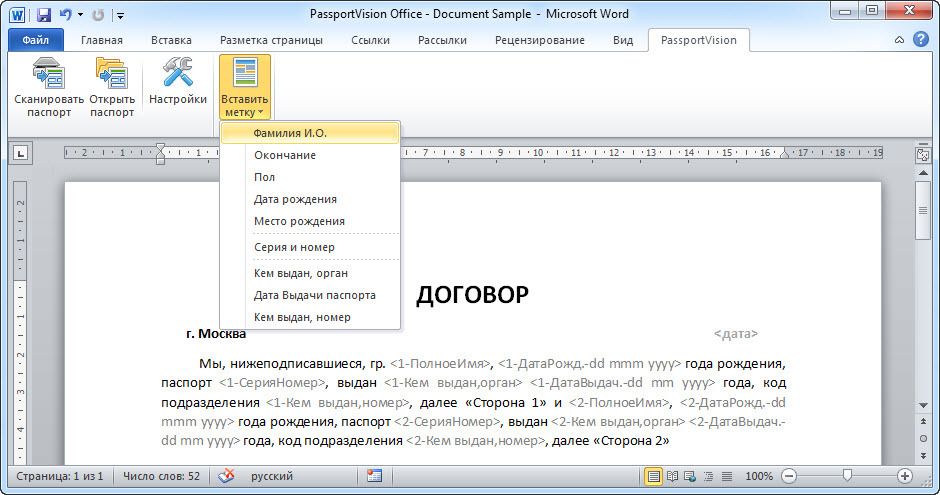
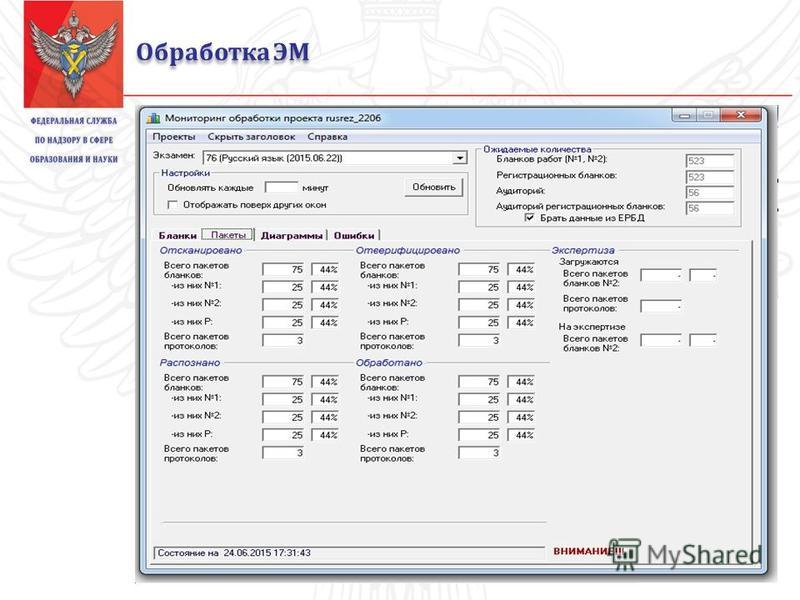
Категория: Бланки/Образцы
Цитата(Yana2015 @ 10.6.2015, 9:44)
Добрый день! Подскажите, на pgu.mos видны бланки ответов. Почему на сайте ege.edu.ru результат егэ скрыт (регион Москва)?
А это от решения региона зависит, размещать эту, дополнительную, информацию на портале или нет.
Какая информация доступна мне в личном кабинете?
Информация, загружаемая для всех участников ЕГЭ:
Перечень экзаменов с указанием:
Даты сдачи;
Статуса экзамена;
Минимального проходного балла;
Вашего тестового балла.
Результаты автоматизированного распознавания ответов на задания, указанные вами на экзаменационных бланках (только по заданиям с кратким ответом) с указанием полученного балла за каждое задание, а также максимального балла;
Допустимые символы для каждого задания с кратким ответом;
Сведения об экспертной оценке, выставленной за каждое задание с развернутым ответом (включая критерии, если задание оценивается по двум и более критериям);
Информация о поданных апелляциях с их статусом.
Дополнительная информация, загружаемая РЦОИ вашего субъекта РФ:
Отсканированные копии бланков №1 и №2;
Информация о протоколе ГЭК экзамена;
Информационное сообщение от РЦОИ и телефон горячей линии РЦОИ.
Информация может быть частично (или полностью) заблокирована решением РЦОИ вашего субъекта РФ.
http://ege.edu.ru/ru/universities-colleges/faq/
Группа: Администраторы
Сообщений: 4.164
Регистрация: 29.5.2012
Из: Саров
Пользователь №: 53.471
Цитата(Veronika0007 @ 10.6.2015, 9:53)
Тестовый балл - это разве дополнительная информация?
Надеюсь, что это какая-то техническая ошибка. Иначе очень странно - скрывать балл конкретно по математике)) Ведь результат по русскому на сайте в ЛК показан.
А где Вы увидели, в моем ответе, что тестовый балл входит в раздел "Дополнительная информация"?
Дополнительная информация, загружаемая РЦОИ вашего субъекта РФ:
Отсканированные копии бланков №1 и №2;
Информация о протоколе ГЭК экзамена;
Информационное сообщение от РЦОИ и телефон горячей линии РЦОИ.
А вот сканы работы, о чем и спрашивали, это как раз и есть дополнительная информация, выкладывать сканы или нет решает регион.
Ваш регион не участвует в эксплуатации сервиса ознакомления с результатами на портале ЕГЭ. Обратитесь, пожалуйста, в РЦОИ Вашего региона.
Информация, загружаемая для всех участников ЕГЭ:
Дополнительная информация, загружаемая РЦОИ вашего субъекта РФ:
Информация может быть частично (или полностью) заблокирована решением РЦОИ вашего субъекта РФ.
Информация по итоговому сочинению (изложению):
В случае отсутствия сканированных образов бланков записи или некорректного открытия ссылок обращайтесь в РЦОИ вашего субъекта РФ.
Максимальный тестовый балл 100 для всех экзаменов ЕГЭ, кроме базовой математики. Экзамен по базовой математике оценивается по пятибалльной шкале.
Вы можете подать апелляцию на результат в установленном порядке.
В систему в первую очередь грузятся тестовые баллы за экзамен. Возможно, информация по заданиям еще не появилась в системе. Попробуйте проверить страницу снова через 1-2 часа.
Допустимые символы определяются по каждому заданию с кратким ответом. Эти символы используются при распознавании ваших ответов. Если при ответе вы использовали символы, не относящиеся к допустимым, то распознавание могло пройти некорректно.
Предоставление данной функции определяется в РЦОИ вашего субъекта РФ. Если она включена, то вы увидите ссылки на изображения бланков на странице «Результаты экзамена». В системе могут быть показаны бланки ответов №1 и №2, а также бланки записи итогового сочинения (изложению).
При поступлении в ВУЗ учитывается тестовый балл.
Поздравляем команды юношей 10 и 11 классов, которые стали призерами по стритболу среди общеобразовательных организаций г.Кириши. Данный вид спорта - альтернатива баскетболу, но на площадке в од.
Дипломы 1,2,3 степеней получили 23 учащихся: Балабанов Владислав 6 В классБоровской Александр 10 А классГончаров Савелий10 А классГоршкова Полина10 А классГуляев Андрей10 А классИршенко Вик.
В Ленинградской области пройдет комплексная техническая проверка готовности региональной автоматизированной системы централизованного оповещения о ЧС. Как сообщили в ГУ МЧС Ленобласти, проверка зап.
Внимание! В школе 19.12.2016г. с 8.30 до окончания работ будет отключено горячее водоснабжение и отопление. Будут производиться плановые работы службой КИП. Просим одеться потеплее.
Команда школы заняла 3 местов муниципальном конкурсе "ЗНАТОКИ ПРИРОДЫ"! Состав команды: Бокова Мария, Волков Кирилл, Комолова Анастасия, Никонова Варвара, Леонитьева М.
Поздравляем ПОБЕДИТЕЛЕЙ муниципального этапа конкурса "Похвальная грамотность" Петрову Кристину (3б) и Кривонос Екатерину! Поздравляем и благодарим учителей Лечеву Елену Михайловну и.
Ученица 4 "Б" класса Кривонос Екатерина стала участницей районного конкурса письменных работ среди учащихся 1-4 класса "Похвальная грамотность" и стала победителем не тольк.
Поздравляем ПОБЕДИТЕЛЕЙ муниципального этапа ВсОШ по технологии Дерягина Даниила (8) и Кульшину Анастасию (9)! Поздравляем и благодарим учителей Куляку Дмитрия Васильев.
Поздравляем ПРИЗЕРОВ муниципального этапа ВсОШ по обществознанию: 7 класс - Костыгову Анастасию, Сон Маргариту, Смирнову Анфису, Смирнова Егора, 8 класс - Швороб Анастасию, Никонову.
В ряде регионов России объявлена эпидемия гриппа, передает ТАСС со ссылкой на главу Роспотребнадзора Анну Попова. "На 49-й неделе, которая закончилась в это воскресенье, это.
Информация о работе сервиса
«Предоставление участнику ЕГЭ доступа к его результатам и работам»
Сервис «Предоставление участнику ЕГЭ доступа к его результатам и работам» расположен официальном информационном портале ЕГЭ (www.ege.edu.ru ) в разделе «Проверить результаты ЕГЭ».
Сервис предназначен для предоставления участникам ЕГЭ доступа к информации о результатах ЕГЭ и итогового сочинения (изложения), с возможностью просмотра копий изображений бланков. Ссылка на личный кабинет участника http://check.ege.edu.ru/ .
Вопросы и ответы по работе сервиса
Как получить доступ к результатам моих экзаменов?
В разделе портала ЕГЭ «Поступающим в ВУЗы и ССУЗы» > «Проверить результаты ЕГЭ» проверить статусы публикации результатов и авторизоваться в сервисе по ссылке http://check.ege.edu.ru/. где необходимо указать полностью ваше ФИО, выбрать регион и заполнить одно из полей:
код регистрации. который напечатан на вашем пропуске на ЕГЭ
или
номер документа. удостоверяющего личность (без серии ), который был указан при регистрации на ЕГЭ.
Информация, загружаемая для всех участников ЕГЭ:
Перечень экзаменов с указанием:
Дополнительная информация, загружаемая РЦОИ Ленинградской области:
Информация по итоговому сочинению (изложению):
Максимальный тестовый балл 100 для всех экзаменов ЕГЭ, кроме базовой математики. Экзамен по базовой математике оценивается по пятибалльной шкале.
Вы можете подать апелляцию на результат в установленном порядке.
В систему в первую очередь грузятся тестовые баллы за экзамен. Возможно, информация по заданиям еще не появилась в системе. Попробуйте проверить страницу снова через 1-2 часа.
Допустимые символы определяются по каждому заданию с кратким ответом. Эти символы используются при распознавании ваших ответов. Если при ответе вы использовали символы, не относящиеся к допустимым, то распознавание могло пройти некорректно.
В системе могут быть показаны бланки ответов №1 и №2, а также бланки записи итогового сочинения (изложению).
Первичный балл — это сумма баллов, выставленная за ответы на задания всех частей экзаменационной работы.
Тестовый балл — это результат экзамена по 100-бальной шкале.
При поступлении в ВУЗ учитывается тестовый балл.
Сканирование и распознавание

После обработки документа сканером получается графическое изображение документа (графический образ). Но графический образ еще не является текстовым документом. Человеку достаточно взглянуть на лист бумаги с текстом, чтобы понять, что на нем написано. С точки зрения компьютера, документ после сканирования превращается в набор разноцветных точек, а вовсе не в текстовый документ. Проблема распознавания текста в составе точечного графического изображения является весьма сложной. Подобные задачи решают с помощью специальных программных средств, называемых средствами распознавания образов. Реальный технический прорыв в этой области произошел лишь в последние годы. До этого распознавание текста было возможно только путем сравнения обнаруженных конфигураций точек со стандартным образцом (эталоном, хранящимся в памяти компьютера). Авторы программ задавали критерий «похожести», используемый при идентификации символов.
Подобные системы назывались OCR (Optical Character Recognition — оптическое распознавание символов) и опирались на специально разработанные шрифты, облегчавшие такой подход. Естественно приходилось сталкиваться с произвольным и, тем более, сложным шрифтом, программы такого рода начинали давать серьезные сбои.
Современные научные достижения в области распознавания образов буквально перевернули представление об оптическом распознавании символов. Современные программы вполне могут справляться с различными (и весьма вычурными) шрифтами без перенастройки. Многие распознают даже рукописный текст.
Поскольку потребность в распознавании текста отсканированных документов достаточно велика, неудивительно, что имеется значительное число программ, предназначенных для этой цели. Так как разные научные методы распознавания текста развивались независимо друг от друга, многие из этих программ используют совершенно разные алгоритмы.
Эти алгоритмы могут давать разные результаты на разных документах. Например, упоминавшиеся выше системы OCR способны распознавать только стандартный специально подготовленный шрифт и дают на этом шрифте наилучшие результаты, которые не может превзойти ни одна, из более универсальных программ.
Современные алгоритмы распознавания текста не ориентируются ни на конкретный шрифт, ни на конкретный алфавит. Большинство программ способно распознавать текст на нескольких языках. Одни и те же алгоритмы можно использовать для распознавания русского, латинского, арабского и других алфавитов и даже смешанных текстов. Разумеется, программа должна знать, о каком алфавите идет речь.
Нас, прежде всего, интересуют программы, способные распознавать текст, напечатанный на русском языке. Такие программы выпускаются отечественными производителями. Наиболее широко известна и распространена программа FineReader. Мы подробно остановимся именно на этой программе, обеспечивающей высокое качество распознавания и удобство применения.
Программа FineReader выпускается отечественной компанией ABBYY Software (www.bitsoft.ru). Эта программа предназначена для распознавания текстов на русском, английском, немецком, украинском, французском и многих других языках, а также для распознавания смешанных текстов.
Программа имеет ряд удобных возможностей. Она позволяет объединять сканирование и распознавание в одну операцию, работать с пакетами документов (или с многостраничными документами) и с бланками. Программу можно обучать для повышения качества распознавания неудачно напечатанных текстов или сложных шрифтов. Она позволяет редактировать распознанный текст и проверять его орфографию.
FineReader работает с разными моделями сканеров. В частности, программа поддерживает стандарт TWAIN. Мы рассмотрим программу на примере версии 7.0
Распознавание документов в программе FineReader

После установки программы FineReader в меню Программ Главного меню появляются пункты, обеспечивающие работу с ней. Окно программы имеет типичный для приложений Windows вид и содержит строку меню, ряд панелей инструментов и рабочую область.
В левой части рабочей области располагается панель Пакет. содержащая список графических документов, которые должны быть преобразованы в текст. Эти графические файлы рассматриваются как части одного документа. Результаты их обрабатываются и в дальнейшем объединяются в единый текстовый файл.Форма значка, отмечающего исходные файлы, указывает, было ли произведено распознавание.
Панель в нижней части рабочей области содержит фрагмент графического документа в увеличенном виде. С ее помощью можно оценить качество распознавания. Эту панель используют также при «обучении» программы в ходе распознавания.
Остальную часть рабочей области занимают окна документа. Здесь располагается окно графического документа, подлежащего распознаванию, а также окно текстового документа, полученного после распознавания.
В верхней части окна приложения под строкой меню располагаются панели инструментов. На приведенном рисунке включено отображение всех панелей, которые могут быть использованы в программе FineReader.
Панель инструментов Стандартная содержит кнопки для открытия документов и для операций с буфером обмена. Прочие кнопки этой панели служат для изменения рабочей зоны.
Панель Scan&Read содержит кнопки, соответствующие этапам превращения бумажного документа в электронный текст. Первая кнопка позволяет выполнить такое преобразование в рамках единой операции. Остальные кнопки соответствуют отдельным этапам работы и содержат раскрывающиеся меню, служащие для управления соответствующей операцией.
Панель Изображение используют при работе с исходным изображением. В частности, она позволяет управлять сегментацией документа. С помощью элементов управления этой панели задают последовательность фрагментов текста в итоговом документе.
Элементы управления панели Форматирование используют для изменения представления готового текста или при его редактировании.
Как ввести документ за минуту
Включите сканер (если он имеет отдельный от компьютера источник питания).
Внимание! Многие модели сканера необходимо включать до включения компьютера.
Вставьте в сканер страницу, которую Вы хотите распознать.
 Нажмите на стрелку справа от кнопки Scan&Read, в открывшемся локальном меню выберите пунктМастер Scan&Read.
Нажмите на стрелку справа от кнопки Scan&Read, в открывшемся локальном меню выберите пунктМастер Scan&Read.
Мастер Scan&Read вызывает специальный режим, при котором Вы можете отсканировать и распознать страницу или открыть и распознать графическое изображение (пример графического файла Вы можете найти в папке Dio. Она находится в папке, в которую Вы установили FineReader). При этом каждый шаг сопровождается подсказками системы.
Далее следуйте указаниям Мастера Scan&Read.
Процесс ввода документов в компьютер состоит из четырех этапов: сканирования, распознавания, проверки и сохранения результатов распознавания.
В результате сканирования появится окно Изображение, содержащее "фотографию" страницы. Затем программа попросит Вас установить параметры распознавания и приступит к распознаванию изображения, одновременно анализируя его. Обработанные участки изображения закрашиваются голубым цветом.
Результат распознавания Вы увидите в окне Текст. В этом же окне Вы можете проверить и отредактировать распознанный текст. Следуя далее указаниям Мастера Scan&Read, Вы можете либо передать распознанный текст в выбранное Вами приложение или сохранить его на диске, либо продолжить обработку следующих изображений.
Используйте разрешение 300 dpi для стандартных текстов (размер шрифта 10pts. и больше) и разрешение 400-600 dpi для текстов с меньшим шрифтом (9pts. и меньше). Сканирование в сером режиме рекомендуется для повышения качества распознавания. При сканировании в сером режиме яркость регулируется автоматически. Если Вы хотите, чтобы диалог Настройки сканера открывался каждый раз перед сканированием при работе в режиме -Использовать интерфейс FineReader, Меню Сервис — Опции - на закладкеСканирование / отметьте опцию - Запрашивать опции перед началом сканирования.
Анализ оформления страницы
Анализ оформления страницы может проходить как вручную, так и автоматически. В большинстве случаев программа FineReader сама выполняет сложную задачу анализа страницы. Нажмите кнопку Распознать для запуска автоматического анализа оформления страницы. Распознавание и анализ страницы выполняются одновременно.
Если программа выделила некоторые блоки неправильно, проще и быстрее редактировать неправильно размеченные блоки, используя инструмент для редактирования блоков, чем удалять блоки и выделять их заново вручную.
В некоторых случаях качество автоматического анализа страницы может быть улучшено с помощью изменения опций анализа оформления страницы. Для просмотра текущих опций страницы меню Сервис — Опции / закладка Распознавание.
Улучшение качества распознавания изображений сдвоенных страниц
Чтобы увеличить качество распознавания, разбейте сканируемые изображения так, чтобы каждой из пары сдвоенных страниц на изображении соответствовала отдельная страница пакета. Изображения могут быть разбиты как автоматически, так и вручную.
Чтобы разбивать изображения автоматически перед добавлением в пакет на стрелке возле кнопки Сканирование/Открыть в диалогеОпции, отметьте опцию -Делить разворот книги. Чтобы разбивать изображения вручную, отметьте опцию -Разбить изображение в меню Изображение. Устранение искажений, анализ оформления страницы и распознавание будут проходить отдельно для каждой страницы.
Неправильно отображаемые символы
Если в окне Текст программы FineReader символы отображаются неправильно (например, "?" или "?" на месте некоторых букв), это означает, что текущий шрифт не поддерживает полностью алфавит выбранного Вами языка распознавания. Выберите шрифт, который поддерживает все символы текста распознаваемой страницы (например, Arial Unicode или Bitstream Cyberbit) на закладкеФорматирование (меню Свойства — Опции) в группе Шрифты, и распознайте документ заново.
Редактирование распознанного текста в Microsoft Word
Если Вы предпочитаете редактировать распознанный текст в Microsoft Word, а не в текстовом окне программы FineReader, Вы можете сделать так, чтобы неуверенно распознанные символы остались подсвеченными. В меню Сервис выберите пунктФорматы - на закладке RTF/DOC/Word XML отметьте опциюЦветом фона и/или Цветом символа в группе -Выделять неуверенно распознанные символы. В сохраненном файле все неуверенно распознанные символы будут подсвечены выбранными Вами на этой закладке цветами.
Теперь остановимся немного подробнее на панелях программы и правилах работы с программой.
Главная панель программы Scan&Read

 Мастер Scan&Read - запускает специальный режим сканирования и распознавания, во время которого система контролирует действия пользователя и подсказывает ему, что надо делать, чтобы получить тот или иной результат.Сканировать и распознать - запускает сканирование и распознавание документа. Сканировать и распознать несколько страниц - сканирует и распознает несколько страниц в цикле.
Мастер Scan&Read - запускает специальный режим сканирования и распознавания, во время которого система контролирует действия пользователя и подсказывает ему, что надо делать, чтобы получить тот или иной результат.Сканировать и распознать - запускает сканирование и распознавание документа. Сканировать и распознать несколько страниц - сканирует и распознает несколько страниц в цикле.
Открыть и распознать - позволяет открыть и распознать изображения, выбранные в диалогеОткрыть (Open).
Открыть изображение - добавляет изображение в пакет, при этом копия изображения сохраняется в папке пакета.
Сканировать изображение - сканирует изображение.Сканировать несколько страниц – сканирует изображения в цикле. Чтобы остановить сканирование,
в меню Файл выберите пунктОстановить сканирование. Опции - открывает закладкуСканирование/Открытие диалогаОпции, на которой Вы может установить опции сканирования и предварительной обработки документа.
Распознать все - распознает все нераспознанные страницы пакета.
Опции - открывает закладку Распознавание диалогаОпции, на которой Вы может установить опции распознавания документа.

Проверить - позволяет найти в тексте слова, содержащие неуверенно распознанные символы, и неправильно написанные слова.
Опции - открывает закладку Проверка диалогаОпции, на которой Вы можете установить опции проверки документа.
М астер сохранения результатов - открывает диалогМастер сохранения результатов, в котором Вы можете выбрать приложение для сохранения и установить опции сохранения.
астер сохранения результатов - открывает диалогМастер сохранения результатов, в котором Вы можете выбрать приложение для сохранения и установить опции сохранения.
Сохранить текст в файл - сохраняет распознанный текст в файл на диск.
Передать страницы в - напрямую передает распознанный текст в выбранное приложение без сохранения его на диск. При передаче распознанного текста с нескольких страниц пакета сначала выделите их в окнеПакет.
Передать все страницы в - передает все распознанные страницы в выбранное приложение без сохранения их на диск.
Опции - открывает закладкуФорматирование диалога Опции, на которой Вы можете установить опции сохранения документа.

Советы и примеры
Одним из наиболее популярных форматов представления электронных документов в Internet, архивах и т.д. является формат PDF (Portable Document Format).
Открыв PDF-файл в FineReader, Вы можете его распознать, отредактировать и сохранить либо в PDF, выбрав один из четырех режимов сохранения оформления документа (только текст и картинки, только изображение, текст поверх изображения картинки, текст под изображением картинки), либо в любом другом поддерживаемом формате сохранения.
Чтобы установить режимы сохранения в формате PDF:
В меню Сервис выберите пунктФорматы.
На закладке PDF диалогаФорматы установите требуемый режим.
PDF является распространенным форматом для пересылки документов по электронной почте или публикации документов на web-сайтах. Естественно, что при публикации на web-сайтах очень важна высокая скорость открытия документов. Документ, сохраненный из программы FineReader в формате PDF, отвечает подобным требованиям. Структура PDF такова, что позволяет открывать в пользовательском браузере для просмотра первые страницы PDF документа, не дожидаясь, когда весь файл целиком будет загружен с web-сервера.
Описание ситуации: плохое качество распознавания вследствие неправильного выделения блоков.
Решение: В результате автоматического анализа данной страницы были выделены лишние блоки (например, участки текста на картинке). Проверьте количество блоков, а также отредактируйте форму выделенных блоков.
Для этого воспользуйтесь инструментами на панели Изображение:
 - чтобы удалить выделенные на картинке лишние блоки текста или предварительно, выделив блок, нажмите на клавиатуре кнопку Delete;
- чтобы удалить выделенные на картинке лишние блоки текста или предварительно, выделив блок, нажмите на клавиатуре кнопку Delete;
 и
и  - чтобы нарисовать текстовый блок и блок-картинку, либо нарисуйте блок самостоятельно, как если вы рисовали просто прямоугольник в графическом редакторе и в контекстном меню (правой кнопкой мыши на блоке) выберите тип требуемого блока.
- чтобы нарисовать текстовый блок и блок-картинку, либо нарисуйте блок самостоятельно, как если вы рисовали просто прямоугольник в графическом редакторе и в контекстном меню (правой кнопкой мыши на блоке) выберите тип требуемого блока.
Замечание: При выделении текстовых блоков следите за тем, чтобы границы блоков совпадали с границами текста.

Описание ситуации: за одно сканирование сканируется пара страниц (книжный разворот), при этом каждая страница имеет свой угол наклона, что отрицательно сказывается на качестве распознавания, кроме того, обе страницы сохраняются на одну страницу в две колонки.
При распознавании изображение должно иметь стандартную ориентацию: текст должен читаться сверху вниз, и строки должны быть горизонтальными. По умолчанию при распознавании программа автоматически определяет и корректирует ориентацию изображения. У изображений со сдвоенными страницами стандартная ориентация отсутствует, так как каждая страница имеет свой угол наклона.
Решение: В программе существует специальный режим, при котором изображение со сдвоенными страницами разрезается на две части и превращается в две отдельные страницы пакета. Это позволяет обработать каждую страницу: автоматически исправить угол наклона и сохранить распознанный текст с каждой страницы в отдельный файл (или на отдельную страницу).
Чтобы установить данный режим, перед добавлением изображения в пакет на закладке Сканирование/Открытие в группеОбработка изображений отметьте опцию -Делить книжный разворот.
Разрезать изображение со сдвоенными страницами на две части, которые впоследствии будут преобразованы в две отдельные страницы пакета, можно также с помощью опции - Разбить изображение.
Конечно, это очень удобно - вся важная информация о человеке сконцентрирована на листке бумаги небольшого формата. Но иногда пугает их количество, и мы тратим массу времени для того, чтобы их упорядочить, привести в систему, найти удобное средство хранения.
Удобный способ ввода и хранения визиток в компьютере с помощью программы FineReader. Все визитки обрабатываются и хранятся в пакете программы. Используя функцию полнотекстового поиска по распознанным страницам пакета, Вы можете найти нужную визитку (при этом поиск возможен по любой распознанной информации с визитки - по названию компании, фамилии, телефону и т.д.). Список найденных визиток показывается в окне Поиск.
Чтобы открыть визитку, выберите запись в результатах поиска.
Вы можете пополнять пакет новыми визитками, редактировать уже распознанные визитки в окне Текст.
Положите несколько визитных карточек (столько, сколько уместится) в сканер.
Внимание! Визитки должны быть разложены так, чтобы в результате была получена "табличная структура". Между рядами и колонками должно быть некоторое расстояние. Допустимо либо горизонтальное (более длинные стороны визиток расположены вдоль горизонтали), либо вертикальное размещение визиток на листе, но не оба сразу.
Установите следующие параметры сканирования:
разрешение - 400-600 dpi (обычно визитные карточки содержат текст, набранный мелким шрифтом, для хорошего распознавания которого требуется отсканировать документ с более высоким разрешением вместо обычных 300 dpi).
тип изображения - серый или цветной.
Нажмите кнопку - Сканировать.
Для повышения качества распознавания, полученные изображения с визитками следует разделить так, чтобы каждой визитке соответствовала отдельная страница пакета. В этом случае исправление перекоса строк, анализ и распознавание будет проводиться для каждой визитки. Для этого в меню Изображение выберите пункт -Разбить изображение. В открывшемся диалоге -Разбить изображение нажмите кнопку , а затем кнопкуОК. В окнеПакет появятся новые страницы: каждая страница будет содержать изображение одной визитки. При этом исходное изображение (содержащее несколько визиток) будет удалено из пакета.
, а затем кнопкуОК. В окнеПакет появятся новые страницы: каждая страница будет содержать изображение одной визитки. При этом исходное изображение (содержащее несколько визиток) будет удалено из пакета.
Замечание: Если изображение было поделено на визитки неверно, то попробуйте поделить изображение вручную. Для этого воспользуйтесь кнопками и
и . Чтобы передвинуть или удалить разделитель, нажмите кнопкуВыбор разделителя -
. Чтобы передвинуть или удалить разделитель, нажмите кнопкуВыбор разделителя - , мышью переместите разделитель в нужное место. Для удаления разделителя переместите его за границы изображения. Чтобы удалить все разделители, нажмите кнопку
, мышью переместите разделитель в нужное место. Для удаления разделителя переместите его за границы изображения. Чтобы удалить все разделители, нажмите кнопку .
.
Установите язык распознавания. Если требуется, установите несколько языков. При этом помните, что увеличение количества подключенных к распознаванию одного документа языков может привести к ухудшению качества распознавания. Не рекомендуется подключать более 2-3 языков. Перед запуском распознавания проверьте подключенные на закладкеФорматирование шрифты: они должны содержать все символы языка распознавания. В противном случае распознанный текст будет неправильно отображен в окнеТекст (в словах на месте некоторых букв стоят значки "?" или "?").
Нажмите кнопку - Распознать.
Описание ситуации: данный пример имеет две особенности, влияющие на качество распознавания:
программа передает отступы от левого края листа не пробелами, а с помощью задания отступов абзаца; при экспорте в .txt левый отступ не сохраняется; некоторые строки объединяются в один абзац и при экспорте объединяются в одну строку;
много ошибок при распознавании конструкций языков программирования.
Решение: Для распознавания таких документов существует специальная опция программы Форматированный пробелами текст. Устанавливается в группеТип страницы на закладкеРаспознавание диалога Опции (менюСервис — Опции ).
В этом случае в распознанном тексте сохранится деление на строки; отступы от левого края будут переданы пробелами; каждая строка выделена в отдельный абзац, а расстояния между абзацами переданы пустыми строками. Все это позволит сохранить исходное форматирование текста при сохранении в формате Txt.
Для хорошего распознавания распечаток программ требуется установить специальный язык распознавания. Для этого:
В списке языков на панели - Стандартная выберите значениеВыбор из полного списка языков и в открывшемся диалогеЯзык распознаваемого текста выберите пунктC++.
Замечание: Если распознаваемая программная распечатка помимо программного кода содержит текстовые комментарии, то для хорошего распознавания необходимо выбрать несколько языков распознавания: язык программирования и язык, на котором написаны комментарии.
Описание ситуации: все строки таблицы между черными горизонтальными линиями (разделителями) объединены в одну строку таблицы.
Если в таблице встречается смешанное разделение на строки и столбцы, при котором некоторые строки разделены черными разделителями, а некоторые нет, программа может разбить таблицу на строки неправильно.
Решение: Программу можно "заставить" выделять каждую строку текста в отдельную строку таблицы, отметив специальную опцию на закладке Распознавание (менюСервис — Опции ) в группеТаблицы: В каждой ячейке таблицы не более одной строки текста.
Описание ситуации: неправильный анализ таблиц со сложной нерегулярной структурой: неправильное разделение таблицы на строки и столбцы; неправильное выделение картинок в ячейках таблицы; плохое распознавание вертикального и инвертированного текста.
Решение: Воспользуйтесь инструментами ручной разметки таблиц, расположенными на панелиИзображение: