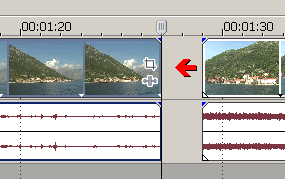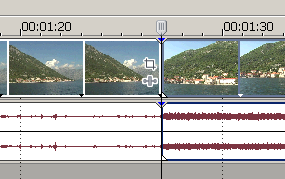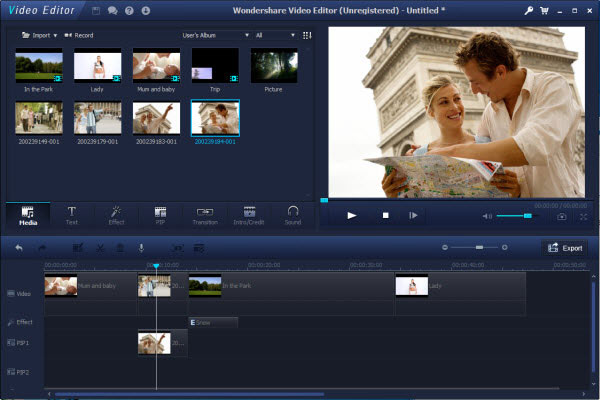
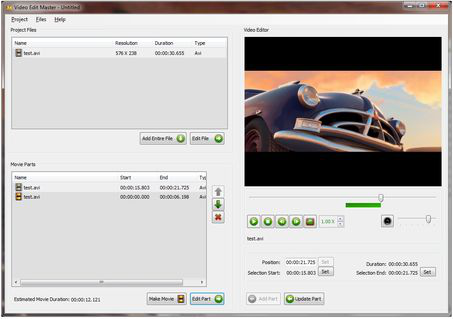

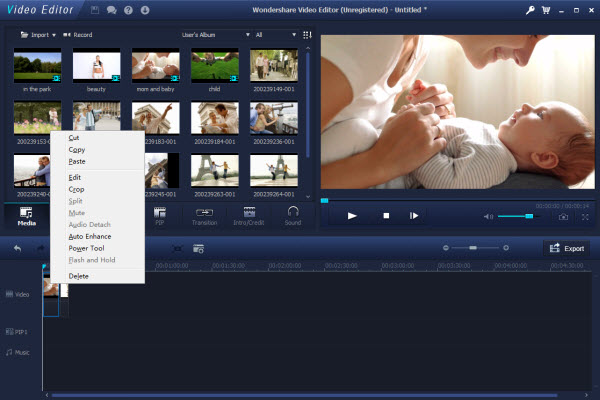




Категория: Инструкции
Понедельник, 13 Июня 2016 г. 22:29 + в цитатник
VSDC Free Video Editor – это бесплатный нелинейный (можно создавать множество объектов одновременно в произвольных местах) видеоредактор. Он предназначен для создания видеоклипов, монтажа и редактирования отснятого видео, причем различной степени сложности и с использованием большого набора аудио и видео эффектов. VSDC Free Video Editor имеет простой понятный интерфейс. На сайте разработчика («Поддержка» в меню сайта) имеется подробная инструкция по использованию данного видеоредактора. Видеоредактор VSDC Free Video Editor может работать, практически со всеми популярными форматами видео. Помимо самого видеоредактора программа VSDC Free Video Editor имеет встроенные утилиты для записи DVD, конвертирования видеофайлов, записи видео с экрана монитора, а также инструмент захвата и записи видео с внешних устройств, например, с веб-камеры.
Скачать VSDC Free Video Editor рекомендую с официального сайта разработчиков по ссылке здесь .

При установке будьте внимательны и на одном из этапов установки VSDC Free Video Editor не установите еще одну «мусорную» программу, не имеющую отношения к данному видеоредактору.

После установки программы VSDC Free Video Editor, запускаем видеоредактор в работу и приступаем к его изучению.


Инструкция (очень подробная со скриншотами) по использованию программы VSDC Free Video Editor находиться на сайте разработчика («Поддержка» в меню сайта).


Дорогой читатель! Уверен, что у тебя есть телефон, или планшет, с более или менее качественной функцией фото-видео съемки. А может быть у тебя есть и классная видеокамера) Также мне кажется, что каждый человек, хоть раз в неделю, но что-то снимает. Семейные праздники, отдых на природе, разборки с дорожной полицией и прочее. Избранные ролики можно опубликовать на youtube; пропиариться или даже заработать пару долларов для оплаты сотовой связи) Но как отредактировать свое эксклюзивное видео? Как наложить на него титры, саундтрек, добавить эффекты? Более или менее внимательно, ознакомившись с данной инструкцией — в твоей жизни обязательно случатся маленькие, но значимые радости:
- Упрощение жизни + экономия времени. В случае необходимости фиксации на видео кого-либо важного в твоей жизни события, сама собой отпадет нужда искать и оплачивать работу алчных видеооператоров, которые снимут и, быть может, качественно смонтируют твой фильм
- Возможность заработка Ты сам без особо труда сможешь зарабатывать деньги. Пусть и небольшие, но зато реальные деньги, причем за не пыльную работу
- Самоудоволетворение. Тебя не будет мучить хандра на счет того, что в последние месяцы, сидя в Интернете, ты ничем полезным не занимался)
Почему Именно Видеоредактор EDIUS?
Автором этой статьи, в ходе многочисленных тестов, установлено, что EDIUS — это многофункциональная программа, едва ли с неограниченными возможностями, при том, что ее вполне успешно «вытягивает» даже средний ноутбук (чего не скажешь о супер популярной во всем мире программе Adobe Premiere Pro, для которой, если верить экспертам, нужен мощный стационарный компьютер). EDIUS — это профессиональная программа, в которой постоянно работают сотрудники новостных каналов и даже кинематографисты. Если отталкиваться от личного опыта автора этой статьи, то EDIUS — это оптимальный вариант, во-первых, благодаря его функции «горячих» клавиш, которая существенно ускоряет процесс работы. В Adobe Premiere, «горячие» клавиши, насколько я знаю, практически не используются.
Каюсь, полгода назад у меня была идея создать качественный, подробный обучающий курс про EDIUS, рассчитанный на целевую аудиторию, представители который не стесняются признать, что они натуральные чайники во всем, что связано с электроникой) Да, я хотел серьезно потрудиться над созданием курса; продумать каждый нюанс и потом продавать его, тем самым улучшая свое, в данное время, сложное финансовое положение. Но, потом подумал и твердо решил, что по сути, желающих учиться видеомонтажу — ничтожно мало, а главное — и без меня в рунете уже достаточно разных инструкций и курсов по данной теме. В итоге, я постараюсь систематизировать в этой статье все то, что реально помогло лично мне при обучении монтажу в EDIUS.
С Чего Начать Обучение Видеомонтажу?
Думаю, компьютер / ноутбук у вас уже есть. Если нету — смело идите в магазин и покупайте. Можно в кредит, ничего страшного. О том, как выбрать ноутбук для работы в программе ни линейного видеомонтажа, можно почитать в этой короткой инструкции. Пожалуй, главное требование — на ноутбуке должна стоять хорошая видеокарта.
Далее, необходима непосредственно программа EDIUS. Насколько я знаю, в настоящее время (2014 год) лицензионный EDIUS стоит порядка $ 800. Теоретически, если верить информации, прочитанной в группах ВКонтакте, видеоредактор можно скачать с торрентов. Но лично я — не знаю где и как.
Реальней же всего познакомиться с каким-нибудь монтажером или даже монтажеркой с местного телеканала вашего города, после чего, по бартеру, или без него, скинуть себе на флешку заветное программное обеспечение. Как правило, на телеканалах большая текучка кадров, а потому монтажеры, обычно, молоды и не пафосны. Кстати, установить видеоредактор на ваш комп можно попросить также знакомого монтажера. Чуть не забыл: не забудьте, наряду с EDIUS, заполучить программу Format Factory (многофункциональный медиа конвертер, отличная вещь).
Все, можно приступать к работе.
. Лично я много месяцев не мог разобраться с EDIUS. Тем не менее, в один прекрасный день собрал волю в кулак и стал инициативно изучать его. Мне повезло, так как мой коллега — более или менее хорошо ориентируется в этом видеоредакторе. С начала я просил подробно мне все рассказывать, а я в это время — щепетильно записывал каждый шаг, который показывал мне коллега, в блокнот. Но скоро я плюнул на это дело и стал просто фиксировать все его инструкции на камеру телефона. Видеоинструкции получились плохими по качеству, но лично мне они существенно помогли (ознакомиться с этими мини уроками можно на моем канале: https://www.youtube.com/channel/UCDmWBIQZTMCh043cMoMz9Sg
А теперь перейдем к основной мысли этой статьи. А именно: как научиться монтироваться в указанном видеоредакторе. Если пошерстить youtube, то с первого раза ничего толкового на русском языке в настоящее время (лето 2014) найти не удастся. Но это только с первого раза. Тем не менее, в youtube есть вполне эффективный обучающий курс по данному вопросу. Скажу сразу, что голос учителя крайне монотонный, озвученные им термины на английском языке — дико режет слух, тем не менее — это очень эффективный материал. Мне он очень помог.
Список Эффективных Видеоуроков по Осваиванию EDIUS
Урок № 1. Создание пользовательского профиля, выбор пресетов:
Урок № 2. Стандартный интерфейс программы:
Урок № 3. Захват видео:
Урок № 4. Редактирование и монтаж:
Урок № 5. Редактирование и монтаж, переходы:

VideoShow. Movie Maker &Editor – это видеоредактор для смартфонов и планшетов на операционной системе Android. По заявлениям разработчиков – это редактор №1 для мобильных устройств и, если судить по популярности приложения, так оно и есть.
VideoShow – бесплатное приложение, которое имеет высокую (4,5 из 5 ) оценку среди пользователей и было скачано изPlayMarket более 10 млн раз.
Основные функции VideoShow :
Если вы используете этот видеоредактор на своем Android-смартфоне, наверняка, для большего удобства хотели бы иметь эту программу и на своем компьютере. Согласитесь, куда удобнее работать с видео на большом экране, используя мышку и клавиатуру.
Проблема в том, что скачатьVideoShowна компьютер стандартными средствами не получится. То есть, не существует полноценной программы для ПК. Единственная возможность установитьVideoShowна компьютер. это воспользоваться BlueStacks – эмулятором Андроид для ПК.
Более подробно о функционале и возможностях BlueStacks вы можете узнать из нашей статьи. Там же вы найдете ссылку на скачивание, инструкцию по установке и использованию эмулятора на компьютере. А теперь мы расскажем вам о том, как установитьVideoShowна компьютер в среде BlueStacks .




Интерфейс видеоредактора, как и его функции, точно такие же, как и на мобильном устройстве. Приятного пользования и удачных видеороликов в VideoShow .
Расскажи друзьям в социальных сетях Один комментарийБолее подробно о функционале и возможностях BlueStacks вы можете узнать из нашей статьи. Там же вы найдете ссылку на скачивание, инструкцию по установке и использованию эмулятора на компьютере. У Вас ссылка не включена «из нашей статьи», она мне очень интересна, можете помочь?
Добавить комментарий Отменить ответРедакция сайта iXBT.com обращается к вам с просьбой отключить блокировку рекламы на нашем сайте.
Дело в том, что деньги, которые мы получаем от показа рекламных баннеров, позволяют нам писать статьи и новости, проводить тестирования, разрабатывать методики, закупать специализированное оборудование и поддерживать в рабочем состоянии серверы, чтобы форум и другие проекты работали быстро и без сбоев.
Мы никогда не размещали навязчивую рекламу и не просили вас кликать по баннерам. Вашей посильной помощью сайту может быть отсутствие блокировки рекламы.
Спасибо вам за поддержку!

Видеоредактор Sony Vegas изначально разрабатывался компанией Sonic Foundry как многодорожечный профессиональный аудио-редактор для высококачественного микширования и обработки неограниченного количества звуковых дорожек. С самой первой версии пользовательский интерфейс программы был весьма продуман и функционален при своей простоте и наглядности, и, благодаря этому, практически не изменился до сих пор.
Впоследствии в программу была добавлена возможность совмещения не только звука, но неограниченного количества дорожек с видеоматериалом, а затем группа разработчиков была приобретена компанией Sony. Начиная с пятой версии, программа выпускается уже под этой маркой, равно как и остальные программные продукты Sonic Foundry (стоит отметить, также весьма известные и качественные: профессиональный звуковой редактор Sound Forge и программа для создания музыки Acid).
Лирическое отступление. Не секрет, что определенная группа потребителей «органически не переносит» имяSony, будучи недовольной маркетинговой политикой этой корпорации. Не вдаваясь в подробности причин такого отношения (зачастую субъективных), отметим, что к программным продуктамSony такое отношение не имеет под собой никаких оснований. Как уже было сказано выше, изначально эти продукты разрабатывались другой компанией, заложившей основы высокого качества, и, к счастью,Sony продолжает их развитие не в ущерб качеству, устойчивости и функциональности, постоянно осваивая новые технологии и возможности редактирования видео.
Отметим основные достоинства редактора Vegas:
Безусловно, стоит отметить и некоторые недостатки программы:
Перечисленные недостатки для большинства любителей домашнего видеомонтажа, скорее всего, несущественны, и с лихвой перекрываются достоинствами, в особенностью удобством, устойчивостью в работе, стабильностью и качеством получаемого результата. Тем, кому немаловажно иметь качественный и удобный инструмент для монтажа видео, предлагаем приступить к чтению описания работы с программой.
2. Начало работыВ данной статье для определенности описывается работа с SD-видео в формате DV (видео, снятое видеокамерами MiniDV и Digital8), но в целом стиль работы никак не зависит от формата видео, и все приведенные сведения справедливы и для других форматов (в частности, HDV, MPEG2, либо видео, захваченного ТВ-тюнерами или прочими устройствами захвата). Кроме того, поскольку интерфейс программы почти не изменяется, начиная с 4-й, а то и 3-й версии, то большинство рекомендаций справедливо для любой версии программы.
В нашей стране большинство видеокамер соответствуют ТВ-стандарту PAL, поэтому после запуска программы Sony Vegas создадим проект такого формата. Для этого вызовем меню File/New. и в появившемся окне создания нового проекта NewProject выберем в списке Template (шаблон) формат PALDV :
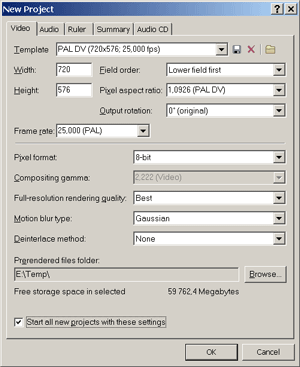
При этом автоматически будут выбраны размер и частота кадров, а также порядок следования полукадров (полей) Lowerfieldfirst. Рекомендуется сразу включить некоторые опции:
В случае, если требуется создать проект другого формата (например,HDV), нужно выбрать соответствующий шаблон в спискеTemplate.
Желательно сразу включить опцию Startallnewprojectswiththesesettings. и все последующие проекты будут сразу создаваться с указанными настройками. Рекомендуется также указать следующие параметры звука в закладке Audio:
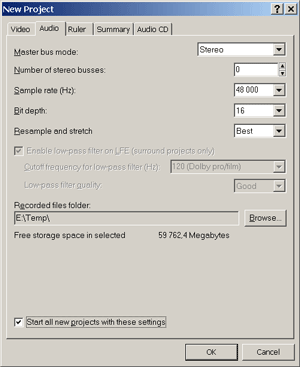
Для удобства отображения меток времени лучше выбрать формат Time &Frames в закладке Ruler :
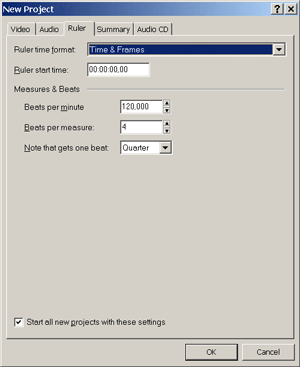
После этого можно нажать кнопку OK и приступить к работе над созданным проектом. Созданный проект рекомендуется сразу же сохранить командой меню File/Save As…
3. Описание главного окнаТе, кто ранее уже работали или хотя бы пробовали работать со старыми версиями Vegas, при первом запуске 8-й версии программы могут обнаружить, что главное окно выглядит непривычно: монтажный стол (или таймлиния, timeline) находится в нижней части главного окна, а не в верхней. Чтобы это изменить, нужно открыть окно настроек (меню Options/Preferences ), выбрать закладку Display и отключить опцию Display timeline at bottom of main window. После этого монтажный стол будет расположен в верхней части окна программы.
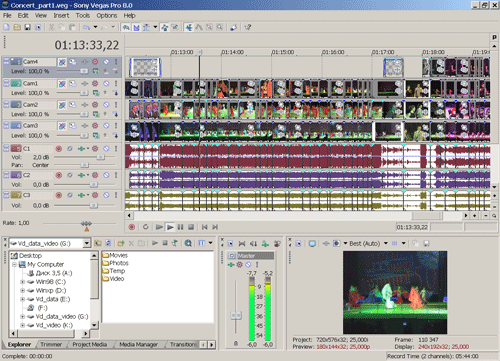
Главное окно программы состоит из нескольких основных частей (сверху вниз):
Таково содержимое окна программы по умолчанию. Главное удобство интерфейса программы заключается в том, что практически любую секцию можно «перетащить» мышью за заголовок и поместить в другом месте окна, изменив её размер, как удобно пользователю. При наличии двух мониторов любую секцию также можно «перетащить» на второй монитор, что дополнительно повышает удобство работы. Если же какая-то секция не нужна, ее можно закрыть нажатием крестика в ее верхнем правом углу, а при необходимости — показать заново с помощью команд меню View.
Если видео, которое нужно смонтировать, уже находится на жестком диске, следующий раздел можно пропустить. Если же видео еще нет на жестком диске, его можно ввести с устройства видеозахвата либо с цифровой видеокамеры.
4. Захват видеоМодуль захвата вызывается командой меню File/Capture Video. Он позволяет осуществлять захват видео с практически любых устройств, включая тюнеры, платы видеозахвата, цифровые видеокамеры. При первом вызове команды программа предложит выбрать формат захвата (DV или HDV — выберите нужный в зависимости от того, какая используется камера), а также задать папки, в которые будут помещаться введенные видеофайлы. Лучше всего перед каждым захватом указывать папку, в которой находится и сам монтажный проект (файл с расширением .veg).
Захват по умолчанию осуществляться с автоматической разбивкой видео на сцены. Начало очередной сцены определяется моментом запуска съемки камерой, а конец — остановки съемки. При этом каждая сцена будет помещена в отдельный видеофайл (для формата DV это файл с форматом контейнера AVI, для HDV — с форматом MPEG2 Transport Stream, файл с расширением m2t).
Для DV/HDV-камер захват видео осуществляется автоматически — программа сама запустит камеру по запуску ввода и остановит по окончанию записи на кассете (естественно, ввод при необходимости можно остановить и вручную). Следует отметить, что для цифровых видеокамер осуществляется фактически не захват, а просто копирование видео- и звуковых данных «как есть» в цифровом виде, без какой-либо обработки, пересжатия и потерь качества.
По окончанию захвата программа предложит добавить все полученные файлы в окно с исходными файлами проекта (Project Media), откуда они легко могут быть добавлены на монтажный стол простым перетаскиванием мышью.
Следует отметить, что для современных видеокамер на жестком диске (HDD), DVD и Flash не требуется захват видео как таковой. Данные с носителя видеокамеры можно перенести в компьютер простым копированием либо с DVD-диска, либо с камеры как съемного дискового носителя, подключив ее по интерфейсу USB. Иногда это осуществляется с помощью программного обеспечения, прилагаемого к камере. Подробнее о том, как это сделать для конкретной камеры, обычно написано в руководстве пользователя и/или в описании программного обеспечения, идущего в комплекте.
ДляDVD-камерSony скопировать видео в компьютер и монтажный проектVegas можно с помощью команды менюFile/Import/DVD Camcorder Disc.
Модуль захвата позволяет также вывести видеофайл обратно на ленту камеры (при условии, если формат файла точно соответствует формату камеры, и в ней не заблокирован цифровой вход). Для этого в меню View нужно переключиться в режим Print to Tape, а затем воспользоваться командами меню Transport/Print to Tape.
Если нужно вывести на ленту результат монтажа проекта, то для этого в основной программе Sony Vegas нужно воспользоваться командами меню Tools/Print Video to Tape (для DV-камеры) или Tools/Print Video to HDV Tape (для HDV-камеры).
Естественно, для ввода видео с DV/HDV-камер можно воспользоваться и сторонними программами для захвата - например, ScanalyerLive для DV.
Однако, для ввода HDV рекомендуется пользоваться именно встроенными средствами. Различные источники сообщают, что HDV-файлы, введенные с помощью программы HDVSplit, могут вызвать проблемы при монтаже и даже выход Sony Vegas из строя, т.к. HDVSplit генерирует не совсем корректные m2t-файлы. Надеемся, что в будущих версиях программ это будет исправлено.
5. Встроенный учебникВ 8-й версии Vegas появился замечательный встроенный учебник по работе с программой. Это не просто руководство пользователя в виде статичного текста, как в большинстве других программ. Это набор интерактивных уроков, позволяющих изучить устройство элементов интерфейса программы в действии, а также основные приемы работы, применяемые в монтаже (причем, эти приемы могут пригодиться и при работе с другими программами). Если читатель знает английский язык, то этот учебник может существенно облегчить освоение программы.
Учебник вызывается командой меню Help/Interactive Tutorials. В появившемся окне нужно выбрать урок по названию (например, An Overview of Vegas — общий обзор элементов программы), и далее он будет представлен в виде последовательности страниц с инструкциями, с переходом между ними кнопкой Next. Наглядность этих инструкций повышается за счет того, что если в тексте упоминается какой-либо элемент окна программы, то он обводится красной рамкой. Причем, если элемент был выключен (скрыт), то будет предложено осуществить действие (например, вызвать пункт меню), которое позволяет этот элемент активировать (показать).
Кроме того, в некоторых шагах пользователю предлагается самому осуществить различные действия: нажать какую-либо кнопку, щелкнуть по заголовку окна, вызвать команду меню, осуществить действие с клипом на видеодорожке и т.п. И урок не будет продолжен, пока пользователь не осуществит требуемое действие. Поскольку тут же приводятся пояснения, для чего это нужно, и что получится в результате, процесс освоения программы становится простым и наглядным, а действия — легко запоминающимися. Можно сказать, что учебник представляет собой не просто набор инструкций, а виртуального учителя, на примере показывающего нужную последовательность действий.
Для многих главным недостатком учебника (да и самой программы) является то, что он, к сожалению, представлен только на английском языке. Надеемся, что следующие разделы данной статьи помогут в какой-то мере компенсировать этот недостаток, и позволят разобраться в основах использования Vegas для быстрого и эффективного видеомонтажа.
6. Начало монтажаНовичкам, не знакомым с общими основами нелинейного монтажа, рекомендуется перед чтением данного раздела изучить статью « Основы монтажа для начинающих ».
Когда программа запущена, первым делом следует в секции проводника (Explorer) найти папку с исходными видеофайлами (например, введенными с видеокамеры). При выборе файла щелчком мыши программа пытается получить информацию о формате файла, и если это удается (т.е. формат поддерживается программой), то ниже показывается формат видео и/или звука, а также их длительность:
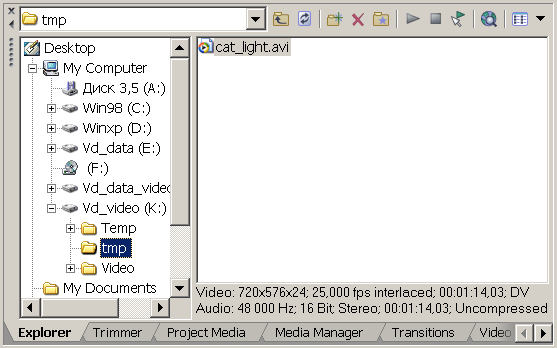
Если формат файла не поддерживается, то надписи с информацией о формате не появляется, а если возникли проблемы при определении формата, то в поле формата появляется надпись: «Stream attributes could not be determined». Обычно это означает, что для формата видео или звука в файле не установлено соответствующего кодека (Vegas, как и другие монтажные программы, поддерживает кодеки стандарта Video for Windows для видео и Audio Compression Manager для звука, но не поддерживает DirectShow-декодеры). Для файлов формата MPEG2 должен быть установлен и зарегистрирован MPEG-плагин компании MainConcept. В последних версиях Vegas для поддержки MPEG-файлов необходимо предварительно установить программу DVD Architect.
Иногда бывает, что кодеки установлены, но формат AVI-файла без каких-либо очевидных причин в программе не распознается. Такое случается, если заголовки в файле не совсем корректны (не полностью соответствуют стандарту Video for Windows). Это можно исправить, если открыть AVI-файл в программе VirtualDub и сохранить в новый в режиме прямопотокового копирования (выбрать Direct Stream Copy в меню Video и Audio). После такой операции файл обычно открывается успешно (конечно, при наличии нужных кодеков для видео и звука в системе).
Если атрибуты файла определены, то его можно перетащить мышью на монтажный стол. На нём будут автоматически созданы соответствующие дорожки для видео и/или звука (в зависимости от того, какие данные есть в файле). В случае, если в файле есть и видео, и звук (например, AVI-файл с DV-камеры или с фильмом), то видео и звук автоматически попадают в группу из двух клипов, перемещаемых вместе. Чтобы обрабатывать их по отдельности, группу нужно сначала разделить (об этом ниже). Для звука будет построена волновая картинка, что потребует некоторое время (зависит от длительности звука в файле). При этом рядом с исходным файлом будет создан файл с расширением .sfk, в котором и хранится волновая картинка, и впоследствии этот же файл будет открываться (например, в другом монтажном проекте) практически мгновенно, т.к. заново строить волновую картинку звука больше не нужно.
Если выбрать сразу много файлов в секции Explorer, и перетянуть их мышью на монтажный стол, то они будут автоматически добавлены на дорожки в виде последовательности клипов. Таким образом можно осуществить простейший монтаж «встык» с перекрытием клипов — по месту стыковки клипы будут перекрываться друг с другом «внахлест». Величину перекрытия можно задать в окне Options/Preferences, закладка Editing, с помощью параметра Amount группы Cut-to-overlapconversion — он определяет, на сколько кадров видеоклипы будут перекрываться (если указать 0, то перекрытия не будет). Также нужно разрешить автоматическое перекрытие — включить опцию Automatically overlap multiple selected media when added. При этом можно указать, какой тип перехода будет использован между видеоклипами, выбрав его в списке Videodefault группы Envelopefadetypes. По умолчанию выбран тип перехода Smooth («перетекание», по-другому называется Dissolve), наиболее часто используемый при монтаже.
На видеодорожки можно помещать и изображения из графических файлов (поддерживаются все распространенные графические форматы: BMP, GIF, JPEG, PNG и другие). При добавлении изображения автоматически формируется видеоклип с неподвижной картинкой, длительность которого по умолчанию задается параметром Newstillimagelength в том же окне настроек. Если задана ненулевая величина перекрытия клипов (см. выше), то клипы, полученные из картинок, также будут автоматически перекрываться друг с другом на заданную величину. Таким образом, задав нужную длительность, перекрытие и тип перехода, можно одним движением мыши получить слайд-шоу из картинок, «перетянув» их из секции проводника на видео-дорожку. Если же автоматическое перекрытие не нужно, отключите соответствующую опцию.
После того, как нужные файлы помещены на дорожки, можно перейти к собственно монтажу видео и звука.
7. Основы монтажаВ основном монтаж осуществляется так же, как и в других подобных программах: вертикальный курсор, перемещаемый курсором мыши или клавишами «влево/вправо», определяет текущую позицию на монтажном столе от начала проекта (то есть, от начала видеоматериала, который получится в результате монтажа). Соответствующий этой позиции кадр показывается в окне предпросмотра Video Preview, а при нажатии «пробел» или кнопки «Play» запускается воспроизведение с этой позиции. Изменить масштаб просмотра проекта можно нажатием клавиш «вверх/вниз», либо с помощью колеса мыши. При нажатой клавише «Shift» колесо мыши осуществляет прокрутку окна проекта влево-вправо с сохранением текущей позиции времени в проекте, а при нажатых клавишах «Shift» и «Ctrl» — перемещает текущую позицию аналогично клавишам «влево/вправо».
Выбор нужного клипа (в программе клипы условно называются «событиями», или Events) осуществляется щелчком мыши по ним. Если нужно выбрать одновременно несколько клипов, то нужно щелкнуть по ним последовательно с зажатой клавишей «Shift». Чтобы исключить клип из выборки, нужно щелкнуть по нему еще раз вместе с «Ctrl».
Рассмотрим простейшие операции, осуществляемые при монтаже видео .
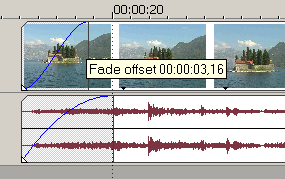
Длительность эффекта определяется тем, насколько вы «перетянули» мышь вправо от начала клипа — после этого отпустите левую кнопку. Теперь в месте, где эффект заканчивается, имеется вертикальная линия — ее можно «перетягивать» мышью влево-вправо, изменяя длительность эффекта (величина показывается во всплывающей подсказке «Fade Offset»). Попробуйте воспроизвести клип с начала и посмотреть, как выглядит эффект, и подберите его длительность по своему замыслу.
Точно так же осуществляется применение эффекта FadeOut, только применяется он на правом верхнем крае прямоугольника клипа, и мышь нужно перемещать влево. Эффекты FadeIn/FadeOut могут независимо применяться и к звуку, задавая плавное изменение громкости звука от тишины до нормальной громкости, и наоборот.
Если нажать правую кнопку мыши над дугой, то в подменю FadeType можно выбрать форму профиля эффекта. Форма влияет на плавность и скорость изменения громкости для звука либо прозрачности для видео. Поэкспериментируйте и выберите профиль, наиболее подходящий для конкретного случая (обычно форма профиля по умолчанию подходит в большинстве случаев).