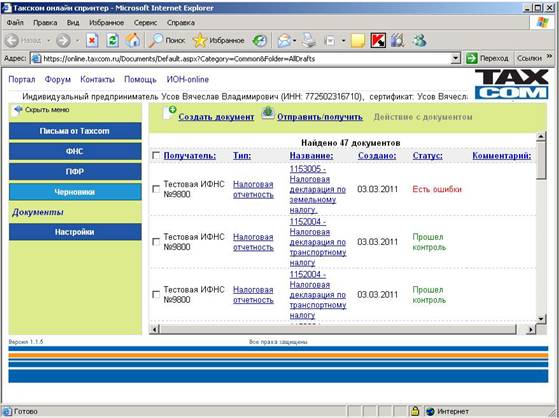










Категория: Инструкции
"Электронная Отчетность" - это система электронного документооборота по сети Интернет с использованием средств криптографической защиты информации, предназначенная для информационного обмена между организацией и государственными контролирующими органами, реализованная в программном комплексе "Спринтер" .
ПК "Спринтер" позволяет представлять отчетность в Федеральную налоговую службу, Пенсионный фонд РФ, Фонд социального страхования РФ и Федеральную службу государственной статистики (Росстат).
Преимущества использования системы электронной отчетности:При подключении к сдаче электронной отчётности по каналам связи выдаётся Квалифицированная электронная подпись, которую можно дополнительно использовать:

Sprinter был представлен в начале 1995 года. Это малотоннажный грузовой автомобиль полной массой от 2,6 до 4,6 т создан для многопрофильного использования в различных сферах от комфортабельной перевозки пассажиров до транспортировки строительных материалов, на работе и в приусадебном хозяйстве. В сегменте подобных автомобилей он отличается многофункциональностью и экономичностью.
Mercedes Sprinter может поставляться как микроавтобус или фургон, а также как шасси, шасси с бортовой или самосвальной платформой, с высокой и стандартной крышей, со сдвоенной кабиной и тремя вариантами колесной базы: 3000, 3550 и 4025 мм. Автомобиль сконструирован по самому выгодному в этой весовой категории принципу: несущий кузов, полукапотная схема, установленный продольно спереди двигатель, привод на задние колеса. Наряду с Vito, Sprinter два года подряд называли "микроавтобусом года".
Этот малотоннажник достаточно вместителен: полезный объем закрытого фургона Sprinter составляет от 7 м.куб (короткая база, обычная крыша) до 13,40 м.куб (длинная база, высокая крыша). В вариант с длинной базой можно легко загрузить 4-метровые доски или 4 европоддона. Благодаря сдвижной боковой двери или через полностью распахивающиеся задние двери загрузка погрузчиком производится довольно удобно. В вариантах с бортовой платформой или самосвальным кузовом грузоподъемность автомобиля составляет от 750 кг (полная масса 2,59) до 3715 кг (6-тонник), для перевозки бригады до 7 человек можно заказать «Спринтер» с двухрядной кабиной. При перевозке пассажиров в комби или пассажирском микроавтобусе помимо водителя удобно размещаются до 9 человек.
Mercedes Sprinter XXL - двухдверный автобус (одна дверь - только для водителя) при габаритной длине 7200 мм и ширине салона 1930 мм перевозит в комфортных условиях 15-17 человек. Каркас его кузова сварен из стальных прямоугольных в сечении труб и обшит стальными листами с малой склонностью к коррозии. Крыша, облицовка расположенного в заднем свесе багажного отделения и задняя часть кузова выполнены из особо прочной пластмассы. В рамках боковых частей кузова вклеены по три почти метровой высоты затемненных стекла без форточек, что потребовало установки управляемого термостата центрального водяного отопления и размещения на крыше вентиляционно-аварийных люков с дистанционно-управляемыми подъемными механизмами. Особенностями Sprinter XXL является наличие над сиденьями стеллажей (полок) с закрывающимися дверцами, что повысило объемную жесткость кузова, а также возможность опционной установки столика между сиденьями, холодильника, видеомагнитофона.
Все модели Sprinter основательным образом подготовлены к любым транспортным задачам. Благодаря серийному рулевому управлению с реечным механизмом и гидроусилителем руля, они хорошо управляются даже на тесных городских улицах. Спереди монтируется независимая пружинно-рычажная подвеска, задний неразрезной мост подвешен на параболических рессорах. Для работы в более сложных дорожных условиях выпускают автомобили со всеми ведущими колесами. Предусмотрены трансмиссии с постоянным полным приводом или с подключаемым передним мостом и раздаточной коробкой с понижающей ступенью. Ведущие мосты с различными передаточными значениями главной передачи дополнительно оборудуются механизмами блокировки.
Одним из существенных преимуществ модели Sprinter являются экономичные двигатели – четыре новых дизельных CDI и один усовершенствованный бензиновый, мощность которых от 60 кВт (82 л.с.) до 115 кВт (156 л.с.). Автомобили Sprinter развивают максимальную мощность в диапазоне от 1400-1600 об/мин до 2400-2600 об/мин. Устанавливаемая на заказ автоматизированная механическая коробка передач с функцией перехода на ручной режим позволяет оптимально использовать высокий крутящий момент. Расход топлива снижен на 3-5% по сравнению с предшествующими двигателями с непосредственным впрыском. На заказ можно установить систему автоматического пуска/выключения двигателя, которая через 3 секунды после остановки автомобиля выключает двигатель, что позволит экономить даже на светофорах, таким образом, расход топлива сокращается еще на 2-8%. Одновременно возрос ресурс пробега и, как следствие, долговечность моторов. Система "коммон рейл" позволяет снизить вредную эмиссию в окружающую среду и шумность двигателя. По желанию заказчика Sprinter может быть оснащен активной сервисной системой Assyst, регулирующей интервалы смены масла в зависимости от фактической эксплуатационной нагрузки автомобиля.
Большое внимание в автомобилях Sprinter уделено активной безопасности, поскольку работа с полной нагрузкой и в экстремальном режиме требует максимальной отдачи. В этом малотоннажном автомобиле реализован целый комплекс систем, отвечающих за обеспечение жизни и здоровья пассажиров. Установленные на все колеса дисковые тормозные механизмы эффективны даже при резком торможении полностью загруженного автомобиля. Оснащение включает в себя серийно ABS/ABD. Устанавливаемая на заказ противобуксовочная система ASR вкупе с антиблокировочной системой ABS предотвращают пробуксовку колес и гарантируют надежное сцепление с дорожным покрытием на мокрых и скользких дорогах. Для эксплуатации в сложных дорожных условиях существуют модификации с отключаемым полным приводом. Имеет место независимый от рабочего тормоза гидравлический стояночный тормоз Duo-Servo для задних колес. Sprinter отличается хорошими деформационными характеристиками – усиленная конструкция передней части рамы поглощает большую часть энергии при фронтальном столкновении. Для большей безопасности автомобиль может быть укомплектован трехточечными подушками безопасности с натяжителем для водителя и переднего пассажира, а так же трехточечные ремни безопасности на всех сидениях в пассажирском салоне.
В 2002 году Mercedes оснащает свой «транспортер» электронной системой стабилизации движения (ESP). Такой Sprinter впервые предстал перед публикой на выставке спецтранспорта в Ганновере в сентябре 2002 года.
Все для Mercedes-Benz Sprinter (Мерседес Спринтер)
Каждый участник имеет свой пакет сертифицированного программного обеспечения.
Процесс отправки отчетности заключается в следующем:1. Формирование. Абонент (пользователь системы) формирует отчетность в привычной для него компьютерной программе или непосредственно в системе отправки отчетности. Отчетность формируется в формате, утвержденном контролирующим органом.
2. Проверка. Отчетность проходит форматный и логико-арифметический контроль.
3. Защита и шифрование. Перед отправкой файл отчетности подписывается с помощью сертификата электронной цифровой подписи абонента и зашифровывается.
4. Отправка. Отчетность отправляется в контролирующий орган. Отправка всех файлов осуществляется согласно установленному законодательством регламенту. Оператор связи осуществляет техническое обслуживание пересылки отчетности, обеспечивая защиту передаваемой информации от любого несанкционированного использования.
5. Получение подтверждения. После отправки отчетности абонент получает подтверждение оператора о доставке отчетности. Этот документ является доказательной юридической базой.
Отчетность, представленная в контролирующий орган с помощью систем электронного документооборота, имеет юридическую силу и не требует дублирования на бумажном носителе. Если необходима бумажная копия какого-либо отчетного документа, можно распечатать ее и заверить в контролирующем органе.

Во всех системах электронного документооборота компании «Такском» используется уникальная технология «Такском-Спринтер».
Основные преимущества технологии:
1. Совместимость с основными бухгалтерскими программами формирования отчетности – вы формируете отчетность удобным и привычным способом.
Можно сформировать отчет в привычной компьютерной программе и выгрузить его в систему. Система без труда обработает любой отчет, сформированный в другой бухгалтерской программе.
Также существует возможность заполнить форму отчетности непосредственно в системе электронной отчетности. Все формы для заполнения имеют стандартный вид, привычный для любого бухгалтера. Технологическая особенность системы при неустойчивом соединении с каналом связи убережет вас от повторного формирования отчетности: все введенные данные сохраняются автоматически.
При работе в системе «1С:Предприятие 8» можно отправить отчетность, не выходя из окна программы для формирования отчетности;
2. Проверка отчетности перед отправкой на соответствие формату – вы застрахованы от ошибок.
Средства контроля обеспечивают формирование отчета в формате, утвержденном контролирующим органом. Отчетность проверяется на наличие ошибок, и если вдруг таковые найдутся, система сразу укажет вам на их наличие;
Обратите внимание, что данный сервис доступен организациям, сдающим отчетность только через Интернет.
 Почему «Такском»?
Почему «Такском»?

 Если вы подключаете какое-либо программное обеспечение, будь то бухгалтерская программа 1С:Бухгалтерия 8 или программа для сдачи отчетности через Интернет. например Такском-Спринтер, у Вас всегда могут возникнуть какие-либо вопросы по использованию этих программ. Как происходит подключение Такском и как правильно отправить отчетность? Как узнать, что отчетность принята налоговым органом? Что такое протокол и как убедиться что документооборот с ИФНС или ПФР завершен успешно? Эти и многие другие вопросы могут возникать при использовании Такском или 1С. Некоторые любят читать инструкции и ищут в поисковиках Интернета запросы "инструкция Такском" или "хелп такском" и другие.
Если вы подключаете какое-либо программное обеспечение, будь то бухгалтерская программа 1С:Бухгалтерия 8 или программа для сдачи отчетности через Интернет. например Такском-Спринтер, у Вас всегда могут возникнуть какие-либо вопросы по использованию этих программ. Как происходит подключение Такском и как правильно отправить отчетность? Как узнать, что отчетность принята налоговым органом? Что такое протокол и как убедиться что документооборот с ИФНС или ПФР завершен успешно? Эти и многие другие вопросы могут возникать при использовании Такском или 1С. Некоторые любят читать инструкции и ищут в поисковиках Интернета запросы "инструкция Такском" или "хелп такском" и другие.
При установке Такском-Спринтер или Онлайн-Такском Вам выдается диск, где есть подробная инструкция по пользованию программой. Также вы можете обратиться к форуму Такском.
Конечно, при установке специалисты Такском или АИСТ Вам обязательно покажут как пользоваться программой Такском. Но бывают случаи, что установка и первая отправка отчетности разнятся во времени. Вы установили программу Такском, а сдавать отчетность нужно только через 3 недели. За этот промежуток (обычно промежуток приятный: бухгалтерские отпуска, отдых) из головы может вылететь все что угодно. В таком случае вам понадобится инструкция Такском по работе с программой. Скачать все необходимые инструкции можно на форуме Такском. Зайти на форум Такском можно, используя логин и пароль из карточки настройки ПК "Такском-Спринтер" или "Онлайн-Спринтер", выданной Вам при покупке Такском.
Скачав на форуме необходимые материалы, Вы можете пошагово читать инструкцию Такском и убедиться, что все действия достаточно легки и не требуют никаких дополнительных знаний для работы с программой. Вам нужно научиться работать с программой Референт (если вы приобретали ПК "Такском-Спринтер") или заходить на сервер Такском (если у Вас приобретен Онлайн-Такском ). Также полезно знать как работать с ИОН онлайн.
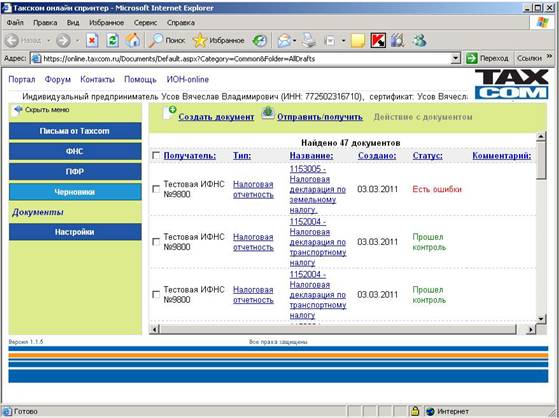
Наша компания АИСТ занимается поддержкой абонентов Такском при работе с программными комплексами Такском-Спринтер, Онлайн-Спринтер, ИОН онлайн, Такском-Доклайнз и другими. Мы с радостью объясним Вам как пользоваться программой Такском, как правильно отправить отчетность через Интернет в налоговую инспекцию. Просто позвоните нам на наш городской телефон 8-499-553-0420 и задайте свой вопрос. Если Вам нужен выезд специалиста для решения какого-либо вопроса с Такском, вы можете оставить заявку на нашем сайте.
Остались вопросы? Введите телефон и мы Вам перезвоним
Получить консультацию Мы Вам перезвоним
Процесс переноса ПК «Спринтер» с одного рабочего места на другое можно условно разделить на два этапа:
I. Перенос Крипто Про CSP и ключей подписи
II. Перенос БД Референта
В процессе установки потребуется ввести серийный номер КриптоПро CSP. Серийный номер Вы можете получить из накладной на поставку ПК «Спринтер» (при подключении организации после февраля 2008г.). Если подключение было до февраля 2008г. то для получения серийного номера КриптоПро CSP позвоните по тел. (4922)38-12-99 или 44-10-38.
2. Установить корневой сертификат удостоверяющего центраНа сайте www.nalog33.ru выбрать раздел «Удостоверяющий центр », щелкнуть левой кнопкой мыши по ссылке сертификат удостоверяющего центра ООО "Такском" и сохранить корневой сертификат Удостоверяющего центра на своем компьютере. (при запросе «Имя пользователя» и «Пароль» ввести данные используемые вами для доступа к разделу обновлений). Затем нажать правой кнопкой мыши по сохраненному сертификату и в открывшемся контекстном меню выбрать пункт «Установить сертификат», в результате чего будет запущен мастер импорта сертификатов.

Нажать кнопку «Далее»
В следующем окне «Мастер импорта сертификатов» необходимо установить переключатель выбора хранилища в положение «Поместить все сертификаты в следующее хранилище», а с помощью кнопки «Обзор» – указать в качестве имени хранилища «Доверенные корневые центры сертификации», нажать «Ок», «Далее».

Нажать кнопку «Готово»
3. Экспорт сертификатаПеред тем как установить личный сертификат на новом рабочем месте, должна быть выполнена процедура экспорта сертификата со «старого» рабочего места, которую можно осуществить одним из двух способов.
ВАЖНО!Если с одного компьютера сдается отчетность нескольких организаций, необходимо повторить процедуру экспорта личного рабочего сертификата для каждой организации, в указанном ниже порядке.
1 способ: Вставить в компьютер ключевой носитель, запустить Internet Explorer и последовательно выбрать в меню пункты «Сервис» – «Свойства обозревателя». В открывшемся окне «Свойства обозревателя» следует перейти на закладку «Содержание», нажать на кнопку «Сертификаты» и перейти на закладку «Личные». При этом откроется окно со списком установленных личных сертификатов, в котором нужно выделить экспортируемый сертификат и нажать на кнопку «Экспорт».

В открывшемся окне мастера экспорта сертификатов следует нажать кнопку «Далее».
В следующем окне на вопрос об экспорте закрытого ключа вместе с сертификатом следует ответить «Нет» (установить переключатель в положение «Нет»).

В окне выбора формата файла сертификата нужно установить переключатель в положение «Файлы в DER-кодировке…»

В следующем окне с помощью кнопки «Обзор» необходимо указать съемный носитель (дискета, флешка), на который копируется сертификат и имя файла сертификата (любое).


нажимаем кнопку «Сохранить», «Далее», «Готово».
2 способ: Вставить в компьютер ключевой носитель, запустить программу «КриптоПро CSP» (Пуск – Настройка – Панель управления – КриптоПро CSP) и на закладке «Сервис» нажать кнопку «Просмотреть сертификаты в контейнере», затем нажать кнопку «Обзор».

В окне «Выбор ключевого контейнера» выбираем контейнер, откуда будем копировать личный сертификат, нажимаем кнопку «Ок», «Далее».

В появившемся окне «Сертификаты в контейнере закрытого ключа», нажать кнопку «Свойства»

Откроется окно «Сертификат», где надо перейти на вкладку «Состав» и нажать кнопку «Копировать в файл…», расположенную в нижней части окна

В открывшемся окне мастера экспорта сертификатов следует нажать кнопку «Далее».
В следующем окне на вопрос об экспорте закрытого ключа вместе с сертификатом следует ответить «Нет» (установить переключатель в положение «Нет»).

В окне выбора формата файла сертификата нужно установить переключатель в положение «Файлы в DER-кодировке…»

В следующем окне с помощью кнопки «Обзор» необходимо указать съемный носитель (дискета, флешка), на который копируется сертификат и имя файла сертификата (любое).


нажимаем кнопку «Сохранить», «Далее», «Готово».
Примечание. Если на прежнем рабочем месте ключи подписи находились в Реестре, то помимо экспорта личного сертификата, также необходимо выполнить процедуру копирования закрытого контейнера из Реестра.
Для копирования ключевой информации из Реестра на дискету (на флэш-носитель) следует запустить программу «КриптоПро CSP» («Пуск – Настройка – Панель управления – КриптоПро CSP») и перейти на закладку «Сервис» и нажать кнопку «Скопировать контейнер».

Далее откроется окно мастера копирования «Копирование контейнера закрытого ключа», где следует нажать на кнопку «Обзор».

В открывшемся окне «Выбор ключевого контейнера» следует выделить мышью строку с ключевым контейнером - Реестр и нажать кнопку «ОК», «Далее».
В следующем окне в поле «Имя ключевого контейнера» следует ввести имя ключевого контейнера (любое), на который копируется ключевая информация из Реестра.

После этого нужно нажать кнопку «Готово». В открывшемся окне в поле «Устройства» следует выбрать требуемый считыватель («Дисковод А» – для считывателя дискета или «Дисковод [буква диска флеш-носителя]» – для флеш-носителя), выделив его мышью, и нажать кнопку «ОК».

Копирования закрытого контейнера с дискеты (флеш-носителя) в Реестр делается аналогично.
4. Установка личного сертификата.Для установки личного сертификата Вам потребуется:
а) файл личного сертификата (процедура экспорта описана в п.3 данной инструкции)
б) закрытый контейнер (находится на съемном носителе или в Реестре)
ВАЖНО!Если с одного компьютера сдается отчетность нескольких организаций, необходимо повторить процедуру установки личного рабочего сертификата для каждой организации, в указанном ниже порядке.
Для установки личного сертификата с ключевого носителя нужно запустить программу «КриптоПро CSP» («Пуск – Настройка – Панель управления – КриптоПро CSP») и на закладке «Сервис» нажать кнопку «Установить личный сертификат».

В окне «Мастер установки личного сертификата» нажать кнопку «Обзор» и указать путь к ранее скопированному личному сертификату, который имеет маску *.cer.

нажать кнопку «Далее», появится окно, содержащее данные сертификата

Затем в окне «Мастер установки личного сертификата» нажать кнопку «Обзор» и в появившемся окне «Выбор ключевого контейнера» нужно указать имя ключевого контейнера, нажать на «ОК».

В этом же окне мастера установки личного сертификата нужно нажать кнопку выбора в поле «Выберите CSP для выбора ключевых контейнеров», выбрать «GOST R 34.10-2001 Cryptographic Service Provider» и нажать кнопку «Далее».
В следующем окне нажать на кнопку «Обзор» и в появившемся окне «Выбор хранилища сертификата» выбрать хранилище Личные, нажать «Ок», «Далее».

После завершения работы мастера установки личного сертификата нужно нажать кнопку «Готово».
1.Создание резервной копии БД Референта.Запустить программу «Референт», и последовательно выбрать в меню команд пункты «Сервис – Создать резервную копию». В открывшемся окне «Мастер создания резервной копии» установить галочки в обоих полях, нажать кнопку «Далее».

В открывшемся окне указать путь к папке. где будет сохранена резервная копия

нажать кнопку «Далее».
Аналогично выполнить сохранение копий доверенностей

нажать кнопку «Далее», «Готово».

нажать кнопку «ОК»

нажать кнопку «ОК»
2. Восстановление БД Референта из резервной копии.Перед запуском программы «Референт» на новом рабочем месте необходимо выполнить обновление программы. Для этого надо на сайте www.nalog33.ru в разделе «Обновление системы » скачать обновление программы "Референт" для абонентов не обновлявших программу в течении длительного времени: FC**Q***_Big.exe. Данный файл является самораспаковывающимся архивом, папку назначения указать C:\Dipost.

В появившемся окне «Подтверждение замены файла» нажать кнопку «Да для всех».

После обновления запустить программу «Референт», и последовательно выбрать в меню команд пункты «Сервис – Восстановить из резервной копии». В открывшемся окне «Мастер восстановления» установить галочки в обоих полях, нажать кнопку «Далее».

В окне «Мастер восстановления» выбрать ранее сохраненный файл резервной копии Референта с расширением .rbk

В следующем окне «Мастер восстановления» также выбрать ранее сохраненный файл резервной копии доверенностей Референта с расширением .fbk


Нажать кнопку «Да, восстановить ini файлы»

Нажать кнопку «Перезаписать БД целиком»


После этого в «Референте» последовательно выбрать в меню команд пункты «Параметры – Настройки». В открывшемся окне «Настройки» нажать кнопку «Загрузить настройки», расположенную в нижней части окна. В окне «Мастер обновления настроек» рекомендуется выбрать вариант получения настроек от специализированного оператора связи, нажать кнопку «Далее». Откроется окно «Выбор личных сертификатов», в котором содержится список личных сертификатов ключей подписи, установленных на Вашем компьютере. Здесь устанавливаем галочку в поле с необходимым для Вас личным сертификатом, нажимаем «Далее», «ок».
Внимание: Если у Вас остались вопросы, либо что-то не получилось, позвоните нам в офис по телефону (4922) 381299 и мы постараемся Вам помочь!
