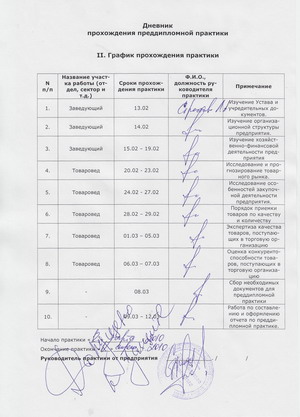

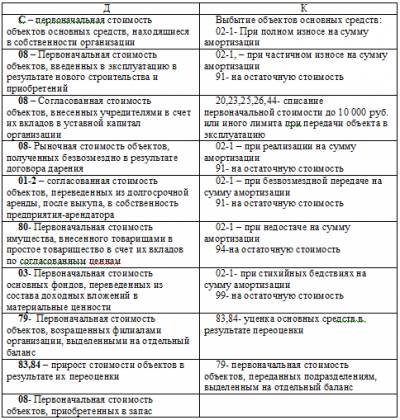

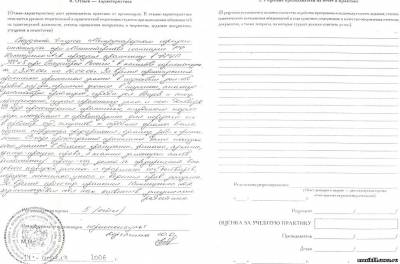
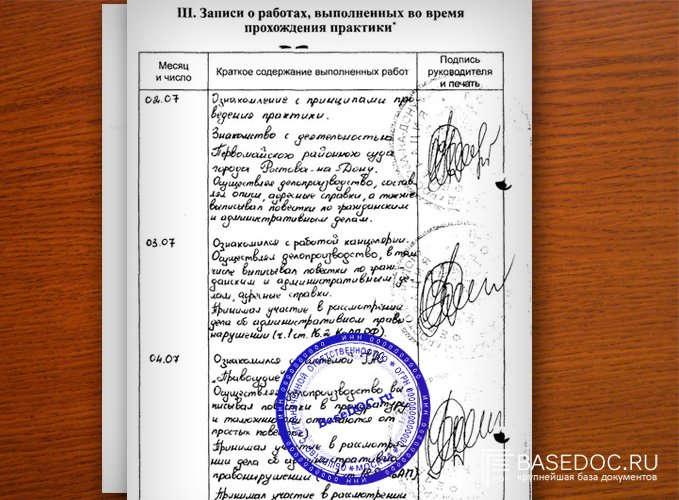

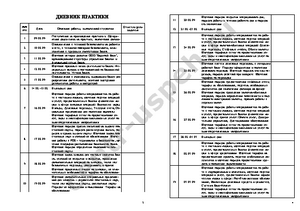
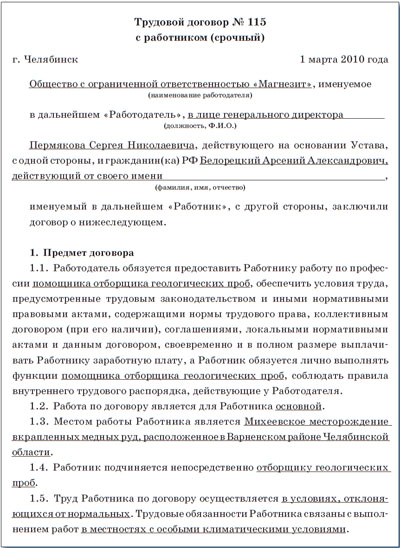

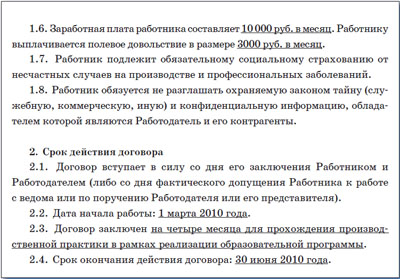
Категория: Бланки/Образцы
Так может хватит ругать практику и педагогов? (производственная практика) ежеежедневник практики студента доктора. ежеежеежедневник по производственной, научной, преддипломной практике.
 В современном студенчестве может появиться массу заморочек, и решать их приходится без помощи других, отталкиваясь от собственной новейшей без помощи другихй жизни. дальше студент раз в денек сжато отражает в ежеежедневнике проделанную работу.).
В современном студенчестве может появиться массу заморочек, и решать их приходится без помощи других, отталкиваясь от собственной новейшей без помощи другихй жизни. дальше студент раз в денек сжато отражает в ежеежедневнике проделанную работу.).
Обычно институты предлагают готовые бланки ежеежедневников, которые учащиеся просто должны заполнять по мере прохождения практики. Дорогой читатель, начать свою еще одну статью желаю с обычного определения университет это сокращенно выйти успешно замуж. Прохождения практики (наименование учебная, производственная.
Образец дневника прохождения практики потому мы решили, раз и навечно убрать этот пробел в ваших познаниях, написав данную статью, посвящённую объекту и предмету курсовой работы. Но нередко так бывает, что тяжело отыскать англоязычную звуковую дорожку.
потому мы решили, раз и навечно убрать этот пробел в ваших познаниях, написав данную статью, посвящённую объекту и предмету курсовой работы. Но нередко так бывает, что тяжело отыскать англоязычную звуковую дорожку.
Делается это не просто так каждый денек, пребывая в критериях производства, практикант должен делать отметки о проделанной работе, сообщая, что нового вызнал, к примеру, сейчас. здесь же возникает уникальная возможность поближе в действительности соприкоснуться со своими будущими обязательствами, ответственностью и рабочим распорядком. А вот как быть, если ты стал изгоем в группе?
исследование порядка приема на работу, увольнения служащих ооо - исследование формы трудового контракта, используемой при приеме на работу новых служащих. На эту тему можно философствовать часами, но все-таки есть те нюансы, на которые непременно стоит направить свое внимание и обсудить подробнее. Сессия это тот непростой период в жизни каждого студента, который неунывающая алла гришко из универа именовала бы одним многозначительным словом пипец.
но если вы задались целью решить данную заморочеку раз и навечно, то мы вам попытаемся посодействовать. Также полезно знать, что определенные университеты сходу выдают студенту на руки уже готовый ежеежедневник, который требуется заполнять по мере прохождения производственной практики. Записи о работах, выполненных во время прохождения практики. эталон ежеежедневника практики (юристы).doc. 

Форма дневника-отчета является единой для производственной (по профилю специальности) практики (далее практики ).
Дневник-отчет является основным и единственным документом, подтверждающим прохождение студентом практики и усвоения (изучения) им вопросов, предусмотренных программами.
Порядок заполнения дневника-отчета:
Перед выездом на практику надлежит:
а) оформить путевку на практику ;
б) заполнить раздел 1«Выписка из рабочего плана-графика практики».
В разделе 2«Дневник практики» в хронологическом порядке практикант записывает в течение всего периода практики выполненные работы (изученные вопросы).
При переходе с одного вида работ на другой, в соответствии с рабочим планом, каждый непосредственный руководитель практики заверяет своей подписью выполнение практикантом работы под его руководством.
В разделе 3«Описание изученных работ» практикант записывает технологические процессы выполненных работ, организацию и передовые методы труда, вопросы механизации и автоматизации производственных процессов, применение информационных технологий и т.п.
При прохождении практики студент записывает обязанности бригадира (или ему равного) и вопросы, изученные экскурсионным путем в соответствии с рабочим планом-графиком практики.
В разделе 4 руководителями практики от организации и колледжа заполняется «Аттестационный лист». содержащий сведения об уровне освоения обучающимися профессиональных компетенций, а также характеристика студента на практике. Дневник-отчет сдается руководителю практики от колледжа или в Отделение дополнительного образования, практики и трудоустройства не позже, чем через 5 дней после окончания практики.
После проверки руководителем практики от колледжа дневник-отчет сдается в Отделение дополнительного образования, практики и трудоустройства, с последующей передачей в архив.
1. Содержание основных разделов дневника-отчета не должно изменяться.
2. Подписи руководителя практики от производства заверяются печатью организации.
3. Оригинал «Аттестационного листа» из дневника-отчета передается Отделением дополнительного образования, практики и трудоустройства в личное дело. Копия аттестационного листа возвращается студенту в портфолио.
4. К дневнику-отчету студент прилагает техническую документацию, бланки нарядов, чертежи, схемы и другие материалы.
5. Срок хранения дневника-отчета в архиве три года.
Производственная практика (по профилю специальности) студентов образовательных учреждений среднего профессионального образования организуется и проводится в соответствии с Приказом от 18 апреля 2013 г. № 291 «Об утверждении положения о практике обучающихся, осваивающих основные профессиональные образовательные программ среднего профессионального образования»
1. ВЫПИСКА ИЗ РАБОЧЕГО ПЛАНА-ГРАФИКА ПРАКТИКИ
Производственная практика (по профилю специальности)
Федеральное агентство по образованию РФ
Федерального государственного образовательного учреждения
высшего профессионального образования
«Российский государственный университет туризма и сервиса»
(Якутский филиал ФГОУВПО «РГУТиС»)
Д Н Е В Н И К
прохождения производственной практики
студента Охлопкова Ивана Николаевича
специальность «Сервис» 100101, группа К-05
на ИП Аргунов Н.Н.
сроки практики с «1» июля по «5» августа 2009 г.
Руководители практики
______________________________
Ф.И.О. должность от университета
______________________________
Ф.И.О. должность от предприятия
Якутск 2009
Выбыл на практику «29 » июня 2009 г.
Руководитель практики от университета
Прибыл на предприятие «1» июля 2009 г.
Руководитель практики от предприятия
Выбыл из предприятия «5» августа 2009 г.
Руководитель практики от предприятия
Прибыл в институт «1» сентября 2009 г.
Руководитель практики от университета
2. Инструктаж по технике безопасности
4.
Содержание индивидуальных заданий
1.07.09. Ознакомление с документацией организации.
2.07.09. Сборка системного блока в целях создания рабочей станции для студентов-практикантов. Тестирование собранного ПК.
6.07.09. Подключение к Интернету и ЛВС. Прокладка и наладка сетевого кабеля.
7.07.09. Установка МФУ и прочих устройств.
8.07.09. Обслуживания и консультирования клиентов. Распечатка, ксерокопия.
9.07.09. Диагностика неисправного ПК. Устранение неполадок. Полиграфические услуги (далее ПУ).
13.07.09. Распечатка текстов. ПУ.
14.07.09. Клиринг системного блока. Замена сгоревшего блока питания.
15.07.09. У становка Windows XP Home. налаживание работы компьютера.
16.07.09. Полиграфические услуги.
17.07.09. Диагностика неисправного ПК. Полиграфические услуги.
20.07.09. ПУ, распечатка, ксерокопия.
21.07.09. Поломка системы охлаждения видеокарты. Подборка и установка кулера на видеокарту.
22.07.09. Диагностика неисправного ПК с помощью утилит предназначенных для выявления и последующего восстановления работы компьютера, ПУ.
23.07.09. ПУ, распечатка, ксерокопия.
24.07.09. Чиста ПК от вирусов, ПУ, распечатка.
27.07.09. Диагностика ноутбука ACER и переход с ОС Windows Vista на Windows XP Professional S ervice P ack 3
28.07.09. Переустановка Windows XP Professional. налаживание работы компьютера.
30.07.09. Распечатка и ксерокопия.
31.07.09. Установка и регистрация лицензионного антивируса NOD 32 v .4. Распечатка.
3.08.09. Полиграфические услуги.
4.08.09. Полиграфические услуги.
5.08.09. Полиграфические услуги.
Ознакомление с документацией предприятия.
Сборка системного блока из предоставленных комплектующих, в целях создания рабочей станции для студентов-практикантов. Тестирование собранного ПК.
Установка ОС Windows XP pro. Поиск драйверов и их установка. Тестирование системы ПК.
Подключение к Интернету и ЛВС.
Установка МФУ и прочих приспособлений.
Обслуживания клиентов. Распечатка, ксерокопия.
Диагностика неисправного ПК. Устранение неполадок.
Полиграфические услуги (далее ПУ).
Установка антивируса Касперский 2009. чистка ПК от вирусов, ПУ.
Распечатка текстов. ПУ.
Клиринг системного блока. Замена блока питания.
Переустановка Windows XP Home. налаживание работы компьютера.
ПУ.
Диагностика неисправного ПК. ПУ.
ПУ, распечатка, ксерокопия.
Диагностика неисправного ПК. ПУ.
Диагностика неисправного ПК. ПУ.
ПУ, распечатка, ксерокопия.
Чиста ПК от вирусов, ПУ, распечатка.
Диагностика ноутбука. Переход из Windows Vista на Windows XP SP3
Переустановка Windows XP Professional. налаживание работы компьютера.
Ксерокопия.
Распечатка и ксерокопия.
Установка и регистрация лиц. антивируса. Распечатка.
Руководитель производственной практики _____________________________
"_____"_______________2009 г.
7. О Т Ч Е Т
1.07.09. Ознакомление с предприятием в целом и с особенностями работы предприятия сервиса, а также с документацией организации.
2.07.09. Сборка системного блока Intel Pentium IV из предоставленных комплектующих: GeForce FX5600XT 128Mb. HDD Samsung 120 Gb. DDR PC 3200 Kingston 512 Mb. в целях создания рабочей станции для студентов-практикантов. Тестирование собранного ПК.
6.07.09. Подключение к локально-вычислительной сети организации (ЛВС). Прокладка и наладка сетевого кабеля.
7.07.09. Подключение к МФУ Xerox Canon LaserBase MF3110.
8.07.09. Обслуживания и консультирования клиентов. Распечатка, ксерокопия.
9.07.09. Диагностика неисправного ПК CPU - Intel Pentium IV 2,4Ghz/1024/533, MB - Foxconn 82801 EB (2* sata. 2* IDE. FDD. AGP 3.0, Realtek. Network and Audio ), DDR PC -3200 (512 MB ), VIDEO - 128 Mb GeForce FX 5600 XT. HDD - 160 Gb Seagate ( IDE ), DVD - ROM Aopen ( IDE ). Устранение неполадок. Во время работы с ПК из СБ исходили сигналы в дальнейшем зависал. Выяснилось, что данная проблема возникла из за нагрева ЦП (центрального процессора). Температура при его работе превышала 70 градусов, вследствие чего ЦП давал предупредительные сигналы о повышенной температуре. В качестве решения данной проблемы было предложено клиенту заменить кулер на более мощный, на что клиент отказался. Альтернативой послужило изменение параметров в БИОСе. Средняя температура для работы микропроцессора была задана 80 градусов, после чего предупредительные сигналы были прекращены. Полиграфические услуги (далее ПУ).
13.07.09. Распечатка текстов. ПУ.
14.07.09. Клиринг системного блока т.е. чистка СБ с помощью пылесоса от пыли и грязи. Замена сгоревшего блока питания Power Supply Model. ATX -300 на модель блока питания ATX "FSP" ATX-400PNF.
15.07.09. Форматирование жесткого диска, установка Windows XP Home. налаживание работы компьютера.
17.07.09. Диагностика неисправного ПК с помощью утилит предназначенных для выявления и последующего восстановления работы компьютера. ПУ.
20.07.09. ПУ, распечатка, ксерокопия.
21.07.09. Поломка системы охлаждения видеокарты (расплавление кулера). Подборка и установка кулера на видеокарту GeForce FX 5700 128 Mb.
22.07.09. Диагностика неисправного ПК с помощью утилит предназначенных для выявления и последующего восстановления работы компьютера, ПУ.
23.07.09. ПУ, распечатка, ксерокопия.
24.07.09. Чиста ПК от вирусов, ПУ, распечатка.
27.07.09. Диагностика ноутбука ACER и переход с ОС Windows Vista на Windows XP Professional S ervice P ack 3
28.07.09. Переустановка Windows XP Professional. налаживание работы компьютера.
30.07.09. Распечатка и ксерокопия.
31.07.09. Установка и регистрация лицензионного антивируса NOD 32 v .4. Распечатка.
3.08.09. Полиграфические услуги.
4.08.09. Полиграфические услуги.
5.08.09. Полиграфические услуги.
Во время прохождения производственной практики в качестве работника предприятия сервиса в сфере обслуживания компьютерной и микропроцессорной техники, я приобрел необходимые навыки применения теоретических знаний на практическом опыте. На предприятии сервиса, прежде всего, необходимо уметь правильно контактировать с клиентами, узнавая больше о причинах неполадки, а именно такие вопросы: когда они были замечены, какие действия предшествовали неполадкам. Далее в ходе работы с неисправным устройством, будь это устройство отдельное комплектующее или скажем системный блок, я понял, что необходимы такие знания, как безопасность труда (так как мы работаем с электрическим оборудованием), теоретическая обоснованность выполняемых действий, при ремонте, обслуживании, установки. В ходе прохождения практики я сталкивался с такими случаями, когда правильный поставленный анализ (диагностика) на основе теоретических знаний и богатого опыта помогали выявлению и дальнейшему устранению неполадки. Примером может послужить неисправный ПК от 17 июня, где было выявлено повышение температуры ЦП вследствие чего ПК стал выдавать ошибку системы выражающаяся в звуковых сигналах и в дальнейшем зависанию компьютера. Было предложено клиенту заменить систему охлаждения на более мощную, после чего последовал отрицательный ответ. Была найдена альтернатива решению этой проблемы. Задать параметры в БИОС, повысить критическую отметку температуры ЦП на 10 градусов (80 С). Так же во время прохождения практики я обучился контакту с клиентом предприятия сервиса. А именно излагать суть неполадки его устройства, методы и советы по её устранению, оценке произведенной работы. Это необходимый опыт, так как моя будущая профессия основывается на работе в области сервиса.
Подпись студента ___________________
Подпись руководителя ___________________
"______"_________________ 2009 г.
(Производственная характеристика студента-практиканта)
1. Фамилия, имя, отчество студента-практиканта.
2. Наименование организации (учреждения, предприятия)
3. Сроки прохождения практики.
4 Ф.И.О. и должность непосредственного руководителя практики от предприятия.
5 Отношение студента к работе (интерес, инициатива, исполнительность, дисциплинированность и др.).
6 Содержание и качество выполненной студентом работы, степень проявленных теоретических знаний и самостоятельности в работе, уровень овладения практическими навыками по специальности (только для производственной практики).
7. Рекомендуемая оценка.
9. Подведение итогов практики
Студент ________________________________________________________
выполнил программу учебной, производственной (преддипломной) практики ________________________________________________________________________________________________________________________________________________________________________________________________________________________________________________________________
и защитил отчет по учебной, производственной (преддипломной) практике
на оценку _______________________________________________________
Зав. кафедрой _________________________
Члены комиссии ______________________
"______"________________ 2009 г.
Транспортировка пациента
Перемещение и размещение пациента в постели
Консультирование пациентов и их родственников по вопросам здорового образа жизни
Соблюдение санитарно-эпидемиологического режима различных помещений ЛПУ
Осуществление гигиенической уборки различных помещений ЛПУ
Проведение дезинфекции уборочного инвентаря, предметов ухода
Проведение текущей и заключительной уборки процедурного кабинета
Мытье рук
Рациональное использование перчаток
по учебной практике (2 семестр)
студентки РязГМУ факультета «Сестринское дело»
Прием пациента в стационар
Раздача пищи пациентам
Кормление тяжелобольного пациента с ложки, из поильника, через назогастральный зонд.
Осуществление (помощь в осуществлении) личной гигиены тяжелобольного пациента
Оценка функционального состояния пациента
Постановка банок, горчичников, различных видов компрессов
Проведение оксигенотерапии
Ассистирование при катетеризации мочевого пузыря
Уход за промежностью пациента с постоянным мочевым катетером
Уход за постоянным мочевым катетером
Проведение медикаментозного лечения по назначению врача
Подготовка пациента к лабораторным методам исследования
Подготовка пациента к инструментальным методам исследования
Подпись:
^ Сводный отчет
по производственной практике
студентки РязГМУ факультета «Сестринское дело»
Общение с пациентом и его окружением в процессе профессиональной деятельности
Курация пациента и ведение документации к сестринскому процессу
Соблюдение санитарно-эпидемиологического режима различных помещений ЛПУ
Осуществление гигиенической уборки различных помещений ЛПУ
Проведение дезинфекции уборочного инвентаря, предметов ухода
Проведение текущей и заключительной уборки процедурного кабинета
Мытье рук
Рациональное использование перчаток
Прием пациента в стационар
Транспортировка пациента
Перемещение и размещение пациента в постели
Раздача пищи пациентам
Кормление тяжелобольного пациента
Осуществление (помощь в осуществлении) личной гигиены тяжелобольного пациента
Обучение пациентов
Оценка функционального состояния пациента
Постановка банок, горчичников, различных видов компрессов
Проведение оксигенотерапии
Постановка клизмы, газоотводной трубки
Ассистирование при катетеризации мочевого пузыря
Уход за промежность пациента с постоянным мочевым катетером
Уход за постоянным мочевым катетером
Проведение медикаментозного лечения по назначению врача
Ассистирование при промывании желудка
Подготовка пациента к лабораторным методам исследования
Подготовка пациента к инструментальным методам исследования
Проведение сердечно-легочной реанимации
Оказание помощи при потери, смерти, горе.


И учебной языковой практике
Учебно-методический комплекс по теории и практике перевода и учебной языковой практике/ Авторы-сост. Бабицкая Л. Б. Хромова Т. В.

Дневник студента по практике
Прохождение производственной практики наравне с прохождением дисциплин учебного процесса служит целям закрепления и углубления теоретических.

Памятка студенту
Дневник заполняется регулярно, аккуратно. Периодически, не реже 1 раза в неделю, студент обязан представить дневник нa просмотр руководителю.

Программа производственной практики Требования к оформлению отчета.
Российской Федерации и Республики Беларусь в соответствии с учебным планом в пределах установленного общего срока обучения

Отчет о производственной практике
Процедура предоставления отчета. Отчет о практике сдается на кафедру журналистики в двух формах: печатной и электронной

Прохождения производственной практики для учащихся по специальности.
«Финансы» составлена на основании Государственного общеобязательного стандарта образования Республики Казахстан (госо рк 05. 011-2008).

Методические указания к производственной практике по курсу: «Управление.
Методические указания к производственной практике по курсу «Управление и экономика фармации»/ составила Т. Е. Иванова. Сгму 2008.


Методические указания к производственной практике по специальности.
Соблюдать правила санитарно-гигиенического режима, охраны труда, техники безопасности и противопожарной безопасности
При копировании материала укажите ссылку © 2015 мобильная версия
контакты
userdocs.ru
3. Охарактеризуйте принцип работы струйного принтера, назовите преимущества и недостатки струйных принтеров.
П ринтер – это устройство вывода информации на бумажный носитель. Он применяется во многих сферах: образование, наука, делопроизводство, фотография, бухгалтерия, издательское дело и т. д. Операции копирования и размножения документов (статей, объявлений, рекламных проспектов) являются весьма распространенными в секретарской практике, а также в производственной, трудовой и общественной деятельности. Для получения нескольких копий электронного документа обычно используется принтер. Современные принтеры позволяют настроить печать нескольких листов на странице, указать число экземпляров документа и др.
ринтер – это устройство вывода информации на бумажный носитель. Он применяется во многих сферах: образование, наука, делопроизводство, фотография, бухгалтерия, издательское дело и т. д. Операции копирования и размножения документов (статей, объявлений, рекламных проспектов) являются весьма распространенными в секретарской практике, а также в производственной, трудовой и общественной деятельности. Для получения нескольких копий электронного документа обычно используется принтер. Современные принтеры позволяют настроить печать нескольких листов на странице, указать число экземпляров документа и др.
^ Основные характеристики принтеров: качество, цветность, скорость печати, формат, объем внутренний памяти, возможность автоматической подачи бумаги, надежность
^ К ачество печати характеризуется количеством точек, которые принтер может «поставить» на единицу длины (dpi – dots per inch). Различают:
ачество печати характеризуется количеством точек, которые принтер может «поставить» на единицу длины (dpi – dots per inch). Различают:Скорость печати принтера зависит как от способа и качества печати, так и от конкретной модели и может составлять от нескольких минут на страницу до десятков страниц в минуту.
Формат – максимальный размер листа, на котором осуществляется печать. Принтеры обычно бывают двух форматов: А4-стандартный лист бумаги (210x297 мм) и А3 – разворот двух стандартных листов (297x420 мм).
Принтеры имеют внутреннюю память. Это вызвано необходимостью согласования достаточно большой скорости передачи данных и относительно невысокой скорости печати. Перед печатью документ полностью или частично загружается во внутреннюю память принтера и освобождает тем самым центральный процессор компьютера для дальнейшей работы. Это даёт возможность организовать одновременно работу на компьютере и вывод на печать.
^ Возможность автоматической подачи листов бумаги при печати делает работу принтера максимально автономной. Если такая возможность не предоставляется, то необходимо вставлять листы бумаги вручную.
Н адёжность характеризует возможность безотказной работы в течение длительного времени. Зависит она от степени износа механических частей (движущихся частей печатающих головок, механизмов подачи бумаги и др.), использования различных типов бумаги при печати, качества электроники.
адёжность характеризует возможность безотказной работы в течение длительного времени. Зависит она от степени износа механических частей (движущихся частей печатающих головок, механизмов подачи бумаги и др.), использования различных типов бумаги при печати, качества электроники.
Номенклатура современных принтеров насчитывает несколько сотен модификаций, выпускаемых десятками фирм, и способна удовлетворить самые разнообразные требования пользователя.
^ Принцип работы струйного принтера:
Технология струйной печати основана на формировании растровой структуры изображения путём переноса жидких чернил через сопла печатающей головки на бумагу.
Компании Canon, Hewlett-Packard, Lexmark и Epson разрабатывают устройства, основанные на термическом способе печати. В них каждое сопло печатающей головки оснащено нагревательным элементом, который испаряет чернильную каплю нужного объёма за счёт образования газового пузырька.
Компания Epson предлагает собственную технологию, основанную на обратном пьезоэлектрическом эффекте. Для выдавливания капли требуемого размера в таких принтерах применяется выполненная из пьезоэлектрического материала мембрана, которая деформируется, сокращая объём специальной чернильной камеры.
Для получения цветного изображения во всех современных струйных принтерах используются головки с несколькими рядами сопел для каждого базового цвета.
^ Разрешающая способность струйных принтеров, предназначенных для массового применения, возросла до 720 точек на дюйм. Достигнут удачный компромисс между требованиями к чернилам не засыхать в соплах печатающей головки и достаточно быстро сохнуть на бумаге. Значительно улучшились эксплуатационные свойства струйных аппаратов, они стали более неприхотливы к бумаге.Быстродействие при печати текстов составляет 50-160 знаков в минуту, а графики – 0,5-4 листа в минуту.
Имея цену ниже, чем у лазерных аппаратов, и качество, приближающееся к ним, семейство струйных принтеров устойчиво увеличивает свою долю на рынке. Струйные принтеры практически бесшумны и весьма универсальны (особенно аппараты с цветной печатью), цена их постоянно снижается, а качество печати улучшается.
^ 6. Что понимают под факсимильной связью? Сервисные возможности факсимильных аппаратов.
П од факсимильной связью понимают метод передачи на расстоянии графической, буквенно-цифровой информации (тексты, чертежи, рисунки, схемы, фотоснимки и т.п.), а также рукописных сообщений с воспроизведением на принимающем устройстве в форме, аналогичной переданной. Важное достоинство факсимильной связи – полная автоматизация передачи. Скорость и достоверность передачи информации довольно высоки. Если компьютер снабжен факс-модемом, передаваемая информация может вводиться в память компьютера.
од факсимильной связью понимают метод передачи на расстоянии графической, буквенно-цифровой информации (тексты, чертежи, рисунки, схемы, фотоснимки и т.п.), а также рукописных сообщений с воспроизведением на принимающем устройстве в форме, аналогичной переданной. Важное достоинство факсимильной связи – полная автоматизация передачи. Скорость и достоверность передачи информации довольно высоки. Если компьютер снабжен факс-модемом, передаваемая информация может вводиться в память компьютера.
По существу, факсимильный способ передачи заключается в дистанционном копировании документов.
Факсимильные аппарат содержит телефон, устройство считывания и воспроизведения оптического изображения и ряд других вспомогательных узлов объединенных в одном корпусе.
Они делятся по способу воспроизведения изображения: опирование документов без передачи или приёма.
опирование документов без передачи или приёма.В большинстве случаев для передачи факсимильных сообщений используется обычная телефонная сеть, а также телеграфные и радиоканалы.
^ 1.Какие возможности предоставляет пользователю текстовый процессор MS Word?
MicrosoftWord – мощный текстовый редактор. получивший широчайшее распространение в среде Windows. Он является удобным инструментом для подготовки разнообразных писем, деловой документации, отчетов. С его помощью удобно создавать как бланки и анкеты, так и статьи, брошюры.
В основе оформления документов в Word лежит система шаблонов и стилей форматирования, которые позволяют достичь единства оформления большинства документов. Word относится к WYSIWYG- редактором: напечатанный документ выглядит так же, как и на экране.
Word по умолчанию сохраняет текстовые файлы в собственном двоичном формате MS Word (соответствующее расширение файла – doc). Текстовая версия этого формата – RTF формат (Rich Text Format), документирована фирмой Microsoft и поддерживается текстовыми процессорами некоторых других фирм. Из-за своей текстовой структуры формат RTF намного безопаснее с точки зрения распространения компьютерных вирусов, в то время как файлы формата Doc являются одним из инструментов передачи вирусов между компьютерами. Последние версии процессора могут сохранять в формате, включающим элементы разметки гипертекста (.html или .htm).
В текстовом процессоре Word используется несколько панелей инструментов, которые облегчают работу с документом. Давайте рассмотрим эти панели инструментов и их назначение.
Стандартная – содержит кнопки команд, служащих для работы с файлом и с буфером обмена.
Форматирование – служит для форматирование текста.
VisualBasic – предназначено для создания программ на VisualBasic. совмещенных с документом Word.
Web – преобразует документ Word в Web-страницу, т.е. файл, содержащий разметку языка html.
^ WordArt – содержит кнопки команд создания фигурного текста.
Автотекст – автоматическая замена фрагментов или быстрая вставка часто повторяющегося фрагмента.
Word предоставляет несколько шаблонов документов, которые позволят вам создавать специализированные документы, такие как письма и статьи. Один и тот же шаблон можно использовать много раз. Для создания, сохранения, открытия и закрытия документов можно воспользоваться пунктами меню Файл или кнопками на панели инструментов «стандартная».
Текстовый редактор Word может сохранять документы в некоторых других форматах. Для сохранения документа в формате, отличном от MS Word, нужно в окне сохранения документа в списке Тип файла выбрать требуемый формат файла. Одной из важнейших особенностей текстовых процессоров, в том числе и программы Word, является возможность разнообразного форматирования текста. Различают три вида форматирования:Внесённые в имеющийся файл изменения необходимо сохранять на диске. При первом сохранении данных создаётся новый файл, для которого важно указать имя и местоположение на диске.
Порядок выполняемых действий: в стандартной панели инструментов.
в стандартной панели инструментов. .
.
^ 22.По каким признакам можно определить, что в тексте документа выполняется автоматическая проверка орфографии и грамматики?
Многие ошибки в наборе могут быть выявлены средствами проверки орфографии. Редактор позволяет осуществить проверку правописания для нескольких языков, для этого иностранным словам должна быть присвоена правильная информация о языке, а в программе должны быть установлены необходимые словари. Если тексту не присвоена правильная информация о языке, а в программе должны быть установлены необходимые словари. Если тексту не присвоена правильная информация о языке, то при проверке орфографии программа будет высвечивать иностранные слова как неизвестные.
Установка языка производится с использованием пункта меню ^ Сервис > Язык > Выбор языка .
Текстовый процессор позволяет реализовать два режима проверки правописания – автоматический и командный.
Для работы в автоматическом режиме надо выполнить следующие действия:Запуск средства проверки правописания в командном режиме выполняют командой Сервис > Правописание. Проверка начинается от начала документа и продолжается до появления первой ошибки. В тех случаях, когда пользователь соглашается с предложенным вариантом исправлений, он нажимает га кнопку Заменить. Если пользователь отказывается от предлагаемых исправлений, то выбирается команда Пропустить. После этого программа переходит к новой ошибке. В документе накапливается список пропускаемых слов, т. е. слов и выражений, не подлежащих проверке. Для того чтобы очистить этот список и начать проверку заново, используют командную кнопку Сервис> Параметры > Правописание > Повторная Проверка .
^ 15.Как устанавливаются абзацы отступы?
Абзац – фрагмент текста, ограниченный символом конца абзаца (¶). Этот символ вводится нажатием клавиши Enter. Символ конца абзаца сохраняет абзацные форматы. При удалении этого символа форматы данного абзаца теряются.
^ К абзацным форматам относятся. абзацные отступы, выравнивание границ абзаца, междустрочные интервалы, интервалы между абзацами, табуляция, списки-перечисления, рамки и заливки.
Чтобы отформатировать один абзац, достаточно поместить курсор в любое место абзаца и затем назначить формат. Для форматирования нескольких абзацев их следует выделить и затем назначить формат.
Когда формируется новый абзац, ему автоматически присваивается формат предыдущего абзаца.
Форматирование абзаца с помощью команды ^ Абзац :
Вначале выделяется текст в абзаце. Затем выполняется команда Формат > Абзац. В деловом окне Абзац будут представлены вкладки Отступы и Интервалы. Положение на странице. На вкладке Отступы и Интервалы устанавливаются отступы:

Отступ первой строки
Выступ и отступ слева
Форматирование абзацев с помощью панели инструментов:
^ 30.Какие виды списков могут быть созданы в текстовом процессоре? Каким образом нумеруются или маркируются абзацы текста?
WORD предоставляет гибкие и простые средства создания нумерованных и маркированных списков . В маркированных списках слева в первой строке абзаца стоит особый символ, который называется маркером, а в нумерованных списках – последовательный номер абзаца.
Обычно маркированные списки используются для того, чтобы выделить в тексте документа ряд каких-то важных пунктов. Нумерованные списки для записи пошаговых процедур, структур и списков, в которых важен относительный порядок элементов.
Применить формат нумерованного или маркированного списка можно до создания текста или после его ввода.
Для того чтобы создать маркированный или нумерованный список документа, необходимо:Удалить номера и маркеры из списка можно с помощью команд меню либо кнопок Нумерация (Маркеры) на панели инструментов.
^ 7.Как удалить содержимое ячеек в табличном процессоре MS Excel?
Удаление выделенных ячеек, строк или столбцов выполняется командой Правка > Удалить. В диалогов окне ^ Удаление ячеек необходимо установить переключатель возле позиции, определяющей, что нужно удалить. При удалении ячеек со сдвигом влево или вверх прилегающие ячейки будут смещены в заданном направлении.

^ Очистка содержимого выделенного диапазона может выполняться командой Правка > Очистить или нажатием клавиши «Delete ». Подменю команды Правка > Очистить наряду с очисткой содержимого позволяет очистить форматы и примечания.
Ещё можно выделить нужную ячейку и нажать клавишу «Backspace» .
^ 22.Какие форматы могут присваиваться числовым значениям в табличном процессоре MS Excel?
Под форматированием данных в ячейке понимается оформление содержимого ячейки или блока ячеек в различных режимах. Основные режимы для оформления рабочих листов собраны в меню Формат .
Выполнить команду Формат>Ячейки. . В появившемся диалоговом окне находится ряд вкладок для выбора режима форматирования.
Во вкладке Число находится список форматов. Для числовых значений подходят такие форматы как:В MS Excel используются встроенные функции для выполнения математических, текстовых и логических операций, а также для поиска информации на рабочем листе. Функции получают информацию, передаваемую в качестве аргументов, и возвращают результат. Аргументы заключаются в скобки и располагаются после имени функции.
Функции можно ввести либо в строку формул, либо через диалог, называемый ^ Мастером функций. Для этого надо выбрать из меню Вставка команду Функция или воспользоваться кнопкой Вставка функции на панели инструментов. В простейшем случае все сводится к двум шагам. На первом шаге надо выбрать функцию из предложенного перечня, а на втором – ввести необходимые аргументы. После выбора функции под строкой формул появляется панель формул, в которой необходимо заполнить все поля аргументов.
В панели формул под полями аргументов приведено краткое описание выбранной функции. Для подробного знакомства с данной функцией необходимо нажать кнопку Cправки. которая находится в левом нижнем углу данной панели.
В более сложных случаях в качестве аргументов могут применяться другие функции, которые можно ввести вручную с клавиатуры или выбрать требуемую функцию в поле Функции. MS Excel контролирует правильность ввода аргументов.
Работа за день :
^ 6.Что такое архивация данных? Добавление в архив, извлечение из архива, программы-архиваторы.
Существуют специальные программы-упаковщики. позволяющие за счет использования специальных методов сжимать информацию на дисках, т.е. создавать копии файлов в один архивный файл. В основном они применяются при:
1. Передаче информации через модем или дискеты;
2. Создании дистрибутивов;
3. Создании архива файлов.
Архивный файл представляет собой набор из одного или нескольких файлов, помещенных в жатом виде в единый файл, из которого их можно извлечь в первоначальном виде.
Из всего множества архиваторов мы будем рассматривать – WinZip .
Как правило, все программы-упаковщики имеют приблизительно одинаковые возможности и отличаются форматом архивных файлов, скоростью работы, степенью сжатия и удобством в работе.
Для того, чтобы создать новый архив, необходимо нажать на кнопку New на панели инструментов.
В появившемся диалоговом окне необходимо выбрать месторасположение (диск или папка) создаваемого архива и в поле Имя файла ввести имя создаваемого архива.
^ 2.Добавление файлов в архив:
После этого появляется диалоговое окно Add. с помощью которого происходит добавление файлов в архив. В поле Add необходимо выбрать папку, в которой находятся файлы, подлежащие архивации. Затем, если в архив необходимо поместить один файл, то его достаточно выделить в списке файлов и нажать кнопку Add. Если необходимо архивировать несколько файлов, то для их выбора можно использовать сочетание щелчка мыши и клавиш «Ctrl» («Shift»). Если требуется упаковать все файлы выбранной папки, то для этого необходимо в поле Имя файла набрать *.* .
Упаковка файлов начинается после нажатия кнопки ^ Add .
Если необходимо упаковать все вложенные папки, то следует установить опцию Include subfolders .
3.Сохранение информации в файлах, заархивированных в архив:
Для того, чтобы сохранить в архиве информацию о первоначальном расположении упакованных файлов, необходимо установить опцию Save full path Info. В этом случае при извлечении файлов из архива будет происходить восстановление всей иерархии вложенности папок.
4.Извлечение файлов из архива:
Для того чтобы извлечь папку из архива, необходимо предварительно открыть требуемый архив. В списке архива выделить файлы, которые необходимо распаковать и нажать кнопку Extract на панели инструментов.
В появившемся окне в списке Folders/Drives раскрыть требуемый диск и выделить папку, куда будут помещаться разархивированные файлы.
Если требуется для разархивированных файлов создать новую папку на любом диске, то для этого необходимо нажать кнопку ^ New Folder и ввести имя создаваемой папки.
Распаковка файлов начинается после нажатия на кнопку Extract .
5.Удаление файла из архива:
Для того чтобы удалить файл из архива, необходимо выделить требуемый файл и из меню Actions или из контекстного меню выбрать команду Delete .
^ 3.Как осуществляется просмотр свойств диска? Какая информация в свойствах диска?
Просмотр свойств диска осуществляется следующим образом:
вызвать контекстное (нужно навести курсор мыши на локальный диск, выбрать его нажав левую кнопку мыши, а потом нажать правую кнопку мыши) меню и выбрать Свойства .
^ 6.Что такое электронная почта? Перечислите возможности электронной почты.
Электронная почта – один из компонентов системы автоматизации документооборота, средство отправки и доставки информации, её передачи между пользователями как внутри предприятия, так и между предприятиями (организациями, учреждениями). Это средство обмена информацией, подготовленной в электронном виде, между людьми, имеющими доступ к компьютерной сети. или система пересылки электронных писем.
К техническим средствам связи, наиболее активно используемым секретарём в процессе информационного обмена, помимо телефона и факсимильной связи, относится также электронная почта (e-mail). По каналам электронной почты секретарь осуществляет приём и передачу
e-mail-сообщений. При работе электронной почты документы обрабатываются и исполняются при помощи автоматизированной регистрации. Отправителю необходимо поставить отметку «соответствует оригиналу».
Почтовый ящик – место, в котором хранится почта абонента.
^ Электронный почтовый адрес содержит обязательный признак электронного адреса – знак @. слева от которого пишется имя почтового ящика абонента, справа – DNS-адрес почтового сервера.
Примеры:irina@gmail.ru. bakulev@rambler.com и т. д.
Сервис позволяет одному ящику получать письма на несколько адресов, а одному адресу – на несколько почтовых ящиков.
Программа-клиент по команде пользователя обращается к этому почтовому ящику для выполнения операций с его письмами – просмотра. удаления. перемещения. отправки и пересылки .
Протоколы электронной почты:Пользуясь протоколами IMAP и HTTP. можно читать почту при помощи любого компьютера, имеющего выход в Интернет.
Работа за день :
^ 4.Виды телекоммуникационных услуг.
Однако существует проблема организации оперативной, высокоскоростной, многофункциональной и качественной связи с партнёрами, сотрудниками, потребителями товаров и услуг. Интеграцию и организацию эффективного взаимодействия разнородных локальных информационных инфраструктур в единую информационную телекоммуникационную сеть позволяют выполнить системы компьютерной телефонии.
Компьютерной телефонией называется технология, в которой компьютерные ресурсы применяются для выполнения исходящих и приёма входящих звонков, управления телефонным соединением. Это технология, позволяющая использовать компьютерные сети в качестве средства организации и ведения телефонных разговоров, теле- и радиовещание.
Компьютерная телефония на наших глазах становится всё проникающей телекоммуникационной технологией. Но дело, разумеется, не только и не столько в престижности и своеобразной моде на новую технологию. Главная причина популярности в том, что её применение позволяет весьма существенно повысить производительность труда офисных работников и предоставить клиентам офиса целый спектр новых услуг.
Направления применения компьютерной телефонии в современном офисе: электронный секретарь и электронный офис, голосовая почта, единая среда обмена сообщениями, система компьютерного факса, организация видеоконференции и т. д.
Работа систем компьютерной телефонии может быть основана на использовании голосовых меню: абонент прослушивает сообщение о том, какие варианты процедур он может выбрать в данный момент и какие действия ему следует выполнить для выбора того или иного варианта. Выбор осуществляется набором определённой цифры или комбинации цифр на клавиатуре ПК, телефонном аппарате, подключённым к компьютеру, или произнесением определённой команды.
Традиционные телефоны, таким образом, постепенно уступают место компьютерным терминалам, способным за кратчайшее время соединиться с партнёром через компьютерные сети, в том числе и сеть Интернет.