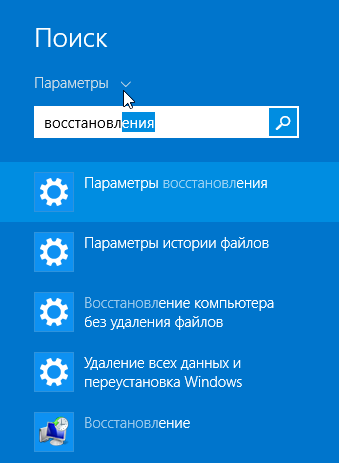





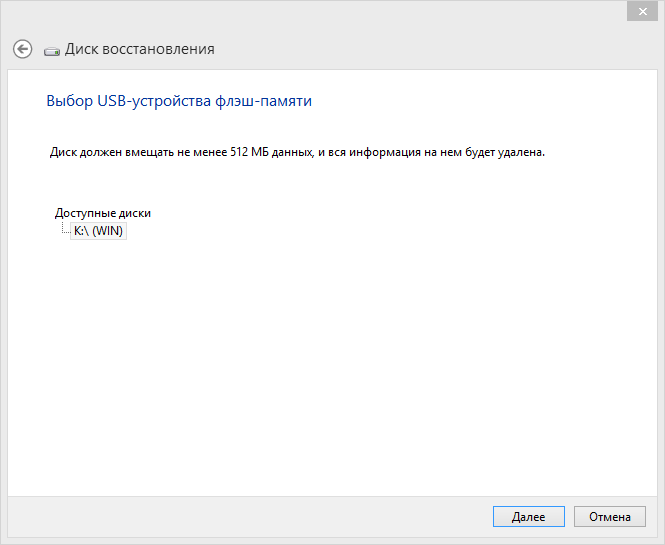
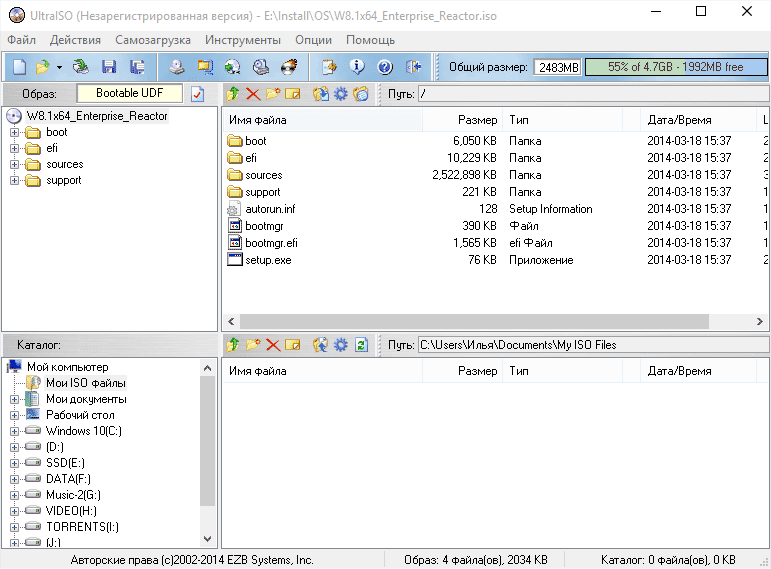

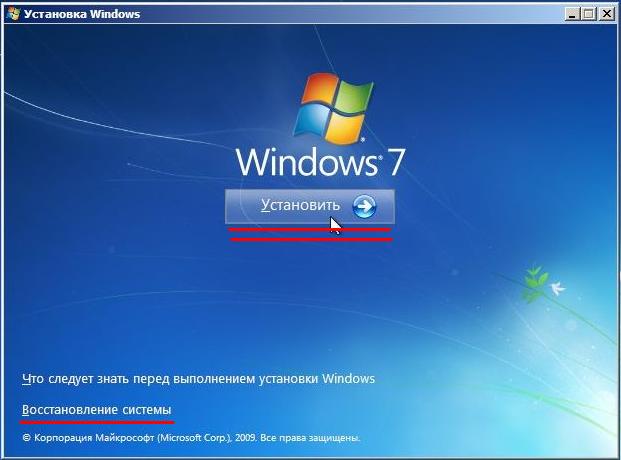
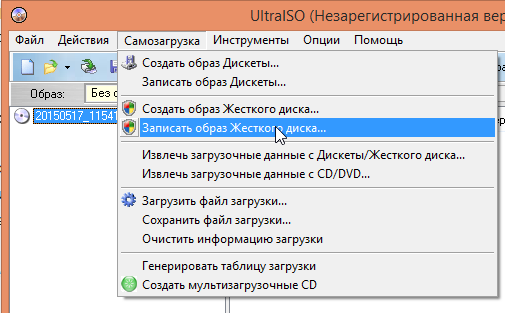
Категория: Инструкции
Размер оптического диска CD в 720 Мб был выбран неслучайно. Судя по всему, разработчики очень любили и ценили такого великого композитора, как Бетховен, а поэтому сделали так, чтобы CD-диск имел такой размер, чтобы на нём вмешалась вся его девятая симфония.
Полезный софт для WindowsКаждый день в мире появляется новое программное обеспечение, обеспечивающее дополнительные возможности и функции персонального компьютера. В этом разделе вы найдёте полезный софт для Windows: от программ для восстановления случайно удалённых данных. до профессиональных пакетов самого разного назначения. Для удобства пользования, все программное обеспечение снабжено подробным описанием работы в виде пошаговых инструкций.

Наверняка у каждого из вас бывали моменты, когда по той или иной причине вы случайно удаляли файлы с какого-нибудь накопителя: жёсткого диска компьютера, с флешки, с карты фотоаппарата или видеокамеры. Хорошо, если удаление файлов производилось «в корзину» операционной системы Windows откуда их очень легко восстановить, а вдруг нет? (. )
Знакомство с ПКWindows 7 не всегда получается вылечить стандартными способами без применения дополнительного загрузочного носителя. Самый удобный вариант — использовать в качестве последнего загрузочную флешку, которая записывается как собственными средствами ОС, так и сторонними утилитами. Также перед проведением процедуры восстановления необходимо соответствующим образом подготовить BIOS.
Создание загрузочной флешки Windows 7Самый простой способ сделать загрузочный накопитель предлагает Microsoft в своей утилите Windows 7 USB/DVD Download Tool. Скачивается она с сайта компании и для работы требует установки также Microsoft .NET Framework 2.0 и ISO-образа ОС. Чтобы создать загрузочный носитель с помощью этой утилиты, выполните следующее:


Это лишь один из способов создать USB-накопитель для решения проблем системы. Его же можно записать и с помощью программы UltraISO — хотя и платной, но с пробным периодом.
Используем UltraISO для загрузочного накопителяПосле установки и запуска программы от пользователя потребуется сделать минимум действий для записи установочного носителя:

Современные устройства позволяют не залезать неопытным пользователям в BIOS, чтобы иметь возможность загрузится не с жесткого диска. Для этого существует загрузочное меню, которое вызывается обычно клавишами F12, F10, F8 и др. (зависит от версии BIOS и производителя платы) сразу после включения. На ноутбуках используется чаще всего F12.

Если этот режим для вас недоступен, придется менять настройки BIOS.
Войти в окно изменения конфигурации можно обычно нажатием клавиши Del перед загрузкой Windows. В открывшемся окошке нужно будет выбрать пункт, который может называться Boot, Boot Menu, Boot Manager и пр. после чего изменить приоритет загрузки с HDD на USB.
Восстанавливаем Windows 7После загрузки информации с USB-накопителя откроется окно установки ОС. Переустановить систему можно, но этот способ нужно приберечь на самый крайний случай, так как часть или вся пользовательская информация на диске после этого может не сохраниться, да и времени на переустановку потратится немало. Поэтому сначала попробуйте восстановить Windows средствами, которые у вас имеются:



Здесь представлено несколько средств, которые часто помогают вылечить систему даже при очень тяжелых сбоях.
Восстановление запускаЭто средство также работает в автоматическом режиме и зачастую бывает не в силах обеспечить штатную работу. Однако часто ей удается решить такие неисправности, которые могут возникать, при установке предыдущих версий ОС, например, XP в качестве резервной вместе с «Семеркой».

В этом случае переписывается загрузочная запись MBR и более новая ОС просто не загружается. После запуска этой утилиты в случае обнаружения неисправности пользователь увидит окно, предлагающее ее устранить. После перезагрузки систему можно будет запустить как положено.
Восстановление системыДанный пункт предполагает возвращение конфигурации ОС к одному из ранее сохраненных состояний, т. е. с его помощью можно откатиться до последней или более ранних контрольных точек. Для этого:
Если имеется не только загрузочный диск, но и образ системы, который вы храните на отдельном носителе или в другом разделе жесткого диска, то можно воспользоваться пунктом «Восстановление образа системы». С его помощью вы сможете не переустанавливать Виндовс, а развернуть образ вместе со всеми установленными на момент его записи драйверами, программами и т. п. Для этого в соответствующих окнах просто потребуется указать место расположения образа и диск, на который его нужно развернуть.

Windows 7 – пользовательская операционная система компании Microsoft, которая была разработана в 2009 году. По данным аналитического веб-обзора начала 2014 года (открытые данные сервиса liveinternet.ru), Windows 7 занимает первое место среди всех используемых операционных систем в мире. Несмотря на то, что Windows 7 достаточно стабильно работает, периодически могут возникать трудности.
Если компьютер перестал загружаться или «тормозит», выдаёт ошибки и не реагирует на команды, операционной системе требуется восстановление. Это позволит вернуть программы, файлы и папки в то состояние, при котором компьютер корректно работал. В качестве примера попробуем восстановить Windows 7 несколькими способами.
Быстрая навигация по статье
Средства восстановления Windows 7Данный метод может помочь в случае, если операционная система загружается, но выдаёт ошибки. Для этого необходимо:
Система начнёт восстановление, после которого компьютер самостоятельно перезагрузится, и появится окно «Восстановление системы выполнено успешно».
«Безопасный режим» (Safe Mode)Безопасный режим применяется, если система не загружается вообще. В этом случае:
Если операционная система сильно пострадала (например, из-за неправильного выключения питания во время каких-то важных действий) и не получается выполнить восстановление в безопасном режиме, то можно использовать установочный диск (или флешку) с операционной системой:
Поделитесь этой статьёй с друзьями в соц. сетях:
 Вернуть операционную систему в работоспособное состояние после сбоя может каждый пользователь, обладающий элементарными навыками взаимодействия с Windows. потому как разработчики Microsoft предусмотрели множество удобных и несложных инструментов для выполнения этой задачи. Рассмотрим более подробно как восстановить систему Windows с флешки или диска.
Вернуть операционную систему в работоспособное состояние после сбоя может каждый пользователь, обладающий элементарными навыками взаимодействия с Windows. потому как разработчики Microsoft предусмотрели множество удобных и несложных инструментов для выполнения этой задачи. Рассмотрим более подробно как восстановить систему Windows с флешки или диска.
Но для использования этих инструментов сначала нужно разобраться, как сделать флешку восстановления системы W indows 7. Создать установочный носитель можно двумя способами:
Подробно об этих двух способах и особенностях их применения вы можете узнать из другой нашей статьи, в которой пошагово расписан процесс создания установочной флешки Windows. Кроме того, в качестве носителя для восстановления может быть использован диск с образом Windows .
О том, как загрузиться с флешки или диска через Биос. мы также подробно говорили ранее. Вам нужно лишь войти в BIOS и на вкладке « BOOT » установить нужный порядок загрузки. После сохранения конфигурации и перезагрузки запустится не операционная система, а дистрибутив, записанный на съемный носитель (USB/DVD).
Восстановление системы Windows с флешки, диска.После прохождения всех описанных выше подготовительных этапов можно переходить к выполнению основной задачи. Восстановление системы W indows с флешки производится следующим образом:


Восстановление системы W indows 7 через флешку производится так же, как в среде Windows. Вы просто выбираете сохраненную контрольную точку и откатываете до неё конфигурацию, возвращая компьютер в нормальное рабочее состояние:
Восстановление системы Windows с диска производится аналогичным образом. Единственное отличие – выбор загрузочного носителя в BIOS, где вместо USB необходимо выбрать DVD/CD. остальные же действия остаются без изменений. Вам останется только дождаться завершения процедуры отката и проверить, работает ли система после перезагрузки.
Использование командной строки.Если откат системы до последней рабочей конфигурации не принес желаемого эффекта, то можно попробовать воспользоваться утилитой восстановления Bootrec. exe. запуск которой производится из командной строки.

С помощью этих команд вы перезапишите MBR и создадите новый загрузочный сектор. Однако если эти действия не помогают, можно попробовать еще один способ:
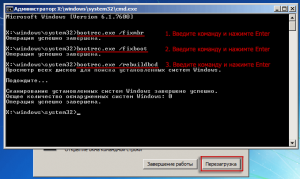
После выхода из командной строки с помощью запроса « Exit » и перезагрузки компьютера вы должны найти свою систему корректно работающей.




 Открыть”, или пользуемся горячими клавишами “Ctrl+O”. Здесь очень важно, чтобы это был именно образ, а не оптический диск. А потому если у вас только последний, перед началом работы придется снять с него образ воспользовавшись возможностями все той же UltraISO (“Инструменты > Создать образ CD”), или с помощью одной из многочисленных утилит, например Alcohol 120%.
Открыть”, или пользуемся горячими клавишами “Ctrl+O”. Здесь очень важно, чтобы это был именно образ, а не оптический диск. А потому если у вас только последний, перед началом работы придется снять с него образ воспользовавшись возможностями все той же UltraISO (“Инструменты > Создать образ CD”), или с помощью одной из многочисленных утилит, например Alcohol 120%. 
Итак, образ Windows у нас имеется, и он уже подгружен в нашу программу. Начинаем создавать установочную флешку, которая к этому моменту уже должна занять свое место в USB-порте. Теперь переходим в меню “Самозагрузка > Записать образ жесткого диска”.
В появившимся окне, в поле “Disc Drive” выбираем свой накопитель на который будет помещен установщик Windows, и кликаем по кнопке “Форматировать”. Естественно, к данному моменту, на вашей флешке не должно быть никаких важных для вас данных, так как все они при форматировании будут утеряны. Форматирования достаточно быстрого, а потому в данном пункте оставляем галочку, а вот тип файловой системы меняем на NTFS, и нажимаем на кнопку “Начать”.

После нескольких секунд форматирование будет закончено и, кликнув “ok”, вы вновь попадете в меню UltraISO, в котором нужно будет нажать на кнопку “Записать”. После нескольких подтверждений того, что вы действительно хотите сделать то, что хотите, с помощью привычной кнопки с надписью “Да”, все что вам останется лишь дождаться окончания создания флеш-накопителя с необходимым вам установщиком Windows, полностью готовым к работе.

Вариант 2. В данном варианте придется посложнее, потому как встроенная в Windows утилита DiskPart, которой мы будем пользоваться, не имеет интерфейса и работает только из командной строки. Впрочем, даже для новичков, сделать все по данной инструкции будет не сложно.

Начнем с подготовки флешки. Процесс начинается с запуска командной строки. Сделать это можно либо нажав последовательно “Пуск > Все программы > Стандартные > Командная строка”, либо вызвав меню “Выполнить” с помощью комбинации “Win+R” и написав там “cmd” нажать Enter. Теперь последовательно вводим команды, не забывая нажимать после этого все тот же Enter. Вбивайте только то, что выделено курсивом, слэш и то что следует за ним, писать не нужно!
diskpart / вызываем одноименную утилиту
list disk / вызываем список имеющихся в системе дисков
В появившейся таблице вам необходимо найти то устройство, на которое вы собираетесь скопировать установщик Windows. Сделать этого можно по размеру накопителя. В данном моменте важно не ошибиться и в следующей строке вместо X вбить номер вашего устройства.
select disk X / выбираем диск, который будем делать установочным.
clean / с помощью этой команды очищаем его
create partition primary / создаем на диске раздел
select partition 1 / выбираем созданный раздел
active / помечаем раздел как активный
format fs=NTFS / и форматируем его в файловой системе NTFS. Это естественно, требует некоторого времени, так что запаситесь терпением и не вытаскивайте флешку из разъема.
После того, как форматирование будет закончено, необходимо назначит букву диска. Здесь есть два варианта: либо задать фиксированное значение командой
assign letter=z / где вместо Z может быть любая другая незанятая жесткими дисками и оптическими накопителями буква латинского алфавита. Либо оставить назначение буквы на усмотрение операционной системы. В последнем случае достаточно просто вбить команду assign.
На этом подготовка накопителя закончена. Вводите команду:
exit / для выхода из утилиты Disk part, так как больше нам от нее ничего не понадобится.

На данном этапе, после того как мы подготовили свою флешку, у нас есть два варианта продолжения развития событий, то есть переноса на нее дистрибутива Windows и загрузочного сектора. Первый вариант прост и удобен, но требует наличия у вас установленного архиватора 7-zip и образа диска в формате .iso, так как с оптическим диском данный фокус не пройдет. Итак, для того чтобы перенести все, что требуется на накопитель, необходимо просто щелкнуть правой кнопкой мыши на файле образа диска, перейти в меню 7-zip, и, выбрав пункт “Extract files”, и в качестве места, куда будет распакован архив указать ваш флеш-драйв. По окончании процесса распаковки, можно извлекать флешку из разъема и использовать по назначению.

Однако есть и более сложный путь, который требует возвращения в командную строку. Как туда попасть я уже описал, а потому повторятся не буду, и перейду непосредственно к командам которыми нужно воспользоваться. Перед этим не забываем вставить диск с установщиком Windows в привод, либо смонтировать образ в виртуальный дисковод. Запоминаем, какие буквы у вас назначены на привод с диском Windows, и флешку на которую вы хотите перенести установщик, и начинаем процесс. Первым делом переносим загрузочный сектор с диска на флешку, вводя следующие команды, где X вы заменяете на букву вашего привода, а Y на букву вашего флеш-накопителя:
X: / переходим к работе с оптическим приводом
cd X:\boot / переходим к загрузочным секторам (X - буква вашего привода)
bootsect /nt60 Y /данной командой копируем загрузочный сектор с диска на флешку.
По завершении процедуры, закрываем командную строку, на этот раз уже окончательно. Все, осталось лишь привычными движениями скопировать все файлы с диска на флешку, и готово. На скриншоте можно увидеть что происходит, если разрядность установленной Windows и той образ которой обрабатывается разная. Помните об этой тонкости.

Вариант 3. Третий вариант самый простой, но как я уже говорил, имеет недостаток. Недостаток состоит в том, что не все компьютеры способны увидеть на нем загрузочный сектор. Причина этого неизвестна, да и проявляется с удивительной избирательностью, но о ней нужно помнить. Итак, начинаем процесс. Флешка воткнута в разъем, утилитка с сайта Microsoft скачана и установлена.
Запускаем эту самую утилиту и в первом окне под названием “Шаг 1”, видим просьбу указать на размещение образа диска в формате .iso. Нажимаем кнопочку “browse” и с помощью проводника указываем на требуемый файл.

Утилита довольна, нажимаем “Next” и переходим к “Шагу 2”. Здесь необходимо выбрать на какой тип носителя будет записан установщик – USB Device или DVD. Нам конечно нужен первый.

Теперь “Шаг 3”. Здесь нужно в выпадающем меню выбрать тот накопитель, куда будет производиться копирование. Как только выбрали, нажимаем на кнопку Begin copying, после чего начинается форматирование флешки и перенос установщика на нее.


Процесс не очень быстрый, однако, проявив немного терпения, вы получите полноценную установочную флешку. Пользуйтесь. Надеюсь, данное решение вам, также как и мне, покажется значительно более удобным нежели традиционные оптические накопители к которым я возвращаться уже совсем не хочу. По крайней мере, в данном случае.