




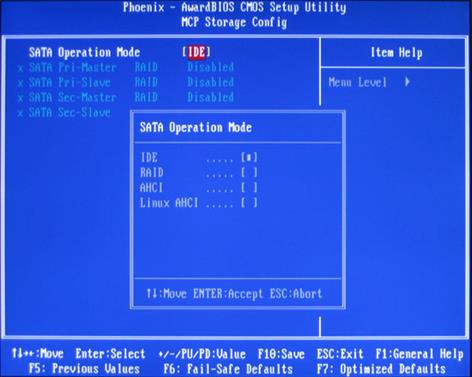





Категория: Инструкции
Довольно часто возникает необходимость в переустановке Windows. Это связано с тем, что в процессе ее работы накапливаются разного рода ошибки как самой программы-оболочки, так и приложений от сторонних разработчиков. Обычно на компьютерном сленге в таких случаях говорят, что Windows «устала». Компьютер среднестатистического пользователя нуждается в переустановке программы-оболочки, как правило, один-два раза в год. Процесс переустановки довольно прост, но требует знания некоторых моментов, поэтому человек должен быть уверен в своих действиях и понимать, как правильно переустановить Windows XP. 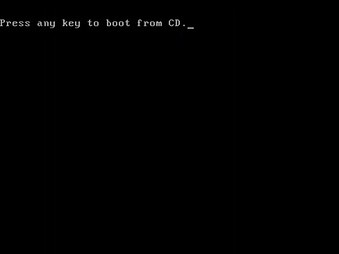
Прежде всего, понадобится диск с дистрибутивом программы. Получив его тем или иным способом, многие пользователи думают, что уже можно непосредственно переходить к процессу установки. Но это не так. Следует заранее побеспокоиться и о наличии основных драйверов. Как правило, диски с ними дают в магазине при покупке системного блока. Если же их нет, то крайне важно найти хотя бы все минимально необходимые. К ним относятся драйвера на материнскую плату, видеокарту и звук. Итак, собрав их, можно ли уже рассматривать, как правильно установить Windows XP? Нет, крайне важно сделать еще одну вещь. Дело в том, что процесс установки уничтожит все данные на локальном диске «С», поэтому всю важную информацию с него необходимо скопировать на диск «D» или съемные носители.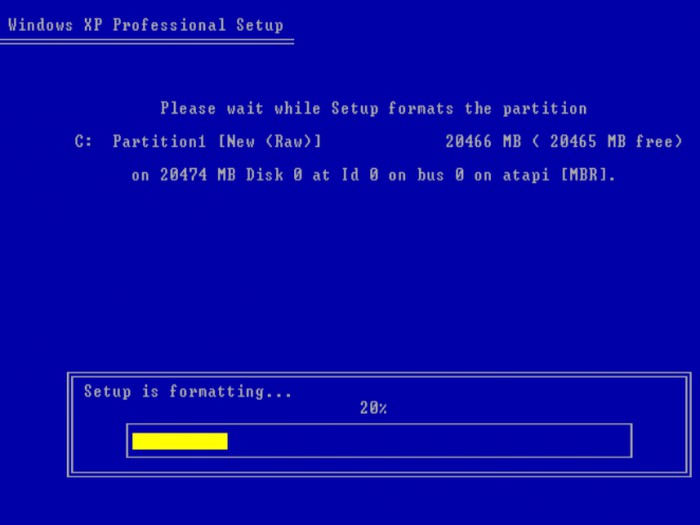
Перед тем как непосредственно начать ставить новую Windows, следует внести некоторые изменения в работу БИОС. Для этого перезагружают компьютер, нажимая клавишу «Del». Это приведет к запуску настроек БИОС, где необходимо сменить приоритеты загрузки. Для этого переходят во вкладку «Advanced BIOS Features». Там следует найти пункт «First boot device», где нужно поменять тип носителя на «CD-ROM». Чтобы получить доступ к возможностям смены настроек, следует задействовать клавишу «Enter». Осуществив указанную процедуру, нужно сохранить изменения и перезагрузить компьютер. Чтобы сделать это, нажимают клавишу «F10», а на вопрос системы отвечают «Y».
Как переустановить Windows XP? Инструкция по основному этапу
Перезагрузив систему с предварительно установленным диском с Windows, компьютер потребует подтверждения того, что он должен в качестве приоритетного носителя использовать CD-ROM. Для этого достаточно нажать любую клавишу. После этого программа-оболочка выгрузит необходимые для своей работы компоненты и спросит, куда следует произвести установку. Тут следует полностью удалить локальный диск «С», для чего нужно будет дважды подтвердить свое желание поочередным нажатием клавиш «Enter», а затем «L». После этого вместо диска «С» появится «Неразмеченная область». Выделив ее, нажимают клавишу «С», которая создаст на этом месте новый локальный диск. Теперь можно выделить его и начать установку. Перед тем как это произойдет, Windows отформатирует указанный раздел.
Как переустановить Windows XP? Инструкция по заключительному этапу
После форматирования диска процесс установки будет начат автоматически, и от пользователя не будет требоваться совершать какие-либо действия. Но на заключительном этапе нужно ввести кое-какую информацию: указать ключ к Windows, имя администратора, выбрать часовой пояс и так далее. Все это уже не требует каких-либо специальных знаний.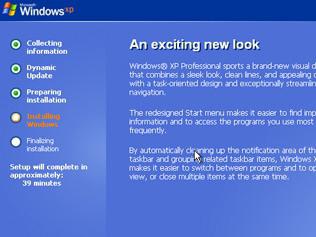
После того как Windows завершит установку, следует установить все необходимые драйвера и проверить, нет ли в системе конфликтов устройств. После этого уже можно наслаждаться работой «чистой» ОС. Таким образом, зная, как переустановить Windows XP, инструкция, стоит отметить, всегда должна быть под рукой, так как все помнить невозможно.
Добавить комментарийКак переустановить Windows XP

На этот раз пойдет о переустановке Windows XP. Вы знаете, как правильно переустановить Windows XP? Наверняка у Вас есть вопросы. В данной публикации постараемся пошагово рассказать о всех тонких моментах, начиная с сохранения важных данных и заканчивая форматированием логического диска. Итак,
Как правильно переустановить — подготовка к переустановке Windows XP
Стоит заметить, что эта инструкция универсальна для тех, кто решил переустановить Windows XP на компьютере или ноутбуке. Если у вас ноутбук или нетбук Acer, Sony, Asus, Lenovo, Samsung или любого другого производителя, то это абсолютно не важно. Эта инструкция по переустановке Windows XP подойдет для каждого и поможет переустановить систему на любом компьютере. А те, кто решил, что Windows XP уже немного устарела, совет ознакомиться с инструкцией как переустановить Windows 7
Как правильно переустановить Windows XP на компьютере, ноутбуке или нетубуке.
Сначала сохраните важные данные на другой логический диск или носитель.
Чтобы переустановить Windows XP, нам понадобиться установочный диск с копией дистрибутива Windows XP или установленный образ этой операционной системы на флешку. Собственно, откуда устанавливать операционку решать вам — как удобнее, так и делайте.
После переустановки вам также понадобятся драйверы устройств компьютера. Поэтому мы совет позаботится об этом заранее и подобрать необходимые драйверы. Обычно найти их можно на диске, который идет в комплекте с материнской платой или в интернете на официальных сайтах производителей компонентов вашего компьютера или ноутбука.
Рекомендуется переустановить Windows XP SP3, поскольку это новая редакция от Microsoft, содержащая максимум заплаток в плане безопасности. Если у вас стоит Windows XP SP2, или даже SP1, то лучше сразу переустановить на SP3.
Переустановка Windows XP через BIOS
Перейдем непосредственно к переустановке Windows XP. Есть два варианта с чего можно переустановить систему:
1. Переустановка Windows XP с флешки
2. Переустановка Windows XP с диска
Первый вариант предусматривает возможность переустановить windows xp без диска, а с флешки, на которую записан образ системы. Тем более, если у вас нетбук или ноутбук без DVD привода. Благо, скачать программу, которая записывает образ на флешку, всегда возможно. Второй менее трудоемкий, если у вас уже есть копия операционной системы на диске.
Далее представлена пошаговая переустановка windows xp в картинках. Вставить флеш накопитель или диск. Перезагрузить ноутбук или компьютер, и зайти в BIOS. Чтобы попасть в БИОС, как только компьютер начнет перезагружаться, периодически нажимать клавишу Del или F1 (еще бывает F2, — компьютеры у всех разные, и соответственно разные и BIOS). Найти пункт меню «First Boot Deviсе» и ставить первым в загрузке флешку или DVD привод.

Выйти из BIOS, сохранив параметры. Сделать это можно выбрав пункт «Save and Exit» в соответствующей вкладке или нажав F10, а потом Enter. Если правильно выбрали носитель, с которого нужно загрузиться и сохранили данные настройки в БИОС, то после его закрытия компьютер перезагрузится и начнется установка Windows XP, в начале которой нужно будет принять лицензионное соглашение (клавиша F8). После этого установщик спросит, не хотите ли вы восстановить операционную систему. Тут надо нажать клавишу Esc и продолжить переустановку Windows XP. Далее появится экран:

Как видно, необходимо нажать клавишу Enter, чтобы продолжить установку. После этого попадаем на экран работы с разделами жесткого диска. Здесь нужно быть очень аккуратным и удалить имеенно тот раздел, на который вы хотите переустановить Windows XP. Делается это клавишами D и L. Главное, не удалить другой логический диск (например тот, на который вы сохранили свои данные).

Покончив (в хорошем смысле) с разделами переходим к следующей стадии переустановки. Разделению логического раздела. Вообще, можно сделать проще и оставить то количество дискового пространства, которое было. Но если по каким-то причинам вы хотите изменить размер логического диска, то сделать это не сложно. На картинке все видно:

После того как определились с размером раздела для Windows XP, переходим к следующему пункту переустановки — форматированию. Здесь все просто. Выбирайте «Быстрое форматирование NTFS» и завершайте установку операционной системы перезагрузкой компьютера.

После перезагрузки запустится инсталлятор Windows XP.
Дальнейшая установка Windows XP
Итак, инсталлятор запустился. Первое, что он вас попросит произвести — настройка региональных параметров. Ничего сложного здесь нет. Просто определите корректно часовой пояс, в которым вы живете.

После этого выбирайте язык по умолчанию. В данной вкладке можно также добавить любой другой язык и назначить клавиши переключения языков ввода.

После выбора языков установщик попросит ввести имя компьютера, имя пользователя и пароль, который не обязательно вводить, если это ваш домашний компьютер. Вам также понадобится ввести лицензионный ключ Windows XP, а также регион и дату.

Проделав все эти простые действия, Вы практически завершите переустановку. Как видите, переустановить Windows XP не так и сложно. Компьютер снова перезагрузится и вы попадете на рабочий стол. Итак, вас приветствует новая Windows XP. Что делать далее? Провести настройку, установить драйверы и нужные программы

Многие ноутбуки предоставляются в продажу с предуставленной версией Windows 8, которая, как показала практика, не устраивает большое количество пользователей. К тому же, ОС Windows любой версии рано или поздно «засоряется» и также требует переустановки. Также переустановка зачастую вызвана различными проблемами, с компьютерами, например, если он не включается или же если он заблокирован. Несмотря на довольно большое количество действий при переустановке Windows с помощью данной инструкции установить ОС сможет даже самый неопытный пользователь.
Подготовка к переустановкеПервым, что необходимо сделать – выбрать раздел диска для установки Windows. Как правило, выделяют раздел жёсткого диска объёмом не меньше 50 Гб.
Если на вашем компьютере уже стоит операционная система – следует сохранить все необходимые документы, чтобы переустановить ОС, не потеряв данные.

Для установки ОС вам потребуется DVD диск или флешка объёмом 8 Гб, на которых и будет создаваться загрузочная инсталляция.
Выбор версии ОССамой распространённой и стабильной версией ОС от Microsoft является Windows 7, в некоторых случая переустанавливают на Windows XP. Наиболее решающим фактором выбора Windows является наличие необходимых драйверов. Чтобы проверить для какой версии ОС ваш ноутбук имеет драйвера, необходимо зайти на официальный сайт разработчика и посмотреть в разделе поддержки.
Большинство современных ноутбуков имеет драйвера только для Windows 88.1, некоторые из них подходят и для Widnows 7, к сожалению, правильную работу всех устройств гарантировать нельзя. Для корректного функционирования рекомендуется устанавливать именно ту систему, для которой производитель предоставил драйвера.
Если ваш ноутбук имеет более 4 Гб оперативной памяти следует выбрать разрядность системы – 32(x86) или 64(x64). Для использования более 4 ГБ RAM рекомендуется выбирать Windowsx64.
После выбора версии Windows её необходимо скачать. Желательно загружать образ максимально близкий к лицензионной версии без добавления дополнительного ПО. Такая версия Windows будет более стабильной и не вызовет дополнительных проблем во время установки операционной системы. Самым распространённым вариантом является лицензия Виндовс 7 Максимальная.
Видео: Как установить Windows 7 Создание загрузочного диска или флешкиЗагружать образ необходимо в формате ISO, большинство вариантов предоставлены именно в данном расширении ввиду удобства работы при создании загрузочной флешки или диска.
Для создания потребуется программа Windows 7 USB/DVD Download Tool, которую можно скачать также и с сайта Microsoft.
Устанавливаем программу и переходим к основным действиям:
После создания диска или флеш накопителя можно перегружать компьютер. Не забудьте, что все данные на диске, на который вы будете устанавливать Windows будут удалены. Так же следует позаботиться о настройках подключения к Интернету, вы можете обратиться к провайдеру или записать данные самостоятельно.
Для начала установки необходимо перезагрузить компьютер и установить загрузку с вашего устройства с файлами установки Windows.
Настройка BIOS для установкиПри переустановке операционной системы с флешки необходимо устанавливать приоритет загрузки с определённого устройства, в данном случае в флешки или DVD привода. Данная операция выполняется для установки на компьютер как без операционной системы, так и с ней. К счастью, в большинстве современных ноутбуков есть функция быстрого выбора устройства для загрузки. Для вызова данного меню при загрузке ноутбука используется определённая клавиша.
С помощью данной таблицы вы сможете выбрать кнопку для вашего устройства:

Нажав кнопку компьютер предоставит окно выбора устройство, с которого он будет выполнять загрузку в первую очередь. В нашем случае выбираем DVD привод или же USB накопитель.

Есть более сложный вариант установки через БИОС на пустой ноутбук или же с установленной ОС. Для этого при запуске устройств заходим в БИОС (кнопка указана в предоставленной таблице). BIOS от разных производителей имеет некоторые различия, поэтому расположение настроек может отличаться от приведённых.
В БИОСе заходим в раздел «Boot» или «Advanced BIOS Features» и устанавливаем для параметра First Boot Device ваше устройство –USB накопитель или же DVD привод. Для сохранения настроек нажимает F10 и выбираем «Save and Exit». Таким образом, выполняется установка с Dos через флешку или через BIOS с диска.

После выполнения всех настроек в BIOS можно переходить к установке ОС. При правильном выполнении всех действий после загрузки система отобразит надпись «Press any key to boot from…». Для продолжения нажимаем любую клавишу и ждём загрузки.
В данном случае мы рассмотрим установку Windows 7, другие версии имеют незначительные отличия, но принцип действий остаётся тот же:

Выбор типа установки

К сожалению, при данных операциях вся информация с диска будет удалена. Данная функция позволяет создавать диски необходимого размера, например, если ваш ноутбук приобретался без оси его жёсткий диск не «разбит». Не забудьте отформатировать все пустые диски после выполнения операций с разделами жёсткого диска. После выполнения всех действий выбираем диск и нажимаем «Далее».

Внимание! При перезагрузке компьютера следует извлечь диск или флеш накопитель для избежание повторной установки Windows.
На данном этапе установку Windows можно считать завершённой. Теперь вы можете установить драйвера, а также различное программное обеспечение и утилиты. Если вы меняли настройки запуска компьютера в BIOS рекомендуем, установить запуск в первую очередь с жесткого диска.
Нюансы переустановки, если есть другая ОСКак установить Windows 7 на ноутбук после Windows 8? Переустановка ОС с Windows 8 не имеет каких-либо отличий, если на жёстком диске присутствует другая ОС от Microsoft. Единственной рекомендацией является установка новой операционной системы в тот же раздел, в котором находится нынешняя ОС.
Видео: Почему не устанавливается WindowsКак переустановить Windows 7 с проблемами? Если ваш Windows не запускается, для создания диска или флеш устройства, вам потребуется воспользоваться другим компьютером. Так как установка выполняется без запуска Windows, то проблемы с предыдущей ОС не помешают инсталляции.
В данной статье подробно описан процесс, как переустановить Виндовс 7 на ноутбуке без диска с форматированием вашего раздела жёсткого диска. Благодаря подробному описанию, даже пользователи с незначительным опытом разберутся с принципами установки Windows 7 вместо 8. Переустановка новой операционной системы позволяет не только получить желаемую версию ОС, но и избавиться от большого количества переустанавливаемого софта производителем ноутбуков.
Решение компьютерных проблемЕсли у Вас есть диск с Windows XP то можете смело пропускать этот шаг и переходить к [шагу №2] так как тут будет идти речь, что делать если диска с Windows у Вас нет, а есть ключ (например, Вы купили ноутбук, на котором стояла ОС, сзади, или сбоку него наклеена вот такая бумажка, на которой находиться ключ который нам и нужен, либо другая ситуация но в результате у Вас должен быть ключ к Windows). На листик бумаги копируем номер ключа, чтобы он был под рукой, и идём дальше. Выберите одну из версий Windows Xp. Обе версии проверенны временем


Теперь ищите в просторах интернета лицензионный диск Windows Xp Sp2 Professional. Так как распространение является незаконным, мы не имеем права давать ссылку на Windows. Но я вам дам ссылку на ОРИГИНАЛЬНУЮ ВЕРСИЮ Windows xp sp3 proffessional — Кстати, если вы хотите пиратскую версию я вам дам ссылку, но учитывая, опять же, что я не имею права выкладывать у себя на ресурсе файлы, я вам дам ссылку на торрент с Windows Xp sp3 Simplix Edition
После того как вы скачали образ Windows Xp, скачиваем программу для записи нашего образа на диск
Для этого скачиваем программу для записи нашего образа на диск
Загрузить Portable ImgBurn
После того как образ Windows и наша программа ImgBurn загрузились:



Итак, после Шага №1 мы имеем диск с Windows Xp. На данном этапе наша
задача попасть в БИОС и выставить чтобы первоначально грузился диск с
установленным Windows XP. Для этого. Перезагружаем или включаем
компьютер и жмём клавишу delete(бывают и другие варианты, например
F1,F2,F8,Ins.

В первоначальной заставке обычно должно быть видно, какую именно клавишу нажимать для входа в BIOS

В результате мы должны попасть на синий экран БИОСа, в нашем случае он выглядит так

Выставляем первую загрузку с Диска для этого переходим (обычными стрелочками) на Advanced Bios Features -> First Boot Device выбираем CD-Rom нажимаем enter, далее esc, переходим на save&exit setup нажимаем enter, потом Y и ещё раз enter.





Примечание. если у вас другой БИОС суть не меняется. Главное найти First Boot Device и выбрать CD-RomПосле 2 пункта компьютер сам перезагружается и если Вы всё сделали правильно то при перезагрузке появиться надпись на чёрном фоне Boot from Cd/Dvd :

И через некоторое время Press any key to boot from Cd..

(нажмите любую клавишу на клавиатуре, чтобы загрузиться с диска), нажимаете клавишу. Если появиться синий экран, где сверху будет установка Windows, значит на этом этапе Вы всё сделали правильно. Если клавиатура не нажимается, надо зайти в биос и выставить SUPPORT USB: YES

Шаг №3 Форматирование раздела. Установка XP или ответ на вопрос: «Как установить Windows Xp для чайника «
Теперь ждём(минут 2-5) до появления синего окна с надписью «Вас приветствует программа установки»

Нажимаем Enter, потом читаем соглашение после чего нажимаем на клавишу F8

А) Если у Вас уже раздел куда мы будем устанавливать Windows Xp отформатирован и создан (если нет читаем пункт б )-> выбираем раздел

Форматировать в системе NTFS(быстрое)


Если у вас появилась надпись «Программа установки копирует файлы», всё сделано правильно! Переходим к пункту в

Б) Если диск не отформатирован

Выбираем его и нажимаем на D

Внимание: этим действием мы удаляем все данные, которые находятся на диске C:

Далее «Неразмеченная область» нажимаем С чтобы создать новый раздел

Вводим в мегабайтах размер нашего раздела

Выбираем его в списке

Форматировать в системе NTFS(быстрое)


Если появилась надпись «Программа установки копирует файлы» всё сделано правильно и теперь можно продолжить начиная с пункта в

В) Когда загрузка установки дойдёт до 100%, компьютер сам перезагрузится. (Когда идёт перезагрузка мы НИЧЕГО НЕ НАЖИМАЕМ, просто ждём)

На 33 минуте заполняем параметры языка

Вводим Имя и Организацию


После того как вы ввели ключ установка продолжится и как минимум минут 10-15 будет устанавливаться Windows и мы участия в этом не будем принимать. Когда Windows установиться, компьютер снова перезагрузится и нам останется заполнить имя учётной записи, какой вы используете интернет и т.д


Поздравляю, Windows XP успешно установлен!
Комментируем и говорим спасибо!
Теперь вам надо установить драйвера и установить программы
