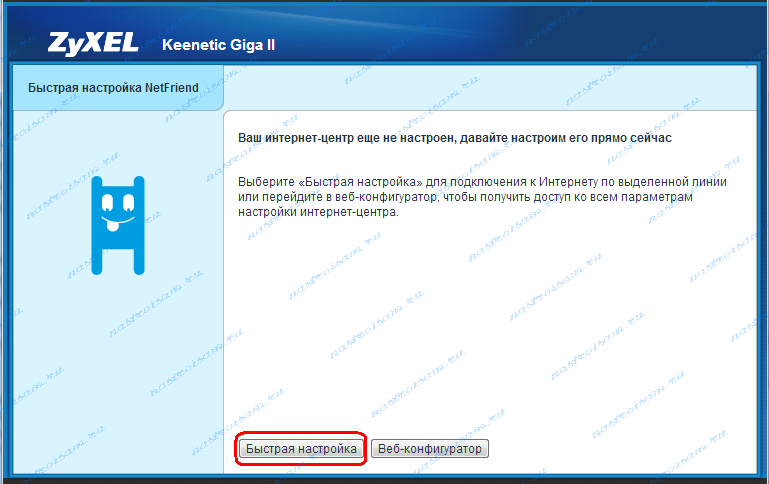




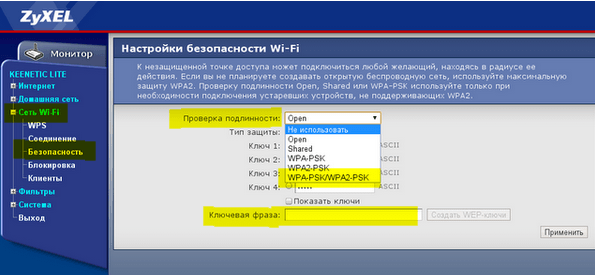



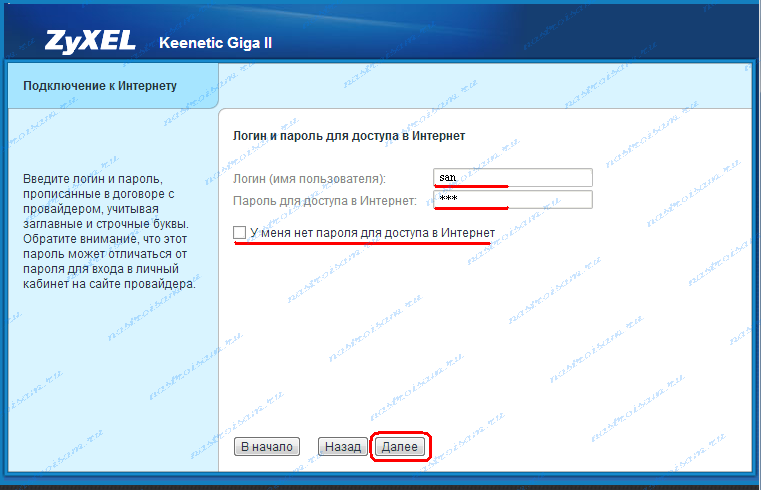

Категория: Инструкции

Сегодня мы рассмотрим настройку роутера на примере модели Zyxel Keenetic Lite 3. Как правило, данная инструкция подойдет практически для всего модельного ряда Zixel, т.к. веб-интерфейс последних версий роутеров идентичен.
Zyxel Keenetic Lite 3 примечателен тем, что имеет полностью русифицированный интерфейс, а также элементы на самом роутере полностью подписаны на русском языке. За счет этого настройка, как правило, осуществляется пользователями без проблем, однако, у начинающих пользователей могут возникать вопросы.
Прежде чем переходить к настройке роутера, его необходимо правильно подключить.
1. Подключите кабель провайдера в гнездо «Интернет» . выделенное голубыми цветом.
2. Соедините отдельным интернет-кабелем, который идет в комплекте, роутер и компьютер (на роутере конец кабеля можно вставить в любой из свободных портов).
3. Подключите блок питания роутера к сети и включите кнопку «Питание» . Дождитесь загрузки роутера.

Подготовительные работы завершены, а значит, можно переходить к переходу в веб-интерфейс для настройки роутера.
Быстрая настройка роутера
1. Запустите на компьютере любой браузер и введите следующие символы, не забыв впоследствии нажать клавишу Enter:
2. Если эта ваша первая попытка зайти в интерфейс роутера, то логин и пароль будут стандартными. Для этого в обеих графах необходимо ввести admin .
3. В самом низу открывшегося окна щелкните по иконке с планетой, а затем выберите пункт «Быстрая настройка NetFriend» . В загрузившемся окне выберите пункт «Быстрая настройка» .

4. Следом вам необходимо указать город и страну проживания, а также выбрать из списка провайдера, услугами которого вы пользуетесь.
5. Далее вам понадобится ввести логин и пароль вашего провайдера. Эти данные должны быть указаны в вашем договоре. Если подобная информация у вас отсутствует, вам необходимо связаться со службой поддержкой вашего провайдера, где вам помогут уточнить эти данные.

6. Введя логин и пароль, нажмите кнопку «Далее» . Система проверит внесенные данные. Если все было указано верно, вам будет предложено обновить прошивку, что настоятельно рекомендуется выполнить.
7. Если у вас имеется приставка для IPTV, то следующим этапом вам понадобится указать номер порта, который будет использоваться для телевидения. В дальнейшем вам лишь понадобится подключить кабель приставки к указанному порту.

8. Завершающим шагом система вам предложит активировать Яндекс DNS (необязательная функция). Нажав в последний раз кнопку «Далее» . на вашем экране отобразится сообщение о том, что соединение было успешно настроено и установлено.

На этом настройка интернета завершена, остается лишь настроить беспроводную сеть.
Ручная настройка параметров
1. Зайдите в главное окно веб-интерфейса роутера и щелкните в нижней части окна по иконке с планетой.
2. Во вкладке «Подключения» отображается весь текущий список подключений. Для создания нового подключения (для большинства провайдеров) вам понадобится перейти ко вкладке «PPPoE/VPN» .

3. Нажмите кнопку «Добавить» . чтобы создать новое подключение. В отобразившемся окне вам понадобится внести данные, которые прописаны в договоре вашего провайдера. Если данной информации у вас нет, тогда следует позвонить провайдеру, чтобы уточнить ее.

Настройка беспроводной сети
1. Заново войдите в настройки роутера, введя в адресной строке 192.168.1.1 . В нижней части отобразившегося окна выберите иконку с изображением уровня сети.
2. В отобразившемся окне вам понадобится заполнить параметры «Имя сети (SSID)» и «Ключ сети» . где в первом случае следует указать любое желаемое наименование сети Wi-Fi (латинскими буквами и цифрами), а во втором – пароль от беспроводной сети, длительность которого должна составлять не менее восьми символов. Нажмите кнопку «Применить» . чтобы сохранить внесенные настройки.

На этом настройка роутера и беспроводной сети завершена. Можно приступать к использованию интернета.
Интернет-центр Zyxel Keenetic Lite — базовое устройство для домашнего пользования. Роутер с хорошими параметрами и приятной ценой стал фаворитом многих пользователей, поскольку содержит всё необходимое для стабильного соединения с интернетом. Эта модель была доработана и усовершенствована производителем, в результате чего на свет появились следующие версии — Zyxel keenetic Lite ii и Zyxel keenetic Lite iii.

Настройка интернета на разных моделях ничем не отличается
Давайте узнаем, чем отличаются между собой три модели роутеров, как выполняется настройка маршрутизатора Zyxel Keenetic Lite и замена прошивки.
Обзор роутеров мы начнём с первой модели Zyxel Keenetic Lite — маршрутизатор имеет привлекательный внешний вид, воплотившийся в белоснежном корпусе, сочетании матовых и глянцевых поверхностей и фирменной рельефности материала, по которой узнают этот бренд.

Как и в большинстве случаев, Zyxel Keenetic Lite и его старшие братья оснащены внешними антеннами, обеспечивающими мощный сигнал и большую зону покрытия Wi-Fi для всей квартиры и даже небольшого офиса.
Но вот модели Zyxel Keenetic Lite 2 и Zyxel keenetic Lite 3 отличаются иным внешним видом — они выполнены в чёрном цвете, и в отличие от первой версии, оснащены двумя антеннами, что увеличивает зону покрытия Wi-Fi соединения.

Чем отличается маршрутизатор Zyxel Keenetic Lite 3 от предыдущих версий? В нём антенны перенесены на боковые части корпуса, а сзади предусмотрен переключатель режимов функционирования роутера — о его практичности судить трудно, всё зависит от того, как им пользуется конкретный человек.
Во всех трёх устройствах предусмотрены световые индикаторы, 5 разъёмов, четыре из которых формата LAN и один типа WAN для подсоединения сетевого кабеля. Внутреннее наполнение моделей немного разное — первая версия имеет меньший объём оперативной памяти и максимальную скорость 150 Мбит/с, тогда как у 2 и 3 версии эти показатели вдвое выше.
Что сказать о скорости? Как и при количестве 150, так и при 300 Мбит/с, подобных параметров более чем достаточно для домашнего пользования или установки роутера в небольшом офисе. Zyxel Keenetic Lite 3 и другие роутеры хорошо справятся с подключением нескольких устройств одновременно, отзывы свидетельствуют о том, что они не «режут» скорость, в соединении нет перебоев или неполадок.

Учитывая тот факт, что зачастую пользователями устанавливается интернет до 100 Мбит/с, исходных данных хватит для комфортного использования этих роутеров. В остальном же роутеры практически идентичны — у первой версии немного слабее начинка, следующие две одинаковы, разве что у Lite III изменена ревизия чипа, который, кстати, весьма неплох в этих устройствах.
Процесс настройки соединения, смены прошивки общий для всех трёх моделей, как и ранее, он довольно прост для любого, даже самого непросвещённого пользователя, в чём вы сможете убедиться в дальнейшем обзоре.
Настройка интернета на Zyxel Keenetic Lite I, II, III Настройка при помощи специального мастераБольшим и весомым преимуществом марки Зиксель является то, что она создала быструю настройку интернет-соединения. Если нужно выполнить подключение на 2 и 3 версиях, не разбираясь в параметрах, стоит выполнить следующее:
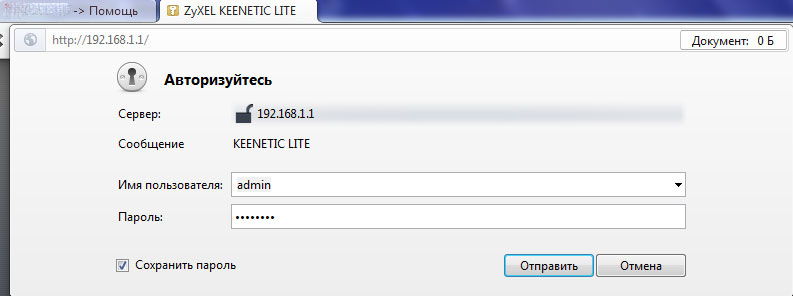
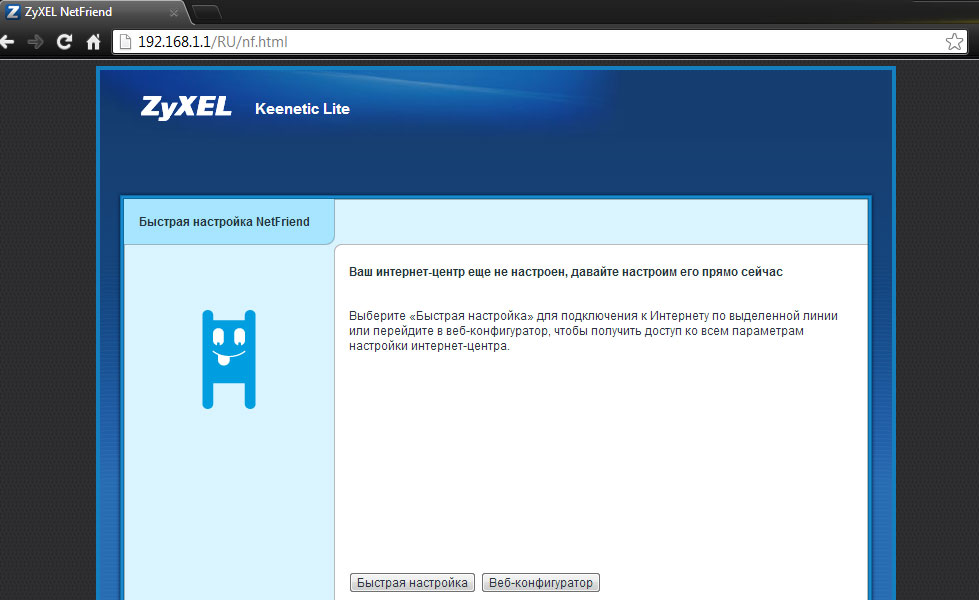
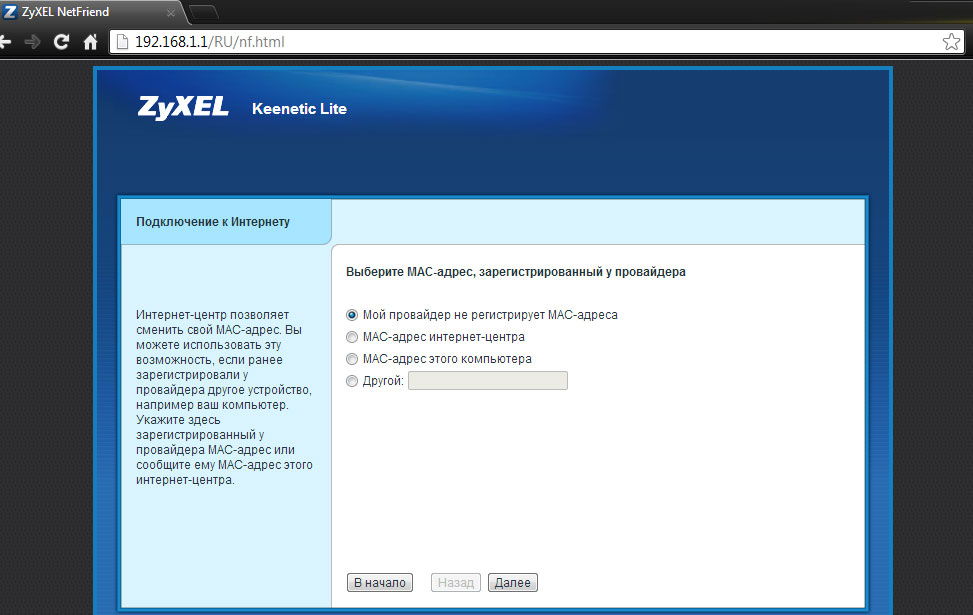
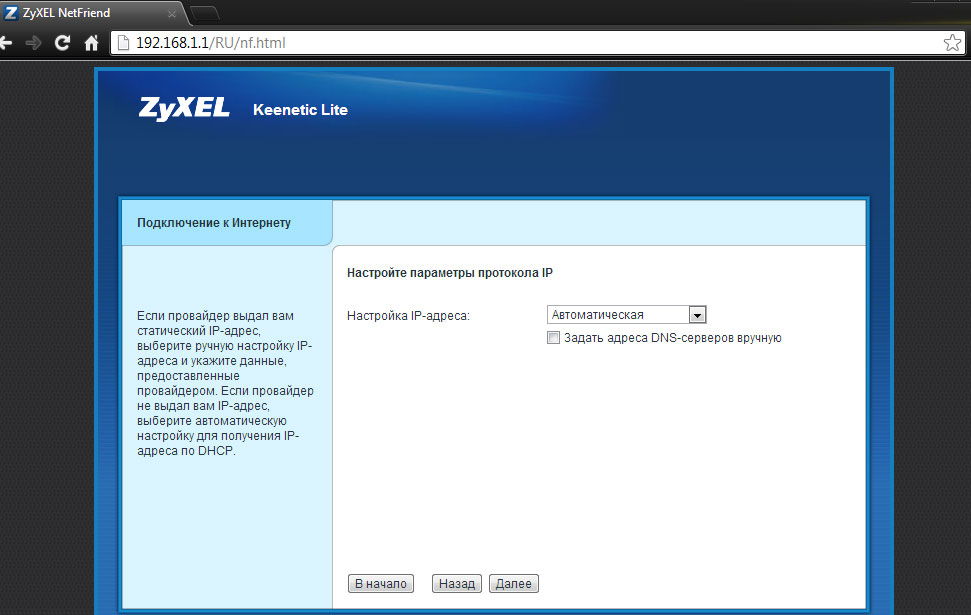
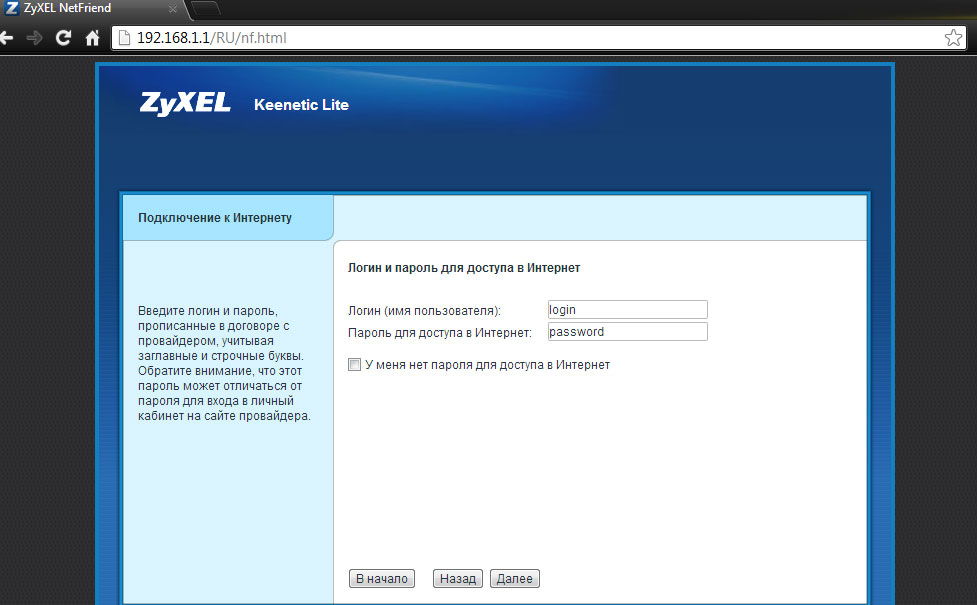
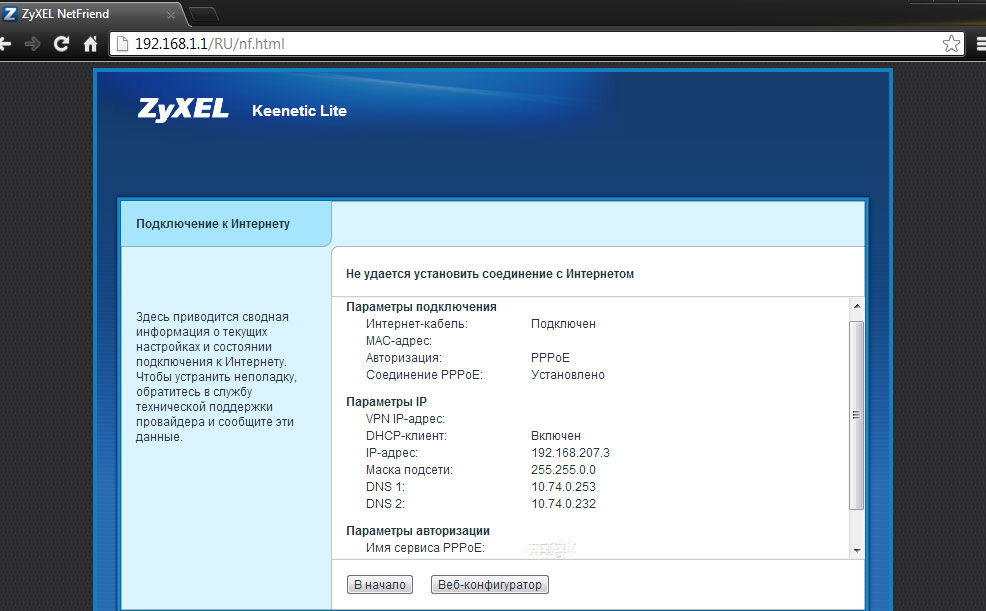
Если вы хотите изменить отдельные параметры, переустановить подключение, или настроить соединение самостоятельно, при входе в параметры на Zyxel Keenetic Lite 2 нажмите на «Веб-конфигуратор» вместо быстрой настройки.
Далее выполняйте следующее:
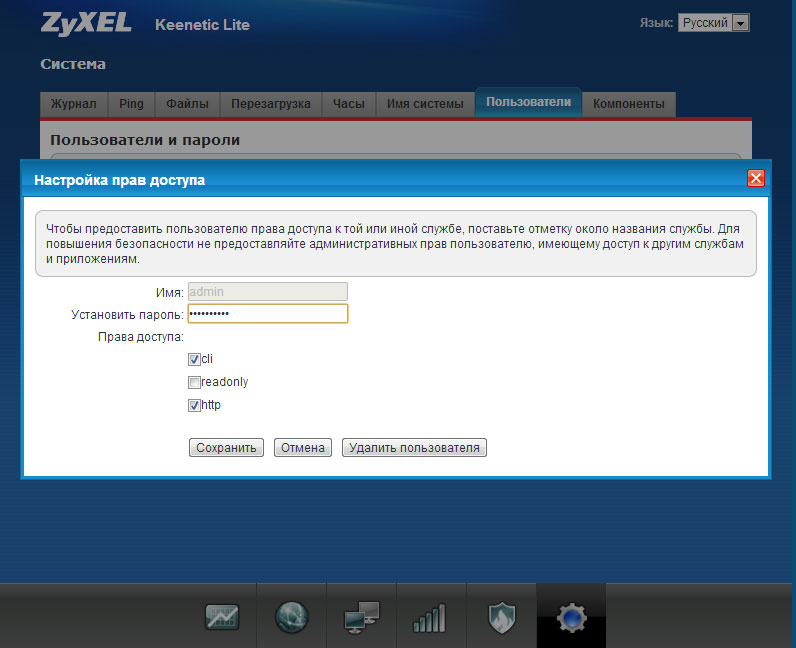
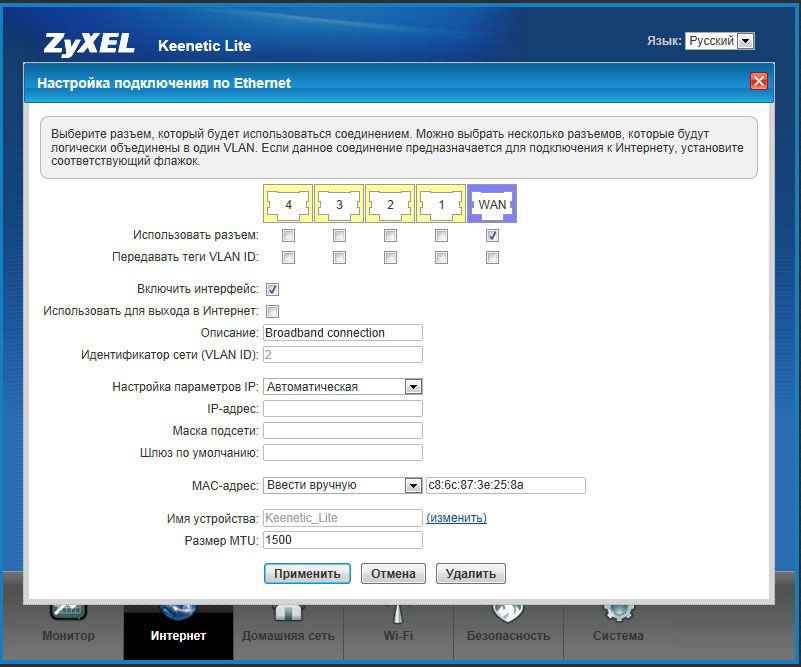
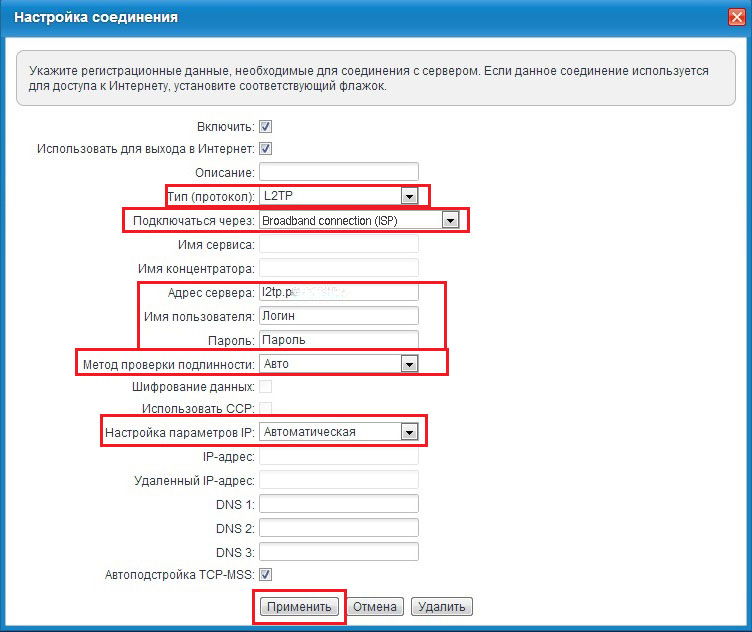
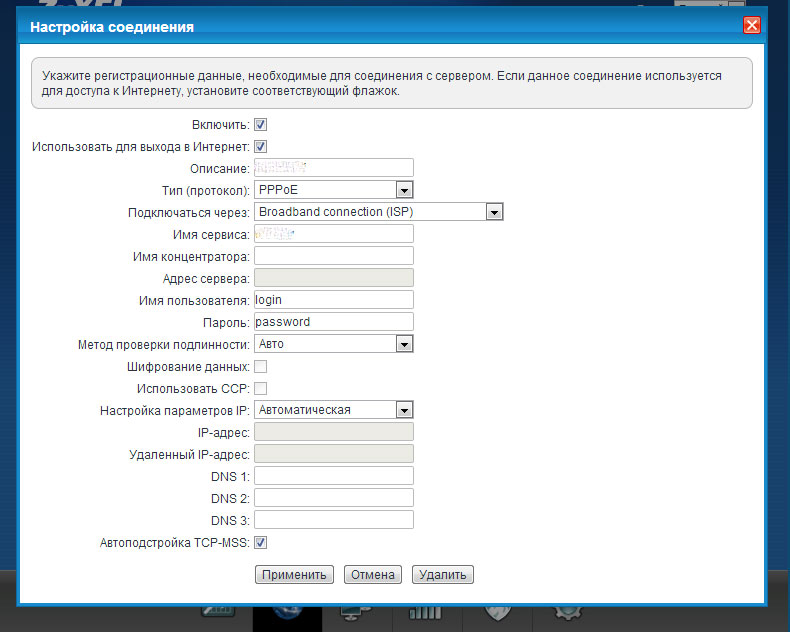
Для настройки модуля Wi-Fi следует зайти в веб-меню параметров роутера — неважно, какого из троих, о которых идёт речь, выбрать раздел с одноимённым названием в нижней части окна.
Во вкладке Точка доступа активируйте работу модуля, придумайте имя для сети — при необходимости вы можете сделать его невидимым, что позволит дополнительно обезопасить подключение, создайте пароль.
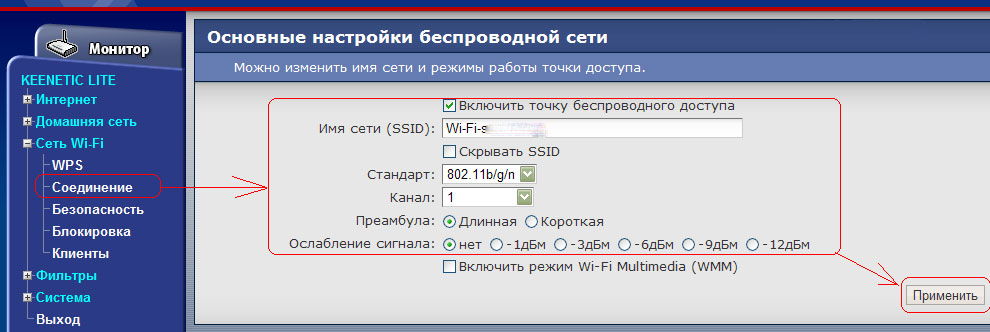
Поменять прошивку на 1, 2 и 3 версии довольно просто, стоит руководствоваться такими указаниями:
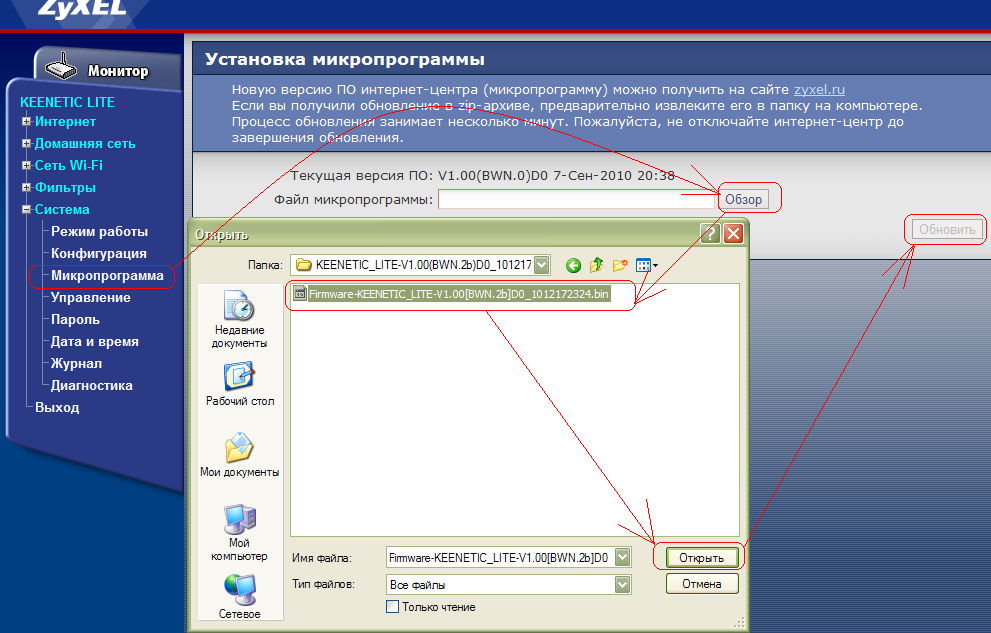
Подводя итоги обзора, можно сказать, что роутеры из линейки Кинетик Лайт однозначно являются достойными устройствами — хорошая начинка, высокая скорость соединения без перебоев, привлекательный дизайн и мощные антенны, а главное — простой, и понятный интерфейс настроек и смены прошивки сделали их одними из лучших интернет-центров в своей категории. К перечисленным преимуществам стоит прибавить доступную цену, полностью оправданной качеством — это действительно важно при выборе сетевого оборудования. Поэтому маршрутизаторы Zyxel Keenetic Lite наверняка можно рекомендовать к покупке, а выбор модели уже зависит от ваших требований и вкусовых предпочтений.
Навигация по содержимому материала
На данной странице вы узнаете как подключить Wi-Fi маршрутизатор к компьютеру, а также сможете найти инструкцию по настройке на русском языке. Сотрудники нашего информационного портала ежедневно обновляют официальные прошивки для той или иной модели устройства.
Пошаговая настройка роутера ZyXEL Keenetic Lite III для Ростелеком, Билайн и других интернет провайдеров займет у Вас несколько минут и после этого вы сможете наслаждаться всеми достоинствами Wi-Fi точки доступа Зиксель.
Если вы хотите получить последнюю версию официальной прошивки и инструкцию по подключению VPN или PPPOE и настройка IPTV телевидения для этого устройства на русском языке на ваш Email, то вам следует оставить полный, развернутый отзыв о той или иной модели Вай-Фай устройства.

Чтобы скачать прошивку для ZyXEL Keenetic Lite III вам достаточно внимательно ознакомиться со страницей, на которой вы сейчас находитесь. Не забывайте оставлять свои отзывы (форма для добавления отзывов находится в нижней части страницы). Если вас не затруднит, то вы можете поделиться ссылкой на прошивку со своими друзьями. Также, если вы не нашли ответ на свой вопрос, то вы можете задать его воспользовавшись формой в нижней части сайта.
У нас вы найдете последние версии драйверов для беспроводных устройств. Чтобы скачать новый драйвер, вам необходимо перейти по ссылке «Скачать прошивку», которая расположена чуть ниже.
Российские интернет провайдеры
Украинские интернет провайдеры
 В данной инструкции подробно опишу, как настроить Wi-Fi роутер Zyxel Keenetic Lite 3 и Lite 2 для популярных российских провайдеров — Билайн, Ростелеком, Дом.ру, Аист и других. Хотя, в целом, руководство подойдет и для других моделей маршрутизаторов Zyxel, выпущенных в последнее время, а также для других поставщиков услуг Интернета.
В данной инструкции подробно опишу, как настроить Wi-Fi роутер Zyxel Keenetic Lite 3 и Lite 2 для популярных российских провайдеров — Билайн, Ростелеком, Дом.ру, Аист и других. Хотя, в целом, руководство подойдет и для других моделей маршрутизаторов Zyxel, выпущенных в последнее время, а также для других поставщиков услуг Интернета.
Вообще, в плане дружественности к начинающему русскоязычному пользователю, роутеры Zyxel, наверное, лучшие — я даже не уверен, что эта статья кому-то пригодиться: почти всю настройку можно произвести в автоматическом режиме для любого региона страны и почти любого провайдера. Однако, некоторые нюансы — например, настройка Wi-Fi сети, установка ее имени и пароля в автоматическом режиме не предусмотрены. Также, возможны некоторые проблемы при настройке, связанные с неверными параметрами соединения на компьютере или ошибочными действиями пользователя. Об этих и других нюансах будет упомянуто в тексте ниже.
Подготовка к настройкеНастройка роутера Zyxel Keenetic Lite (в моем примере будет Lite 3, для Lite 2 то же самое) может быть произведена по проводному соединению с компьютером или ноутбуком, по Wi-Fi или даже с телефона или планшета (тоже по Wi-Fi). В зависимости от того, какой вариант вы выберите, подключение будет слегка отличаться.

Во всех случаях, кабель Интернет-провайдера следует подключить к соответствующему порту «Интернет» на роутере, а переключатель режим установить в «Основной».

Если сразу после установки подключения, у вас открылся браузер со страницей быстрой настройки Zyxel NetFriend, то больше ничего из этого раздела выполнять не нужно, прочтите примечание и переходите к следующему разделу.
Примечание: некоторые пользователи при настройке роутера по привычке запускают соединение с Интернетом на компьютере — «Высокоскоростное подключение», «Билайн», «Ростелеком», «Аист» в программе Аист Онлайн и т.д. Этого делать не нужно ни во время, ни после настройки роутера, иначе вы будете недоумевать, почему Интернет есть только на одном компьютере.
На всякий случай, во избежание проблем при дальнейших шагах, на компьютере, с которого будет производиться настройка, нажмите клавиши Windows (та, что с эмблемой) + R и введите в окно «Выполнить» команду ncpa.cpl. Откроется список доступных соединений. Выберите то, через которое вы будете настраивать роутер — Беспроводная сеть или Подключение по локальной сети. Кликните по нему правой кнопкой мыши и выберите «Свойства».

В окне свойств выберите «Протокол Интернета версии 4» и нажмите кнопку «Свойства». В следующем окне убедитесь, что там установлено «Получить IP-адрес автоматически» и «Получить адрес DNS-сервера автоматически». Если это не так, внесите изменения в настройки.
После того, как все это проделано, в адресной строке любого браузера введите my.keenetic.net или 192.168.1.1 (это не сайты в Интернете, а страница веб-интерфейса настройки, находящаяся в самом роутере, то есть, как я писал выше, запускать Интернет-подключение на компьютере, не нужно).
Вероятнее всего, вы увидите страницу быстрой настройки NetFriend. Если вы уже производили попытки настройки вашего Keenetic Lite и не сбросили его после этого на заводские настройки, вы можете увидеть запрос логина и пароля (логин — admin, пароль устанавливается при первом входе, стандартно — admin), а после их ввода попасть либо на страницу быстрой настройки, либо в «Системный монитор» Zyxel. В последнем случае, нажмите на значок с изображением планеты внизу, а потом нажмите кнопку «NetFriend».
Настройка Keenetic Lite с помощью NetFriend
На первой странице «Быстрая настройка NetFriend», нажмите кнопку «Быстрая настройка». Следующие три шага будут заключаться в выборе страны, города и вашего провайдера из списка.

Последний этап (за исключением некоторых провайдеров) — ввести ваш логин или имя пользователя и пароль для Интернета. В моем случае это Билайн, но для Ростелеком, Дом.ру и большинства других провайдеров все будет полностью аналогично. Нажмите кнопку «Далее». NetFriend автоматически проверит, удается ли установить соединение и, если удается, покажет следующее окно или предложит обновить прошивку (если обнаружит на сервере). Сделать это не помешает.
В следующем окне вы сможете, при наличии, указать порт для приставки IPTV (в дальнейшем просто подключите ее к указанному порту на роутере).

На следующем этапе будет предложено включить фильтр Яндекс DNS. Делать это или нет — решайте сами. Для меня это лишнее.
И, наконец, в последнем окне вы увидите сообщение о том, что соединение установлено, а также некоторую информацию о подключении.

В целом, можно больше ничего не настраивать, а начинать пользоваться Интернетом, просто введя адрес нужного сайта в адресной строке браузера. А можно — изменить параметры беспроводной Wi-Fi сети, например, ее пароль и имя, чтобы они отличались от заданных по умолчанию. Для этого нажмите кнопку «Веб-конфигуратор».
Изменение параметров Wi-Fi на Zyxel Keenetic LiteЕсли вам потребовалось изменить пароль на Wi-Fi, SSID (Имя) сети или другие ее параметры, в веб-конфигураторе (попасть в который вы всегда можете по адресу 192.168.1.1 или my.keenetic.net), нажмите на иконку с изображением уровня сигнала внизу.

На открывшейся странице все необходимые параметры доступны к изменению. Основные из них:
После изменений, нажмите «Изменить» и заново подключитесь к беспроводной сети уже с новыми параметрами (возможно, сначала придется «забыть» сохраненную сеть на компьютере или другом устройстве).
Ручная настройка Интернет соединенияВ некоторых случаях может потребоваться изменить настройки или создать Интернет-подключение вручную. В этом случае, зайдите в Веб-конфигуратор Zyxel Keenetic Lite, после чего кликните по значку с «планетой» внизу.
На вкладке «Подключения» будут отображаться имеющиеся в настоящий момент подключения. Создание же собственного подключения или изменение существующего для большинства провайдеров выполняется на вкладке PPPoE/VPN.

Нажав по уже имеющемуся подключению, вы получите доступ к его настройкам. А нажав кнопку «Добавить» сможете настроить его самостоятельно.

Например, для Билайн нужно будет указать в поле «Тип» — L2TP, в поле адрес сервера — tp.internet.beeline.ru, а также свой логин и пароль для Интернета, после чего применить изменения.
Для PPPoE провайдеров (Ростелеком, Дом.ру, ТТК) достаточно выбрать соответствующий тип подключения, а затем ввести логин и пароль, сохранив настройки.
После установки соединения роутером, вы сможете открывать сайты в своем браузере — настройка завершена.
Есть и еще один способ настройки — скачать на ваш iPhone, iPad или Android устройство приложение Zyxel NetFriend (Из App Store или Play Маркет), подключиться по Wi-Fi к роутеру и произвести настройку с помощью данного приложения.
А вдруг и это будет интересно: